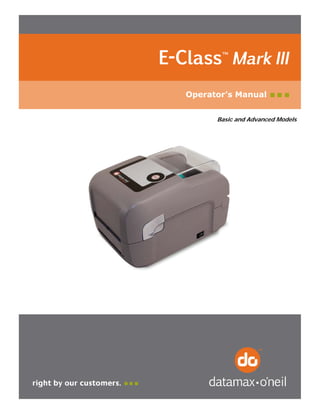
데이타맥스프린터 Datamax E-Class Mark III 열전사감열 바코드프린터 매뉴얼
- 1. Operator’s Manual Basic and Advanced Models
- 3. Copyright Information CG Triumvirate is a trademark of Agfa Corporation. CG Times based upon Times New Roman under license from the Monotype Corporation. Windows is a registered trademark of the Microsoft Corporation. All other brand and product names are trademarks, service marks, registered trademarks, or registered service marks of their respective companies. Limitation of Liability In no event shall Datamax-O’Neil be liable to the purchaser for any indirect, special or consequential damages or lost profits arising out of or relating to Datamax-O’Neil’s products, or the performance or a breach thereof, even if Datamax-O’Neil has been advised of the possibility thereof. Datamax-O’Neil’s liability, if any, to the purchaser or to the customer of the purchaser hereunder shall in no event exceed the total amounts paid to Datamax- O’Neil hereunder by the purchaser for a defective product. In no event shall Datamax-O’Neil be liable to the purchaser for any damages resulting from or related to any failure or delay of Datamax-O’Neil in the delivery or installation of the computer hardware, supplies or software or in the performance of any services. Some states do not permit the exclusion of incidental or consequential damages, and in those states the foregoing limitations may not apply. The warranties here give you specific legal rights, and you may have other legal rights which vary from state to state. Firmware (Software) Agreement The enclosed Firmware (Software) resident in the Printer is owned by Licensor or its suppliers and is licensed for used only on a single printer in the user’s Trade or Business. The User agrees not to, and not to authorize or permit any other person or party to, duplicate or copy the Firmware or the information contained in the non-volatile or programmable memory. The firmware (Software) is protected by applicable copyright laws and Licensor retains all rights not expressly granted. In no event will Licensor or its suppliers be liable for any damages or loss, including direct, incidental, economic, special, or consequential damages, arising out of the use or inability to use the Firmware (Software). Information in this document is subject to change without notice and does not represent a commitment on the part of Datamax-O’Neil Corporation. No part of this manual may be reproduced or transmitted in any form or by any means, for any purpose other than the purchaser's personal use, without the expressed written permission of Datamax-O’Neil Corporation. Important Safety Instructions This printer has been carefully designed to provide years of safe reliable performance. As with all types of electrical equipment, however, there are a few basic precautions that should be taken to avoid personal injury or damage to the device: • Carefully read the installation and operating instructions provided with the printer. • Read and follow all warning and instruction labels on the printer. • Place the printer on a flat, stable surface. • Do not insert anything into the ventilation slots or openings on the printer. • Do not place the printer on or near a heat source. • Do not use the printer near water. Never spill liquid into the printer. • Be certain the power source is within the voltage rating and frequency listed for the printer. If you are unsure, check with your dealer, an electrician, or local power company. • Do not place the power cord where it can be stepped on. If the power cord becomes damaged or frayed, replace it immediately. • Only qualified, trained service technicians should attempt to repair the printer. Cut-outs are not intended for wall-mount use.
- 4. Agency Compliance and Approvals C US Listed UL60950-1, Second Edition, Information Technology Equipment CSA C22.2 No. 60950-1-03, Second Edition IEC 60950-1 :2001, Second Edition The manufacturer declares under sole responsibility that this product conforms to the following standards or other normative documents: EMC:EN 55022 (2006) Class A EN 50024 (1998) Safety:This product complies with the requirements of IEC 60950-1:2001, Second Edition Gost-R GB4943-2001, GB9254-1998, GB17625.1-2003 FCC: This device complies with FCC CFR 47 Part 15 Class A. Note: This equipment has been tested and found to comply with the limits for a Class A digital device, pursuant to Part 15 of the FCC Rules. These limits are designed to provide reasonable protection against harmful interference when the equipment is operated in a commercial environment. This equipment generates, uses, and can radiate radio frequency energy, and if not installed and used in accordance with the instructions in this manual, it may cause harmful interference to radio communications. Operation of this equipment in a residential area is likely to cause harmful interference in which case the user will be required to correct the interference at his own expense. All rights reserved Copyright © 2010, Datamax-O’Neil Part Number: 88-2353-01, Revision A
- 5. i CCCooonnnttteeennntttsss 111 GGGeeettttttiiinnnggg SSStttaaarrrttteeeddd .................................................................................................................................................................................................................................................................. 111 1.1 Introduction ........................................................................................................ 1 1.2 Unpacking the Printer ........................................................................................... 1 222 PPPrrriiinnnttteeerrr SSSeeetttuuuppp ........................................................................................................................................................................................................................................................................... 333 2.1 Introduction ........................................................................................................ 3 2.2 Connecting the Printer .......................................................................................... 3 2.2.1 Power Connections ..................................................................................... 3 2.2.2 Interface Connections ................................................................................. 4 Cable Requirements.............................................................................................. 4 2.3 Loading Media...................................................................................................... 5 2.3.1 Loading Roll Media..................................................................................... 5 2.3.2 Loading External or Fan-Fold Media.............................................................. 7 2.3.3 Loading Media with the Peel and Present Option.............................................. 9 2.3.4 Loading Media with the Cutter Option .......................................................... 10 2.4 Loading Ribbon .................................................................................................. 11 2.4.1 Using the Ribbon Core Adapters ................................................................. 14 333 PPPrrriiinnnttteeerrr OOOpppeeerrraaatttiiiooonnn ................................................................................................................................................................................................................................................... 111555 3.1 Introduction ...................................................................................................... 15 3.2 LED Indicators ................................................................................................... 15 3.3 Multi-Function Button.......................................................................................... 16 3.4 Printer Configuration Tools .................................................................................. 17 3.5 Printer Configuration Utility (DMXConfig) ............................................................... 18 3.6 Windows Driver.................................................................................................. 20 Important Notes: ............................................................................................... 21 3.7 Media Calibration ............................................................................................... 22 Calibration ensures correct media detection. .......................................................... 22 3.7.1 Quick Calibration ...................................................................................... 22 3.7.2 Media Calibration Wizard ........................................................................... 23 3.8 Internal Labels................................................................................................... 25 3.8.1 Database Configuration Label..................................................................... 25
- 6. ii 444 MMMaaaiiinnnttteeennnaaannnccceee &&& AAAdddjjjuuussstttmmmeeennntttsss ................................................................................................................................................................................................ 222777 4.1 Introduction ...................................................................................................... 27 4.2 Cleaning the Printhead ........................................................................................ 28 4.3 Ribbon Tension Adjustment ................................................................................. 30 4.4 Adjustable Media Sensor ..................................................................................... 31 4.5 Printhead Replacement ....................................................................................... 32 4.6 Platen Roller Replacement ................................................................................... 34 4.7 Downloading Firmware and Fonts ......................................................................... 35 555 TTTrrrooouuubbbllleeessshhhooooootttiiinnnggg ......................................................................................................................................................................................................................................................... 333777 5.1 Introduction ...................................................................................................... 37 5.2 Troubleshooting Tips........................................................................................... 37 AAA SSSpppeeeccciiifffiiicccaaatttiiiooonnnsss .................................................................................................................................................................................................................................................................. 333999 BBB EEEttthhheeerrrnnneeettt SSSeeetttuuuppp............................................................................................................................................................................................................................................................... 444333 B.1 Network Card Setup ........................................................................................... 43 B.1.1 Wired Configuration - Static IP Address ....................................................... 43 B.2 Printer’s Internal Web Pages ................................................................................ 46 B.3 Installing the Printer Driver.................................................................................. 49 GGGlllooossssssaaarrryyy......................................................................................................................................................................................................................................................................................................... 555111
- 7. Chapter 1 – Getting Started 1 111 GGGeeettttttiiinnnggg SSStttaaarrrttteeeddd 111...111 IIInnntttrrroooddduuuccctttiiiooonnn The E-Class Mark III printer (hereafter referred to as “the printer”) is user-friendly thermal printing device that blends quality and durability in an affordable package to meet all of your labeling needs. This manual provides the information necessary to operate and maintain the printer. To begin printing labels or tags, refer to the instructions included with your software labeling program. For your convenience, a Windows printer driver can be found on the Accessories CD-ROM, or it can be downloaded from our website at http://www.datamax-oneil.com. (If you wish to write custom programs or label formats, a copy of the Class Series 2 Programmer’s Manual also is included for your reference, or the manual can be downloaded.) 111...222 UUUnnnpppaaaccckkkiiinnnggg ttthhheee PPPrrriiinnnttteeerrr After removing the printer from the packaging material, check the contents of the box. In addition to the printer, the following items should be present: 312 Power Supply Accessories CD-ROM Any special or additionally ordered items Additional Requirements The following items are necessary to generate labels: Parallel, Serial, USB, or (if equipped for LAN connectivity an Ethernet cable); see Section 2.2.2 for details. Applicable media; see Appendix A for details. Contact customer support or your sales representative for advice on the media and software that may best be suited for your application. It is a good idea to save all packaging material for future use.
- 8. 2 Chapter 1 – Getting Started
- 9. Chapter 2 – Printer Setup 3 222 PPPrrriiinnnttteeerrr SSSeeetttuuuppp 222...111 IIInnntttrrroooddduuuccctttiiiooonnn This section explains how to connect your printer and load media (including ribbon, if equipped for thermal transfer operation). 222...222 CCCooonnnnnneeeccctttiiinnnggg ttthhheee PPPrrriiinnnttteeerrr 2.2.1 Power Connections The printer is powered by an external auto-ranging power supply, which connects between the printer and an electrical outlet. Ensure that the operating ranges of the power supply are compatible with your electrical service, (see Appendix A for details) then connect power as follows: Before connecting power to the printer, ensure that the Power Switch is in the OFF (O) position. 1) Connect the Power Supply to Power Jack of the printer. 2) Connect the AC Power Cord to the Power Supply. 3) Connect the AC Power Cord to an Electrical Outlet. 312 Power Supply AC Power Cord Power Jack Electrical Outlet
- 10. 4 Chapter 2 – Printer Setup 2.2.2 Interface Connections The printer can be connected to the host system via the parallel, serial, Ethernet or USB ports. Before connecting interface cables to the printer, ensure that the Power Switch is in the OFF (O) position. 312 Ethernet Port USB Port Serial Port Parallel Port Cable Requirements Choose the correct cable when interfacing the printer to the host: The Parallel Port (optional) supports parallel communications via a 36-pin male mini-Centronics connector. Bi-directional communications (forward and reverse channels) is supported when an IEEE 1284 compliant cable and supporting host software is used. The Ethernet Port (optional) supports Wired LAN communications (see Appendix B for information). The Serial Port supports RS-232C communications via a DB-9 connector with specific pin-outs (interface cable part numbers and pin-outs are given below; contact your reseller to order). Serial port settings are menu-selectable and must match the host settings. Part # 32-2483-01 Part # 32-2301-01 The USB Port supports high-speed serial communications and requires a standard USB interface cable. The printer automatically establishes communications with the first port through which valid data is received. Afterward, a timeout period must be exceeded (or power must be cycled OFF and ON) to change the established communications port.
- 11. Chapter 2 – Printer Setup 5 222...333 LLLoooaaadddiiinnnggg MMMeeedddiiiaaa If the printer is equipped with an Adjustable Media Sensor it may require adjustment to match your media choice. If the printer is equipped with this type of sensor, proceed to Section 4.4. 2.3.1 Loading Roll Media Load media as follows: 1) Slide the Media Guides outward. 2) Slide the Media Hangers outward and insert the Roll Media as shown. Allow the Media Hangers to retract and grasp the media roll. 312 Media Hangers Media Guides Roll Media 3) Pull out enough media to exit the front of the printer. Adjust the Media Guides so they are lightly touching the edge of the media. 312
- 12. 6 Chapter 2 – Printer Setup 4) If using thermal transfer media (ribbon) proceed to Section 2.4 Loading Ribbon. Otherwise close the printer’s Cover and press downward until latched. 312 Cover 5) Press the button several times to advance the media (if the Fault Light is lit, see Section 3.7.) The printer is factory set to use gap media. If using another media type (for example, continuous media), printer setup must be reconfigured; see Section 3.4.
- 13. Chapter 2 – Printer Setup 7 2.3.2 Loading External or Fan-Fold Media Load media as follows: 1) Slide the Media Guides outward. 2) Slide the Media Hangers outward and install the two Media Chute Guides into the Media Hangers. Media Chute Guides Media Hangers External Media Guide 3) Position the Media Hangers to match the width of the media being used. Slide the Hanger Lock against the Media Hanger to hold this position. Media Hangers Hanger Lock
- 14. 8 Chapter 2 – Printer Setup 4) Route the media through the External Media Slot in the rear of the printer. Pull out enough media to exit the front of the printer. Adjust the Media Guides so they are lightly touching the edge of the media. External Media Slot Media Guides External Media Supply 5) If using Thermal Transfer media (ribbon) proceed to Section 2.4 Loading Ribbon. Otherwise close the printer’s Cover and press downward until latched. 6) Press the button several times to advance the media (if the Fault Light is lit, see Section 3.7.) The printer is factory set to use gap media. If using another media type (for example, continuous media), printer setup must be reconfigured; see Section 3.4.
- 15. Chapter 2 – Printer Setup 9 2.3.3 Loading Media with the Peel and Present Option Load media for peeling (if the printer is equipped with the option) as follows: When using the Peel Mechanism do not exceed a print speed of 4 IPS. To utilize “Tear mode” with Peel and Present Option installed; move the Peeler Door to its open position. 1) Load media as described in Section 2.3, (steps 1-3). 2) Remove about 8 inches (200mm) of labels from the Media Backing. 3) Open the Peeler Door. Route the Media Backing over the Platen Roller and Peel Bar, and then behind the Peel Roller and Peeler Door, as shown below. 312 Media Backing Peeler Door Platen Roller Peel Bar Peel Roller 4) Close the Peeler Door. 5) If using Thermal Transfer media (ribbon) proceed to Section 2.4 Loading Ribbon. Otherwise close the printer’s Cover and press downward until latched. 6) Press the button several times to advance the media (if the Fault Light is lit, see Section 3.7.) 7) The printer will now peel each label and present it to the operator for removal. The indicator light will flash orange and the next label will not feed/print until the previous label is removed. The printer is factory set to use gap media. If using another media type (for example, continuous media), printer setup must be reconfigured; see Section 3.4.
- 16. 10 Chapter 2 – Printer Setup 2.3.4 Loading Media with the Cutter Option Load media for cutting (if the printer is equipped with the option) as follows: 1) Load media as described in Section 2.3, (steps 1-3). 2) Route the media through the opening in the Cutter. 312 Cutter Media 3) If using Thermal Transfer media (ribbon) proceed to Section 2.4 Loading Ribbon. Otherwise close the printer’s Cover and press downward until latched. 4) Press the button several times to advance the media (if the Fault Light is lit, see Section 3.7.). The printer will now cut each label as it exits from the printer. 7) The printer will now peel each label and present it to the operator for removal. If the printer is equipped with the Present Sensor Option, the indicator light will flash orange and the next label will not feed/print until the previous label is removed. The printer is factory set to use gap media. If using another media type (for example, continuous media), printer setup must be reconfigured; see Section 3.4.
- 17. Chapter 2 – Printer Setup 11 222...444 LLLoooaaadddiiinnnggg RRRiiibbbbbbooonnn The printer is capable of using C.S.I (Coated Side In) and C.S.O (Coated Side Out) ribbons in the following configurations: ½” Core Ribbons Ribbon Core Width: 4.3 inches (110mm) Ribbon Width: 1.0 - 4.3 inches (25 - 110mm); Centered on core 1” Core Ribbons (with Ribbon Core Adapters, see section 2.4.1.) Ribbon Core Width: 1.0 - 4.3 inches (25 - 110mm); Centered on Ribbon Core Adapters Ribbon Width: 1.0 - 4.3 inches (25 - 110mm); Centered on core Load ribbon as follows: If equipped with the thermal transfer option, the printer is factory set to use ribbon; see Section 3.4 to change this setting if using direct thermal media. 1) Determine the type of ribbon (C.S.I or C.S.O) you are using. 312 C.S.I Coated Side In Ribbon C.S.O Coated Side Out Ribbon Ensure the inked side of the ribbon faces toward the label media, not the printhead.
- 18. 12 Chapter 2 – Printer Setup 2) Push out the Supply Hub and load the Supply Roll into the printer as shown. Depending on the size of the Supply Roll, the Media Bouncer may need to be pushed out of the way. 3) Once the Supply Roll is loaded, slide the Ribbon Handler Latch downward to unlatch the Ribbon Handler Assembly. 312 Supply Roll Supply Hub Media Bouncer Ribbon Handler Latch Ribbon Handler Assembly 4) Push out the Take-up Hub and load an empty Ribbon Core into the printer as shown. 312 Ribbon Core Take-up Hub
- 19. Chapter 2 – Printer Setup 13 5) Route the ribbon from the supply roll to the Ribbon Core, as shown below. 6) If not already attached, affix the leader of the ribbon to the Ribbon Core using Tape. Rotate the Take-up Hub Wheel several times to secure the ribbon. 312 Ribbon Core Tape Take-up Hub Wheel 7) Raise and latch the Ribbon Handler Assembly. Close the cover and press the button several times to advance the media (if the Fault Light is lit, see Section 3.7.) 312 Ribbon Handler Assembly Cover
- 20. 14 Chapter 2 – Printer Setup 2.4.1 Using the Ribbon Core Adapters When using ribbons with a 1” (25.4mm) I.D. core, a Core Adapter must be used. 1) Slide the Ribbon Roll (with the leader positioned as shown above) onto a Core Adapter. Slide an empty Ribbon Core onto the remaining Core Adapter. 312 Core Adapter Ribbon Roll Ribbon Core 2) If using a narrow ribbon, position the Ribbon Roll so that it is centered on the Core Adapter. The Core Adapters are marked in both inches and centimeters to aid in proper positioning. 312 Core Adapter Ribbon Roll
- 21. Chapter 3 – Printer Operation 15 333 PPPrrriiinnnttteeerrr OOOpppeeerrraaatttiiiooonnn 333...111 IIInnntttrrroooddduuuccctttiiiooonnn The Front Panel consists of two indicator lights and one multi-function button, as detailed in the following sections. 312 Green/Orange Status LED Red Error LED Multi-function Button 333...222 LLLEEEDDD IIInnndddiiicccaaatttooorrrsss Two LED indicator lights provide a quick visual reference of printer operations and conditions, as defined below: LED 1 LED 2 Color Green Orange Red Solid Ready to print Paused or Present Sensor is blocked. TOF sensing error. Next TOF not Found. Flashing Processing/busy Paused/busy Out of stocklabels or printer jam.. Off No power No Error Both indicators will be ON during power-up initialization and following a reset.
- 22. 16 Chapter 3 – Printer Operation 333...333 MMMuuullltttiii---FFFuuunnnccctttiiiooonnn BBBuuuttttttooonnn The multi-function button perform different functions depending upon the mode of the printer: Button Action LED 1 – Green Ready/Idle LED 1 – Green Printing LED 1 – Orange Paused LED 2 – Red Faulted Momentary Press Printer feeds media to the next label. Pauses Printer Resumes printing Clears Fault Press and hold for 5 seconds (release when LED blinks orange) Prints Network Report Label Cancel Batch Cancel Batch Press and hold for 10 seconds (release when LED blinks green) Performs the Quick Media Calibration Performs the Quick Media Calibration Performs the Quick Media Calibration Press and hold for 15 seconds (release when LED blinks red) Resets the printer’s parameters to the stored Dealer Settings* Resets the printer’s parameters to the stored Dealer Settings* Resets the printer’s parameters to the stored Dealer Settings* Press and hold for 20 seconds Performs a ‘warm reset’. Does not effect any stored printer settings. *Dealer Settings can be defined and modified using the DMXConfig printer configuration utility, see section 3.5
- 23. Chapter 3 – Printer Operation 17 333...444 PPPrrriiinnnttteeerrr CCCooonnnfffiiiggguuurrraaatttiiiooonnn TTToooooolllsss The printer contains many user adjustable parameters. These parameters are configurable using a few methods. The table below lists the most popular ways of configuring the printer and the advantages of each. Choose the method that best addresses your application. Method Description Pros Cons For More Info DMXConfig Program* DMXConfig (located on the Accessories CD-ROM) is a Windows based configuration utility that allows the user to make changes to the existing printer setup via a direct connection to the host computer’s serial, USB, or parallel connection. Easy to use, gives the user the most control of the printer. Software must be installed on a Windows based host computer. See Section 3.5 Internal Web Pages* Internal web pages are simple HTML pages that can be accessed with any web browser via the optional Ethernet port. Easy to use. Printer can be configured from any host connected to the network regardless of physical location or host operating system. No additional software required. Printer must be equipped with an Ethernet option. Depending on the complexity of the network, initial connection may not be possible until network parameters are set via another method. See Appendix B.2 Windows Driver The Windows printer driver (located on the Accessories CD- ROM). Many applications require use of driver for printing from 3rd party applications. This can be an all in one solution for some users that do not require advanced setups. Requires installation of a driver on a Windows based host. Only basics parameters can be configured. See Section 3.6 DPL Programming Commands DPL Programming Language commands can be built into custom label formats or sent individually to the printer. DPL commands can be built directly into label formats which can configure the printer on the fly. DPL programming knowledge needed. See the Class Series 2 Programmer’s Manual * Recommended methods
- 24. 18 Chapter 3 – Printer Operation 333...555 PPPrrriiinnnttteeerrr CCCooonnnfffiiiggguuurrraaatttiiiooonnn UUUtttiiillliiitttyyy (((DDDMMMXXXCCCooonnnfffiiiggg))) DMXConfig (located on the Accessories CD-ROM) is a Windows-based configuration utility that allows the user to make changes to the existing printer setup via a direct connection to the host computer’s serial, USB, or parallel ports. DMXConfig Features: Allows Real-Time Control/Query of Printer Configuration Define and Save Optimal Configurations for Applications Saved Configurations can be Shared with other Printers and Sent via Email Download Files, Formats and Fonts Query Memory Modules Be sure to use the DMXConfig utility located on the Accessories CD-ROM that is included with your printer. Older versions might not operate correctly with some printers. For the latest version please visit our web site at http://www.datamax-oneil.com A new feature of DMXConfig allows the use of Datamax-O’Neil Windows Driver for bidirectional communications and configuration. Before this feature can be used, a small setting change must be made to the printer driver’s properties. Right-click on the printer driver icon and select Properties. Click on the Advanced Tab and select "Print directly to the printer", then click OK.
- 25. Chapter 3 – Printer Operation 19 Once you have installed the DMXConfig utility: 1) Connect the host to the printer with a serial, parallel, or (USB cable if driver is installed). 2) Turn ON the printer and launch the DMXConfig utility. 3) Click on the port or the printer you wish to connect to from the list. 4) Query the printer by using the Query Printer toolbar button (top-left) or the large ‘Query’ button in the green box. This will connect to the printer and get the current printer settings. 5) At this point you may browse the tabs and make any changes necessary to the printer configuration. Once complete, send the new settings to the printer using the Configure Printer toolbar button. (The example below illustrates changing the Media Type setting to Thermal Transfer. Other parameters can be changed using this procedure as well.) 6) Select the Media Settings tab then in the Media Type drop-down box select Thermal Transfer. 7) Send the settings to the printer using the Configure Printer toolbar button. The printer is now configured to use thermal transfer media. You may close the DMXConfig utility and begin printing using ribbon.
- 26. 20 Chapter 3 – Printer Operation 333...666 WWWiiinnndddooowwwsss DDDrrriiivvveeerrr The Windows driver is located on the Accessories CD-ROM included with your printer. For the latest version please visit our web site at http://www.datamax-oneil.com Installing the Windows Driver: 1) Place the Accessories CD-ROM included with your printer into your computers CD-ROM drive. 2) Once the CD-ROM starts select your printer model then “Install Driver” from the menu and follow the instructions on the screen to install. 3) When prompted, select your printer from the list, (i.e. Datamax-O’Neil E-4xxx Mark III). Continue to follow the on-screen instructions to install the driver.
- 27. Chapter 3 – Printer Operation 21 Important Notes: The Windows driver functions the same as any other Windows printer. While built-in help files provide information on all settings, there are some important setting parameters that should be observed for trouble free printing: Page Setup Tab: Stock It is important that the Stock setting matches the size of the label you are using. If you cannot find a match for your label click New and enter the dimensions of your label. Options Tab: Print Speed & Printhead Temperature These two settings will have the greatest effect on print quality. Some label stocks will require more heat and slower print speeds to generate a quality image. The Windows application software used to create the label format will likely have a "Page Setup" screen. This will also need to match the size of the label you are using.
- 28. 22 Chapter 3 – Printer Operation 333...777 MMMeeedddiiiaaa CCCaaallliiibbbrrraaatttiiiooonnn Calibration ensures correct media detection. 3.7.1 Quick Calibration The Quick Calibration can be performed using the DMXConfig Utility (see Section 3.5) or by holding down the multi-function button, (see section 3.3) . Once you have installed the DMXConfig utility and the printer is properly loaded with media, proceed with calibration as follows: This calibration is not necessary when using continuous stock. Media containing large gaps may require a change in the Paper Out Distance before proceeding. 1) Connect the host to the printer with a serial, parallel, or (USB cable if driver is installed). 2) Turn ON the printer and launch the DMXConfig utility. 3) Click on the port or the printer you wish to connect to from the list. 4) Query the printer by using the Query Printer toolbar button (top-left) or the large ‘Query’ button in the green box. This will connect to the printer and get the current printer settings. 5) Select the Sensor Calibration Tab and then click the Quick Media Calibration button. When prompted click OK to start the Quick Calibration. 6) Wait for the printer to process the data. There are two possible outcomes: Green Light = Successful calibration Red Light = Unsuccessful calibration, try again. If the calibration continues to fail, proceed to Section 3.7.2.
- 29. Chapter 3 – Printer Operation 23 3.7.2 Media Calibration Wizard The Media Calibration Wizard can be performed using the DMXConfig Utility (see Section 3.5). Once you have installed the DMXConfig utility and the printer is properly loaded with media, proceed with calibration as follows: 1) Connect the host to the printer with a serial, parallel, or (USB cable if driver is installed). 2) Turn ON the printer and launch the DMXConfig utility. 3) Click on the port or the printer you wish to connect to from the list. 4) Query the printer by using the Query Printer toolbar button (top-left) or the large ‘Query’ button in the green box. This will connect to the printer and get the current printer settings. 5) Select the Sensor Calibration Tab and then click the Media Calibration Wizard button. When prompted click OK to start the calibration wizard. 6) The Calibration Wizard will now prompt you to Remove Stock. Remove media and backing from the printer. Close the cover and click OK.
- 30. 24 Chapter 3 – Printer Operation 7) The Calibration Wizard will now prompt you to Load Backing. Peel off a few labels and position the backing material over the media sensor. Close the cover and click OK. 6) The Calibration Wizard will now prompt you to Load Stock. Ensure that media is properly loaded in the printer then close the cover and click OK. 9) The Calibration Wizard will now respond with Passed Calibration and green light on the printer; click OK. Each press of the button should advance one label. If the calibration was unsuccessful, retry the procedure beginning at Step 5.
- 31. Chapter 3 – Printer Operation 25 333...888 IIInnnttteeerrrnnnaaalll LLLaaabbbeeelllsss The following section details the resident information and test labels. 3.8.1 Database Configuration Label The Database Configuration Label provides information including the printer firmware version, memory allocations, enabled options, and label-counter data. Print a Database Configuration Label as follows: 1) Load with media (4 inch wide) and ribbon (if printing with thermal transfer media). 2) Turn the printer on. Both LEDs will be on. 3) When the right LED turns off, press and hold the button until the Database Configuration Label begins to print. (Printed label may not match the label shown above.)
- 32. 26 Chapter 3 – Printer Operation
- 33. Chapter 4 – Maintenance and Adjustments 27 444 MMMaaaiiinnnttteeennnaaannnccceee &&& AAAdddjjjuuussstttmmmeeennntttsss 444...111 IIInnntttrrroooddduuuccctttiiiooonnn This section details the cleaning, adjusting, and troubleshooting tips for the printer. The following table outlines the recommended maintenance schedule for the various printer parts. Area Method Interval Printhead Turn OFF the printer before cleaning the printhead. Use solvent* applied with a cotton swab to clean the printhead from end to end. After every roll of media. Platen Roller Turn OFF the printer. Rotate the platen roller and clean it thoroughly with solvent* applied with a cotton swab. After every roll of media. Peel-Off Roller Rotate the peel-off roller and clean it thoroughly with solvent* applied with a cotton swab. After every roll of media. Media Path Solvent* After every roll of media. Peel/Tear Bar Solvent* As needed Media Sensor Blown air or brush Monthly Exterior Mild detergent or desktop cleaner. As needed Interior Brush or vacuum cleaner As needed. * A solvent containing isopropyl alcohol is recommended for use. Isopropyl alcohol is a flammable solvent; always take the proper precautions when in use.
- 34. 28 Chapter 4 – Maintenance Adjustments 444...222 CCCllleeeaaannniiinnnggg ttthhheee PPPrrriiinnnttthhheeeaaaddd Never use a sharp, hard, or abrasive object on the printhead. If print quality declines (symptoms can include unreadable bar codes or streaks through text and graphics), the typical cause is debris buildup on the printhead which, left unattended, can lead to premature dot failure. Depending upon the supplies and printing parameters used, different cleaning methods are recommended. Streaks can indicate a dirty or a faulty printhead. Proper cleaning is critical. To maintain peak performance of the printer, Datamax-O’Neil offers a complete line of cleaning products including pens, cards, films and swabs. To learn more visit our website. Cotton Swab Procedure If printing with direct thermal media or thermal transfer media with wax ribbon, clean the printhead as follows: 1) Turn OFF the power switch and unplug the printer. Open the printer. Wait briefly for the printhead to cool. 2) Remove any installed media and ribbon. Using a Cotton Swab moistened (not soaked) with isopropyl alcohol, thoroughly clean the Printhead. 312 Cotton Swab with Solvent Printhead
- 35. Chapter 4 – Maintenance and Adjustments 29 Cleaning Card Procedure If printing with direct thermal media, thermal transfer media with wax/resin ribbon combinations, or if the Cotton Swab technique was not successful, clean the printhead as follows: 1) Open the printer. Wait briefly for the Printhead to cool. 2) Remove media and ribbon then place a Cleaning Card under the Printhead (part number 70-2013- 01). 3) Close the cover then press the Button to initiate cleaning. 4) After the cleaning card has been run through the printer, reinstall media (and ribbon, if needed). Plug in and turn ON the printer. Run a few sample labels and examine them. If streaking is still present, use the Cleaning Film Procedure, below; otherwise, this completes cleaning. Cleaning Film Procedure If printing with thermal transfer media and resin ribbon, when printing with a Heat Value of 22 or higher, or when other methods prove unsuccessful, clean the printhead as follows: 1) Open the printer. Wait briefly for the Printhead to cool.. 2) Remove media and ribbon then place a sheet of Cleaning Film under the Printhead (part number 70-2087-01). 3) Close the cover then press Button to initiate cleaning. 4) After the cleaning film has been run through the printer, turn OFF the Power Switch and unplug the printer. Open the cover and wait briefly for the Printhead to cool. Using a cotton swab moistened (not soaked) with isopropyl alcohol, clean the Printhead then allow it to dry. 5) Reinstall media (and ribbon, if needed). Plug in and turn ON the printer. Run a few sample labels and examine them. If streaking is still present, the Printhead may need to be replaced; see Section 4.2
- 36. 30 Chapter 4 – Maintenance Adjustments 444...333 RRRiiibbbbbbooonnn TTTeeennnsssiiiooonnn AAAdddjjjuuussstttmmmeeennnttt The adjustable ribbon handler feature, found on printers equipped with the thermal transfer option, allows the optimum amount tension to be supplied by the ribbon supply hub. Adjust the ribbon tension as follows: 1) Turn ‘off’ the printer. 2) Hold the ribbon/ribbon hub to prevent it from turning. Then push in and rotate the Ribbon Tension Adjustment Knob to the position that matches the core size of the ribbon in use. 312 Ribbon Handler Ribbon Tension Adjustment Knob
- 37. Chapter 4 – Maintenance and Adjustments 31 444...444 AAAdddjjjuuussstttaaabbbllleee MMMeeedddiiiaaa SSSeeennnsssooorrr The optional Adjustable Media Sensor (AMS) allows the printer to accept a wider variety of media configurations. The table below defines general AMS positions for various media and Top of Form (TOF) types. AMS Positioning Media Type Sensor Location TOF Sensing Method Continuous Center of the Media Continuous Die-Cut Center of the Label Notched Center of the Notch Gap Reflective Center of the Mark Reflective Position the AMS as follows: 1) On the Bottom AMS Sensor, identify the proper Indicator for use with your media. Gap or Notch Indicator Reflective (Mark) Indicator 2) Slide the Bottom AMS sensor so the Indicator is in line with the center of the notch, gap, or reflective (mark) of the installed media. 3) Slide the Top AMS Sensor over to the same setting as the Bottom AMS Sensor, (this is not necessary if using reflective media). 312 Bottom AMS Sensor Top AMS Sensor 4) Load media, see Section 2.3.
- 38. 32 Chapter 4 – Maintenance Adjustments 444...555 PPPrrriiinnnttthhheeeaaaddd RRReeeppplllaaaccceeemmmeeennnttt If the Printhead becomes damaged or worn, replace it as follows: Always follow proper Electro Static Discharge procedures when replacing the printhead. 1) Turn OFF the printer and remove the ribbon if installed. 2) Lower the Ribbon Handler Assembly. 3) Press outward on the two Printhead Carrier Tabs and rotate the Printhead Carrier down. 312 Ribbon Handler Printhead Assembly Tabs Printhead Carrier 4) Press inward on the two Printhead Shield Tabs and rotate the Printhead Shield down. 312 Printhead Shield Tabs
- 39. Chapter 4 – Maintenance and Adjustments 33 5) Loosen the Printhead Screw and allow the Printhead to fall free. 6) Remove the Printhead Cable. 312 Printhead Shield Printhead Screw Printhead Printhead Cable Sensor Installation: 1) Carefully connect the Printhead Cable to the new Printhead. 2) Position the Printhead in the Printhead Carrier and tighten the Printhead Screw. 3) Ensure the Sensor properly seated and rotate the Printhead Shield upward until it snaps into place. 4) Rotate the Printhead Carrier upward until it snaps into place.
- 40. 34 Chapter 4 – Maintenance Adjustments 444...666 PPPlllaaattteeennn RRRooolllllleeerrr RRReeeppplllaaaccceeemmmeeennnttt The Platen Roller can be easily removed for cleaning, replacement, or clearing media jams. 1) Turn OFF the printer and remove the media if installed. 2) Lift up on the two Platen Roller Tabs. 312 Platen Roller Tabs 3) Remove the Platen Roller Assembly from the printer. 312 Platen Roller Assembly Installation: 1) Position the Platen Roller Assembly into the printer. 2) Rotate the two Platen Roller Tabs downward until they snap into place.
- 41. Chapter 4 – Maintenance and Adjustments 35 444...777 DDDooowwwnnnllloooaaadddiiinnnggg FFFiiirrrmmmwwwaaarrreee aaannnddd FFFooonnntttsss The operating programs and fonts for the printer are stored in Flash memory on the Main PCB. When program updates and/or new features are added, they can be downloaded to the printer as follows: 1. Identify the new version for your model of printer from the Datamax-O’Neil FTP site at ftp.datamax- oneil.com and download it onto your computer’s hard drive or a floppy disk. 2. Ensure that the printer is connected to the host and that the power is ON. Using the DOS copy command, enter: copy filename.zg lpt1/b Other programs (e.g., hyper-terminal and certain Windows Driver programs) may also be used to download this file. 3. The Green LED will flash during the download. 4. Following a successful download, the printer will reset. The previous printer setup will be unaffected unless substantial firmware data structure changes have occurred. Print a Database Configuration Label to verify your new firmware version. Following an unsuccessful download, the RED LED will turn on, then the printer will reset. The original firmware will remain operational. If the printer fails to reset, cycle power OFF and ON. Try re-sending the file to the printer. If the failure continues, check the following possible causes: An invalid or corrupted file is being downloaded - Ensure the file being downloaded is correct and applicable for your printer model. Possible communications error - Check the cable connection between the host and printer and ensure that a quality, shielded cable is used. Possible Flash memory problem - Call for service.
- 42. 36 Chapter 4 – Maintenance Adjustments
- 43. Chapter 5 – Troubleshooting 37 555 TTTrrrooouuubbbllleeessshhhooooootttiiinnnggg 555...111 IIInnntttrrroooddduuuccctttiiiooonnn Occasionally, situations arise that require troubleshooting. Possible problem situations and potential solutions are listed below. Contact a qualified technician for problems that persist or problems not covered in this section. 555...222 TTTrrrooouuubbbllleeessshhhooooootttiiinnnggg TTTiiipppsss The following section lists the symptoms and the associated page numbers of the topics covered. While not every situation is addressed, you may find some tips helpful. After a correction action is taken press the FEED Button to clear the alarm. Unacceptable print quality: Dirty printhead: Clean the printhead (see Section 4.2). The temperature setting may be incorrect for the media being used: Use the software program or DPL commands adjust the Heat Setting and Print Speed. A mismatched incorrect ribbon/media combination is being used: Check the types being used. Faulty printhead: Replace it (see Section 4.5) or call for service. The printer does not print or prints several labels at once: The labels are incorrectly loaded: See the loading instructions on the inside cover of the printer, or in Section 2.3. The media is not calibrated: Calibrate it (see Section 3.7). The media sensor or sensor circuitry may be defective: Call for service. The ribbon does not advance (the paper advances, but ribbon does not): The ribbon may be installed incorrectly: Ensure that the inked side of the ribbon faces the labels. With most ribbons this can be verified by rubbing paper against the ribbon; the ink should smudge the paper. Or, if using label stock, the sticky side of a label will pull off the ink. A mismatched ribbon/paper combination is resulting in an insufficient amount of friction between paper and ribbon: Ensure that the correct type of ribbon is being used with the media.
- 44. 38 Chapter 5 – Troubleshooting Skips every other label (print quality is good, but every other label is skipped): The label is formatted too close to the top edge of the label: Leave white space equal to 8-dot rows (about .02 inch [.5mm]) at the top of the label. The media is not calibrated: Calibrate it (see Section 3.7 or 3.3). The media sensor or media sensor circuitry may be defective: Call for service. Unable to print rotations: The characters are formatted outside the dimensions of the label: Check that the row/column values provide enough room for the height of the image being printed. Light print on the right side of the label: The printer’s cover is not latched down: Latch it. The printhead is not properly aligned: Call for service. Printer fails to power ON: The AC wall outlet may be faulty: Try another outlet. The power supply may be faulty: Replace it. Possible defective power switch: Call for service. Label advances 1-2 inches before a fault indication: The ribbon may be incorrectly installed. Ensure that the inked side of the ribbon faces the labels. With most ribbons this can be verified by rubbing paper against the ribbon; the ink should smudge the paper. Or, if using label stock, the sticky side of a label will pull off the ink. A mismatched ribbon/paper combination is resulting in an insufficient amount of friction between paper and ribbon: Ensure that the correct type of ribbon is being used with the media. Label advances 12 inches before a fault indication: The media may not be properly loaded: Reload it (see Section 2.3). When loading media ensure that the media hangers and media guides are against the media and that gaps or marks in the labels are in line with the media sensor. The media sensor or media sensor circuitry may be defective: Call for service. Labels move excessively from side to side during printing: The media may not be properly loaded: Reload it (see Section 2.3). When loading media ensure that the media hangers and media guides are against the media and that gaps or marks in the labels are in line with the media sensor.
- 45. Appendix A – Specifications 39 AAA SSSpppeeeccciiifffiiicccaaatttiiiooonnnsss Mechanical Width 8.01 inches (20.4 cm) Depth 7.36 inches (28.2 cm) Height 11.10 inches (28.2 cm) Weight 5.25 pounds (2.4 kg) Operating Temperature 40 to 95 F (4 to 35 C) AC Input Voltage Power Supply 105 VAC to 250 VAC / 50-60 Hz Printing Print Method Direct Thermal; Thermal Transfer (optional) Print Speed Basic Models: 2 - 4 IPS (50.8 - 101mm/s) Advanced Models: 2 - 5 IPS (50.8 – 127mm/s) Resolution 203 DPI Models: 203 DPI (8 dots/mm) 300 DPI Models: 300 DPI (11.8 dots/mm) Tear Bar Tear up DRAM Memory 16MB FLASH Memory 64MB
- 46. 40 Appendix A – Specifications Media / Ribbon Media Types Roll-Fed, Die-Cut, Continuous, Fan-Fold Max. Media Width 4.4 inches (110mm) Min. Media Width 0.75 inches (19mm) Max. Print Width 203 DPI Models: 4.25 inches (108mm) 300 DPI Models: 4.12 inches (106mm) Print Length Range .236 – 99 inches (6 - 2514mm) Minimum Label Height Tear: 0.5 inches (12mm) Peel: 1.0 inches (25mm) Cut: 1.18 inches (30mm) Media Thickness Range .0025 - .01 inches (.064 - .254mm); up to .005 inches (.127mm) with optional Cutter Media Supply Roll Capacity 5 inches (127mm) O.D. on a 1 inch (25.4mm) core Ribbon Width Range ½” Core Ribbons Ribbon Core Width: 4.3 inches (110mm) Ribbon Width: 1.0 - 4.3 inches (25 - 110mm); Centered on core 1” Core Ribbons (with Ribbon Core Adapters, see section 2.4.1.) Ribbon Core Width: 1.0 - 4.3 inches (25 - 110mm); Centered on Ribbon Core Adapters Ribbon Width: 1.0 - 4.3 inches (25 - 110mm); Centered on core Ribbon Roll Capacity 0.5” (13mm) core with 361’ (110m) long ribbon or 1" (25mm) core with 984' (300m) long ribbon Communications Interface Ports (standard) USB, RS-232 (DB-9), & IEEE 1284 Type C compliant mini-Centronics parallel Baud Speed 600 to 38,400 bits per second (BPS) Handshaking Xon/Xoff, CTS, DTR Parity Even, Odd, or None Stop Bits 1 or 2 Data Bits 7 or 8 Fonts 9 Bit Mapped Fonts rotated 0, 90, 180, and 270 degrees. Embedded Bar Codes 32 embedded barcodes (see the Class Series 2 Programmer’s Manual for a detailed listing).
- 47. Appendix A – Specifications 41 Approved Media To achieve optimum print quality and maximum printhead life, Datamax-O’Neil specifies the use of Datamax- O’Neil brand media and ribbons. These supplies are specially formulated for use in our printers; use of other supplies may affect the print quality, performance, and life of the printer or its components. For a current list of approved media and ribbons for use in direct thermal and thermal transfer applications, please contact a Media Representative at (407) 523-5650. E A B C D G H I J F Description Max [1] Min [1] A Label width 203 DPI: 4.25 300 DPI: 4.12 .75 B Backing width 4.4 .75 C Gap between labels .25 .10 D Label length 24[3] .25[4] E Total thickness .010[6] .0025 F Notch opening width -- .20 G Distance from the center of the media to the center of media sensor aperture .1875 -- with the Adjustable Media Sensor option Adjustable across full media width H Reflective mark width[2] 4.4 .50 I Distance between reflective marks 24[3] .25[5] J Reflective mark length .25 .10 [1] Units of measure are in inches. [2] The reflective (black) mark must be carbon based, placed on the backside of the stock, and the reflectance shall be less than 10% at wavelengths of 950 and 640 nm. [3] The label length may vary up to 99 inches with printable area not exceeding the maximum label length. [4] This distance is inclusive of the minimum gap between labels. Min length of 1.25 inches (31.8mm) with optional Cutter installed. [5] This distance is inclusive of the minimum reflective mark. [6] .007 inches (.117mm) w/Standard Cutter.
- 48. 42 Appendix A – Specifications
- 49. Appendix B – Ethernet Setup 43 BBB EEEttthhheeerrrnnneeettt SSSeeetttuuuppp BBB...111 NNNeeetttwwwooorrrkkk CCCaaarrrddd SSSeeetttuuuppp The Print Server makes IP requests at power-up, so before making a network connection to the printer consider how your IP addressing needs to be assigned. The IP addressing of the Internal Ethernet Print Server can be configured in one of two ways: Using a static IP Address or Using IP Discovery (DHCP, BootP, or RARP). At factory default settings, IP DISCOVERY is enabled. 1) With Printer Off, connect the network cable then turn ON Printer. 2) The printer will now search for a DHCP server. Allow up to 90 seconds for the printer to retrieve an IP address. 3) At this point it is recommended to print a Network Report. This Network Report is generated by the printer and lists important default information such as the IP and MAC Addresses. To print the Network Report: Press and hold the button for 5 seconds (release when LED blinks orange). 4) Verify the printer has obtained a valid IP address for your network. If a valid IP address was not obtained or you wish to use a different static address, see Section B.1.1. The information of this label will vary depending on your configuration and firmware version. Once the previous steps have been successfully completed you may now use the IP Address to: > Install a printer driver, and start printing from your Windows applications; see Section B.3. -or- > Browse to the internal web pages for advanced configuration; see Section B.2.
- 50. 44 Appendix B – Ethernet Setup B.1.1 Wired Configuration - Static IP Address: DMXConfig (located on the Accessories CD-ROM) is a Windows based configuration utility that allows the user to make changes to the existing printer setup via a direct connection to the host computers serial and parallel connection. This is a vital tool for the use and configuration of wired and wireless printer setup. Note: The following example uses the DMXConfig software utility to configure the printer. 1) Connect the host to the printer with a serial, parallel, or (USB cable if driver is installed). Also connect the network cable to the rear of the printer. 2) Turn ON the printer and launch the DMXConfig utility. 3) Click on the port or the printer you wish to connect to from the list. 4) Query the printer by using the Query Printer toolbar button (top-left) or the large ‘Query’ button in the green box. This will connect to the printer and get the current printer settings. 5) Click on the “Network” Tab, then click on the Network Report button. The Network Report will list the current network settings of the printer, including the MAC and IP Addresses. If DHCP is running on you network you may use the IP address displayed in the Network Report to: > Install a printer driver, and start printing from your Windows applications; see Section B.3. -or- > Browse to the internal web pages for advanced configuration; see Section B.2 If you wish to assign a static IP Address continue to step 6.
- 51. Appendix B – Ethernet Setup 45 6) Click on the Wired Ethernet Configuration button. First select the ‘Disabled’ radio button. Then enter valid values (within your network’s range) for the following fields: - Printer IP Address - Printer Subnet Mask - Printer Gateway 7) Send the settings to the printer using the Configure Printer toolbar button. 8) The printer will reset and will connect to your network with the values you specified. Once the previous steps have been successfully completed you may now use the IP Address to: > Install a printer driver, and start printing from your Windows applications; see Section B.3. -or- > Browse to the internal web pages for advanced configuration; see Section B.2.
- 52. 46 Appendix B – Ethernet Setup BBB...222 PPPrrriiinnnttteeerrr’’’sss IIInnnttteeerrrnnnaaalll WWWeeebbb PPPaaagggeeesss 1. Open your web browser. Type in the IP Address of the printer. The Default IP is: 192.168.10.26. Note: If you (or DHCP) have assigned a different IP address to the printer, make sure to use this address. 2. The following page will appear: The printer’s fourteen internal web pages are accessible via the navigation bar on the left-hand side. The Generic Network Configuration and Wired Ethernet Configuration pages contain many items associated with the setup of the network card. The following tables provide information on each of the items listed on these pages. You must provide a password to change any settings; the default password is sysadm After changes are sent to the printer (on all web pages), the printer must be reset in order for the changes to take effect. This can be done from the Reset Network Parameters web page. If any address parameters were changed such as IP address, subnet or gateway, the printer might not be viewable from the current host if they are no longer on the same subnet.
- 53. Appendix B – Ethernet Setup 47 Generic Network Configuration Page NetBIOS (WINS) Settings NetBIOS Name Is the name used to reference the printer instead of the IP address. A WINS or DNS server is required for this capability. Primary WINS Server The IP address of the primary WINS Server. Secondary WINS Server The IP address of a secondary WINS Server. TCP Print Services TCP Port Number Selects the Port to use for all network communications; the default is 9100. LPD Print Services Enable/Disable LPD Print Services Enables the Line Printer Daemon (LPD) Service. Disables the Line Printer Daemon (LPD) Service SNMP Services Enable/Disable SNMP Service Allows management protocols, where: Sends messages to SNMP-compliant devices. Sends no messages. SNMP Server Address Is the Server address in standard octet format where SNMP traps will be sent when SNMP service is installed on your receiver. When zeroed, no traps are sent. SNMP Trap Address Is the address in standard octet format where SNMP traps will be sent when SNMP service is installed on your receiver. When zeroed, no traps are sent. Telnet Services Enable/Disable Telnet Services Allows Telnet protocol to transfer data, where: Telnets to remote computers or server systems. Disables Telnet. FTP Services Enable/Disable FTP Services Allows FTP protocol to transfer data, where: Enables FTP Disables FTP HTTP (WWW) Services Enable/Disable HTTP (WWW) Services Allows HTTP (WWW) protocol to transfer data, where: Enables HTTP Disables HTTP Netcenter Services Enable/Disable Netcenter Services Allows Netcenter Services to transfer data, where: Enables Netcenter Services Disables Netcenter Services Gratuitous ARP Gratuitous ARP (Minutes) (Disabled=0) Sets time interval for ARP transmission packets, where: (0-2048 minutes); the default is Disabled.
- 54. 48 Appendix B – Ethernet Setup Wired Ethernet Configuration Page DHCP DHCP Controls IP Address discovery, where: Enabled: Broadcasts over the network to receive addresses from the responsible server at startup. Manual modifications to IP Address, Subnet Mask, or Gateway are not allowed; and, if no server is found, the specified static value will be used. Disabled: Uses the stored static IP, Subnet Mask, and / or Gateway Address. Static IP Settings Printer IP Address Printer Subnet Mask Printer Gateway These are the static address the printer will use when DHCP is set to disabled or a valid IP could not be retrieved from a DHCP server. Ethernet Port Connection Settings Duplex Capability Allows the User to specify the line duplex and speed of the wired Ethernet connection. Auto-Negotiate (default) 10 BaseT Full Duplex 100 BaseT Full Duplex 10 BaseT Half Duplex 100 BaseT Half Duplex Advertise Capability Selects the method in which the Duplex Capability setting is advertised, where: Automatic (advertises the selected Duplex Capability setting) All Capabilities (advertises all capabilities)
- 55. Appendix B – Ethernet Setup 49 BBB...333 IIInnnssstttaaalllllliiinnnggg ttthhheee PPPrrriiinnnttteeerrr DDDrrriiivvveeerrr Install the Printer Driver as follows (screen shots below are samples taken using Windows 2000; other versions will be similar): 1 Start the Windows Add Printer Wizard. The following screen should appear, and then click Next>. 2 Make sure that Local Printer is selected and then click Next>. 3 Select Create a new port: and then select Standard TCP/IP Port from the drop down menu. Click Next>. 4 Click Next>. 5 In the Printer Name or IP Address: field, enter the IP address of your printer. The Port Name field does not need to be changed. When finished click Next>. 6 Make sure Standard is selected and then click Next>. 7 Confirm your settings and then click Finish. 8 Click Have Disk.
- 56. 50 Appendix B – Ethernet Setup 9 Insert the Accessories CD- ROM and click Browse. 10 Browse to the DRIVERS folder on the CD-ROM. Ensure the file “Datamax- O’Neil.inf” is selected then click OK. 11 Click OK. 12 Choose your printer from the list and then click Next>. 13 Assign a name in the Printer name field and select whether or not it is to be your default printer then click Next>. 14 Select whether or not to share this printer on your network. Then click Next>. 15 Select No then Click Next>. 16 Confirm your settings and then click Finish. 17 If prompted with the Digital Signature Not Found window, click Yes to continue installation. 18 Your computer will now copy the necessary files from the CD-ROM. The driver and port installation is now complete. The printer can be selected through any Windows application.
- 57. Glossary 51 GGGlllooossssssaaarrryyy alphanumeric Consisting of alphabetic, numeric, punctuation and other symbols. backing material The silicon-coated paper carrier material to which labels with adhesive backing are affixed. Also referred to as “liner”. bar code A representation of alphanumeric information in a pattern of machine-readable marks. The basic categories are divided into one-dimensional (UPC, Code 39, Postnet, etc.) and two- dimensional barcodes (DataMatrix, MaxiCode, PDF417, etc.). burn line The row of thermal elements in the printhead that create the images on the media. calibration The process through which sensor readings are entered into the printer for correct sensor function (for example, detection of a given media type) and TOF positioning. character set The entire complement of alphanumeric symbols contained in a given font. checksum An alphanumeric error detection method used in many bar code symbologies for informational security. continuous media An uninterrupted roll or box of label or tag media that contains no gap, notch, or mark to separate individual labels or tags. core diameter The inside diameter measurement of the cardboard core at the center of a ribbon or media roll. cutter A mechanical device with a rotary or guillotine type blade used to cut labels or tags following printing. defaults The functional setting values returned following a factory reset of the printer. diagnostics Programs used to locate and diagnose hardware problems. die-cut media Media that has been cut into a pattern using a press, where the excess paper is removed leaving individual labels, with gaps between them, attached to a backing material. direct thermal The printing method that uses heat sensitive media and the heat produced from the printhead to create an image on the label. direct thermal media Media coated with special chemicals that react and darken with the application of heat. DPI (dots per inch) A measurement of print resolution, rated in the number of thermal elements contained in one inch of the printhead. Also referred to as “resolution”. DPL Programming Language The programming commands used specifically for control of and label production with Datamax-O’Neil desktop printers. A complete listing can be found in the Class Series 2 Programmer’s Manual. fan-fold Media that is folded and stacked. feed speed The speed at which the media moves under the printhead in non-printed areas and between labels. Flash memory Non-volatile memory (does not require printer power to maintain data) that can be erased and reprogrammed, used to hold the printer’s operating programs.
- 58. 52 Glossary font A set of alphanumeric characters that share a particular typeface. gap A space between die-cut or notched labels used to sense the top of form. IPS (inches per second) Imperial measurement of printer speeds. label A paper or synthetic printing material, typically with a pressure sensitive adhesive backing. label length The distance from the top of the label to the bottom of the label as it exits the printer. label repeat The distance from the top of one label to the top of the next label. label tracking Excessive lateral (side to side) movement as media travels under the printhead. label width The left to right measurement of the label as it exits the printer. mark Generalized term to indicate the label top of form indicator of the media. media Generalized term for printing material. media hub Device in the printer used to support roll media. media sensor An electronic device equipped with photo sensors to detect media and the top of form on die-cut, notched or reflective media. notched stock Media, typically tag stock, with holes or notches in the material that is used to signal the top of form. The printer must be set to “gap” to use this media type. preprinted media Label stock that contains borders, text, or graphics, flood coating, etc. perforation Small cuts extending through the backing and/or label material to facilitate their separation. Also referred to as “perf”. print speed The speed at which the media moves under the printhead during the printing process. reflective media Media imprinted with carbon-based black marks on the underside of the material, which is used to signal the top of form when the reflective sensor is enabled. registration Repeatable top to bottom alignment of printed labels. reverse speed The backward rate of media motion into the printer during tear-off, peel and present and cutting operations for positioning the label at the start of print position. ribbon An extruded polyester tape with several layers of material, one of which is ink-like, used to produce an image on the label. Also referred to as “foil”. ribbon wrinkle An undesirable overlapping of the ribbon during the printing process that leads to voids on the printed label, typically caused by an improper ribbon width adjustment. roll media A form of media that is wound upon a cardboard core. start of print The position on the label where the printing actually begins. tag stock A heavy paper or synthetic printing material, typically featuring a notch or black mark for TOF and no adhesive backing. thermal transfer The printing method that creates an image by transferring ink from a ribbon onto the media using the heat produced from the printhead. TOF (top of form) The start of a new label as indicated by a label gap, notch, mark or programming. void An undesirable blank space in a printed image.
