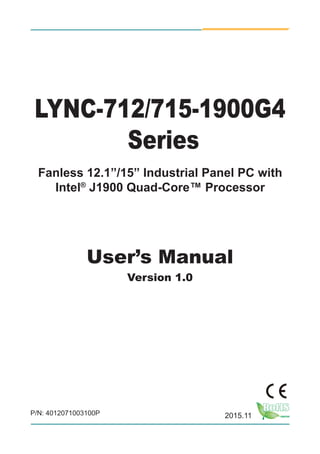
아보패널PC ARBOR LYNC-712-1900G4 12.1인치 산업용패널PC 매뉴얼
- 1. I LYNC-712/715-1900G4 Series Fanless 12.1”/15” Industrial Panel PC with Intel® J1900 Quad-Core™ Processor User’s Manual Version 1.0 2015.11P/N: 4012071003100P
- 2. - II - Revision History Version Time Description 1.0 2015/11 Initial release
- 3. - i - Contents Revision History.................................................................................II Contents...............................................................................................i Preface...............................................................................................iii Copyright Notice......................................................................................iii Declaration of Conformity........................................................................iii CE.....................................................................................................iii FCC Class A.....................................................................................iii RoHS............................................................................................... iv SVHC / REACH............................................................................... iv Important Safety Instructions................................................................... v Warning................................................................................................... vi Lithium Battery Replacement.................................................................. vi Technical Support................................................................................... vi Warranty.................................................................................................vii Chapter 1 - Introduction.....................................................................1 1.1. The Computer...................................................................................2 1.2. About this Manual ............................................................................2 1.3. Specifications....................................................................................3 1.4. Inside the Package...........................................................................5 1.5. Ordering Information.........................................................................5 1.5.1. Optional Accessories..............................................................6 1.5.2. Configure-to-Order Service.....................................................6 Chapter 2 - Getting Started................................................................7 2.1. Dimensions.......................................................................................8 2.2. Tour the Computer..........................................................................10 2.2.1. Front View.............................................................................10 2.2.2. Rear View............................................................................. 11 2.2.3. Bottom View..........................................................................12 2.2.4. Side View..............................................................................13 2.2.5. Top View...............................................................................13 2.3. Driver Installation Note....................................................................14 Chapter 3 - Engine of the Computer...............................................15 3.1. Board Layout...................................................................................16 3.1.1. CPU Module (EmQ-i230B)...................................................16 3.1.2. Daughterboard (SCDB-141B)...............................................16 3.1.3. Carrier Board (PBQ-9014)....................................................17 3.2. Jumpers and Connectors................................................................18 3.2.1. Jumpers ...............................................................................18 3.2.2. Connectors...........................................................................22 Contents
- 4. - ii - Contents Chapter 4 - Installation and Maintenance.......................................29 4.1. Use Onboard Jumpers and Connectors.........................................30 4.2. Install Hardware..............................................................................31 4.2.1. Install SSD or HDD...............................................................31 4.2.2. Install CFast Card.................................................................32 4.2.3. Install Wi-Fi Module..............................................................33 4.2.4. Install Memory Module..........................................................34 4.3. Mount the Computer.......................................................................37 4.3.1. Panel Mounting.....................................................................37 4.3.2. VESA Mounting.....................................................................39 4.4. Wire DC-Input Power Source..........................................................42 Chapter 5 - BIOS...............................................................................43 5.1. Main................................................................................................46 5.2. Advanced........................................................................................47 5.2.1. Boot Configuration................................................................48 5.2.2. PCI Express Configuration...................................................48 5.2.3. USB Configuration................................................................48 5.2.4. SATA Configuration..............................................................49 5.2.5. SIO FINTEK81866D.............................................................49 5.2.6. USB TO UART XR21V1412.................................................49 5.3. Security...........................................................................................50 5.4. Power .............................................................................................51 5.5. Boot.................................................................................................52 5.6. Exit..................................................................................................53 Appendices.......................................................................................55 Appendix A: WIFI-AT2350 Hardware Installation...................................56 A.1. Install WIFI-AT2350.................................................................56 Appendix B: PenMount Utilities..............................................................60 B.1. PenMount Control Panel.........................................................60 B.2. PenMount Gesture..................................................................65
- 5. - iii - Preface Copyright Notice All Rights Reserved. The information in this document is subject to change without prior notice in order to improve the reliability, design and function. It does not represent a commitment on the part of the manufacturer. Under no circumstances will the manufacturer be liable for any direct, indirect, special, incidental, or consequential damages arising from the use or inability to use the product or documentation, even if advised of the possibility of such damages. This document contains proprietary information protected by copyright. All rights are reserved. No part of this document may be reproduced by any mechanical, electronic, or other means in any form without prior written permission of the manufacturer. Declaration of Conformity CE The CE symbol on your product indicates that it is in compliance with the directives of the Union European (EU). A Certificate of Compliance is available by contacting Technical Support. This product has passed the CE test for environmental specifications when shielded cables are used for external wiring. We recommend the use of shielded cables. This kind of cable is available from ARBOR. Please contact your local supplier for ordering information. Warning This is a class A product. In a domestic environment this product may cause radio interference in which case the user may be required to take adequate measures. FCC Class A This device complies with Part 15 of the FCC Rules. Operation is subject to the following two conditions: (1) This device may not cause harmful interference, and (2) This device must accept any interference received, including interference that may cause undesired operation.
- 6. - iv - Preface NOTE: This equipment has been tested and found to comply with the limits for a Class A digital device, pursuant to Part 15 of the FCC Rules. These limits are designed to provide reasonable protection against harmful interference when the equipment is operated in a commercial environment. This equipment generates, uses, and can radiate radio frequency energy and, if not installed and used in accordance with the instruction manual, may cause harmful interference to radio communications. Operation of this equipment in a residential area is likely to cause harmful interference in which case the user will be required to correct the interference at his own expense. RoHS ARBOR Technology Corp. certifies that all components in its products are in compliance and conform to the European Union’s Restriction of Use of Hazardous Substances in Electrical and Electronic Equipment (RoHS) Directive 2002/95/EC. The above mentioned directive was published on 2/13/2003. The main purpose of the directive is to prohibit the use of lead, mercury, cadmium, hexavalent chromium, polybrominated biphenyls (PBB), and polybrominated diphenyl ethers (PBDE) in electrical and electronic products. Member states of the EU are to enforce by 7/1/2006. ARBOR Technology Corp. hereby states that the listed products do not contain unintentional additions of lead, mercury, hex chrome, PBB or PBDB that exceed a maximum concentration value of 0.1% by weight or for cadmium exceed 0.01% by weight, per homogenous material. Homogenous material is defined as a substance or mixture of substances with uniform composition (such as solders, resins, plating, etc.). Lead-free solder is used for all terminations (Sn(96-96.5%), Ag(3.0-3.5%) and Cu(0.5%)). SVHC / REACH To minimize the environmental impact and take more responsibility to the earth we live, Arbor hereby confirms all products comply with the restriction of SVHC (Substances of Very High Concern) in (EC) 1907/2006 (REACH --Registration, Evaluation, Authorization, and Restriction of Chemicals) regulated by the European Union. All substances listed in SVHC < 0.1 % by weight (1000 ppm)
- 7. - v - Preface Important Safety Instructions Read these safety instructions carefully 1. Read all cautions and warnings on the equipment. 2. Place this equipment on a reliable surface when installing. Dropping it or letting it fall may cause damage 3. Make sure the correct voltage is connected to the equipment. 4. For pluggable equipment, the socket outlet should be near the equipment and should be easily accessible. 5. Keep this equipment away from humidity. 6. The openings on the enclosure are for air convection and protect the equipment from overheating. DO NOT COVER THE OPENINGS. 7. Position the power cord so that people cannot step on it. Do not place anything over the power cord. 8. Never pour any liquid into opening. This may cause fire or electrical shock. 9. Never open the equipment. For safety reasons, the equipment should be opened only by qualified service personnel. 10. If one of the following situations arises, get the equipment checked by service personnel: a. The power cord or plug is damaged. b. Liquid has penetrated into the equipment. c. The equipment has been exposed to moisture. d. The equipment does not work well, or you cannot get it to work according to the user’s manual. e. The equipment has been dropped or damaged. f. The equipment has obvious signs of breakage. 11. Keep this User’s Manual for later reference.
- 8. - vi - Preface Warning The Box PC and its components contain very delicately Integrated Circuits (IC). To protect the Box PC and its components against damage caused by static electricity, you should always follow the precautions below when handling it: 1. Disconnect your Box PC from the power source when you want to work on the inside. 2. Use a grounded wrist strap when handling computer components. 3. Place components on a grounded antistatic pad or on the bag that came with the Box PC, whenever components are separated from the system. Lithium Battery Replacement Incorrect replacement of the lithium battery may lead to a risk of explosion. The lithium battery must be replaced with an identical battery or a battery type recommended by the manufacturer. Do not throw lithium batteries into the trash can. It must be disposed of in accordance with local regulations concerning special waste. Technical Support If you have any technical difficulties, please consult the user’s manual first at: ftp://ftp.arbor.com.tw/pub/manual Please do not hesitate to call or e-mail our customer service when you still cannot find out the answer. http://www.arbor.com.tw E-mail:info@arbor.com.tw
- 9. - vii - Preface Warranty This product is warranted to be in good working order for a period of one year from the date of purchase. Should this product fail to be in good working order at any time during this period, we will, at our option, replace or repair it at no additional charge except as set forth in the following terms. This warranty does not apply to products damaged by misuse, modifications, accident or disaster. Vendor assumes no liability for any damages, lost profits, lost savings or any other incidental or consequential damage resulting from the use, misuse of, or inability to use this product. Vendor will not be liable for any claim made by any other related party. Vendors disclaim all other warranties, either expressed or implied, including but not limited to implied warranties of merchantability and fitness for a particular purpose, with respect to the hardware, the accompanying product’s manual(s) and written materials, and any accompanying hardware. This limited warranty gives you specific legal rights. Return authorization must be obtained from the vendor before returned merchandise will be accepted. Authorization can be obtained by calling or faxing the vendor and requesting a Return Merchandise Authorization (RMA) number. Returned goods should always be accompanied by a clear problem description.
- 10. - viii - This page is intentionally left blank.
- 11. - 1 - 1Chapter 1 Introduction Chapter 1 - Introduction
- 12. - 2 - Introduction 1.1. The Computer ARBOR’s LYNC-712 & 715-1900G4 is cost-effective industrial panel PC to feature light weight and slim form factor. The computer comes with rich I/O to meet the demand of the automation and manufacturing process required in modern factories. The system includes four serial ports, five USB ports, one DVI-I port and two LAN ports for wired data connection. The computer also supports one CFast card and features one 2.5” drive bay for extensive data storage. One PCI Express Mini-card is also built on the main board of the computer to enhance the system with Wi-Fi networking. Product Highlights • Fewer Cables, Fanless Design • 12.1” (LYNC-712) or 15” (LYNC-715) 1024 x 768 XGA LCD Display w/ LED Backlight • Front Bezel with Completely Covered Membrane • Flush Front Panel, IP65-Compliant • Brightness Control Button • Outside-accessible Push-pull CFast Socket • Outside-accessible USB port with rubber cover on the front bezel • Serial Ports (RS-485), w/ Auto-flow Control • 1 x MiniCard socket for WiFi module • 2 x SMAAntenna Holes for Optional WiFi Function • 9~36V Wide-Range DC Input with reverse protection 1.2. About this Manual This manual is meant for the experienced users and integrators with hardware knowledge of personal computers. If you are not sure about the description in this manual, consult your vendor before further handling. We recommend that you keep one copy of this manual for the quick reference for any necessary maintenance in the future. Thank you for choosing ARBOR products.
- 13. - 3 - Introduction 1.3. Specifications System CPU Intel® J1900 Quad-Core™ Processor 2.0GHz Memory 1 x 4GB DDR3L SO-DIMM memory module (installed) Ethernet Controller 2 x Realtek® 8111E GbE controllers Watchdog Timer 1~255 levels reset External I/O Serial Ports 4 x DB-9 connectors for COM1~4 (COM1 ~ COM4 are RS-232/485 configurable) USB Ports 4 x Type-A USB 2.0 ports (rear) 1 x Type-A USB 2.0 port with rubber cover on front bezel LAN Ports 2 x RJ-45 GbE ports DVI 1 x DVI-I connector WiFi 2 x SMA antenna holes for optional WiFi function Storage 1st Device 1 x outside-accessible CFast socket 2nd Device 1 x 2.5” drive bay Audio Speaker 2 x 1.5W speakers (optional) Certification EMC / EMI CE, FCC Class A Environmental Operating Temp. -20 ~ 55°C (-4 ~ 131°F) Storage Temp. -20 ~ 70°C (-40 ~ 158°F) Operating Humidity 10 ~ 95% RH @ 55°C (non-condensing) Vibration 5 ~ 500Hz, 2Grms X,Y, Z axis (with CFast/SSD) Shock Operating 20G, 11ms X,Y, Z axis (with CFast/SSD) Expansion Expansion Bus 1 x Mini-card socket Mechanical Chassis Panel-mounting chassis, aluminum front bezel and AL steel chassis
- 14. - 4 - Introduction Weight (Net) LYNC-712-1900G4: 2.2 Kg (without VESA bracket) LYNC-715-1900G4: 3.4 Kg (without VESA bracket) Dimensions (W x D x H) LYNC-712-1900G4: 325.86 x 44 x 258.86 mm (12.8” x 2.26” x 10.2”) LYNC-715-1900G4: 389.93 x 46.8 x 309.93 mm (15.4” x 2.37” x 12.2”) Mounting Panel-mounting and VESA-75/100 mounting LCD Display Size/Type LYNC-712-1900G4: 12.1” TFT LCD Panel LYNC-715-1900G4: 15” TFT LCD Panel Max. Resolution 1024 x 768, XGA Max. Colors 16.7M Luminance LYNC-712-1900G4: 350 cd/m² LYNC-715-1900G4: 420 cd/m² Touch Screen 5-wire Analog Resistive View Angle (U/D/R/L) LYNC-712-1900G4: 80°/80°/80°/80° LYNC-715-1900G4: 80°/80°/80°/80° Button & Indicator Function Key Brightness up/down, Screen on/off LED Indicator Power on LED Power System Power Input DC 9~36V OS Support Windows Windows 7 / Windows 8.1 / Linux (Kernel: 3.1X)
- 15. - 5 - Introduction 1.4. Inside the Package Upon opening the package, carefully inspect the contents. If any of the items is missing or appears damaged, contact your local dealer or distributor. The package should contain the following items: 1 x LYNC-712 or 715-1900G4 industrial panel PC LYNC-712- 1900G4 LYNC-715- 1900G4 1 x Accessory Box that contains the following items: • driver CD • user’s manual • screws/cable • 3-pin plug for terminal block 1.5. Ordering Information LYNC-712-1900G4 12.1” Intel® J1900 Quad-Core™ Processor industrial panel PC LYNC-715-1900G4 15” Intel® J1900 Quad-Core™ Processor industrial panel PC
- 16. - 6 - Introduction 1.5.1. Optional Accessories The following items are normally optional, but some vendors may include them in the standard package, or some vendors may not carry all the items. PAC-P065W 65W AC/DC power adapter kit Power input: 100 ~ 240 VAC Power output: 19VDC, 3.4A VMB-712 LYNC-712 VESA-mount bracket kit Material: stainless steel VESA support: 75 x 75 mm / 100 x 100 mm VMB-715 LYNC-715 VESA-mount bracket kit Material: stainless steel VESA support: 75 x 75 mm / 100 x 100 mm 1.5.2. Configure-to-Order Service Make the computer more tailored to your needs by selecting one or more components from the list below to be fabricated to the computer. 80GB SSD Intel® 2.5" 80GB SATAIII SSD Kit WIFI-AT2350 Atheros AR9462 WiFi module w/ 20cm & 30cm internal wiring ANT-D11 1 x 2.4G/5G Dual-band WiFi antenna ADK-712 LYNC-71x Audio Kit
- 17. - 7 - 2Chapter 2 Getting Started Chapter 2 - Getting Started
- 18. - 8 - Getting Started 2.1. Dimensions The following illustration shows the dimensions of the computer, with the measurements in width, depth, and height called out. LYNC-712-1900G4 Unit: mm
- 19. - 9 - Getting Started LYNC-715-1900G4 Unit: mm
- 20. - 10 - Getting Started 2.2. Tour the Computer Take a look around the computer and find the external controls and connectors. 2.2.1. Front View On the front side of the computer is a LCD display, a few function keys and one USB port recessed in the lower-right of the bezel. LYNC-712-1900G4 LYNC-715-1900G4 function keys USB function keys USB Use the function keys to launch the following actions from the computer: Icon Description Turns on/off the LCD display. Decreases LCD backlight. Increases LCD backlight.
- 21. - 11 - Getting Started 2.2.2. Rear View LYNC-712-1900G4 speakers (optional) VMB-712 LYNC-715-1900G4 speakers (optional) VMB-715
- 22. - 12 - Getting Started 2.2.3. Bottom View The bottom side of the computer is where the computer’s I/O ports are. LYNC-712-1900G4 ② ③ ④ ⑤① ⑥ ⑦ ⑧ ⑨ LYNC-715-1900G4 ② ③ ④ ⑤① ⑥ ⑦ ⑧ ⑨ No. Description ① Power switch ② DC-IN ③ COM1 COM1 and COM2 are RS-232/485 configurable; COM3 and COM4 are RS-232/485 configurable. ④ COM2 ⑤ COM3 ⑥ COM4 ⑦ DVI port ⑧ 2 x LAN ports ⑨ 4 x USB ports
- 23. - 13 - Getting Started 2.2.4. Side View LYNC-712-1900G4 LYNC-715-1900G4 2.2.5. Top View antenna holes w/ SMA connectors
- 24. - 14 - Getting Started 2.3. Driver Installation Note The computer supports the operating systems Windows 7 and Windows 8.1. Find the necessary device drivers on the CD that comes with your purchase. Always follow the sequence below to install all drivers to prevent errors: Chipset→Graphics→LAN→touch Windows 7 Device Driver Path Chipset CHIPSETWin7+WinXPinfinst_autol Ethernet 32bit Realtek LANWin7setup.exe 64bit Realtek LANWin7setup.exe TXE TXE_Win7_8_8.1_1.1.0.1089SetupTXE.exe TXE Update 32bit win7kmdf-1.11-Win-6.1-x86.msu 64bit win7kmdf-1.11-Win-6.1-x64.msu Graphics 32bit win7Intel_EMGD_WIN7_32bit_V_36_15_0_1073Setup.exe 64bit win7Intel_EMGD_Win7_64bit_V_37_15_0_1073Setup.exe Touch 5 Wire Resistive TouchSetup.exe USB to UART USB TO UARTEXExrusbser_ver2200_installer.exe Windows 8.1 Device Driver Path Chipset win8Intel_Chipset_win7_8_8.1_32_64bit_V9.4.4.1006infinst_autol.exe Ethernet 32bit Realtek LANWin8_8.1setup.exe 64bit Realtek LANWin8_8.1setup.exe TXE TXE_Win7_8_8.1_1.1.0.1089SetupTXE.exe Graphics 32bit win8gfx_win8_8.1_32_15.33.19.3540Setup.exe 64bit win8gfx_win8_8.1_64_15.33.19.3540Setup.exe MBI win8Intel_MBI_Win 8_8.1_32_64bitSetup.exe Touch 5 Wire Resistive TouchSetup.exe USB to UART USB TO UARTEXExrusbser_ver2200_installer.exe *Note: Refer to Appendix B: PenMount Utilities on page 62 for how to use touch panel.
- 25. - 15 - 3Chapter 3 Engine of the Computer Chapter 3 - Engine of the Computer
- 26. - 16 - Engine of the Computer 3.1. Board Layout The engine of the computer is constructed by the CPU module EmQ-i230B, the carrier board PBQ-9014 and the optional daughterboard SCDB-141B. 3.1.1. CPU Module (EmQ-i230B) Top View Bottom View 3.1.2. Daughterboard (SCDB-141B) 1 CN16(AUDIO)1 SPKL1 SPKR1
- 27. - 17 - Engine of the Computer 3.1.3. Carrier Board (PBQ-9014) 51 1 8 NO COMPONENT NO CO MP ON EN T NO COMPONENT NO CO MP ON EN T PC17 PC1 S7 S1 51 1 1 1 2 1715 1816 51 52 1 2 2523 2624 229 230 2 30 291 S1S7 P1P15 1 1 1 1 1 1 2 9 10 1 JBLON1 FAN1 LVDS1 CN6(MINPCIE)1 CN19(INV)1 JFRT1 JBAT1 JBIOS1 MXM1 CN15-TP1 CN1(Power)1 CN22 CF1 SATA1 JATX1 CN15(TP)3 JP1 JVLCD1 CN9(SW)1 CN2 CN3 CN4 CN5 CN10 CN7 CN8 CN14 CN13 CN12 CN11 1 CN16(AUDIO)1 1 CN21
- 28. - 18 - Engine of the Computer 3.2. Jumpers and Connectors This chapter will explicate each of the jumpers and connectors on the carrier board of the computer. 3.2.1. Jumpers 51 1 8 NO COMPONENT NO CO MP ON EN T NO COMPONENT NO CO MP ON EN T PC17 PC1 S7 S1 51 1 1 1 2 1715 1816 51 52 1 2 2523 2624 229 230 2 30 291 S1S7 P1P15 1 1 1 1 1 1 2 9 10 1 JBLON1 LVDS1 CN6(MINPCIE)1 CN19(INV)1 JBAT1 JBIOS1 MXM1 CN15-TP1 CN1(Power)1 CN22 CF1 SATA1 JATX1 CN15(TP)3 JP1 JVLCD1 CN9(SW)1 CN2 CN3 CN4 CN5 CN10 CN7 CN8 CN14 CN13 CN12 CN11 1 CN21 1 CN16(AUDIO)1 FAN1 JFRT1 JATX1 Function: AT/ATX MODE Selection 1 Jumper Type: 2.00mm-pitch 1x3-pin header Setting: Pin Description Setting 1-2 AT (default) 2 3 1 2-3 ATX 2 3 1 JBIOS1 Function: BIOS selector 1 Jumper Type: 2.00mm-pitch 1x2-pin open type jumper Setting: Pin Description Setting ON Boot the computer from the carrier board’s flash ROM BIOS. (default) 1 The short-circuit- cap is used on both pins. OFF Boot the computer from the CPU board’s flash ROM BIOS. 1 The short-circuit- cap is removed.
- 29. - 19 - Engine of the Computer JFRT1 Function: front panel LED indication 1 2 9 10 Jumper Type: 2.54mm-pitch 2x5-pin header Setting: Pin Description Setting 1-2 system reset 1 2 9 10 3-4 power LED+ 1 2 9 10 5-6 HDD LED+ 1 2 9 10 7-8 speaker 1 2 9 10 9-10 power button 1 2 9 10 JBAT1 Function: COMS setting 1Jumper Type: 2.00mm-pitch 1x3-pin header Setting: Pin Description Setting 1-2 keep CMOS (default) 2 3 1 2-3 clear CMOS 2 3 1 51 1 8 NO COMPONENT NO CO MP ON EN T NO COMPONENT NO CO MP ON EN T PC17 PC1 S7 S1 51 1 1 1 2 1715 1816 51 52 1 2 2523 2624 229 230 2 30 291 S1S7 P1P15 1 1 1 1 1 1 2 9 10 1 JBLON1 LVDS1 CN6(MINPCIE)1 CN19(INV)1 JBAT1 JBIOS1 MXM1 CN15-TP1 CN1(Power)1 CN22 CF1 SATA1 JATX1 CN15(TP)3 JP1 JVLCD1 CN9(SW)1 CN2 CN3 CN4 CN5 CN10 CN7 CN8 CN14 CN13 CN12 CN11 1 CN21 1 CN16(AUDIO)1 FAN1 JFRT1
- 30. - 20 - Engine of the Computer JVLCD1 Function: LCD power selection 1 Jumper Type: 2.00mm-pitch 1x3-pin header Setting: Pin Description Setting 1-2 5V 2 3 1 2-3 3.3V (default) 2 3 1 JBLON1 Function: LCD backlight activeness selection 1 Jumper Type: 2.00mm-pitch 1x3-pin header Setting: Pin Description Setting 1-2 negative active 2 3 1 2-3 positive active (default) 2 3 1 51 1 8 NO COMPONENT NO CO MP ON EN T NO COMPONENT NO CO MP ON EN T PC17 PC1 S7 S1 51 1 1 1 2 1715 1816 51 52 1 2 2523 2624 229 230 2 30 291 S1S7 P1P15 1 1 1 1 1 1 2 9 10 1 JBLON1 LVDS1 CN6(MINPCIE)1 CN19(INV)1 JBAT1 JBIOS1 MXM1 CN15-TP1 CN1(Power)1 CN22 CF1 SATA1 JATX1 CN15(TP)3 JP1 JVLCD1 CN9(SW)1 CN2 CN3 CN4 CN5 CN10 CN7 CN8 CN14 CN13 CN12 CN11 1 CN21 1 CN16(AUDIO)1 FAN1 JFRT1
- 31. - 21 - Engine of the Computer JP1 Function: COM1 function selection 1 Jumper Type: 2.00mm-pitch 1x3-pin header Setting: Pin Description Setting 1-2 for factory testing 2 3 1 2-3 normal (default) 2 3 1 51 1 8 NO COMPONENT NO CO MP ON EN T NO COMPONENT NO CO MP ON EN T PC17 PC1 S7 S1 51 1 1 1 2 1715 1816 51 52 1 2 2523 2624 229 230 2 30 291 S1S7 P1P15 1 1 1 1 1 1 2 9 10 1 JBLON1 LVDS1 CN6(MINPCIE)1 CN19(INV)1 JBAT1 JBIOS1 MXM1 CN15-TP1 CN1(Power)1 CN22 CF1 SATA1 JATX1 CN15(TP)3 JP1 JVLCD1 CN9(SW)1 CN2 CN3 CN4 CN5 CN10 CN7 CN8 CN14 CN13 CN12 CN11 1 CN21 1 CN16(AUDIO)1 FAN1 JFRT1
- 32. - 22 - Engine of the Computer 3.2.2. Connectors CN19(INV)1 Function: inverter connector 1Connector Type: 2.00mm- pitch 1x5-pin 4-wall wafer connector Setting: Pin Description 1 +12V/+5V 2 GND 3 BL-ON 4 BL-Control 5 GND CN1(Power)1 Function: power input VCC GNDAcc 1 2 3Connector Type: 5.00mm- pitch 3-pole male-type euro- style terminal block Setting: Pin Description 1 POWER+(9~36V) 2 POWER- 3 GND 51 1 8 NO COMPONENT NO CO MP ON EN T NO COMPONENT NO CO MP ON EN T PC17 PC1 S7 S1 51 1 1 1 2 1715 1816 51 52 1 2 2523 2624 229 230 2 30 291 S1S7 P1P15 1 1 1 1 1 1 2 9 10 1 JBLON1 LVDS1 CN6(MINPCIE)1 CN19(INV)1 JBAT1 JBIOS1 MXM1 CN15-TP1 CN1(Power)1 CN22 CF1 SATA1 JATX1 CN15(TP)3 JP1 JVLCD1 CN9(SW)1 CN2 CN3 CN4 CN5 CN10 CN7 CN8 CN14 CN13 CN12 CN11 1 CN21 1 CN16(AUDIO)1 FAN1 JFRT1
- 33. - 23 - Engine of the Computer 51 1 8 NO COMPONENT NO CO MP ON EN T NO COMPONENT NO CO MP ON EN T PC17 PC1 S7 S1 51 1 1 1 2 1715 1816 51 52 1 2 2523 2624 229 230 2 30 291 S1S7 P1P15 1 1 1 1 1 1 2 9 10 1 JBLON1 LVDS1 CN6(MINPCIE)1 CN19(INV)1 JBAT1 JBIOS1 MXM1 CN15-TP1 CN1(Power)1 CN22 CF1 SATA1 JATX1 CN15(TP)3 JP1 JVLCD1 CN9(SW)1 CN2 CN3 CN4 CN5 CN10 CN7 CN8 CN14 CN13 CN12 CN11 1 CN21 1 CN16(AUDIO)1 FAN1 JFRT1 CN21 Function: USB 3.0 connectors CN21(USB)1 1 Connector Type: 1x10-pin header Setting: Pin Desc. Pin Desc. 1 VCC5 6 NC 2 D- 7 NC 3 D+ 8 NC 4 GND 9 NC 5 NC 10 GND CN22 Function: USB connectors CN22(USB)1 1 Connector Type: 2.54mm- pitch 1x5-pin header Setting: Pin Description 1 5VCC 2 Data- 3 Data+ 4 GND 5 GND CN15-TP1 Function: membrane connector 1 5 Connector Type: 1x5-pin FPC downside connector Setting: Pin Description 1 Panel-PWM- 2 Panel-PWM+ 3 Power SW 4 Power LED 5 GND
- 34. - 24 - Engine of the Computer LVDS1 Function: LCD connector 2 30 29 1 Connector Type: DF-13- 30DP-1.25V connector Setting: Pin Description Pin Description 2 VDD 1 VDD 4 TX2CLK+ 3 TX1CLK+ 6 TX2CLK- 5 TX1CLK- 8 GND 7 GND 10 TX2D0+ 9 TX1D0+ 12 TX2D0- 11 TX1D0- 14 GND 13 GND 16 TX2D1+ 15 TX1D1+ 18 TX2D1- 17 TX1D1- 20 GND 19 GND 22 TX2D2+ 21 TX1D2+ 24 TX2D2- 23 TX1D2- 26 GND 25 GND 28 TX2D3+ 27 TX1D3+ 30 TX2D3- 29 TX1D3- CN15(TP)3 Function: touch panel connector 51 Connector Type: 2.54mm- pitch 1x5-pin header Setting: Pin Description 1 Y+ 2 X+ 3 Sense 4 Y- 5 X- 51 1 8 NO COMPONENT NO CO MP ON EN T NO COMPONENT NO CO MP ON EN T PC17 PC1 S7 S1 51 1 1 1 2 1715 1816 51 52 1 2 2523 2624 229 230 2 30 291 S1S7 P1P15 1 1 1 1 1 1 2 9 10 1 JBLON1 LVDS1 CN6(MINPCIE)1 CN19(INV)1 JBAT1 JBIOS1 MXM1 CN15-TP1 CN1(Power)1 CN22 CF1 SATA1 JATX1 CN15(TP)3 JP1 JVLCD1 CN9(SW)1 CN2 CN3 CN4 CN5 CN10 CN7 CN8 CN14 CN13 CN12 CN11 1 CN21 1 CN16(AUDIO)1 FAN1 JFRT1
- 35. - 25 - Engine of the Computer 51 1 8 NO COMPONENT NO CO MP ON EN T NO COMPONENT NO CO MP ON EN T PC17 PC1 S7 S1 51 1 1 1 2 1715 1816 51 52 1 2 2523 2624 229 230 2 30 291 S1S7 P1P15 1 1 1 1 1 1 2 9 10 1 JBLON1 LVDS1 CN6(MINPCIE)1 CN19(INV)1 JBAT1 JBIOS1 MXM1 CN15-TP1 CN1(Power)1 CN22 CF1 SATA1 JATX1 CN15(TP)3 JP1 JVLCD1 CN9(SW)1 CN2 CN3 CN4 CN5 CN10 CN7 CN8 CN14 CN13 CN12 CN11 1 CN21 1 CN16(AUDIO)1 FAN1 JFRT1 CN2~CN5 Function: COM1~4 51 6 9Connector Type: 9-pin male-type DSUB connector Setting: RS-232 Pin Description Pin Description 1 DCD 6 DSR 2 RXD 7 RTS 3 TXD 8 CTS 4 DTR 9 5V 5 GND 10 NC Setting: RS-485 Pin Description Pin Description 1 485- 6 NC 2 485+ 7 NC 3 NC 8 NC 4 NC 9 NC 5 NC 10 NC Note: To switch the COM port mdoe, please refer to 5.2.6. USB TO UART XR21V1412 on page 49. CN10 Function: DVI-I port (digital) 1 8 16 24 C1 C2 C3C4 C5 17 9Connector Type: 29-pin DIP-type female connector
- 36. - 26 - Engine of the Computer CN7~CN8 Function: RJ-45 Ethernet connectors 8 1 Connector Type: 10/100/1000Mbps Fast Ethernet Setting: Pin Description Pin Description 1 MDI0 5 MDI2 2 MDI0# 6 MDI2# 3 MDI1 7 MDI3 4 MDI1# 8 MDI3# CN11~CN14 Function: USB2.0 ports 1 2 3 4 1 2 3 4 Connector Type: double stack USB2.0 type A connector Setting: Pin Description 1 5V 2 USB D- 3 USB D+ 4 GND 51 1 8 NO COMPONENT NO CO MP ON EN T NO COMPONENT NO CO MP ON EN T PC17 PC1 S7 S1 51 1 1 1 2 1715 1816 51 52 1 2 2523 2624 229 230 2 30 291 S1S7 P1P15 1 1 1 1 1 1 2 9 10 1 JBLON1 LVDS1 CN6(MINPCIE)1 CN19(INV)1 JBAT1 JBIOS1 MXM1 CN15-TP1 CN1(Power)1 CN22 CF1 SATA1 JATX1 CN15(TP)3 JP1 JVLCD1 CN9(SW)1 CN2 CN3 CN4 CN5 CN10 CN7 CN8 CN14 CN13 CN12 CN11 1 CN21 1 CN16(AUDIO)1 FAN1 JFRT1
- 37. - 27 - Engine of the Computer CN6(MINPCIE)1 Function: PCI Express MiniCard socket Connector Type: onboard 0.8mm pitch 52- pin edge card connector 52 51 16 18 15 17 2 1 CF1 Function: CFast card Type I/II socket Connector Type: 7+17-pin CFast card connector consisting of a SATA compatible 7-pin signal connector and a 17-pin power control connector. PC1PC17 S7 S1 SATA1 Function: S-ATA1 connector Connector Type: SATA port with data + power vertical connector (7+15pin) P1P15 S7 S1 51 1 8 NO COMPONENT NO CO MP ON EN T NO COMPONENT NO CO MP ON EN T PC17 PC1 S7 S1 51 1 1 1 2 1715 1816 51 52 1 2 2523 2624 229 230 2 30 291 S1S7 P1P15 1 1 1 1 1 1 2 9 10 1 JBLON1 LVDS1 CN6(MINPCIE)1 CN19(INV)1 JBAT1 JBIOS1 MXM1 CN15-TP1 CN1(Power)1 CN22 CF1 SATA1 JATX1 CN15(TP)3 JP1 JVLCD1 CN9(SW)1 CN2 CN3 CN4 CN5 CN10 CN7 CN8 CN14 CN13 CN12 CN11 1 CN21 1 CN16(AUDIO)1 FAN1 JFRT1
- 38. - 28 - Engine of the Computer 1 CN16(AUDIO)1 SPKL1 SPKR1 51 1 8 NO COMPONENT NO CO MP ON EN T NO COMPONENT NO CO MP ON EN T PC17 PC1 S7 S1 51 1 1 1 2 1715 1816 51 52 1 2 2523 2624 229 230 2 30 291 S1S7 P1P15 1 1 1 1 1 1 2 9 10 1 JBLON1 LVDS1 CN6(MINPCIE)1 CN19(INV)1 JBAT1 JBIOS1 MXM1 CN15-TP1 CN1(Power)1 CN22 CF1 SATA1 JATX1 CN15(TP)3 JP1 JVLCD1 CN9(SW)1 CN2 CN3 CN4 CN5 CN10 CN7 CN8 CN14 CN13 CN12 CN11 1 CN21 1 CN16(AUDIO)1 FAN1 JFRT1 CN16(Audio)1 Function: audio connector 1 Connector Type: 2.00mm-pitch 1x9-pin 4-wall wafer connector Setting: Pin Description 1 12VCC 2 3VCC 3 HDA_SYNC 4 HAD_SDOUT 5 GND 6 HDA_CLK 7 GND 8 HDA_RST# 9 HDA_SDIN0 SPKL1 or SPKR1 Function: left or right speaker connector
- 39. - 29 - 4Chapter 4 Installation & Maintenance Chapter 4 - Installation and Maintenance
- 40. - 30 - Installation & Maintenance 4.1. Use Onboard Jumpers and Connectors The computer’s carrier board PBQ-9014 comes with some connectors to join some devices and also some jumpers to alter hardware configuration. Follow through the guide below to access these components inside the computer. Because LYNC-712 & 715 merely differ in size, the subsequent illustrations take LYNC-715 for instance. 1. Loosen and remove the 8 screws from the computer’s rear panel. Then, loosen and remove the 4 screws from each of the left and right panel of the computer. rear panel left panelright panel Remove the marked screws. 2. Dismount the rear cover from the computer. The inside of the computer comes to view. Mini-card socket CPU module speaker (optional) speaker (optional) daughterboard (optional) HDD/SSD bracket CFast slot
- 41. - 31 - Installation & Maintenance 3. Adjust the jumpers or use the connectors on the carrier board as described in 3.2.1. Jumpers on page 18 and 3.2.2. Connectors on page 22. Be noted that the speakers and daughterboard are parts of ADK-712 module. Refer to 1.5.2. Configure-to-Order Service on page 6 for details. 4.2. Install Hardware The following sections will guide you through the basic hardware installation for the computer. Remember to turn off the panel PC before installing/removing inner hardware. 4.2.1. Install SSD or HDD The computer supports a 2.5” HDD or SSD to work inside the computer. To install a 2.5” HDD or SSD to the computer, slide a 2.5” HDD or SSD storage device to the bracket. Fix them together by using four screws at the bracket’s both sides. See the illustration below.
- 42. - 32 - Installation & Maintenance 4.2.2. Install CFast Card The computer comes with a CFast slot to power the computer with a CFast card. To install a CFast card to the computer: 1. Continued from the preceding section, locate the CFast slot on carrier board, or unscrew and take off the CFast slot door without the need to dismount rear panel. CFast slot 2. Have a CFast card. Push the CFast card into the slot so the card can be clicked in place. Push again to have the card ejected. 3. Restore the CFast slot door to the computer.
- 43. - 33 - Installation & Maintenance 4.2.3. Install Wi-Fi Module The computer comes with one Mini-card socket to load the computer with a wireless module of PCI Express Mini-card form factor. The configure-to-order Wi-Fi module available with the computer is WIFI-AT2350: WIFI-AT2350 Atheros AR9462 WiFi module w/ 20cm & 30cm internal wiring (See also 1.5.2. Configure-to-Order Service on page 6.) • If you have ordered the Wi-Fi module WIFI-AT2350, see Appendix A: WIFI- AT2350 Hardware Installation to know how to install the hardware and software for the module.
- 44. - 34 - Installation & Maintenance 4.2.4. Install Memory Module The computer comes with one Memory socket for Memory Module on the CPU module. To upgrade the Memory, please follow the steps as below. To install a memory module: 1. Dismount the rear cover from the computer rear panel left panelright panel Remove the marked screws. 2. Find the CPU module as marked in the illustration below. CPU module
- 45. - 35 - Installation & Maintenance 3. Remove four screws to loose the CPU module 4. Remove the Heat sink and disassemble the CPU module. 5. Flip the CPU module and locate the memory socket.
- 46. - 36 - Installation & Maintenance 6. Remove the pre-install module and install the New Memory module. 7. Instal the CPU module in reverse order.
- 47. - 37 - Installation & Maintenance 4.3. Mount the Computer Integratethecomputertowhereitworksbymountingittoawallinthesurroundings or to the rear of a display monitor. Similarly, the subsequent illustrations only take LYNC-715 for instance. 4.3.1. Panel Mounting 1. Have the panel-mounting clamps included in accessory pack. Put the clamps into holes around edges of the panel PC as below. panel-mounting clamps 2. Put the panel PC into correct-sized frame on a wall or other devices, in this example — a transparent stand, and tightly screw panel-mounting clamps around edges.
- 48. - 38 - Installation & Maintenance fram e of correct size
- 49. - 39 - Installation & Maintenance 4.3.2. VESA Mounting To support VESA-mounting, the computer needs a VESA bracket, which is available in 1.5.2. Configure-to-Order Service on page 6, to enable 75 x 75mm and 100 x 100mm VESA applications. 4.3.2.1. Install VESA Bracket Follow the guide below to install the VESA bracket to the computer: 1. Have the VESA-mount bracket, VMB-715 in this case, and the four mounting screws that come with it. 2. Place the computer on a flat surface, with the rear facing up. 3. Place the VESAbracket onto the computer. Note that its installation direction should not block CFast card door.
- 50. - 40 - Installation & Maintenance VMB-715 4. Fix the VESA bracket to the computer by two screws at each the left and right side of the computer. Use two screws on the right side. Use another two screws on the left side. 4.3.2.2. Use VESA Arm To integrate the computer to a VESA arm: 1. Install the VESA-mount bracket to the computer as described in previous section. 2. Find the VESA mounting holes on the bracket.
- 51. - 41 - Installation & Maintenance 75 x 75mm VESA mounting holes 100 x 100mm VESA mounting holes 3. Attach the VESA arm to the rear of the computer by meeting the mounting holes on the VESA arm and VESA bracket. 4. Fix the assemblage with four screws.
- 52. - 42 - Installation & Maintenance 4.4. Wire DC-Input Power Source Warning Only trained and qualified personnel are allowed to install or replace this equipment. Follow the instructions below to connect the computer to a DC-input power source: 1. Before wiring, make sure the power source is disconnected. 2. Find the terminal block in the accessory box. 3. Use the wire-stripping tool to strip a short insulation segment from the output wires of the DC power source. 4. Identify the positive and negative feed positions for the terminal block connection. 5. Insert the exposed wires into the terminal block plugs. Only wires with insulation should extend from the terminal block plugs. Note that the polarities between the wires and the terminal block plugs must be positive to positive and negative to negative. 6. Use a slotted screwdriver to tighten the captive screws. Plug the terminal block firmly, which wired, into the receptacle on the rear panel. + - DC-IN + - Terminal Block
- 53. - 43 - 5Chapter 5 BIOS Chapter 5 - BIOS
- 54. - 44 - BIOS The BIOS Setup utility for the computer is to configure the system settings stored in the system’s BIOS ROM. The BIOS is activated once the computer powers on. When the computer is off, the battery on the main board supplies power to BIOS RAM. To enter the BIOS Setup utility, keep hitting the “Esc” key upon powering on the computer. InsydeH20 Setup Utility Rev. 5.0 BIOS Version LYNC-712-J1900 1.02 System Date System Time [10:04:19] [01/28/2015] Advanced Security Power Boot ExitMain Processor Intel(R) Celeron(R) CPU J1900 @1.99GHz System Bus Speed 83 MHz System Memory Speed 1333 MHz Cache RAM 1024 KB Total Memory 4096 MB Change ValuesF5/F6 Select SubMenuEnter Select Item Select Menu F1 ExitESC Help Setup DefaultsF9 Save and ExitF10 The BIOS featured menus are: Menu Description Main See 5.1. Main on page 46. Advanced See 5.2. Advanced on page 47. Security See 5.3. Security on page 52 Power See 5.4. Power on page 53 Boot See 5.5. Boot on page 54 Exit See 5.6. Exit on page 55.
- 55. - 45 - BIOS Key Commands The BIOS Setup utility relies on a keyboard to receive user’s instructions. Hit the following keys to navigate within the utility and configure the utility. Keystroke Function ← → Moves left/right between the top menus. ↓ ↑ Moves up/down between highlight items. Enter Selects an highlighted item/field. Esc On the top menus: Use Esc to quit the utility without saving changes to CMOS. (The screen will prompt a message asking you to select OK or Cancel to exit discarding changes. On the submenus: Use Esc to quit current screen and return to the top menu. F5 Increases current value to the next higher value or switches between available options. F6 Decreases current value to the next lower value or switches between available options. F1 Opens the Help of the BIOS Setup utility. F9 Restore the Setup Default (The screen then prompts a message asking you to select OK or Cancel to restore to default.) F10 Exits the utility saving the changes that have been made. (The screen then prompts a message asking you to select OK or Cancel to exit saving changes.) Note: Pay attention to the “WARNING” that shows at the left pane onscreen when making any change to the BIOS settings. This BIOS Setup utility is updated from time to time to improve system performance and hence the screenshots hereinafter may not fully comply with what you actually have onscreen.
- 56. - 46 - BIOS 5.1. Main The Main menu features the settings of System Date and System Time and displays some BIOS info and system info. InsydeH20 Setup Utility Rev. 5.0 BIOS Version LYNC-712-J1900 1.02 System Date System Time [10:04:19] [01/28/2015] Advanced Security Power Boot ExitMain Processor Intel(R) Celeron(R) CPU J1900 @1.99GHz System Bus Speed 83 MHz System Memory Speed 1333 MHz Cache RAM 1024 KB Total Memory 4096 MB Change ValuesF5/F6 Select SubMenuEnter Select Item Select Menu F1 ExitESC Help Setup DefaultsF9 Save and ExitF10 The BIOS info displayed are: Info Description BIOS Version Delivers the computer’s BIOS version. Processor Type CPU and System BUS Information RAM info System Memory Speed, Cache RAM, Total Memory. The featured settings are: Setting Description System Time Sets system time. System Date Sets system date.
- 57. - 47 - BIOS 5.2. Advanced Access the Advanced menu to manage the computer’s system configuration including the Super IO chip. InsydeH20 Setup Utility Rev. 5.0 Configures Boot Settings. Advanced Security Power Boot ExitMain Boot Configuration PCI Express Configuration USB Configuration SATA Configuration SIO FINTEK81866D USB TO UART XR21V1412 Change ValuesF5/F6 Select SubMenuEnter Select Item Select Menu F1 ExitESC Help Setup DefaultsF9 Save and ExitF10 The featured settings and submenus are: Setting Description Boot Configuration See 5.2.1. Boot Configuration on page 48. PCI Express Configuration See 5.2.2. PCI Express Configuration on page 48. USB Configuration See 5.2.3. USB Configuration on page 48 Miscellaneous Configuration See 5.2.4. SATA Configuration on page 49. SATA Configuration See 5.2.5. SIO FINTEK81866D on page 49. SIO Fintek 81216 See 5.2.6. USB TO UART XR21V1412 on page 49.
- 58. - 48 - BIOS 5.2.1. Boot Configuration Setting Description Numlock Select Power-on state for Num lock 5.2.2. PCI Express Configuration Configures PCI Express by the following settings: Setting Description PCI Express Root Port 1/2/3/4 `` PCI Express Root Port Enables/disables this PCIe port. `` PCIE Port 1/2/3/4 Speed Options are: Auto, Gen 1, Gen 2 Auto is the default. `` PCIE Port 1/2/3/4 ASPM Options are: Disable : disables ASPM L0s : force all links to L0s state L1 : force all links to L1 state L0sL1 : force all links to L0s+L1 state Auto : BIOS auto configure 5.2.3. USB Configuration Select this submenu to view the status of the USB ports and configure USB features. The featured settings are: Setting Description XHCI Pre-Boot Mode Support Enables/Disables XHCI Pre-Boot mode support xHCI Mode Set the mode of operation of xHCI controller Options are Disabled/Enabled/Auto/Smart Auto(default) XCHI Controller Enables/Disables XHCI controller USB2 Link Power Management Enables/Disables USB2 Link Power Management. XCHI Streams Enables/Disables XHCI Stream USB RMH Mode Enables/Disables PCH USB Rate Matching Hubs Mode USB ECHI debug Enables/Disables USB ECHI debug capability USB Per-Port Control Enables/Disables USB Per-port control
- 59. - 49 - BIOS 5.2.4. SATA Configuration Select this submenu to configure the SATA controller. Setting Description SATA Controller(s) Enables/disables the present SATA controller. Enabled is the default. Chipset SATA Mode Configures how to run the SATA drives. Options available are AHCI (default) and IDE. Serial ATA Port 0 Delivers the SATA port Media information Serial ATA Port 1 5.2.5. SIO FINTEK81866D This submenu configures the computer’s Super IO chip, FINTEK81866D, for the serial port A,B. Setting Description Power loss mode Set the state of Power Loss mode Options are: Always On(default) / Always Off Serial Port A, B Enable (default) or Disable Serial Port (COM) COM Port Type Set the mode of Serial port. Options: RS232(default) RS485 5.2.6. USB TO UART XR21V1412 Setting Description Serial Port C, D COM Port Type Set the mode of Serial port. Options: RS232(default) RS485 Note. To configure COM 34 to RS-485, you need to set the COM port type to RS485 in BIOS and configure the port settings in the device manager in Windows OS. Please follow the steps as below to setup.
- 60. - 50 - BIOS 5.2.6.1 COM34 RS-485 Windows configuration After set the COM port type to RS-485, reboot to enter the OS. Don’t forget to install the USB to UART driver first. 1. Go to Computer right-click on Computer to open the menu and click Property. 2. Click the Device Manager to open it 3. Click Ports (COM LPT) to open the list.
- 61. - 51 - BIOS 4. Right-click on the XR21V1412 USB UART Ch A or B (COM3 or COM4) to open the menu and click and click Property. 5. Select the Port Settings tab and check the RS-485 to enable it. 6. Reboot the PC to enable the setting.
- 62. - 52 - BIOS 5.3. Security The Security menu sets up the password for the system’s supervisor account. Once the supervisor password is set up, this BIOS Setup utility is limited to access and will ask for the password each time any access is attempted. InsydeH20 Setup Utility Rev. 5.0 Advanced Security Power Boot ExitMain Supervisor Password Not Installed Set Supervisor Password Change ValuesF5/F6 Select SubMenuEnter Select Item Select Menu F1 ExitESC Help Setup DefaultsF9 Save and ExitF10 The featured setting is: Setting Description Set Supervisor Password To set up an administrator password: 1. Select Set Administrator Password. An Set Administrator Password dialog then pops up onscreen. 2. Enter your desired password that is no less than 3 characters and no more than 20 characters. 3. Hit [Enter] key to submit.
- 63. - 53 - BIOS 5.4. Power The Power menu sets up the power option of system Determines the action taken when the system power is off and a PCI Power Management Enable wake up event occurs. Advanced Security Boot ExitMain Wake on PME Disabled Change ValuesF5/F6 Select SubMenuEnter Select Item Select Menu F1 ExitESC Help Setup DefaultsF9 Save and ExitF10 InsydeH20 Setup Utility Rev. 5.0 Power Setting Description Wake on PME Enables or disables Wake on PME. Determines the action taken when the system power is off and a PCI Power Management Enable wake up event occurs.
- 64. - 54 - BIOS 5.5. Boot The Boot menu configures how to boot up the system such as the configuration of boot device priority. InsydeH20 Setup Utility Rev. 5.0 Disables or enables booting in text mode Advanced Security Power Boot ExitMain Quiet Boot Enabled Network Stack Disabled PXE Boot capability Disabled ACPI Selection ACPI 4.0 Timeout [0] EFI Change ValuesF5/F6 Select SubMenuEnter Select Item Select Menu F1 ExitESC Help Setup DefaultsF9 Save and ExitF10 The featured settings are: Setting Description Quiet Boot Enables or disables booting in text mode. Network Stack Enables or disables UEFI network stack. Disabled is the default. PXE Boot capability Set the PXE boot capability Options are Disabled / UEFI: IPv4 / Legacy Disabled is the default. APCI Selection Select boot to Acpi 3.0/Acpi 1.0B Options are Acpi 1.0B/Acpi 3.0/Acpi 4.0/Acpi 5.0 Timeout Set the waiting seconds before booting the default boot selection
- 65. - 55 - BIOS 5.6. Exit The Exit menu features a handful of commands to launch actions from the BIOS Setup utility regarding saving changes, quitting the utility and recovering defaults. InsydeH20 Setup Utility Rev. 5.0 Exit system setup and save your changes. Advanced Security Power Boot ExitMain Exit Saving Changes Exit Discarding Changes Load Optimal Defaults Change ValuesF5/F6 Select SubMenuEnter Select Item Select Menu F1 ExitESC Help Setup DefaultsF9 Save and ExitF10 The features settings are: Setting Description Exit Saving Changes Exit system setup after saving the changes. ►► Enter the item and then a dialog box pops up: Exit Saving Changes? Exit Discarding Changes Exit system setup without saving any changes. ►► Enter the item and then a dialog box pops up: Exit Discarding Changes? Load Optimal Defaults Restore/Load Default values for all the setup options. ►► Enter the item and then a dialog box pops up: Load Optimized Defaults?
- 66. - 56 - This page is intentionally left blank.
- 68. - 58 - Appendices Appendix A: WIFI-AT2350 Hardware Installation To use Wi-Fi, hardware-wise the computer needs a Wi-Fi module installed, and software-wise the computer needs the device driver and an application program. This appendix will guide you to install the Wi-Fi module WIFI-AT2350. (To have a copy of the device driver, please contact ARBOR customer service by the contact info described in Technical Support on page vi.) A.1. Install WIFI-AT2350 1. Loosen and remove the 8 screws from the computer’s rear panel. Then, loosen and remove the 4 screws from each of the left and right panel of the computer. rear panel left panelright panel Remove the marked screws. 2. Dismount the rear cover from the computer. The inside of the computer comes to view. Mini-card socket HDD/SSD bracket CFast slot
- 69. - 59 - Appendices 3. Prepare the WIFI-AT2350 Wi-Fi module kit. The module is a half-size module of PCI Express Mini-card form factor, with two U.FL connectors, one is “MAIN“, and the other is “AUX“. Two U.FL connectors, one is “MAIN”, the other is “AUX”. 4. In order to make the half-size Wi-Fi module compatible with the Mini-card socket, extend the WiFi module with a “mini half bracket”. Join them together by using two screws. Position the WiFi module and the “mini half bracket” exactly as shown. Join the WiFi module and the “mini half bracket” by using two screws.
- 70. - 60 - Appendices 5. Plug the WIFI-AT2350 into the Mini-card socket by a slanted angle. Fully plug the module, and note the notch on the Wi-Fi module should meet the break on the connector. The notch on the Wi-Fi module should meet the break on the connector. 6. Press down the module and fix the module in place using two screws. 7. Tear off the tape from one of the RF cables.
- 71. - 61 - Appendices 8. Connect the RF antenna’s MHF connector to the Wi-Fi module’s “MAIN“ connector. Connect the RF antenna’s MHF connector to the Wi-Fi module’s “MAIN” connector 9. Restore the rear panel to the computer. Have an external antenna. Screw and tightly fasten the antenna to the SMA connector. Swivel the antenna to an angle of best signals.
- 72. - 62 - Appendices B.1. PenMount Control Panel Appendix B: PenMount Utilities After everything is installed properly, there will be a touch screen application named PenMount Control Panel in All Programs. Execute this application. 1. The program consists of 3 tabs. The left one is Device, in it, you can find how many devices are detected in your system. Select one device icon and tap Configure, or double tap the device icon for touch screen calibration.
- 73. - 63 - Appendices 2. And then another window with Calibrate tab will jump out. Device Calibration Dialog a. The Calibrate Tab This function offers two ways to calibrate your touch screen. ‘Standard Calibration’ adjusts most touch screens while ‘Advanced Calibration’ adjusts aging touch screens. a.1 Standard Calibration The Standard Calibration function lets you match the touch screen to your display so that the point you touch is accurately tracked on screen. Standard Calibration only requires four points for calibration and one point for confir- mation. Under normal circumstance, Standard Calibration is all you need to perform an accurate calibration. i. Please tap the Standard Calibration button to start calibration procedures. ii. After that, the 1st crosshair will appear on white screen. Use your finger or stylus to touch the red center and hold down until the screen shows the message - “Lift off to proceed”. iii. The 2nd crosshair follows immediately. Do the process again. After the fifth red point calibration is complete, the program will jump out automati- cally, or you may press ESC key to quit it during calibration process. Alter- natively, doing nothing for a while equates to pressing ESC.
- 74. - 64 - Appendices 1st crosshair a.2 Advanced Calibration The Advanced Calibration function improves the accuracy of calibration by using more involved engineering calculations. Use this function only if you have tried the Standard Calibration and there is still a discrepancy in the way the touch screen maps to the display. You can choose 9, 16 or 25 points to calibrate, though we suggest that you first try 9 points, if it is still not track- ing well then try 16 or 25 points. The more points you use for calibration, the greater the accuracy is. Errors in calibration may occur due to viewing angle, or individual skill, and there may be little difference in using 16 or 25 points. Note that a stylus is recommended for most accurate results. Plot Calibration Data Check this function to have touch panel linearity comparison graph appear when you finish Advanced Calibration. The black lines reflect the ideal linear- ity assumed by PenMount’s application program while the blue lines show the approximate linearity calculated by PenMount’s application program as the result of user’s execution of Advance Calibration. Turn off EEPROM storage Tick this function to disable the write-in of calibration data in Controller. Please tap the Advanced Calibration button to start calibration procedures and do the rest as explained in Standard Calibration.
- 75. - 65 - Appendices b. The Edge Compensation Tab Under the same level where you calibrate your screen, you may find the tab. This tab is the edge compensation settings for the advanced calibration. You can adjust the settings from 0 to 30 for accommodating the difference of each touch panel. Turn off EEPROM storage Plot Calibration Data
- 76. - 66 - Appendices 3. Press OK to close former window and back to upper level. As mentioned before, the program consists of 3 tabs, and the central one is Tool, switch to it.and click Draw to test PenMount touch screen operation.
- 77. - 67 - Appendices 1. Now that this tablet PC supports touchscreen function, you may take advantage of that to set hotkey or do other settings. Single-click a small icon like a monitor in system tray. If it's absent, you can recall it from All Programs. The default setting is inactive, so you need to click Gesture Setting to start the program. B.2. PenMount Gesture
- 78. - 68 - Appendices 2. Check “Enable” and click the upward arrow in red square. You may also disable gesture function by canceling “Enable” box. 3. And then another Gesture Select window will pop up. Each mark in this menu represents your gesture on screen. For example, the upward arrow indicates that you move your finger across the touch screen from bottom to top. The rest are similar. You may use your gesture applied on the touchscreen to do further configuration. Select a gesture you would like to define.
- 79. - 69 - Appendices 4. Then again, choose Hot Key, Action or Application to set each gesture’s corresponding function. You may disable respective gesture, too. And remember to press Apply after all.
