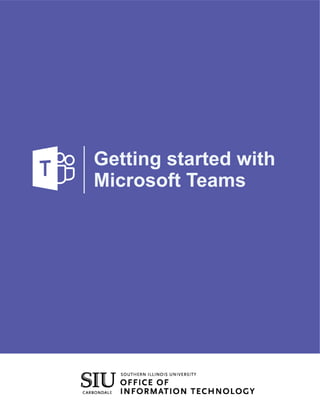
Getting started with microsoft teams
- 1. Getting started with Microsoft Teams
- 2. Client Relations and Communications Olinda Hubbs Rodney Emery Lisa Threlkeld Jennifer St. Louis crc@siu.edu oit.siu.edu/crc
- 3. Easily share files with your team members and work on them together in real-time. Working on the same file? See the exact spot in the file that your team member is working on so that you don’t overlap each other. Have a question about a specific document? Start a conversation and invite specific team members (or the whole team) to discuss it—all without having to exit the document. Real-time Collaboration Streamlined Meetings Team Empowerpoint Make sure no perspective is lost. Get involvement from everyone on your team from various back- grounds, age groups, and cultures which sparks ideas and innovation that wouldn’t have happened without getting all these people involved in one common thread of communication. Access websites, videos, surveys, and so much more from outside applications like YouTube, Survey Monkey, and Abobe PDF Reader, all without leaving Teams. Need to access something, but you’re not on campus? You can access everything in Teams whether you’re on campus or not. Enhanced Communication Have chats with one person or multiple people. Jazz up your messages with emojis, stickers, and formatting tools. Show someone appreciation by sending them a customizable “praise” card. Start conversations with your team have a constant thread of communication that you can go back in history and see. Check team member availability and schedule meetings. Change your phone call into a video call with the click of a button. Realize during a meeting that you need another team member to be a part of it? Invite them to join! Need someone in a meeting that is outside of your team? Invite them, too! Reliable Security Feel confident about the security of your Team, Channels, files, and projects with end-to-end security powered by Microsoft Office 365. Seamless Integration
- 4. Working with Channels Creating a Channel Showing/Hiding a Channel Channel Notifications Editing a Channel Deleting a Channel Restoring a Channel Using Tabs Download a File Create a New Folder Uploading Files Creating New Files Collaborating on Files Moving a File Copying a Flle Renaming a File Deleting Files and Folders MS Teams Guide Requesting a New Team Roles Defined Customizing Your Team Change Team Name Change Team Description Change Team Privacy Change Team Picture Member Permissions Adding a Team Member Removing a Team Member Changing a Member’s Role Processing Member Requests Signing Into Microsoft Teams Browser Instructions Desktop Instructions Profile and Settings Accessing Your Profile Settings Changing Your Profile Picture Changing Your Status Changing Notification Settings Working with Teams Team Interface Managing a Team Team Owners Initial Setup Channels and Tabs Files and Folders 1.1 1.1 1.2 1.2 1.2 1.2 1.2 1.3 1.3 1.3 1.3 1.3 2.1 2.1 2.1 2.2 2.2 2.2 2.2 2.3 2.4 2.4 2.4 3.1 3.1 3.1 3.1 3.1 3.2 3.2 3.2 4.1 4.1 4.1 4.1 4.2 4.2 4.2 4.3 4.3 ii
- 5. Posts Creating a Post Replying to a Post Sharing a File in a Post Reacting to a Post Saving a Post Viewing Saved Posts Mentions Mention Your Whole Team Mention an Individual Mention a Channel Chats Chat Notifications Starting a New 1:1 Chat Starting a Group Chat Adding People to a Group Chat Message Format Options Sharing a File in a Chat Message Search Meetings Scheduling a Meeting Inviting Outside Guests Joining as a Guest Channel Meetings Meet Now Meetings Invite Someone to a Meeting System Audio View Upcoming Meetings Record Meetings Screen Sharing Start Screen Sharing Screen Sharing Options Give and Take Back Control Collaborating Calling 6.1 Dialing Instructions 6.2 Conducting Voice Calls 6.3 User Availability (Status) 6.4 Answer an Incoming Call 6.5 Put a Call on Hold 6.6 Transfer a Call 6.7 Parked Calls 6.8 Conference Calls 6.9 Manage Call Settings Device Settings Test Call Secondary Ringer Forwarding Calls Also Ring Call Group Voicemail Settings Ringtones Delegates 6.9 Physical Phone Initial Setup Lock/Unlock Audio Devices Make/Answer a Call Call History Voicemail Transfer a Call Call Waiting Putting a Call on Hold Conference Calls Table of Contents 5.1 5.1 5.2 5.2 5.3 5.3 5.3 5.1 5.1 5.1 5.1 5.4 5.4 5.4 5.4 5.5 5.5 5.5-5.6 5.6-5.7 5.7 5.7 5.8 5.8 5.8 5.9 5.9 5.11 5.12 5.12-5.13 5.10 5.10 5.10 5.11 6.1 6.1-6.2 6.2 6.3 6.3 6.3 6.4 6.4-6.5 6.5 6.5 6.5 6.6 6.6 6.5 6.6 6.7 6.7 6.8-6.9 6.10 6.10 6.10-6.11 6.11 6.11-6.13 6.14 6.15 6.16 6.17 6.17 6.18 iii
- 6. Effective Communication Stay connected with your team using features such as conversations, group chats, calls, and online meetings. Powerful Collaboration Collaborate with your team in real-time using built-in Office 365 applications like Word, Excel, and PowerPoint. Broad Customization Customize the look and feel of your Teams and Channels, and include your favorite Microsoft Applications or other third-party services and tools. Reliable Security Feel confident about the security of your Team, Channels, files, and projects with end-to-end security powered by Microsoft Office 365. Team Owners https://youtu.be/m1VQpIahGBc?list=PLXPr7gfUMmKwYKFSqoPN-aHQppI7rRQLf In this section we will be discuss topics such as why use Teams, how Teams can benefit you and your department, requesting Teams, and more. Team Owners
- 7. Requesting a New Team 1. In your browser, go to ithelp.siu.edu. 2. Select Communications and Collaboration. 3. Select Office 365. 4. Select Request Group. 5. Complete the form with the necessary information. a. Careful consideration should be made before selecting Group Should be Public. This option will allow anyone to see, join, and make modifications to the Team. b. Verify the Teams Enabled option is selected. 6. Click the Submit button. Microsoft Teams Owners Team Owners/Members/Guest Defined Every member in Teams has a role, and each one has different permissions associated with it. Role Owners Permissions Members Guests Manages certain setting for the team. They add and remove members, add guest, change team settings and handle adminstrative tasks. There can be multiple owners in a Team. The people in a Team. They talk with other team members in conversations. They can view and usually upload and change files. They can also do the usual sorts of collaboration that the team owners have permitted. Guests are people from outside of your organization that team owners invite, such as partners or consultants to join the team. Guests have fewer capabilities than team members or team owners, but there is still a lot that they can do. Section 1 | Page 1
- 8. Microsoft Teams Owners Customizing your Team Change Team Name 1. Click the ellipses next to the Team name. 2. Click Edit Team in the dropdown window. 3. Delete the Team Name that is already there and type a new one. 4. When you are done, click the Update button to save your change. Change Team Description 1. Click the ellipses next to the Team name. 2. Click Edit Team in the dropdown window. 3. Delete the text that is already in the Description field and type a new description. 4. When you are done, click the Update button to save your change. Change Team Privacy 1. Click the ellipses next to the Team name. 2. Click Edit Team in the dropdown window. 3. Click on the Privacy dropdown. 4. Select whether your want your team to be Private or Public. 4. When you are done, click the Update button to save your change. Change Team Picture 1. Click the ellipses next to the Team name. 2. Click Edit Team in the dropdown window. 3. Click a Team Avatar icon to set it as your team picture. 4. When you are done, click the Update button to save your change. Section 1 | Page 2
- 9. Microsoft Teams Owners Changing Member Permissions Adding a Team Member 1. Click the ellipses next to the Team name. 2. Click Manage Team in the dropdown window. 3. Click the Add Member button. 4. Type the name of the person(s) you would like to add. 5. Select the appropriate person(s) from the dropdown list. 6. Click the Add button. The person(s) will receive an email notifying them that they have been added. Removing a Team Member 1. Click the ellipses next to the Team name. 2. Click Manage Team in the dropdown window. 3. Scoll down to the name of the member(s) you want to remove. 4. Click the button on the far-right side of the screen on the same line as their name. Changing a Member’s Role 1. Click the ellipses next to the Team name. 2. Click Manage Team in the dropdown window. 3. Scoll down to the name of the member(s) you want to modify. 4. On the same line as the person’s name, click the Owner/Member dropdown. 5. Select whether you want the person(s) to be a Member or a Owner. Their role will change instantaneously. Processing Member Requests Although Team Members cannot add new members to the team, they can submit requests for you to add new individuals. As an owner, you have the ability to accept or deny these requests. 1. Click the ellipses next to the Team name. 2. Click Manage Team in the dropdown window. 3. Click the Pending Requests tab at the top of the screen. 4. Review the list of pending requests and click Approve or Deny appropriately for each of them. Section 1 | Page 3
- 10. Initial Setup https://youtu.be/m1VQpIahGBc?list=PLXPr7gfUMmKwYKFSqoPN-aHQppI7rRQLf Lorem ipsum dolor sit amet, consectetuer adipiscing elit, sed diam nonummy nibh euismod tincidunt ut laoreet dolore magna aliquam erat volutpat. Ut wisi enim ad minim veniam, quis nostrud exerci tation ullamcorper suscipit lobortis nisl ut aliquip ex ea commodo consequat. Duis autem vel eum iriure dolor in hendrerit in vulputate velit esse molestie consequat, vel illum dolore eu feugiat nulla facilisis at vero eros et accumsan et iusto odio dignissim qui Initial Setup
- 11. Signing into Teams Browser Instructions 1. Using your Network ID and password, login to SIU’s Microsoft Outlook Web Application at office.siu.edu. 2. Click the App Launcher icon in the top left corner. 3. A dropdown will appear. Click the purple Teams icon to launch Microsoft Teams in your browser. Desktop Instructions 1. Click on the Windows icon located at the bottom left of your screen and start typing the word “Teams.” 2. Click the Microsoft Teams icon at the top of the list. This will launch the Microsoft Teams desktop application. The browser application is a great tool because it can be accessed from anywhere and on any device you have access to. You can pin the MS Teams application to the taskbar at the bottom of your screen by right-clicking on the MS Teams icon and selecting “Pin to Taskbar.” Section 2 | Page 1
- 12. Updating Your Profile and Settings 1. Click the Profile icon in the top right corner of MS Teams. 2. Browse through the settings and change the ones that you would like or leave them set to their defaults. Changing Your Profile Picture 1. Click the Profile icon in the top right corner of MS Teams. 2. Browse through the settings and change the ones that you would like or leave them set to their defaults. 1. Click Change Picture. 2. Click Upload Picture. 3. Select a picture from your files and click Upload. 4. Click Save. The picture you select for profile will become your default profile picture in MS Outlook (and visa-versa). Changing Your Status 1. Click on (or hover over) your current status. A drop-down will appear with additional options. 2. Choose the appropriate status. If your status is set on “Do Not Disturb”, you will not receive any notifications. However, you can set “Priority Access” for contacts that you would like to receive notifications from regardless of your status. When you have chosen this setting, a message will appear at top of your screen. Click Change settings to manage your priority access. By default, your status in MS Teams will update based on the events that are scheduled in your Outlook Calendar. Accessing Your Profile Settings Section 2 | Page 2
- 13. Updating Your Profile and Settings Changing Notification Settings 1. Click Settings. 2. Click Notifications. This opens the default notification settings which you can adjust. Personal mentions: When you are mentioned in MS Teams. Channel mentions: When a Team Channel is mentioned in MS Teams. Team mentions: When your entire team is mentioned in MS Teams. When you get a direct message in MS Teams. Mentions: Messages: When changes occur such as modifcations to team membership, team role changes, or missed activity. Other: Follow a person’s status and get notified when their status changes to Available or Offline. Status: Section 2 | Page 3
- 14. Working with Teams Team Interface The Team Interface lists all the teams that you are a member of (you may only have one team). If you want to access conversations or files within a specific team, you will select that Team from the interface. If you click an option on the left-hand navigation (Activity, Chat, Calendar, Calls, or Files) these are not tied to a specific Team. Managing a Team 1. Click on a Team on your Team Interface (you may only have one team). 2. Click the ellipses to the right of the team name. 3. Click on Manage Team in the drop down window. A list of owners, members, and guests appears. Adding Team Members (only owners can add members) 4. Click on the purple Add Member button on your Team Interface (you may only have one team). 5. Enter the name of the potential team member in the search field. A list of names appears as you type. 6. Choose a name from the list. 7. Click Add. If you are not an owner, but believe someone should be added to your Team, you can request for the owner to add them. Follow the instructions as stated above. Instead of clicking Add, you will have the option to Submit Request. Your Team owner will have to approve/deny the request. Section 2 | Page 4
- 15. About ChannelsThere is no limit to what you can accomplish when you make decisions, collaborate, and create as a team. Microsoft Teams brings everyone together in a shared workspace where you can collaborate in real-time by starting chats, making calls, conducting meetings, sharing files, and working with various apps—all in one location. Channels & Tabs
- 16. About Channels Creating a Channel 1. Click the ellipses to the right of the Team name. 2. Click Add Channel. 3. Enter Channel Name and a Description of the channel’s purpose. 4. (Optional) Click the Privacy dropdown to set whether your channel is only visible for you, or public to your team. 5. Click Add. Everyone in your Team will have access to the channels that you create, however, they will be “hidden” on the list of channels that your Team Members have. If you are an Owner of your Team, you will have the additional option to “Automatically show this channel in everyone’s list,” which will add it to every member’s list of channels by default. Show/Hide a Channel When your Team has multiple channels, some channels may become “Hidden” on your Channel List by default. You can customize your list by choosing which channels you want shown or hidden. To Show a Channel: 1. At the bottom of your channel list, click the Arrow next to “Hidden Channels.” 2. A drop-down will appear. Click the Show icon next to name of the channel you would like to add to your list. To Hide a Channel: 1. Right-click on the name of the Channel you want to hide from your list. 2. Click Hide. Channel Notifications You can choose to be notified when there are new posts to Channel, when posts in a Channel receive a reply, or when a Channel is mentioned in a conversation. These settings are unique to each channel. Changing your notification settings on one channel will not change your settings on any other channels. 1. Right-click on the Channel Name in your list of Channels. 2. Click Channel Notifications. 3. Choose the settings you prefer. 4. Click Save. Editing a Channel 1. Right-click the Channel Name. 2. Click Edit This Channel. 3. Edit the name of the channel or the description in the window. 4. Click Save. Section 3 | Page 1
- 17. Deleting a Channel 1. Right-Click the Channel Name. 2. Click Delete This Channel. 3. Click the Delete button. Restoring a Channel 1. Right-click on the Team Name. 2. Click Manage Team. 3. Click the Channels tab to access a list of all current and deleted channels. 4. Scoll to the bottom of the page and click the Deleted option. A list of deleted channels will appear. 5. Click the Restore option to the right of the channel name. 6. Click the Restore button to confirm. When you delete a channel, conversations, files, and tabs that were created within the channel can still be recovered up to 30 days after deletion. About Channels Using Tabs within a Channel Every channel has its own set of tabs. Tabs have a wide variety of uses; they store your conversations and files within a channel and also allow you to include links to websites, play videos, conduct surveys and more. Posts Tab: Each channel has its own Posts Tab. This is where you can collaborate with team members and have conversations and share files related to that specific channel. For example, if you have a channel called “Annual Report,” this is where you would have all conversations related to working on the report. This keeps your posts organized and easy to search. Channel posts are viewable by all team members. Files Tab: Like Posts, each channel has its own Files tab. For additional information on the Files tab and working with Files in Microsoft Teams (section 4, page 2). Adding a Tab/Application: 1. Click the Channel Name to open the channel. 2. Click the icon on the Tab Bar. 3. Select the application you want to add to the channel. 4. Click Save. Some applications may require additional information or setup to add it to your channel. Section 3 | Page 2
- 18. Files and Folders Documents and other files can be uploaded to Microsoft Teams for collaborating and sharing with Team Members. You might also upload files to MS Teams to provide backups in case your device was stolen or damaged. MS Teams is cloud-based, so your files are safe regardless of what happens to your device. Files & Folders
- 19. Download a File 1. Click the File(s) that you want to download, which highlights in gray when they are selected. 2. Options will appear at the top. Click Download. Make sure to use the Files tab at the top of the Channel window instead of the Files button on the left-hand navigation bar. The Files button accesses all of your SIU cloud files (Teams, OneDrive, etc.), whereas the Files tab will only show the files available in that channel. Create a new Folder 1. Open the Files Tab in your Channel. 2. Click New. A drop-down list will appear. 3. Select Folder. 4. Name the folder. 5. Click Create. Upload a File 1. Open the Files Tab in your Channel. 2. Click the Upload button located under the channel name at the top of the screen. 3. Select the files(s) on your computer that you would like to upload. 4. Click Open. OR 1. Open the Files Tab in your Channel. 2. On your computer, open the Folder that has the File(s) you want to upload. 3. Click and drag the File(s) from the current location, using your mouse. 4. Drop the File(s) into the Teams Files window. Create a new File within Teams 1. Open the Files Tab in your Channel. 2. Click New. A drop-down list will appear. 3. Select one of the File Options to create. 4. Name the file. 5. Click Create. The file automatically opens. 6. Add text to your file. Changes will save automatically. 7. Click the Close button at the top of the screen to exit. Files and Folders Section 4 | Page 1
- 20. Collaborate on a File in real-time 1. Open the File that you want to edit by clicking the name. 2. Click the Edit button at the top of screen. 3. Choose the way you want to open the document to make changes to it. 4. Click the Close button at the top of the screen when you are done editing. Edit in Teams and Open in Browser will open the document in your Teams App. These options allow you to work on a document with your team members in real-time, if they also have it open. Open in Desktop App opens the file with the corresponding desktop application (Word, PowerPoint, Excel, etc). This option works better when only one person is making updates, due to the small lag in displaying the updates. Changes have to upload to the server before your team members can see them. Move a File A file can be moved: To move a file from the Files Tab: 1. Click the File, which highlights in purple, and adds a checkmark to the left of the name. 2. Click the Move button at the top. 3. Select the location you want to move the file to. 4. Click Move. to another Team to another Channel to another Folder Copy a File 1. Click the File, which highlights in purple, and adds a checkmark to the left of the name. 2. Click the Copy button at the top. 3. Select the location you want to copy the file to. 4. Click Copy. Files and Folders If you are working on a file and would like to have a backup, creating a copy of it can be a great option. If something happens to the document that you are working in, you can always revert back to the copy you made. However, copies can also get confusing. If you copy a document into another folder, channel, or team, it will not automatically update whenever a change is made to the original document. This is why we recommend only making copies of documents if you using them as backups. Section 4 | Page 2
- 21. Rename a File 1. Click the File, which highlights in purple, and adds a checkmark to the left of the name. 2. Click the Rename button at the top. 3. Type a new name in the field. 4. Click anywhere on the screen to save the new name. Deleting Files and Folders 1. Click the File or Folder you would like to delete, which highlights it in purple and adds a checkmark to the left. 2. Additional options appear at the top. Click Delete. 3. Click Confirm. If you delete a file or folder by accident, it can be restored! Contact SalukiTech at 618/453-5155 or salukitech@siu.edu and they will assist you. Files and Folders Section 4 | Page 3
- 22. Collaborating in MS TeamsCollaborating in MS Teams
- 23. Posts Posts occur within Team Channels. Each channel has its own Posts tab. All team members can view messages or posts that occur in the Posts Tab. They are not private. 1. Select the Channel you would like to start a conversation in. The Posts Tab opens automatically. 2. Type a message in the text box at the bottom of the screen. 3. Click Send . Collaborating in MS Teams Mention a Team Member or a whole Team To get someone’s attention in a channel post, you can @mention them! This will send them a notification letting them know that you have started a post that requires their attention. You can mention individual people or whole teams. @Mention your Team (@Team) 1. Select the Channel you would like to start a post in. The Post Tab opens automatically. 2. Type @Team in the text box at the bottom of the screen. Your team will appear. 3. Select your Team. 4. Type the rest of your message. 5. Click Send . @Mention an individual 1. Select the channel you would like to start a post in. The Post Tab opens automatically. 2. Start typing @theirname in the text box at the bottom of the screen. A list of people will appear. 3. Click the name of the person you want to mention. 4. Type the rest of your message. 5. Click Send . Mention a Channel A post using an @Channel can be used to announce and supply a link to a new channel. For example: “@Team, here’s a new channel I made: (@channel name). Check it out!” 1. Select the Channel you would like to start a post in. The Post Tab opens automatically. 2. Type the @ symbol, plus the name of the channel in the text box at the bottom of the screen. A list will appear. 3. Select your Channel. 4. Type the rest of your message. 5. (Optional) @Mention your team or an individual to notify them about the Channel mention. 6. Click Send . Use the Team’s General Channel to post about miscellaneous topics. Posts about specific topics should be held in a specific channel related to that topic. When changes occur in a channel (a new post, new file, etc.) the channel’s name appears in bold. Section 5 | Page 1
- 24. Reply to a Post Posts are organized by date and then threaded. The replies in a thread are organized under the initial post so it is easer to follow multiple posts. 1. Find the Post Thread you want to reply to. 2. Click the Reply button . 3. Type your message. 4. Click Send . Collaborating in MS Teams Share a File in a Post 1. Click the channel you want to share the file in. 2. Click the Attachment icon below the text box at the bottom of the Posts tab. 3. Choose which of the three location options you want to share the file from. Option One: Browse Teams and Channels OneDrive 4. Select the file you want to share, which highlights it in purple. 5. Click Share Link. 6. (Optional) Type a message and @mention your team to provide context for the file and notify them that you have shared it. If you skip this step, your team will not get a notification that you have shared a file. 7. Click Send . Option Two: OneDrive 4. Select the file you want to share, which highlights it in purple. 5. Click Share Link. 6. (Optional) Type a message and @mention your team to provide context for the file and notify them that you have shared it. If you skip this step, your team will not get a notification that you have shared a file. 7. Click Send . Option Three: Upload from my Computer 4. Navigate to the location on your computer where the file is stored. 5. Select the file you want to share. 6. (Optional) Type a message and @mention your team to provide context for the file and notify them that you have shared it. If you skip this step, your team will not get a notification that you have shared a file. 6. Click Send . All Files/Documents posted to a channel can be found in the Files tab located at the top of the channel, next to the Conversations Tab. Section 5 | Page 2
- 25. React to a Conversation Similar to Facebook, the reaction buttons can be used to acknowledge that a conversation was read, or indicate how you feel about content of the conversation. 1. Hover your mouse over the post or message you want to react to. 2. Click one of the reaction buttons like the thumbs-up icon . The person who initially sent the message will receive a notification that you reacted to it. Undo your Reaction When you react to a conversation or message, the icon of your reaction choice will be shown in the top right corner . To undo your reaction, click the icon and it will be removed. Collaborating in MS Teams Save a Conversation Message 1. Hover your mouse over the conversation or message you want to save. 2. Click the ellipses that appears in the top right corner of the message. 3. Click the Save this message option on the list. View a Saved Message 1. Click on your profile icon at the top right corner of the MS Teams application. 2. Click the Saved option. A list of your saved messages will open. OR 1. Type /saved in the Search Bar at the top of the MS Teams application. 2. Hit Enter on your keyboard. A list of your saved messages will appear. Section 5 | Page 3
- 26. Chat Notifications As in Skype for Business, Chat in Teams provides a way to have a private 1 on 1 conversation or, an ad hoc group conversation that provides immediate notifications and quick answers from team members whether they are in the office or on the go. Notification Preferences 1. Click your profile icon in the top right corner of the MS Teams application. 2. Click Settings on the drop-down. 3. Click the Notifications button. 4. Change the notification settings you would like. 5. When you have finished, click the icon in the top right corner. Your preferences will be saved. Collaborating in MS Teams A notification will appear on the Teams icon in the Task-bar and in the Teams Interface. A notification will appear on the Chat button on the App Bar. An email is sent with a link to the message (only if the message isn’t viewed within 5-10 minutes). Default Notifications Each team member will need to setup their Notifications for Chats in Settings—Notifications located in the drop-down list under your profile picture. Start a New 1:1 Chat 1. Click on the Chat icon located on the Application bar to the left of your screen. 2. Click in Command/Search box at the top of the screen. 3. Enter the name of the person you want to message. 4. Choose the correct person from the drop-down list. 5. Click in the textbox at the bottom of the screen. 6. Type your message. 7. Click Send to start a chat. Start a Group Chat Message 1. Click on the Chat icon located on the Application bar to the left of your screen. 2. Click on the New Chat icon to the left of the Command/Search box at the top of the screen. 3. Type the names of the people you want to add to the chat in the To Field. 4. To name the group, click the down arrow to the far right of the To Field. 5. (Optional) Type a group name for the chat in the Group Name field. Section 5 | Page 4
- 27. Collaborating in MS Teams Add More People into a Group Chat 1. Click on the Chat that you want to add more people to. 2. Click the Add People icon in the top right corner of the screen. 3. Type the name(s) of people you want to add. 4. Click on the appropriate person(s) from the drop-down list that appears. 5. Click Add. 6. Determine how much chat history to allow the new person to have access to. 7. Repeat steps #2-#6 until you have added everybody that you want to the chat. Chat Message Format Options 1. Click on the Chat that you want to send a message in. 2. Click the Format button located under the text box at the bottom of the screen. This expands the compose box and exposes more formatting options. 3. Click the ellipses to view additional formatting options. Sharing a File in a Chat There are three ways that you can share a file in a chat: 1. Upload the file to your chat. 2. Share a OneDrive Link. 3. Share a MS Teams Link. Uploading a File to your Chat 1. Click on the chat you would like to share your file in. 2. Click the attachment icon at the bottom of the screen. 3. Click Upload from my Computer. 4. Select the File you want to upload. 5. Click Open. 6. Click the Send icon to send the file in your chat. Section 5 | Page 5
- 28. Sharing a File in a Chat (Cont.) Share a OneDrive Link 1. Click on the chat you would like to share your file in. 2. Click the attachment icon at the bottom of the screen. 3. Click OneDrive. 4. Click on the File you want to share a link to. 5. Click Share. 6. Click the Send icon to send the file in your chat. Share a MS Teams Link 1. Navigate to where your file is located in MS Teams. 2. Click on the file. The file name will highlight in purple when it is selected. 3. Click the Get Link button at the top of the screen. 4. Click the Copy button. 5. Click the Chat icon on the navigation bar on the left of the screen. 6. Click on the Chat you want to share the file in. 7. Click in the text box at the bottom of the screen. 8. Right-click and Paste (or use the keyboard shortcut ctrl+v) to insert the link. 9. Click the Send icon to share a link to your file in the chat. Collaborating in MS Teams Message Search There are two ways that you can search for a chat message: 1. Search based on a person’s name. 2. Search based on a keyword. Search Based on a Person’s Name 1. Click in the Search bar at the top of your MS Teams screen. 2. Type the person’s name into the box. When you are done typing, hit enter on your keyboard. 3. A list of messages including the person’s name will pop-up. This list will include conversations that you’ve had with this person, as well as conversations with other people where you mentioned their name. 4. Click on a conversation with the person to resume chatting with them, or click on a conversation that mentioned that person to view the full context of the message. Search Based on a Keyword 1. Click in the Search bar at the top of your MS Teams screen. 2. Type the keyword into the box. When you are done typing, hit enter on your keyboard. 3. A list of messages including the keyword will pop-up. 4. Click any of the messages to view the conversation surrounding that key word. Section 5 | Page 6
- 29. Collaborating in MS Teams File Search 1. Click in the Search bar at the top of your MS Teams screen. 2. Type the file name (or key words that you can remember) into the box. When you are done typing, hit enter on your keyboard. 3. A search window will open with three tabs: 4. To see a list of relevant files, click the Files tab at the top left of the screen, near the search bar. 5. Click on the file name and MS Teams will open a preview of the file. 6. (Optional) While in the preview window, click the ellipses in the top-right corner to download the file. Meetings in Teams Microsoft Teams meetings are a great way for colleagues and clients, both inside and outside of SIU, to come together for a meeting. These meetings include options such as audio and video calling, screen sharing and meeting recordings. Schedule a Meeting in MS Teams 1. Click on the Calendar icon on the navigation bar on the left-hand side of the MS Teams screen. 2. Click on the New Meeting button located in the top-right corner. 3. Enter a Title for the meeting. 4. (Optional): Enter a channel to meet in. The occurrence of the meeting and who participated in it will be stored in the Channel’s conversation tab. You can schedule/have a meeting without linking it to a channel. 5. To invite people, click within the Invite Someone text box. 6. Type the name of the person(s) you would like to invite. 7. Select the correct person(s) from the drop-down that appears as you type. 8. Click the Schedule Assistant button to determine a meeting date and time based on the invitee’s Outlook Calendar. If the invitee’s calendar is up-to-date, it will show you when they are busy or available. 9. Click on a block of time to select it for your meeting. From here, you have two options: Click the Back button to return to your meeting invite and add additional details. Click the Schedule button to Schedule your meeting and email the invitee(s). All invitees will receive an email containing a link to join the meeting in MS Teams. You can also schedule a meeting in Teams through your Outlook calendar. To do this, open your Outlook calendar and click the New Teams Meeting option at the top of the screen. Section 5 | Page 7
- 30. Meetings in Teams (Cont.) Invite Outside Guests to a Meeting To invite an outside guest to a MS Teams meeting you simply supply them a link to the meeting. 1. Enter the guest’s email address in the MS meeting invite (see steps 1-5, above). 2. Click the Schedule button to sending an email invitation to the guest. The email will contain a link for the guest to click on to join your meeting. Join a Meeting as a Guest Once the guest has received their emailed invitation, they will need to click the link within the email to join. Once they have clicked the link, they will have two options to join your meeting: 1. Download the Windows/Mac Desktop App. 2. Join using the Web App. Collaborating in MS Teams Channel Meetings Channel Meetings occur in a Teams channel, based on the topic Channel meetings can only be scheduled using the MS Teams app. All team members receive an email notification when a channel meeting is scheduled It is obvious to team members that a meeting is occuring in a channel by the fact that a camera icon appears to the right of the channel name. The message shows each person that has joined the meeting at the top right of the message screen. In the bottom of the meeting message, you can see the chat. A message is posted in the channel’s conversations tab, when the meeting starts. A timer also shows how long the meeting has been in progress. Schedule a Channel Meeting 1. Click the Calendar icon located in the Application Bar on the left side of the screen. 2. Click on the New Meeting button located on the top right of the screen. 3. Enter a Title of the meeting. 4. Enter a Start/End Date and Time. 5. Pick a Channel from the Select a Channel to Meet in drop-down list. 6. Click the Schedule button at the bottom of the screen. After a meeting is complete, the total time of the meeting, meeting attendees and the chats are saved in the channel automatically. Section 5 | Page 8
- 31. Collaborating in MS Teams Meet Now Meetings Meet Now meetings allow spontaneous meetings that are open for all team members to join. They are similar to channel meetings as they are also initiated and take place in a channel. When a Meet Now Meeting begins, it starts a conversation message that looks the same as it does for a channel meeting. The only difference in a Meet Now meeting vs. a scheduled meeting is the video option is automatically on when the meeting is first initiated. Hence, starting with the video camera icon. Start a Meet Now Meeting from your Calendar 1. Click the Calendar icon located in the Application Bar on the left side of the screen. 2. Click on the Meet Now button located on the top right of the screen. 3. Enter a Title of the meeting so your team members know what you want to discuss. 4. Click the Join Now button to begin the meeting. Start a Meet Now Meeting within a Channel 1. Click the Camera icon located below the text box in the conversations tab associated with the channel. 2. Enter a Title of the meeting so your team members know what you want to discuss. 3. Click the Join Now button to begin the meeting. Invite Someone to a Meeting Add Someone Before a Meeting 1. Open the meeting invite in MS Teams. 2. Click on the Invite people box to search for a person. 3. Begin typing their name in the field 4. Select the appropriate name(s) from the drop-down. This will invite the person(s) you selected. All additional invitees will receive an email containing a link to join the meeting in MS Teams. Invite Someone During a Meeting When you are in an active meeting, you can invite additional people to join as necessary. 1. Click the Participants button. 2. Type a name or email in the in the field. 3. Select the appropriate person(s) from the drop-down list. If you are using an email for a person outside of your organization, you will not see a drop-down, but they will still receive an emailed invitation to join. 4. Select Ask to Join. Section 5 | Page 9
- 32. Collaborating in MS Teams Screen Sharing in Microsoft Teams Common uses of screen sharing are to show presentation slides, or to walk participants through some process or work tool. All participants, except unauthenticated guests can share their screen. Unauthenticated guests are given a call-in number, and will have to wait in a Lobby until the organizer allows them access to the meeting. Start Screen Sharing Screen sharing can take place within a chat, call, or meeting. 1. Click on the Share Screen icon within the chat, call, or meeting. 2. Choose to share: The chart below deemonstates how to use the above sharing options. Your entire desktop Just one window (monitor screen) A PowerPoint presentation A whiteboard Share your... If you want to... Great when... Show your entire screen, including notifications and other desktop activity. You need to seamlessly share multiple windows. Desktop Window Show just one window, and no notifications or other desktop activity. You only need to show one thing and want to keep the rest of your screen to yourself. Present a PowerPoint file that others can interact with. You need to share a presentation and want others to be able to move through it at their own pace. PowerPoint Whiteboard Collaborate with others in real time. You want to sketch with others and have your notes attached to the meeting. Section 5 | Page 10
- 33. Collaborating in MS Teams Give and Take Back Control of the Screen If you want another meeting participant to change a file, help you present, or demonstrate something, you can give control to that person. You will both have control of the screen sharing. You can take away their control at any time. Give Control of the Screen 1. Click the Give Control button on the tool bar at the top of the screen. 2. Select the name of the person you want to give control to. MS Teams sends a notification to the person to let them know you are sharing control. They will then be able to make selections, edits, and other modifications in the shared screen. Take Back Control of the Screen Select the Take Back Control button on the tool bar at the top of your screen. System Audio in a Teams Meeting Sharing your system audio allows you to stream your computer audio to meeting participants through Teams. It can be used to play a video or audio clip as part of a presentation. Share System Audio in a Teams Meeting 1. Click the Share icon in the meeting controls. Once screen sharing begins, this option is visible. 2. Choose to Include System Audio. Adjust Teams audio output in the devices system settings in Teams. To share your system audio, your MS Team Device settings and your computer need to be set to the same speaker. When you share your system audio, all audio (including notifications) will play during the meeting. Section 5 | Page 11
- 34. Collaborating in MS Teams Upcoming Meetings in MS Teams View all of your upcoming meetings and appointments within your MS Teams calendar. The calendar shows you everything that was scheduled in Teams, Exchange or Outlook. Select a meeting on your calendar to get details about it. From there, you can also: View all Meetings in MS Teams 1. Click on the Calendar button on the application bar to the left of your screen. 2. Switch between day, work week, or full week views. The drop-down menu is located on the top right corner of the screen below the New Meeting button. 3. Find the month and year drop-down menu located in the top left corner of your screen. 4. Click on Today to get back to the current day/week. Join the Meeting View and chat with participants Respond to meeting invitations Cancel the meeting (if you are the organizer of the meeting) Record Meetings in MS Teams Meetings can be recorded in Teams to capture audio, video and screen sharing activity. The recordings take place in the cloud, but can be saved to a local desktop or shared network drive. Only meetings and group calls have the ability to be recorded. Record a Meeting or a Group Call 1. Start or join a meeting or group call. 2. Click the ellipses for more options. 4. Select Start Recording. Everyone in the meeting is notified that the recording has started. The meeting notification is also posted to the Chat History. Multiple recordings of the same meeting at the same time cannot be done. If one person starts recording a meeting, that recording will be stored on the cloud and available to all participants. Section 5 | Page 12
- 35. Record Meetings in MS Teams End a Recording 1. Go to the meeting controls. 2. Click the ellipses for more options. 3. Click Stop Recording. The recording begins processing (this may take awhile). Once processed, it is ready to play. A link is provided to the recording in the meeting chat or in your meeting channel, if your meeting was in a channel. The link is only available for download for 7 days. If someone from outside of your organization participated in the meeting, you will need to provide them with the recording—they will not be able to access it in MS Teams. Collaborating in MS Teams Section 5 | Page 13
- 36. Calling in MS Teams https://youtu.be/y7HXc3yWAIk?t=33 MS Teams Calling
- 37. Voice Calls in Microsoft Teams Calling in Microsoft Teams (MS Teams) supports basic Phone System features such as making and answering calls, placing calls on hold, forwarding calls, and more. You are also able to make 1:1 calls or conference calls. All of your calls will be listed in your call history so you can see who you talked to, on what day, and for how long —just like the Recent Calls feature on your personal phone. Microsoft Teams Calling SIU Dialing Instructions On-Campus: 3-1234 or 453-1234. If you don’t know a person’s number, you can look them up in MS Teams. Off-Campus Local: 457-1234 or 687-1234. You do not need the area code, or to dial 9 before the number. Off-Campus Long Distance: 123-456-7891. You no longer need to dial 8 or an authorization code. International Calling: Not available at this time. Plans are coming soon. Emergency Dialing: 911. You will need to provide your current location to the emergency service operator. If your office location changes, you are responsible for contacting SIU-Telecommunications (453-2484) to have your location updated in Teams for 911 services to refer to if you are not able to provide your location in the event of an emergency. Conduct MS Teams Voice Calls 1. Open MS Teams. 2. Click the Calls icon in the application bar on the left-hand side of the screen. Dialing Option #1: Using the Dial Pad 1. If no dial pad is present on the bottom left of the screen, click the Dial a Number button. 2. When the dial pad is present, enter a phone number using the dialing instructions provided above. 3. Click the Call button located under the Dial Pad. Dialing Option #2: Looking a person up 1. Click in the Command/Search bar at the top of the MS Teams application. 2. Begin typing the name of the person you want to call. A list of people will start to appear. 3. Select the correct person from the drop-down list. 4. Click the phone icon in the top right corner of your screen to initiate a call. Section 6 | Page 1
- 38. Microsoft Teams Calling Conduct MS Teams Voice Calls Dialing Option #3: Speed Dial To use Speed Dial, you will first need to add a contact (or multiple contacts) to your speed dial list. 1. Click the Add speed dial button in the top right corner of the Calls screen. 2. Type a name or phone number into the Add Speed Dial box. 3. Click Add. The person(s) will now be added to your speed dial list. To call them using speed dial, click the phone icon under their name. User Availability (Status) Before calling someone, you can check their status to see if they are Available, Away, Busy, or on Do Not Disturb. In the Calls Tab (or anywhere in MS Teams), you will see a colored circle next to a person’s profile picture. The color represents their current status: If you call someone that is unable to answer your call because they are “busy,” you can choose to be notified when their status changes to Available. Keep in mind, available doesn’t necessarily mean they can take your call. There could be other tasks that require their attention, but the notification can be used as a tentative guide on the best time to contact a person. 1. While in your Calls screen, click on the icon/profile picture of the person whose status you want to follow. 2. A popup will appear with additional contact information. Click the Chat icon. A one-on-one chat will open. 3. On the left of your screen, you will see a list of chats you have had. Right-click (or click the ellipses button) on the name of the desired person. 4. Click Notify when Available. A pop-up will appear on your screen when they are available. To unfollow their status... 5. Right-click (or click the ellipses button) on the name of the person in your Chat screen. 6. Click Turn Off Notifications. Section 6 | Page 2
- 39. Answer an Incoming Call When a call comes in, a notification will pop-up in the bottom-right corner of your screen which will allow you to accept or decline the call. When you receive a call, you have three options: 1. Click Accept with Audio to answer with audio only. 2. Click Accept with Video to accept the call and enable video, as well. 3. If you are using the provided headset, you can also press the button with the phone icon on your headset cord to answer. Make sure you are wearing your headset before answering. 4. Click Decline Call to decline the call. Put a Call on Hold 1. When on a call, click the ellipses for More Options. 2. Click Hold. Default music will play for the person(s) on hold. To resume the call 1. Click the Resume button in the call window. The call resumes. Transfer a Call When you need to transfer a call, you have two options. Option 1: Basic Transfer 1. While on a call, click the ellipses for More Options. 2. Click Transfer. 3. Type the name of the person you want to transfer the call to. 4. Click Transfer. Option 2: Consult then Transfer This feature opens a chat window within your call and allows you to message a person before transferring the call to them. You can get clarification from them on a specific topic and may find that you no longer to need to transfer the call. If the person doesn’t respond to your chat, or you would prefer to talk to them over the phone before transferring the call, you can do that too. 1. While on a call, click the ellipses for More Options. 2. Click Consult then Transfer. 3. Enter the name of the person you want to consult with. A drop-down will appear as you type. 4. Select the correct person. A chat window will pop-up. 5. Type a message and click send. OR 5. Click the phone icon in the top right corner to call the person instead of chat with them. 6. Click Transfer. If you no longer need to transfer the call, click Return to Call to talk to the caller yourself. Microsoft Teams Calling Section 6 | Page 3
- 40. Park a Call If you answer a call on one device, but would like to pick it up on another device, the process for this is referred to as Call Park. Park a Call: 1. When on a call, click the three ellipses for More Options. 2. Select Call Park. Once the call is parked, MS Teams will supply a unique code that can be used for yourself or others to pick up the call on another device. If someone else is picking up the call, copy the code and share it with them. Retrieve a Parked Call: 1. Click the Calls button on the application bar to the left of your screen. 2. Click the Parked Calls button. 3. Enter the unique code. 4. Click the Pick Up button. You will now be in the call. If the parked call isn’t picked up within 5 minutes, your phone will ring again. Conference Calls When you are in an active call, you can invite another person to join. 1. When on a call, click the Show Participants button at the bottom of the screen. A window will pop-up to the right listing the participants in the call. 2. Click the search bar in the Participants window. 3. Start typing the name (or phone number) of the person would like to invite. 4. When you are done typing, press Enter. MS Teams will automatically call the person you have selected. 5. If the person accepts your invitation, everyone on the call will hear the announcement that “A new person is joining the call.” If you are inviting an external person to join your call, the process is still the same. However, when MS Teams calls the person to invite them to join, your number will not show up. Instead, the person will see a number with a 708 area code, such as: 708/566-6423. They must answer the call from that number to join your conference call. Microsoft Teams Calling Section 6 | Page 4
- 41. Manage Call Settings Change Device Settings 1. Click your profile icon in the top right corner of MS Teams. 2. Click Settings. 3. Click Devices. 4. Select the mic, speaker, and camera options that you would like MS Teams to use. Make a Test Call When you make adjustments to your Device Settings, it is good practice to make a Test Call and verify that everything works as expected. MS Teams allows you to make a Test Call without calling an actual person. 1. Click your profile icon in the top right corner of MS Teams. 2. Click Settings. 3. Click Devices. 4. Click the Make a Test Call button. 5. Follow the instructions on screen. This will test your mic, speaker, and camera. You will receive a summary of the test results after the test call is completed. Microsoft Teams Calling Record Conference Calls Before recording a call, make sure to let everyone on the call know that you will be recording it. 1. When on a call, click the ellipses for additional options. 2. Click Start Recording. Multiple recordings of the same meeting at the same time cannot be done. If one person starts recording a meeting, that recording will be stored on the cloud and available to all participants once the meeting has ended. Stop a Call Recording 1. Click the ellipses for additional options. 2. Click Stop Recording. Access a Call Recording All recorded calls are stored under the Chats area in MS Teams. Once you have finished recording a call, a Group Chat is created by default with everyone that participated in the call (as long as they are MS Teams users). If a call participant was from outside of MS Teams, you will have to manually share the recording with them. 1. Click the Chats icon on the application bar on the left-hand side of your screen. 2. You will see a list of all of your chats. Click the group chat that lists everyone that was in your conference call. 3. Click on the meeting recording to play it back. If your call has just ended, you may not see a recording yet. If the call was very long, it could take several hours for the recording to save. Section 6 | Page 5
- 42. Forward to Voicemail. Forward to a specific phone number or contact. Forward to a call group (ring multiple people at the same time, or one-by-one in an order you set). Also ring a specific phone number or contact (Ex: enter your cell phone number to have calls ring on your mobile device. You also answer the call on your device). Also ring a call group (ring multiple people at the same time, or one-by-one in an order you set). Also ring no one else. Incoming calls will only ring on your primary device (default setting). Option 1, Forward my Calls Option 2, Also Ring Microsoft Teams Calling Setting up a Call Group 1. In your Voicemail Settings, under Forward my Calls (see above), click on Call Group. 2. Click on the Add People search bar. 3. Start typing a name. 4. Select the correct person from the drop-down. Repeat the process for as many people as you would like. Choose Ring Order of your Call Group 1. Scroll down to see the Ring Order option below your list of people. 2. Click the Ring Order drop down and choose one of two options: All at the Same Time, which calls everyone in the group simulataneously. In the Order Above, which calls each person one-by-one until someone answers the call. Manage Call Settings Set a Secondary Ringer By default, an incoming call will only ring on your headset (or phone if you received one). If you would like an incoming call to ring on another device as well (such as your soundbar) you can choose that as your secondary ringer. Incoming calls can be answered on any device whether it is set to ring or not. Set Call Answering Rules 1. Click on your profile icon in the top right corner of MS Teams. 2. Click on Settings. 3. Click on Calls. 4. Select Call Answering Rules. There are two primary options. Section 6 | Page 6
- 43. Manage Call Settings Adjust Voicemail Settings 1. Click your profile icon in the top right corner of MS Teams. 2. Click Settings. 3. Click Calls. 4. In the Voicemail section, click the Configure Voicemail button. Record a Voicemail Greeting 1. Under the Configure Voicemail section, click the Record a Greeting button. 2. MS Teams will call your voicemail setup. Press 2 to play your greeting and/or record a new one. 3. Follow additional prompts to record and save your voicemail greeting. Set Voicemail Greeting using Text-To-Speech 1. Under the Configure Voicemail section, scroll down to the Text-to-Speech option. 2. Type your custom greeting. 3. When you have finished, scroll down and click the OK button to save. Set Out of Office Voicemail Greeting using Text-To-Speech 1. Under the Configure Voicemail section, scroll down to the Text-to-Speech option. 2. Type your custom out-of-office greeting. 3. Choose when you would like the out of office greeting to play. 4. When you have finished, scroll down and click the OK button to save. Set Voicemail Call Answering Rules 1. Under the Configure Voicemail section, select your Call Answering Rules. You have several options: 2. Once you have chosen an option, scroll down and click the OK button to save. Microsoft Teams Calling Let the caller record a message. Let the caller record a message or be transferred to someone else (gives them the choice). End the call without playing voicemail greeting. Play greeting and end the call. Transfer the call to someone else. Select the number/person the call should be transferred to. Choose Ringtones You can choose a unique ringtone for calls that are for you, calls that are forwarded to your number, and calls that are delegated to you, so you can easily differentiate between them. 1. Click your profile icon in the top right corner of MS Teams. 2. Click on Settings. 4. Click Calls. 5. Scroll down to the Ringtones section and select your ringtones. Section 6 | Page 7
- 44. Manage Call Settings Delegates Manage who can make and receive calls on your behalf. 1. Click your profile icon in the top right corner of MS Teams. 2. Click Settings. 3. Click General. 4. Click Manage Delegates. Add a New Delegate 1. Click the Your Delegates tab. 2. Click in the search bar. 3. Start typing the name of the person you want. 4. Select the correct person from the drop-down that appears. 5. Repeat the process to add additional delegates to your list. Make and Receive Calls as a Delegate Once you’ve been added as a delegate, you can make and receive calls on someone else’s behalf. 1. Go to or start a one-on-one chat with the person you want to call, or dial a number on your dial pad. 2. Select whether you want to call as yourself, or as the person you are a delegate for. 3. Select Call. Microsoft Teams Calling Two tabs options will appear: 1. People You Support (people that have chosen you as their delegate). 2. Your Delegates (people you have chosen to be your delegates). Delegators can see the calls you make and receive on their behalf, by viewing their call history in MS Teams. Section 6 | Page 8
- 45. Manage Call Settings Put Calls on Hold as a Delegate Delegates can also put calls on hold. Everyone in the call will be notified that they've been put on hold, and you or the person you are a delegate for can continue the call. 1. While on the call, click the ellipses for More Options. 2. Click Hold. To resume the call... 3. Click the phone icon on the application bar to the left of your screen to return to your main call window. In the top right corner, you (or the person you are a delegate for) will see the call listed in the top left corner of the screen. 4. You, or the person you are a delegate for, can resume the call by clicking the Resume button. Microsoft Teams Calling Section 6 | Page 9
- 46. Microsoft Teams Phone Setting your phone up for the first time After your phone has been delivered and plugged into the jack, you will have to go through an initial setup process to activate your phone and create a login PIN. 1. Press the Sign In key. 2. Use the Down arrow to navigate to the Web Login option. 3. Press the Select key. 4. Go to your PC browser and type in the URL that is displayed on your phone screen. Press Enter. The following window will be displayed: 5. Type your SIU Email Address in Sign In Address and User Name fields. Enter your SIU Password in the Password field. 6. Click the Sign In button. The browser will display a message that says “Sign in has started.” 7. On your phone, it will ask for a New Device Unlock Code. Enter a 6-digit code twice. This will become your new sign in PIN. Make sure it is something that you can remember! 8. Press the Save key. You have setup your phone and are now signed in. Locking Your Phone After 5-10 minutes of inactivity, your phone will automatically lock itself. If you know you will not be at your desk for awhile, you can also choose to lock your phone while you are away. To lock your phone.. 1. Press the Status key. 2. Press the Lock key. To unlock your phone... 3. Press the Unlock key. 4. Type in your 6-digit PIN. 5. Press the OK key. 1 2 3 5 Section 6 | Page 10
- 47. Microsoft Teams Phone Using Audio Devices You can use one of the following audio devices on the phone for speaking and listening: Handset: To make a call or answer a call, lift the handset off the cradle. Speaker (hands-free mode): To activate it, press the speaker key during a call or when making a call. To deactivate it, press the speaker key again. Headset (hands-free mode): When talking on the phone, you can relay audio to a connected headset. To enable it, press the headset key. To disable it, press the headset key again. You can easily change audio devices during a call. To change from speaker/headset to handset: Activate speaker/headset and pick up the handset; the speaker/headset is automatically disabled. To change from handset to speaker/headset: lift the handset off the cradle and press the speaker/headset key to activate the speaker/headset. Return the handset to the cradle; the speaker/headset remains activated. Signing in on the phone 1. Press the Sign In button. 2. Press the Down button below the OK button to navigate to the Web Login sign-in option. 1. Open your browser (Mozilla Firefox works best). 2. In the search bar, type in the URL provided on your phone screen exactly as displayed. You will be brought to a login screen: 3. Type your SIU email address into the Sign In Address field. 4. Type your SIU email address into Username field, as well. 5. Type your SIU password into the Password field. 6. Click Sign In. 7. The screen will change to say “Sign in has started.” The process may take 2-3 minutes. Once it is complete, your phone screen will display your name and phone number. 8. Once you have signed in, your phone will prompt you to create a new PIN. If you would like to reuse your previous PIN, you can do that—simply enter the numbers you used before. Section 6 | Page 11
- 48. SIU Dialing Instructions On-Campus: 3-1234 or 453-1234. If you don’t know a person’s number, you can look them up in MS Teams. Off-Campus Local: 457-1234 or 687-1234. You do not need the area code, or to dial 9 before the number. Off-Campus Long Distance: 123-456-7891. You no longer need to dial 8 or an authorization code. International Calling: Not available at this time. Plans are coming soon. Emergency Dialing: 911. You will need to provide your current location to the emergency service operator. If your office location changes, you are responsible for contacting SIU-Telecommunications (453-2484) to have your location updated in Teams for 911 services to refer to if you are not able to provide your location in the event of an emergency. Microsoft Teams Phone Making a Call There are two main options for making a call. Option 1: Dialing the Number 1. Lift the handset off the cradle and dial the person’s number using the dialing instructions above. 2. Press the Dial key (if you don't, dialling is automatically performed after a few seconds). Option 2: Using Your Contact Directory 1. Lift the handset off the cradle and press the directory button to scroll through your contacts. To add new contacts or contact groups, refer to the Microsoft Teams instructions (section 6, page 2). 2. When you have found the contact you want to call, press the Dial button. 1 2 Section 6 | Page 12
- 49. Answering a Call When you receive a call, the screen on your phone will display the caller’s phone number (or their contact name if they are in your contact list in Microsoft Teams). The phone will ring and the LED light on the phone will flash. There are four ways that you can answer an incoming call: 1. Lift the handset off the cradle. 2. Press the headset key to use a connected headset. 3. Press the speaker key to put the call on speakerphone. 4. Press the accept key and lift the handset off the cradle. 2 4 3 Microsoft Teams Phone Reject Incoming Calls You can reject an incoming call; the caller hears a busy tone from your phone if you do. To reject a call, press the Reject key (the fourth rectangular button in the row directly under the phone screen). Silence Incoming Calls You can silence an incoming call's ringing. If you do, the caller hears normal ringing but no answer. To silence a call, press the Silent key (the third rectangular button in the row directly below the phone screen). Ending a Call There are several ways to end a call, based on how you answered it. To end the call, you can: 1. Return the handset to the cradel if it was used to take the call -OR- 2. Press the Headset key -OR- 3. Press the Speaker key -OR- 4. Press the End key. 2 4 3 1 1 Section 6 | Page 13
- 50. Viewing Missed, Received and Dialed Calls Your phone logs missed, received and dialed calls. In idle state, the LCD displays the number of missed calls (if any) above the Missed key: To view missed calls: 1. Press the Missed key which is the second rectangular button in the row directly below the screen. The Missed Calls screen is displayed. To view call history: 1. Access the Call Log screen by pressing the Menu button (the circle to the top right of the OK button). 2. Press the Select button which is the first rectangular button in the row directly below the screen. 3. The following options will appear: All Calls Missed Calls Received Calls Dialed Calls 4. Using the up and down arrows surrounding the OK button, navigate to the option you would like to view. 5. Press the Select button, which is the first rectangular button in the row of buttons below the screen. Microsoft Teams Phone Call history lists are stored from the newest to oldest entries. The maximum number of entries for each call history type is 200. If this maximum is attained, the oldest entry is deleted and replaced with the new entry. Section 6 | Page 14
- 51. Retrieving Voicemail Messages You can listen to voice mail messages on your phonoe. You can tell you have voice mail when (1) an envelope icon is displayed in the phone's idle screen (see the screen below), (2) the Ring LED on the phone is permanently lit green, and (3) a stutter dial tone is heard when you pick up the handset. Listening to Voicemail Messages 1. Press the Voicemail key on the phone. 2. Press the Call Voicemail key. Your voicemail box is dialed. 3. Follow the instructions on the line to listen to your voicemail messages. Your voicemail messages will also be stored in Microsoft Teams where you can listen to them on your computer or mobile device. Transcripts of the voicemail mesages will also be available. Microsoft Teams Phone If you need to setup your voicemail settings or record a greeting, you can do so in Microsoft Teams. For step-by-step instructions, please refer to our Microsoft Teams training book (section 6, page 7). Setting up your Voicemail Although you can setup Voicemail directly on your phone, it is easier and highly recommended to do this in the MS Teams application on your computer. If you would like instructions for this, please refer to our Microsoft Teams Training Guide (section 6, page 7). Section 6 | Page 15
- 52. Transfering a Call There are three ways methods for transferring a call, which are defined in the table below. Performing an Attended Transfer 1. In a call with John, he asks you to connect him to Sue. Press the New Call key. 2. Enter Sue’s number, or press the Directory key to find her in your contacts. 3. Press the Dial key; you’ll here Sue’s phone ringing. 4. Wait for Sue to answer. When she does, consult with her and press the Transfer key. John is transferred to Sue. 5. Hang up your phone. Performing a Semi-Attended Transfer 1. In a call with John, he asks you to connect him to Sue. Press the New Call key. 2. Enter Sue’s number, or press the Directory key to find her in your contacts. 3. Press the Transfer key before Sue answers. 4. Hang up your phone. Performing a Blind Transfer 1. In a call with John, he asks you to connect him to Sue. 2. Press the BXfer key. 3. In the Transfer To field enter Sue’s number. 4. Press the Transfer key. 5. Hang up your phone. Microsoft Teams Phone Transfer Method Connect a party to another after the other answers and agrees to take the call.Attended Connect a party to another before the other answers.Semi-Attended Connect a party to another without waiting to hear the other's phone ring.Blind When to use it... 1 2 3 4 1 2 3 4 1 2 4 Section 6 | Page 16
- 53. Call Waiting While you are on a call, you are able to switch lines and answer another incoming call. Enabling the Call Waiting Feature 1. Press the Menu key, located to the right of the OK button at the top of your phone. 2. Use the Down arrow key (below the OK button) to scroll down to the Settings option. 3. Once Settings is highlighted, press the OK button to select it. 4. Use the Down arrow key (below the OK button) to scroll down to the Call Waiting option. If the option says Call Waiting <Enabled>, press the menu button to close. If the option says Call Waiting <Disabled>, press the Select key and scroll down to Enabled. Press the select key again to save your choice. Call Waiting is now enabled! Using Call Waiting 1. If you receive a call while on the line with another individual, the new caller’s phone number (or name) will be displayed on the phone screen. To accept the call, press the Accept button. 2. To switch between calls, use the navigation controls. Microsoft Teams Phone 2 Placing/Retreiving Calls on Hold To place a call on hold, press the Hold button near the bottom right corner of your phone. To retrieve the call that was placed on hold, press the Hold button again. Muting Calls You can mute the microphone of the handset, headset, or speakerphone during a call so that the other party cannot hear you. While the call is muted you can still hear the other party. Muting calls can also be used during conference calls. 1. During a Call, press the Mute key. 2. To unmute, press the Mute key again and resume the conversation. 1 Section 6 | Page 17
- 54. Microsoft Teams Phone Conference Calls Making a 3-way Conference Call 1. Call the first participant; the call is established. 2. Press the Conference key; the Conference With screen is displayed. 3. Enter the number of the second participant and press the Dial key. 4. Press the Conference key again; a 3-way call is established and the numbers (or names) of all participants are displayed on the screen. 5. To end the conference call, hang up the phone or press the End key. Leaving a 3-way Call without Disconnecting the Others A caller who sets up a three-way conference call with two other parties can leave it without disconnecting the two other parties. The two others continue uninterrupted. To leave a conference call you setup without disconnecting the other parties: 1. Press the Transfer key. You are disconnected from the call and the two remaining parties are unaffected. 2. Hang up your phone or press the End key. Auto-Redialing If a called party is unavailable because, for example, they're busy, your phone screen will display the following message: Extension Busy. Activate auto redial on busy? If you press the Yes key to this prompt, the busy extension is automatically redialed every n seconds (the amount of seconds is defined by you). You can choose to stop redialing at any time. To change the redial interval: 1. Press the Menu key. 2. Use the Down arrow to navigate to the Settings option. 3. Press the Select key. 4. Use the arrow below the OK button to navigate to the Automatic Redial option. 5. Press the Select key. 6. Enter the amount of seconds you would like and press the Apply key. Pressing the Dial key redials the extension. Pressing the Cancel key deactivates autoredial. 2 3 4 5 1 2 1 2 3 4 5 6 Section 6 | Page 18