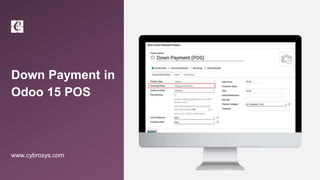
What is Down Payment in Odoo 15 POS
- 1. Down Payment in Odoo 15 POS www.cybrosys.com
- 2. INTRODUCTION ❖ Down payments are the payment methodology that entertains various business organizations to provide its customers with an option to make the payment for the purchase in terms of a longer or a shorter period of time. ❖ The down payment operations are well appreciated among people as it will allow the customers to acquire the product only for a percentage of the total amount at the initial stage and could pay back to the seller in small amounts for a duration until the total sum is met. ❖ The down payment options can be seen under the various companies which are included in the retail as well as the wholesale operations. ❖ Odoo supports the down payment operations and allows the users to configure it as per the company requirement.
- 3. ❖ Go to your POS module, before starting a new session anad making orders go to shop’s settings.
- 4. ❖ In the Settings window, select/create down payment product and save your changes.
- 5. ❖ From products form make sure Invoicing policy as Prepaid - This will allow the customer down payment.
- 6. ❖ Now let’s start a new session by clicking NEW SESSION
- 7. ❖ Add the opening control balance then CONFIRM.
- 8. ❖ We will get opening cash details if correct open session.
- 9. ❖ You can add the product by clicking on the product.And based on your no of clicks on product added to the line.
- 10. ❖ Now let’s check with the down payment in PoS.So click on the button Quotation/Order and we will get the orders with customer name.Search for your customer and select.
- 11. ❖ So will get a prompt window.Click on Apply a Down payment.
- 12. ❖ Enter the percentage of the price and OK
- 13. ❖ The down payment product will added to the line with calculated percentage amount. And we can see the customer name is also updated.
- 14. ❖ We will be directed to the window like below.We can see the payment amount,payment methods,customer name etc.
- 15. ❖ By selecting the Payment option you will be redirected to the payment screen. The payment method can be using Cash, Bank or Customer Account. ❖ Select the method and enter the amount paid by the customer. To generate and save the payment invoice select the Invoice button. To validate the payment select the Validate button.
- 16. ❖ The receipt is displayed which can also be printed by selecting the Print Receipt option. Also the receipt can be emailed to the mail id inserted.
- 17. ❖ After that close the window by clicking on Close.
- 18. ❖ While closing the order page, you will receive a window in which you can view the details of the sales made, payments received and payment method. ❖ Any notes related to the sales order can be recorded at the Notes field. ❖ You can keep the session open, continue the sales or close the session after accepting the payment difference and post a profit or loss journal entry.
- 19. ❖ The orders made at the point of sale can also be viewed by selecting the Orders option from Orders > Orders.
- 20. ❖ Order Ref: The reference ID of the placed order. ❖ Session: The details of the session during which the order was placed. ❖ Date: The date and time of making the order. ❖ Receipt Number: The number of the receipt is displayed. ❖ Customer: Name of the customer who purchased the product. ❖ Employee: Name of the employee who made the sales order. ❖ Total: The total amount of each product is displayed. ❖ Status: The status of the payment is denoted in this field.
- 21. ❖ And we can see that the downpayment product added to the line.
- 22. ❖ By Clicking on that smart button Transferred from sale,we will get the order details.
- 23. ❖ From invoice smart button we can view the invoice created in posted state.
- 24. ❖ Now click on the Settle the order button.To pay the balance amount.
- 25. ❖ Now we can see that from orderline with the down payment product .
- 26. ❖ Now click on the Payment button the deducted amount will be displayed on screen then Validate.
- 27. For More Details Check our company website for related blogs and Odoo book. POS - Odoo 15 Enterprise Book Check our YouTube channel for functional and technical videos in Odoo. Down Payment in Odoo 15 POS
- 29. Thank You