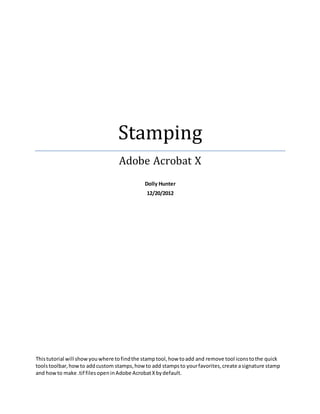
Adobe Acrobat X Stamping Tutorial
- 1. Stamping Adobe Acrobat X Dolly Hunter 12/20/2012 Thistutorial will showyouwhere tofindthe stamptool,how toadd and remove tool iconstothe quick toolstoolbar,howto addcustom stamps,how to add stampsto yourfavorites,create asignature stamp and howto make .tif filesopeninAdobe AcrobatXbydefault.
- 2. Adobe Standard X Contents Stamping in Adobe .............................................................................................................................2 Stamp Tool Location .......................................................................................................................2 Add & Remove Icons to Quick Tools.................................................................................................3 Adding Tools # 1..........................................................................................................................3 Remove Tools # 1........................................................................................................................3 Adding & Removing Tools # 2.......................................................................................................4 Moving Toolbar Icon Locations.....................................................................................................5 Adding Stamps................................................................................................................................6 Adding Favorites.............................................................................................................................7 Create a Signature Stamp................................................................................................................8 Adobe Standard Default for Viewing .tif Files....................................................................................9
- 3. Adobe Standard X Stamping in Adobe Stamp Tool Location From Adobe, inthe upperrighttoolbarclick[Comment] From the listof options,click[Annotations] On the top row,far rightis the [stamp icon] Clickthe arrow to the rightof the [stamp icon] to see your stampoptions.Place yourmouse overeachcategoryto see the stampsavailable.Asyouaddstampsto your stamp library,youcan add categoriestobetterorganize them. You can see I've addedInvoice Stamps&ProCard. Note:The Dynamicstampswill requestyouto enteryourinformation.Once youare finished enteringyourinformation,checkthe box that’s saysdo not showthis again.I believeitisinthe bottomleftcorner.The informationyouenterhere will populate onthe stampsonlyinthe Dynamic category,forexample the Reviewedstamp,which youwill see laterinthistutorial.
- 4. Adobe Standard X Add & Remove Icons to Quick Tools Q: What are [Quick Tools]? A: [Quick tools] are the iconsyousee inthe toolbarat the top of the screen (imagebelow). Youcan add the toolsyouuse mostfrequentlysotheyare easiertoaccesswhile youare working. Q: How do I add andremove the [stamp icons] to my[Quick Tools] toolbar? A: There are 2 waysto add or remove tool icons onthe [Quick Tools] toolbar. One way, is directlyfromthe tool iconitself. Adding Tools#1 To do this,fromthe upperrighttoolbarclick [Comment] click [Annotations] right clickontop of the [stamp icon] and select[Addto Quick Tools]. The stamp iconhas beenaddedtothe endof the iconsof mytoolbaras shownin the image below. RemoveTools #1 From the [QuickTools] toolbar, rightclickon topof the tool and click[Remove from Quick Tools]
- 5. Adobe Standard X Adding & Removing Tools#2 From this[Customize QuickTools] dialogbox isthe secondway toadd or remove tool iconsonthe [Quick Tools].Inthe windowtothe left,clickthe + or – to openand close the sub-menusof all [Quick Tools] that can be addedto the toolbar. Add a Tool - Selectitfromthe window onthe leftthenclickthe rightarrow locatedbetween the two windows.Yourtool shouldappearatthe bottomof the window onthe right. Add a Separator - Inthe window tothe right,selectthe icontoappear onthe leftof the separatorthenclickthe icon [vertical line withgreen+] betweenthe left/rightarrowsbetween the windows. You can move the newtoolsand separatorsintodifferentlocationsof yourchoosingbyfollowingthe directionsdiscussedpreviously.Once youhave finishedaddingorremovingicons,click ok.
- 6. Adobe Standard X Moving ToolbarIconLocations These iconscan be organizedbyrightclickinginan empty spaceof the toolbarat the top of the screenandselecting[QuickTools…] fromthe menu. Whenthe [Customize QuickTools] dialogbox appears,selectthe [stampicon] fromthe window onthe right.Clickthe up or down arrows to move the iconto the locationof your choosing,thenclick ok. The [stamp icon] hasnow beenmovedtothe locationof mychoosingas showninthe image below.
- 7. Adobe Standard X Adding Custom Stamps To add stampsto your stamplibrary, forexample a signature, clickthe arrownextto the [stamp icon] mouse over[CustomStamps] select[Create Custom Stamp…] From the [SelectImage for Custom Stamp] dialogbox, clickbrowse. Navigate throughyourcomputertofindyour signature orstamp youwant to import,once selected, click ok. In the [Create Custom Stamp] dialogbox,select a category fromthe dropdownor entera customname as I didwith[Signatures].Give thisstampa name thenclick ok.
- 8. Adobe Standard X Adding Favorites Frequentlyusedstampscanbe placedrightupfrontfor easyaccess. The Approvedstampisinyour favorites,toaddfrequentlyusedstamps to yourfavorites 1. Clickthe arrow nextto the [stampicon] selectthe stampyou wantto add 2. Clickthe arrow nexttothe [stampicon],from the stampmenu,selectthe optiontowardthe bottomthatreads[Add Current Stamp to Favorites] 3. Clickthe arrow nexttothe [stampicon] and the stampyou selectedwill appearunderthe approvedstamp
- 9. Adobe Standard X Create a Signature Stamp 1. Get a blankpiece of paperand signit.If you use several differentsignatures signthemacross the blanksheet. 2. Email the signedpiece of papertoyourself asa PDF andsave to a folderon your computer 3. Openthe PDF of signaturesinyourAdobe StandardXsoftware. 4. Usingthe [crop tool],youare goingto crop aroundthe firstsignature and save to a folderonyour computer. The [crop tool] can be foundbyclicking [Tools] [Pages] [Crop].Place itinthe [QuickTools] by followingthe directionsdiscussedpreviously. a. To crop, start inthe upperleftcornerof the signature,holddown the leftmouse button,dragthe curser downandacross to the bottomrightcorner and release the mouse button. i. You to adjustthe crop area by grabbingthe cornersand movingthemtoremove as much blankspace as possible. b. Double clickinside the croparea,the [SetPage Boxes] dialogbox appears.Here youcan fine tune the amountremovedsurroundingthe signature.Once everythinglooks satisfactory,click ok. 5. Save the PDF to a folderonyour computerbygoingto [File] [Save As] Select[PDF] (you can alsouse the followingkeyboardshortcut:Hold [Ctrl + Shift + S]) a. Savingthe croppedsignature asan image will allow youtouse itina Word documentor Excel spreadsheet.Tosave as an image goto [File] [Save As] [Image] select [JPEG]
- 10. Adobe Standard X Adobe Standard Default for Viewing .tif Files You can setyour Adobe StandardXsoftware to openall .tif files,usuallyfaxes,soyoucan easilysave themas PDF's 1. If you don't alreadyhave one,save a.tif file toyourcomputer,desktopisfine.Youcandelete it later. 2. Rightclickon top of the .tif file andmouse over [OpenWith] select[Choose DefaultProgram] 3. From the [OpenWith] dialog box,clickthe downarrow to the right of [OtherPrograms] and select Adobe Acrobat.(Mine isalready showingupinthe [Recommended Programs] but yoursshouldstill be in the [Other Programs].If youdo not see itthere thenitis likelyyoudonot have thisprogram installed.) 4. Make sure the box is checked where itsays[Always use the selectedprogram to openthis kind of file] thenclick ok. 5. Now all your .tif fileswill openinAdobe