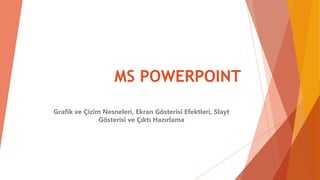
MS PowerPoint 2013
- 1. MS POWERPOINT Grafik ve Çizim Nesneleri, Ekran Gösterisi Efektleri, Slayt Gösterisi ve Çıktı Hazırlama
- 2. Grafik ve Çizim Nesneleri PowerPoint 2013 verilerinizi görselleştirerek anlamlaştırmak için yardımcı olarak çeşitli grafikler sunar. Grafik eklemek için; Ekle sekmesi>çizimler komut grubu>grafik seçeneği seçilir. Alternatif olarak da içerik eklenebilecek şekilde tasarlanmış slayt düzenlerinde grafik ögesine tıklayarak eklenir.
- 3. Açılan grafik ekle iletişim kutusundan istediğiniz grafik türünü seçip ekleyebilirsiniz.
- 4. Farklı Türlerde Grafik Oluşturmak İçin Veri Girmek Seçilen grafik türüne bağlı olarak varsayılan olarak bir veri tablosu excel içinde açılır. Bu veri tablosu üzerinde değişiklik yaparak grafiği de değiştirmiş oluruz.
- 5. Grafikleri Biçimlendirmek Grafikte çok sayıda öğe vardır. Grafik öğelerin biçimlerini değiştirerek grafik ö ğelerinin görüntüsünü değiştirebilir veya görüntülenmesini istemediğiniz grafi k öğelerini kaldırabilirsiniz.
- 6. 1. Grafiğin grafik alanı. 2. Grafiğin çizim alanı. 3. Grafikte çizilen veri serisinin veri noktaları. 4. Grafikte verilerin çizildiği dikey (değer) eksen 5. Grafikte verilerin çizildiği yatay (kategori) eksen ve eksen başlığı 6. Grafiğin göstergesi. 7. Grafikte kullanabileceğiniz grafik ve eksen başlığı Grafik öğelerine bakacak olursak;
- 7. Önceden Tanımlanmış Bir Grafik Düzenini Uygulama Biçimlendirmek istediğiniz grafiği seçin. Ekle sekmesi > Grafik Düzenleri komutu grubunda kullanmak istediğiniz grafik düzenini tıklatın. Kullanılabilen tüm düzenleri görmek için grafik düğmesine tıklatın. Grafik stili uygulamak istediğiniz grafiği seçin. Tüm önceden tanımlı grafik stillerini görmek için kayıtlı şablonlar düğmesini tıklatın. Önceden tanımlanmış bir grafiğe kayıtlı şablonlardan erişebiliriz.
- 8. Sütun, Çubuk, Çizgi, Pasta Grafiğin Arka Plan Rengini Değiştirmek Tasarım kısmından Grafik stilleri seçeneğinden arka plan rengini değiştirebiliriz. Ayrıca Renkleri değiştir kısmından da grafikteki sütunların renklerini değiştirebiliriz.
- 9. Grafik Öğelerinin Biçimini El İle Değiştirme Seçili bir grafik öğesinin şeklini biçimlendirmek için Şekil Stilleri grubunda istediğiniz stili tıklatın veya Şekil Dolgusu, Şekil Anahattı veya Şekil Efektl eri'ni tıklatıp istediğiniz biçimlendirme seçeneklerini belirleyin. Seçili bir grafik öğesindeki şekli WordArt kullanarak biçimlendirmek için W ordArt Stilleri grubunda stili tıklatın. Metin Dolgusu, Metin Anahattı veya Metin Efektleri'ni tıklatıp istediğiniz biçimlendirme seçeneklerini de belirleyeb ilirsiniz.
- 10. Şemalar (SmartArt Grafik) Bir SmartArt grafiği sahip olduğunuz bilgilerin ve fikirlerin görsel olarak kolay şekilde temsil edilmesidir. SmartArt grafiklerini kullanarak anlatmak istediğinizi hızlı, kolay ve etkin biçi mde pek çok düzen arasından seçim yaparak gerçekleştirebilirsiniz. SmartArt, listeler, süreç diyagramları, kuruluş grafikleri ve ilişkili grafikler gib i şablonlar sağlar ve karmaşık şekiller oluşturulmasını kolaylaştırır.
- 11. Çeşitli SmartArt Grafikleri Eklemek SmartArt eklemek istediğiniz slaytı seçin. Ekle menüsünden çizimler grubundan SmartArt seçeneğine tıklayın. Alternatif olarak sunu ortamındaki SmartArt kısayolundan da eklenebilir.
- 12. SmartArt İletişim penceresinden istediğimiz şekli seçiyoruz ve tamam diyoruz. Eklenen SmartArt Tablosunda metin yazan yerlere tıklayarak kullanım amacımıza göre düzenliyoruz.
- 13. SmartArt Grafiklerinde Değişiklik Yapmak, Grafik Türünü Değiştirmek Üzerinde değişiklik yapmak istediğiniz SmartArt grafiği seçin Metin üzerinde değişiklik yapmak için Metin Bölmesini kullanının. Metin bölmesi kapalı ise SmartArt araçları altında yer alan Tasarım ek sekmesi >Grafik Oluştur komut grubu > Metin Bölmesi’ne tıklatın. Grafik türünü değiştirmek için Tasarım ek sekmesi > Düzenler komut grubunda n istediğiniz yeni bir grafik türünü seçin.
- 14. SmartArt Grafiklerinde Hazır Stiller Kullanmak Hazır stil vermek istediğiniz grafiği seçin. Tasarım ek sekmesi >SmartArt stilleri komut grubunda istediğiniz bir stili seçin.
- 15. SmartArt Grafiğini Metne ve Şekle Dönüştürmek Hazır stil vermek istediğiniz grafiği seçin. Tasarım ek sekmesi >Sıfırla komut grubu > Dönüştür’e tıklayın bir Metne veya Şekle Dönüştür alternatiflerinden birini seçin. Metne dönüştür yapıldığında SmartArt grafik yerine sadece metin bölmesinde y azdığımız düzende bir metin gelir. Şekle dönüştür yapıldığında SmartArt grafiğin görüntüsü aynen korunur ama SmartArt nesnesi olma özelliğini yitirerek sadece Çizim nesnesine dönüşür. Böylece bundan sonra ancak bir çizim nesneni olarak düzenlenebilir.
- 16. SmartArt Grafiğinin Biçimsel Özelliklerinde Değişiklik Yapmak SmartArt grafik üzerinde her bir öğe ayrı ayrı seçilerek biçimlendirilebilir. SmartArt grafik üzerinde biçimlendirmek istediğiniz bir öğeyi seçin. Seçili bir grafik öğesinin şeklini biçimlendirmek için Şekil Stilleri grubund a istediğiniz stili tıklatın veya Şekil Dolgusu, Şekil Anahattı veya Şekil E fektleri'ni tıklatıp istediğiniz biçimlendirme seçeneklerini belirleyin. Seçili bir grafik öğesindeki şekli WordArt kullanarak biçimlendirmek için WordArt Stilleri grubunda stili tıklatın. Metin Dolgusu, Metin Anahattı ve ya Metin Efektleri'ni tıklatıp istediğiniz biçimlendirme seçeneklerini de beli rleyebilirsiniz.
- 17. Çizim nesneleri Sununuza bir veya birden çok şekil ekleyebilir ya da birkaç şekli birleştir erek bir çizim oluşturabilirsiniz. Kullanılabilen şekiller şunlardır: Çizgiler Basit geometrik şekiller Oklar Denklem şekilleri Akış çizelgesi şekilleri Yıldızlar Başlıklar Belirtme çizgileri
- 18. Slayta Çeşitli Çizim Nesneleri Eklemek Bir çizim nesnesi eklemek istediğiniz slaytı seçin. Ekle sekmesi > Çizimler komut grubun > Şekiller'i tıklatın. İstediğiniz şekli seçin. Slayt üzerinde herhangi bir yeri tıklatıp sürükleyerek şekli yerleştirin.
- 19. Çizim Nesnesinin Zemin Rengini, Çizgi Rengini, Çizgi Kalınlığını, Çizgi Stilini Değiştirmek Biçim değişikliği yapmak istediğiniz çizim nesnesini seçin. Çizim Araçları başlığı altında Biçim ek sekmesi > Şekil Stilleri’i altında yer alan Şekil Dolgusu, Şekil Anahattı’nı kullanın.
- 20. Çizim Nesnesinin Stilini Değiştirmek Stiller farklı biçimlendirme seçeneklerinin bileşimleridir ve Şekil Stilleri grubu nda küçük resim olarak görüntülenir. Yeni bir stil uygulamak istediğiniz şekli seçin. Çizim Araçları başlığı altında Biçim ek sekmesi > Şekil Stilleri grubunda istediği niz Stil'i tıklatın.
- 21. Çizim Nesnesine Gölgelendirme Yapmak Gölgelendirmek istediğiniz şekli seçin. Çizim Araçları başlığı altında Biçim ek sekmesi > Şekil Stilleri > Gölge ‘ ye basın Dış, İç, Perspektif şeklinde olan gölge tiplerinden birine tıklatın.
- 22. Çizim Nesnesinin 3B Döndürme Yapmak Gölgelendirmek istediğiniz şekli seçin. Çizim Araçları başlığı altında Biçim ek sekmesi > Şekil Stilleri > 3‐B Döndürme ‘ ye basın Paralel, Perspektif , Eğik şeklinde olan 3‐B döndürme tiplerinden birine tıklatın.
- 23. Çizim Nesnesini Döndürmek ve Boyutlarını Değiştirmek Döndürmek istediğiniz şekli seçin. Boyutlarını değiştirmek için, daha önce resimler konusunda bahsedildiği gibi, kenar veya köşe tutmaçlarını kullanabilirsiniz. Döndürme tutamacını tıklayın ve döndürdükten sonra bırakın. Döndürme Tutmacı Boyutlandırma Tutmacı
- 24. Çizim Nesnesini Slaytta Hizalamak Hizalamak istediğiniz çizim nesnelerini seçin. Çizim Araçları başlığı altında Biçim ek sekmesi > Yerleştir komut grubu > Hizal aya ‘ ya tıklatın. İlk olarak hizala işleminin slayta göre mi yoksa Seçili Nesnelerin birbirlerine göre hizalanacığını ayarlamak için Slayta Hizala veya Seçili Nesneleri Hizala seçeneklerinde birini seçin. Hizalama seçeneklerinden birini seçin. Eğer Slayta Hizala seçiliyle bu hizalama işlemi slayta göre olacaktır.
- 25. Herhangi Bir Nesneyi Öne Getirmek, Alta Göndermek Çizilmiş olan şekiller slayt üzerinde çizilme sırasına göre yığılırlar. İlk çizilen ş ekil en altta, en son çizilen en üstte yer alır. Bu yığılma sırası değiştirilebilir. Yığılma sırasını değiştirmek istediğiniz çizim nesnesi ya da nesnelerini seçin Biçim ek sekmesi > Yerleştir komut grubu > Öne Getir veya Arkaya Gönder ko mutlarını kullanarak bu sırayı değiştirin.
- 26. Grafik, şema ve çizim nesnelerinin sunum belgesi içerisinde veya açık diğer sunum belgelerinde bir eşinin oluşturulması Bir eşinin oluşturulmasını istediğiniz Grafik, şema veya çizim nesnesini seçiniz. Kopyalamak için aşağıdakilerden birini yapın; 1. Giriş Sekmesi > Pano grubu > Kopyala’yı tıklatın. 2. Seçtiğiniz nesnenin üzerinde sağ tıklayın ve açılan menüden Kopyala’yı seçin. 3. Klavye’den Ctrl +C tuşuna basın. Bir eşini oluşturmak istediğimiz slaytı seçin ve aşağıdakilerden birini yapın. 1. Giriş sekmesi>Pano Grubu>Yapıştırı tıklayın. 2. Seçtiğimiz nesne üzerine sağ tıklayıp açılan menüden yapıştır seçeneğinden 3. Klavye de Ctrl+V tuşuna basarak yapılır.
- 27. Grafik, Şema ve Çizim Nesnelerinin Sunum Belgesi İçinde ve ya Açık Diğer Sunum Belgelerine Taşınması Taşımak istediğiniz Grafik, Şema, Çizim nesnelerini seçiyoruz. Kesmek için aşağıdakilerden birini yapın; 1. Giriş Sekmesi >Pano Grubu> Kes’i Tıklayın. 2. Seçtiğiniz nesnenin üzerinde sağ tıklayın ve açılan menüde Kes’i işaretleyin. 3. Klavyede Ctrl+X tuşuna basın. Taşımak istediğiniz slaytı seçin. Aşağıdakilerden birini yapın. Giriş Sekmesi>Pano Grubu>Kes’i Tıklatın. Seçtiğiniz nesne üzerine sağ tıklatın. Ve açılan menüden Kes’i Tıklatın. Klavyeden Ctrl+V tuşuna basın.
- 28. Grafik, Şema ve Çizim nesnelerini Silmek Silmek istediğiniz nesneyi seçin ve klavyeden Delete tuşuna basın.
- 29. Ekran Gösterisi Efektleri Önceden Belirlenmiş Canlandırmalar (Animasyon) Sununuzda ek vurgular yapmak ve bilgilerinizi belirli bir sırayla göstermek için hareketli öğeler oluşturabilirsiniz. Bu amaçla sununuza metne, resimlere, şekillere, tablolara, SmartArt grafiklerine ve diğer nesnelere animasyon uygulayarak, bunlara giriş, çıkış, boyut, renk değişiklikleri ve hareket verme gibi görsel efektler ekleyebiliriz.
- 30. Slaytta, Metin ya da Görüntülere Önceden Belirlenmiş Canlandırma Uygulamak Powerpoint 2013’te dört farklı türde animasyon efekti vardır. Giriş Efektleri Çıkış Efektleri Vurgu Efektileri Hareket Yolları
- 31. Bir Nesneye Animasyon Efekti Eklemek Bir nesneye Animasyon eklemek için; Animasyon eklemek istediğiniz nesneyi seçin. Animasyonlar sekmesi>Animasyon Grubu>Diğer Düğmesine tıklatın. İstediğiniz giriş çıkış vurgulama veya hareket yolu animasyonunu seçerek uygulayınız. Diğer Düğmesi
- 32. Aynı Nesneye Birden Çok Animasyon Uygulamak Birden çok animasyon eklemek istediğimiz nesne ve ya metni seçiyoruz. Animasyonlar Sekmesi>Gelişmiş Animasyon Grubu>Animasyon Ekle grubunu tıklatın. Vermek istediğiniz efekti seçin.
- 33. Slaytta Bulunan Animasyonların Listesini Görüntüleme Slayttaki tüm animasyonların listesini Animasyon Bölmesinden görebilirsiniz. Animasyonlar bölmesinde, efektin türü, birden çok efekt varsa bunların birbirine göre sırası, etkilenen nesnenin adı ve efektin süresi gibi animasyon efekti ile ilgili bilgileri gösterir. Animasyon Görev Bölmesini açmak için Animasyonlar Sekmesi>Gelişmiş Animasyon Grubu> Animasyon Bölmesini tıklatın.
- 34. Animasyonların Efekt Seçeneklerini, Sırasını Belirlemek ve Zaman Ayarlamaları Yapmak Animasyonun efekt seçeneklerini ayarlamak için, Animasyonlar Sekmesi>Animasyonlar Grubu>Efekt Seçeneklerinin sağında oku ve sonrada kullanmak istediğiniz seçeneği tıklatın. Bu kısımdan Animasyonla ilgili ayarlamaları yapabiliriz. Bu kısımda ise Animasyonumuzun zaman ayarlamalarını yapabiliriz.
- 35. Animasyonu Bir Tetikçiyle Oynatmak Tetiklemek istediğimiz animasyonun bulunduğu nesneyi seçin. Animasyonlar Sekmesi>Gelişmiş Animasyon Grubu>Tetikleyici’ye tıklatın. Tıklandığında seçeneğin üzerine gelin ve animasyonu tetiklemesini istediğiniz nesneyi seçin. Böylece seçmiş olduğunuz nesnenin animasyonu ancak tetikleyici olarak belirlediğiniz nesneye tıklandığında çalışır.
- 36. Geçişler Slayt Geçişleri, Slayt Gösterisi görünümünde bir slayttan sonrakine geçerken oluşan hareket efektleridir. Slaytlar arası geçişlere efekt uygulamak için; Anahat ve Slaytlar sekmelerinin bulunduğu bölmede Slaytlar sekmesini tıklayın. Slaytlar bölümünden geçiş uygulamak istediğiniz slaytın küçük resmini seçin.
- 37. Geçişler Sekmesi>Bu slayta geçiş komut grubunda istediğimiz slayt geçiş efektini tıklatın. Diğer geçiş efektlerini görmek için, diğer bölmesini tıklatın. Seçtiğiniz geçişin ön izlemesi slayt üzerinde görülecektir. Son olarak belirlediğiniz geçişi efektini sununuzdaki tüm slaytlara uygulamak için Geçişler Sekmesi>Zamanlama Grubu>Tümüne Uygula’yı Tıklatın. Diğer Düğmesi
- 38. Slaytlara Ayrı Ayrı Geçiş Efekti Yapmak Her bir slayta ayrı ayrı geçiş efekti uygulamak için her bir slaytı ayrı ayrı seçin ve bunların her biri için bir geçiş belirleyin.
- 39. Slayt Geçişlerine Ses Eklemek Slayt gösterisi sırasında bir slayttan diğerine geçiş sırasında bir ses dosyasının çalışmasını isterseniz; Anahat ve Slaytlar sekmelerinin bulunduğu bölmede Slaytlar sekmesini tıklatın. Ses eklemek istediğiniz slaydın küçük resmini seçin. Geçişler sekmesi > Zamanlama grubu > Ses'in yanındaki oku tıklatın ve; Listeden ses eklemek için, istediğiniz sesi seçin.
- 40. Listede bulunmayan bir ses eklemek için, Diğer Ses'i seçin, eklemek istediğiniz ses dosyasını bilgisayarınızda bulun ve Tamam'ı tıklatın. Bu belirlediğiniz sesi için ya listeden başka bir ses seçin ya da bilgisayarınızdaki bir başka ses dosyasını ekleyin. Son olarak belirlediğiniz sesin sununuzdaki tüm slaytlara uygulamak için Geçişler sekmesi > Zamanlama grubu > Tümüne Uygula'yı tıklatın.
- 41. Slayt Geçişlerinde Zamanlama Ayarlarını Yapmak Öncelikle slayt ile geçerli slayt arasındaki geçiş süresini ayarlamak için; Geçişler sekmesi > Zamanlama grubunda > Süre kutusunda, istediğiniz hızı yaz ın veya seçin. Geçerli slaydın sonraki slayda geçmesi için gereken süreyi belirtmek için aşağı dakilerden birini yapın;
- 42. Fareyi tıklattığınızda sonraki slayda geçmek için, Geçişler sekmesi > Zamanla ma grubunda > Fare Tıklatmasında onay kutusunu seçin. Belirli bir süre sonunda sonraki slayda otomatik olarak geçmek için, Ge çişler sekmesi > Zamanlama grubunda > Sonrasında kutusuna istediğiniz za man değerini girin.
- 43. Slayt Gösterisi Hazırladığınız sununun tüm bileşenleri (tüm eklenen öğeler, animasyon, geçişer v.s.) ile birlikte izleyiciler tarafından tam ekran görünümünde izlen mesini sağlamak için Slayt Gösterisi yapılmalıdır.
- 44. Slayt Gösterisini Baştan ve Belirli Bir Slayttan Başlatmak Sununuzu ilk slayttan Slayt Gösterisi görünümünde görüntülemek için şunları yapın; Slayt Gösterisi sekmesi > Slayt Gösterisini Başlat grubunda > Baştan'ı tıklatın v eya klavyeden F5’e basın.
- 45. Sununuzu PowerPoint ekranında aktif olan geçerli slayttan Slayt Gösterisi görünümünde görüntülemek için şunları yapın; Slayt Gösterisi sekmesi > Slayt Gösterisini Başlat grubun > Geçerli Slayttan'ı tık latın veya klavyeden Shift +F5’e basın.
- 46. Slayt Gösterisinde Zaman Provası Yapmak Microsoft PowerPoint 2013‘te oluşturulmuş kendi kendine çalışan bir sunu kull anarak konuşmacı olmadan bilgilerinizi iletebilirsiniz. Bu maksatla sununuzu sesli bir kayıt haline getirmeden önce bir zamanla provası yapabilirisiniz. Sununuzu zamanlamaya başlamak için; Slayt Gösterisi sekmesi > Ayarla komut grubu >Zamanlama Provası düğmesine tıklatın. Prova araç çubuğu görünür ve Slayt Süresi kutusu sunu zamanlamasına başlar.
- 47. Slayt Gösterisini Kaydetmek Sununuza bir anlatım ekleyerek bu şekilde kaydedilmesi sağlayabilirsiniz. Anlatımlı kayıt için, bilgisayarınızda ses kartı, mikrofon bulunması gerekir. Slayt Gösterisi sekmesi > Ayarla Komut grubu, Slayt Gösterisi Kaydet’i tıklatın. Aşağıdakilerden birini seçin; Kayda Başlangıçtan Başla Kaydı Geçerli Slayttan Başlat
- 48. Slayt Gösterisi Kaydı iletişim kutusu açılacaktır, burada Anlatımlar ve lazer işaretçisi onay kutusunu seçin ve Slayt ve animasyon zam anlamaları onay kutusunu seçin veya temizleyin. Kaydı başlat’ı tıklatın. Zamanlama provası konusunda anlatılan araç çubuğunu aynı çıkacaktır. Slayt gösterisi kaydınızı sonlandırmak için slaytı sağ tıklatın ve sonra gösteriyi bitirini tıklatın. Her slaytın altına zamanlamalar eklenmiş olarak slayt sıralayıcısı görünümü açılır.
- 49. Slaytlar Gizlemek/Göstermek Slayt Gösterisi sırasında istediğiniz slaytların sunum sırasında görünmemesini sağlayabilirsiniz. Bunun için; Anahat Görünümde iken gizlemek istediğimiz slaytları seçip sağ tıklayın. Karşımıza çıkan menüden Slaytı Gizle seçeneğini tıklatın.
- 50. Slayt Gösterisi Ekranı Slaytlar arasında sırayla ve istenilen slayta geçmek için; Pano görünümünden istediğimiz slaytı seçip farenin gezinme tuşu ve klavyeden ileri geri page up page down End tuşlarını kullanarak da istenilen slaytlara geçiş yapabiliriz. Görünüm menüsünden Slayt Sıralayıcısı seçeneğini seçerek slaytlar arasında hızlıca gezinilir.
- 51. Kalem Kullanımı ve Kalem İşaretlemelerini Kaydetme/Çıkarma Slayt Gösterisi sırasında kalem aracını kullanıp slaytlarınız üzerinde işaretlemeler yapıp kendi el yazınızla notlar alabilirsiniz. Slayt gösterisi sırasında slaytın üzerinde sağ tıklayıp açılan menüde işaretçi seçeneklerinin üzerine gelin. Bir kalem tipi ve mürekkep rengi seçin
- 52. Slaytlar üzerinde işaretlemelerinizi yapın ve notlarınızı yazın. Bir slayttan diğerine geçerken kalem seçiminiz aktif kalmaya devam edecektir. Kalem modundan çıkmak için klavyeden Esc tuşuna basın. Slayt gösterisi bittiğinde veya sizin isteğinizle sonlandırıldığında yaptığınız işaretleme ve notlarınızın slaytlar üzerinde saklamak veya çıkarmak için karşınıza bir iletişim kutusu gelecektir. İstediğiniz bir tanesini seçin.
- 53. Çıktısını Alma Tasarım sekmesi >Özelleştir> Slayt Boyutu tıklatın. Slayt Boyutu listesinde üzerinde yazdıracağınız sayfanın boyutunu tıklatın. Eğer Özel seçeneğini Tıklarsanız Genişlik ve Yükseklik kutularında, istediğiniz ölçüleri girin veya seçin.
- 54. Bir ya da Birden Fazla Slaytın Yerini Değiştirmek ve Silmek Anahat görünümünden Slaytları üzerine gelin. Yerini değiştirmek istediğiniz slaytı seçin ve sürükleyin. Seçili slaytı silmek için Anahat görünümünde iken bir slayt seçin. Ve Delete tuşuna basın. Birden Fazla slaytın yerini değiştirmek için Ctrl basılı tutularak yeri değiştirilmek istenen slaytlar seçilir ve sürüklenir. Birden fazla slaytı silmek için Ctrl tuşu basılı tutularak silinecek slaytlar seçilir ve delete Tuşuna basılır.
- 55. Slaytları Belge içinde ve Açık Diğer Belgelere Taşımak ve Bir Eşlerini Oluşturmak Anahat Bölümünde Slaytlar Sekmelerinin bulunduğu bölmede slaytlar sekmesini seçin. Taşımak veya bir eşini oluşturmak istediğiniz slayt veya slaytların küçük resimlerini seçin. Taşımak üzerinde sağ tıklatın ve Kes’i seçin.
- 56. Bir eşini oluşturmak için üzerinde sağ tıklatın ve Kopyalayı seçin. Aynı belge içindeki veya açık başka bir Powerpoint belgesi içinde yapıştırmak istediğiniz yerin Slaytlar sekmesinde küçük resim görüntüleri üzerinde sağ tıklayın. Yapıştıra basın. Ayrıca Anahat Görünümdeyken sağ tıklayıp slayt çoğalt seçeneğiyle de seçili olan slaytları çoğaltabiliriz.
- 57. Yazdırma Yazdırma seçeneklerini ayarlayıp slaytlarınızı yazdırmak için; Dosya Sekmesi > Yazdır’ı tıklatın. Kopyala kutusuna yazdırmak istediğiniz kopya sayısını girin. Ayarlar altında aşağıdakilerden birini yapın. Tüm slaytları yazdırmak için Tüm Slaytları Yazdır’a tıklayın. Seçtiğiniz bir veya daha fazla slaytı yazdırmak için, Seçimi Yazdır’ı tıklayın. Yalnızca o anda görüntülenen slaytı yazdırmak için Geçerli Slaytı tıklayın. Belirli bir numaraya göre yazdırmak için Özel Aralığını tıklatıp ve altındaki Slaytlar kutucuğuna yazdırmak için aralarına tire(-) koyarak yazın.
- 58. Ayarlar Bölümüne gelin ve aşağıdakileri yapın; Tam sayfadaki bir slaytı tıklamak için, Yazdırma düzeni altında Tam Sayfa Slaytları tıklatın. Sayfa başına bir veya daha fazla slaydı dinleyici notu biçiminde yazdırmak için, Dinleyici Notları altında sayfa başına olmasını istediğiniz slayt sayısı tıklanır. Harmanlanmış listesini tıklatın ve ardından slaytlarınızın harmanlanmış olarak yazdırılmasını isteyip istemediğinizi seçin. Tüm ayarlamaları yaptıktan sonra yazdırma işlemini gerçekleştirmek için Yazdır’a tıklatın.
- 59. TEŞEKKÜRLER
