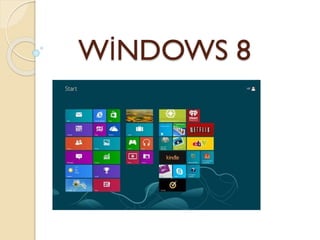
Windows 8
- 1. WİNDOWS 8
- 2. Windows 8 başladığında nasıl olur Başlangıç ekranı yazılım programlarınızı temsil eden, masaüstü simgelerine benzeyen, ancak özel avantajları bulunan kutucuk grupları içerir. Bir kutucuktan bir yazılım programını açmak sadece bir tık ya da bir dokunuş gerektirir
- 3. Uygulamalar Windows 8 Başlangıç ekranında çalışmaları için özel olarak tasarlanmış yazılımlara sahip Müzik, Fotoğraf, Hava Durumu ve daha birçok uygulamayla birlikte gelir. Muhtemelen en önemli uygulama Mağaza uygulamasıdır çünkü bu uygulamayı daha fazla uygulamayı kolaylıkla indirip yüklemek için kullanabilirsiniz.
- 4. Düğmeler - seçeneklere kolay erişim Yeni Düğmeler özelliği en çok kullandığınız bazı işlemlere kolayca erişebilmenizi sağlar. Bu işlemleriWindows'un neresinde olursanız olun kullanabilirsiniz. Düğmeleri açmak için, Windows + C tuşlarına basılır.
- 5. 1 - Arama 2 - Paylaşım 3 - Başlangıç 4 - Cihazlar 5 - Ayarlar
- 6. Arama düğmesi - Uygulamalarda, ayarlarda, dosyalarda, hatta Internet'te bile, her yerde arayın. Paylaşım düğmesi - Başka uygulamalarla veya kişilerle fotoğraf, müzik, film veya bağlantı paylaşın.
- 7. Başlangıç düğmesi - Başlangıç ekranına dönmek için Başlangıç düğmesini kullanın. Zaten Başlangıç ekranındaysanız Başlangıç düğmesi önceki ekrana döner.
- 8. Cihazlar düğmesi -Yazdırmak,TV'de ve ses sistemlerinde medya oynatmak, birden fazla monitör kullanmak, yakındaki bilgisayarlara ve diğer cihazlara içerik göndermek için Cihazlar düğmesini kullanılır.
- 9. Ayarlar düğmesi - Bilgisayarınızı kişiselleştirmek için Ayarlar düğmesini kullanın. Yapabileceğiniz şeylerden bazıları; ses seviyesini veya parlaklığı değiştirmek, klavye türünüzü seçmek, bilgisayar ayarlarına erişmek ve bilgisayarı kapatmaktır.
- 10. Kişisel bilgilerinizle çalışır Windows 8 tüm e-posta bağlantılarınızı, Facebook arkadaşlarınızı,Twitter bağlantılarınızı ve LinkedIn ağınızı tek bir konumda birleştirir.
- 11. Dokunarak kullanım için daha iyi bir tasarım Başlangıç ekranı soldan sağa kaydırılabilir, böylelikle uygulamalarınızın düzenli kalmasını sağlama isteğinize göre genişletilebilir. AyrıcaWindows 8 için yeni uygulamalar da tek bir dokunuş ve kaydırma için tasarlanmıştır. Örneğin Haberler uygulamasında, makaleler kutucukta görüntülenir.
- 12. Windows 8'de gezinme Kilit ekranında, oturum açma ekranı yer alır; tarih ve saatin yanı sıra e-posta, takvim ve diğer uygulamaların bildirimleri görüntülenir. Resmi değiştirerek ve hangi uygulamaların bildirim görüntüleyebileceğini seçerek Kilit ekranını özelleştirebilirsiniz.
- 13. Kilit ekranını özelleştirmek için: Windows + C tuş larına basılır. Düğmeler menüsü ekranın sağ kenarında açılır. Ayarlar seçeneğine tıklayın.
- 14. Sağ alt köşedeki Bilgisayar ayarlarını değiştir seçeneğine tıklayıp ardından Kilit ekranı seçeneğine tıklayın. Buradan istediğimiz ayar değişikliği yapılır.
- 15. Windows'da oturum açma Kilit ekranını kapatıp bilgisayarda oturum açmak için aşağıdaki yöntemlerden birisi kullanılır: boşluk çubuğuna basın farenin tekerini döndürün dokunmatik bir ekranda, parmağınızı ekranın alt kısmından yukarı doğru çekin
- 16. Windows 8 Başlangıç Ekranı Windows 8 ekranında uygulamaların kısayolları olan kutucuklar bulunur. Bu kutucukların birçoğucanlı dır, yani verileri uygulamadan rapor edebilirler. Örneğin, Hava Durumu uygulamasında geçerli sıcaklığı ve hava tahminini görebilirsiniz.
- 17. Bilgisayarı kapatma Bilgisayarı kapatmak için bilgisayarınızdaki donanım güç düğmesine kısaca basın.Windows 8 güç düğmesine basıldığını algılar ve bilgisayarı geçerli güç ayarlarıyla güvenli bir şekilde kapatır.
- 18. Fareyle gezinme Windows 8'de bir fare kullanırken ana ekranınızın dört köşesini unutmayın. Her köşe kullanışlı özelliklere erişim sağlar. Başlangıç ekranıyla masaüstü arasında geçiş yapmak için, farenin imlecini ekranın sol alt köşesine getirin ve görüntülenen Başlangıç düğmesine tıklanır.
- 19. Başlangıç ekranından Masaüstüne geçiş yapma Başlangıç ekranını yakınlaştırmak için fareyi ekranın sağ alt köşesine getirin ve Yakınlaştır simgesine tıklayın.
- 20. Sağ alt köşedekiYakınlaştır simgesi Düğmeler menüsünü fare ile açmak için, farenin imlecini ekranın sağ üst köşesine ve görüntülendiğinde de düğmelerin üzerine indirin.
- 21. Bir önceki uygulamaya geçme Tüm açık uygulamaları görmek için fareyi sol üst köşeye getirin ve önceki uygulamayı görüntüleyin. Bu uygulamaya geçiş yapmak için bir küçük resme tıklayın veya uygulamayı kapatmak için sağ tıklayın.
- 22. Uygulama tutturma Küçük resmi, ekranın uygulamanın bulunmasını istediğiniz kenarına sürükleyin. Ekranda iki uygulamayı görmek için fareyi bırakın.
- 23. Küçük resmi sürükleme Tutturulan uygulamayı kapatmak için ayırma çubuğunu ekranın kenarına sürüklemek yeterli olacaktır.
- 24. Tutturulan Müzik ve Kişiler uygulamaları 1080p ekranınız varsa ekranı üç uygulama arasında bölebilirsiniz.
- 25. Klavyeyle gezinme Windows 8'de klavyeyi kullanarak gezinirken aşağıdaki bilgiler kullanılır. + C: düğmeleri ve saati gösterir. + I: ayarlar düğmesini açar. +K: cihazlar düğmesini açar. +Z: geçerli uygulama için komutları açar. + Prt Scr : ekran görüntüleri alır ve doğrudan kaydeder.
- 26. Dokunmatik bir ekranda gezinme Dokunma / Çift dokunma Bir öğe seçilir. Bir uygulama, ayar veya dosya araması yapılır.
- 27. Daha önce kullanılan uygulama açılır. Sıkıştırmak veya genişletmek için iki parmağınızı kullanın.
- 28. Birden çok uygulamayla çalışma Windows 8 bir uygulamadan diğerine geçiş yapmak için birkaç seçenek sunar. Windows tuşu . Başlangıç Ekranı ve Masaüstü (veya tam ekran modundaki son uygulama) arasında geçiş yapın.
- 29. Önceki uygulamanın bir küçük resim görüntüsünü görmek için fareyi sol üst köşeye getirin. Bu uygulamaya geçiş yapmak için tıklayın.
- 30. Tüm açık uygulamaları görmek için fareyi ekranın sol üst köşesine getirip önceki uygulamanın küçük resmini görüntüleyin ve sonra fareyi ekranın sol köşesine indirin. Bu uygulamaya geçiş yapmak için bir küçük resme tıklayın veya uygulamayı kapatmak için sağ tıklayın.
- 31. Dosya, ayar ve uygulamaları bulma Başlangıç ekranında klavyeyle yazarak herhangi bir öğe için arama yapabilirsiniz. Örneğin, bir HP uygulamasını aramak için, klavyede HP yazın.Tüm HP uygulamalarının bir listesi gösterilir.Arama düğmesini kullanarak da arama yapabilirsiniz.
- 32. Uygulamaları kapatma Windows 8 uygulamalarında kapat düğmesi yoktur. Başka bir uygulamaya geçtiğinizde, önceki uygulama arka planda askıda kalır ve sistem kaynaklarını çok az kullanarak çalışmaya devam eder.
- 33. Bir uygulamayı tamamen kapatmak istiyorsanız, aşağıdaki yöntemlerden birini kullanın: Fare imlecini ekrandaki üst bölümüne getirin. Ok şekli el şekline dönüştüğünde, ekranın altına kadar çekerek sürükleyin. Uygulamanız küçülür ve daha sonra ekranın alt kenarından kaybolur.
- 34. İkinci yöntem ise; Uygulama ekranda açıkken Alt + F4 tuşlarına basılır.
- 35. Windows 8 kutucuklarıyla çalışma ◦ Başlangıç Ekranından Ayır - Kutucuğu başlangıç ekranından kaldırın. Bu işlem uygulamayı bilgisayardan kaldırmaz. ◦ Kaldır - Uygulamayı bilgisayardan kaldırır.
- 36. Yeniden Boyutlandır - Kutucuk boyutunu artırır veya azaltır. Kutucuğa bağlı olarak büyük, geniş, orta ve küçük seçenekleri arasından seçiminizi yapın.
- 37. ◦ Canlı kutucuğu aç veya kapat - Uygulamadan gelen bilgileri görüntülemek kullanılır. Örneğin, Hava Durumu kutucuğunda geçerli sıcaklığı ve hava tahminini görebiliriz.
- 38. Görev Çubuğundan Ayır veya Görev Çubuğuna Sabitle - Paint veya Not Defteri gibi masaüstü uygulamalarında kutucukları masaüstündeki görev çubuğuna sabitlemek ya da (görev çubuğundan ayırmak) için kullanılır.
- 39. ◦ Yeni pencere aç - Internet Explorer ve Paint gibi uygulamalarda yeni ve boş bir pencere açar. ◦ Dosya konumunu aç - Belirli bir klasörü açmak için Dosya Gezgini gibi masaüstü uygulamalarında kullanılabilir.
- 40. ◦ Yönetici olarak çalıştır - Paint ve Not Defteri gibi masaüstü uygulamalarında kullanılabilir. Dosyalara veya sistem yapılandırmalarına erişmek veya bunları değiştirmek istediğinizde kullanın.
- 41. Paint için kutucuk komutları örneği Kutucuklarınızı gruplara ayırabilir, grupları düzenleyebilir ve gruba adlar atayabilirsiniz.
- 42. Yeni grup oluşturma Gruplarınızın sırasını değiştirmek istiyorsanız öncelikle ekranın sol alt köşesindekiYakınlaş tır düğmesine tıklayın.
- 43. Grubu yeni bir konuma sürükleyerek yeni bir grup oluşturabiliriz.
- 44. Arka planı değiştirme Windows 8'de arka plan resmini değiştirebileceğiniz üç farklı yer vardır: Başlangıç ekranı, Kilit ekranı ve Masaüstü. Aşağıdaki talimatları kullanarak bilgisayarınızın arka planlarını özelleştirin.
- 45. Bir klasör başlangıç ekranına nasıl eklenir? Başlangıç ekranında,Arama düğmesini açmak için belgeler yazın ve Arama sonuçlarındaki Belgeler seçeneğine tıklayın.
- 46. Belgeleri başlangıç ekranına sabitleme
- 47. Bir uygulama ile diğer yazılımlar arasında ne fark vardır? Windows 8'de iki tür yazılım programı kullanabilirsiniz. Özel olarakWindows 8 Başlangıç ekranıyla kullanılmak üzere tasarlanan yazılım programlarına uygulamalar denir. Windows masaüstünden veyaWindows'un önceki sürümleri için kullanılmak üzere tasarlanan programlara Masaüstü uygulamaları denir.
- 48. Windows Media Center nerede? Media Center özelliklerinin kilidini açmak istiyorsanızWindows 8 Pro Pack veWindows 8 Media Center Pack için ayrı bir ürün anahtarına ihtiyacınız vardır. Bunlar Windows'un etkinleştirilmesine oldukça benzer bir yöntemle Microsoft üzerinden satın alınıp indirilebilir.
- 49. Denetim masası nerede? Denetim Masası'nı açmak için fareyi sol alt köşeye getirin ve sağ tıklayarak menüyü açın. Denetim Masası seçeneğine tıklayın. Denetim masasını açma:
