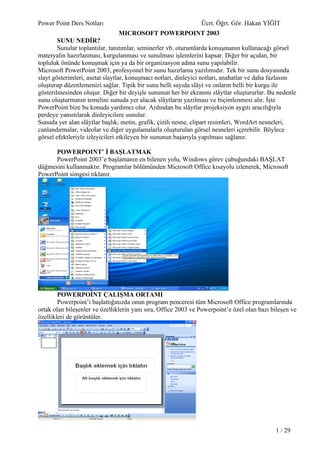
Ms powerpoint 2003
- 1. Power Point Ders Notları Ücrt. Öğrt. Gör. Hakan YİĞİT MICROSOFT POWERPOINT 2003 SUNU NEDİR? Sunular toplantılar, tanıtımlar, seminerler vb. oturumlarda konuşmanın kullanacağı görsel materyalin hazırlanması, kurgulanması ve sunulması işlemlerini kapsar. Diğer bir açıdan, bir topluluk önünde konuşmak için ya da bir organizasyon adına sunu yapılabilir. Microsoft PowerPoint 2003, profesyonel bir sunu hazırlama yazılımıdır. Tek bir sunu dosyasında slayt gösterimleri, asetat slaytlar, konuşmacı notları, dinleyici notları, anahatlar ve daha fazlasını oluşturup düzenlemenizi sağlar. Tipik bir sunu belli sayıda slâyt ve onların belli bir kurgu ile gösterilmesinden oluşur. Diğer bir deyişle sununun her bir ekranını slâytlar oluştururlar. Bu nedenle sunu oluşturmanın temelini sunuda yer alacak slâytların yazılması ve biçimlenmesi alır. İşte PowerPoint bize bu konuda yardımcı olur. Ardından bu slâytlar projeksiyon aygıtı aracılığıyla perdeye yansıtılarak dinleyicilere sunulur. Sunuda yer alan slâytlar başlık, metin, grafik, çizili nesne, clipart resimleri, WordArt nesneleri, canlandırmalar, videolar ve diğer uygulamalarla oluşturulan görsel nesneleri içerebilir. Böylece görsel efektleriyle izleyicileri etkileyen bir sununun başarıyla yapılması sağlanır. POWERPOINT’ İ BAŞLATMAK PowerPoint 2003’e başlamanın en bilenen yolu, Windows görev çubuğundaki BAŞLAT düğmesini kullanmaktır. Programlar bölümünden Microsoft Office kısayolu izlenerek, Microsoft PowerPoint simgesi tıklanır. POWERPOİNT ÇALIŞMA ORTAMI Powerpoint’i başlattığınızda onun program penceresi tüm Microsoft Office programlarında ortak olan bileşenler ve özelliklerin yanı sıra, Office 2003 ve Powerpoint’e özel olan bazı bileşen ve özellikleri de görüntüler. 1 / 29
- 2. Power Point Ders Notları Ücrt. Öğrt. Gör. Hakan YİĞİT Powerpoint, program penceresinin sağ kenarında belirli bir göreve uygun komutları hızla seçmek için kullanabileceğiniz bir görev bölmesi görüntüler. Örneğin, PowerPoint’i ilk başlattığınızda , var olan bir sunuyu açmak ya da yeni bir tane oluşturmak için en çok kullandığımız komutlarla birlikte Başlangıç görev bölmesi görünür.Görüntülenin dışında bir görev bölmesi kullanmak isterseniz, kullanılabilir görev bölmelerinin açılır bir listesini görüntülemek için görev bölmesinin başlık çubuğunun sağındaki diğer görev bölmeleri aşağı okunu ve sonra istediğiniz birini tıklayabilirsiniz. Çalışma ortamının üst kısmında araç çubukları bulunur. Orta kısımda slâyt yer alır. Bu alanda slaytın içeriği uygun alanlara yazılır. Genel olarak slaytın bir başlık alanı ve gövdesi vardır. Başlık alanına konunun başlığı, gövde kısmına ise maddeler halinde detaylar (alt başlıklar) yazılır. Çalışma ortamının alt tarafında ise yine slayt tasarımında ve sununun kontrolünde önemli olan görünümler yer alır. Bir Windows uygulaması olan PowerPoint’in penceresinde şu elemanlar yer alır: Durum Çubuğu: Durum çubuğu, diğer uygulamalarda olduğu gibi yapılan işle ilgili olarak mesajların görüntülendiği bir alandır. Sunuda kaç slayt olduğu ve kaçıncı slayt üzerinde çalışıldığı bu çubuk üzerinden izlenebilir. Örneğin Slâyt 2/5 ‘in anlamı beş slayt olan sunun ikinci slaytı üzerinde çalışıldığıdır. Kaydırma Çubuğu: PowerPoint penceresinde yer alan dikey kaydırma çubuğu, özellikle sunu içinde yer alan slâytların birer birer (yukarı / aşağı) görülmesini sağlar. Kaydırma oklarının yanı sıra, kaydırma çubuğunun altında bir slâyt ileri (sonraki) ve bir slâyt geri (önceki) gitmek için iki tane ayrı düğme bulunur. Araç Çubukları: Araç çubukları ortak kullanılan komutlara ve araçlara kolayca ve çabuk olarak erişilebilecek bir yerdir. PowerPoint uygulama penceresinde; üst kısımda Standart ve Biçimlendirme olmak üzere iki araç çubuğu (varsayılan olarak) bulunur. Diğer araç çubukları şunlardır: Araç Çubuğu İşlevi Biçimlendirme Yazı tipleri, büyüklük, gölge, renk vb. Özelliklerin eklenmesini sağlar. Açıklama Slâyt elemanlarına açıklama eklemeyi sağlar. Canlandırma Efektleri Slâyt elamanlarına uçma, kamera sesi, daktilo sesi gibi efektlerin eklenmesini sağlar. Çizim Düz çizgi, ok, nesneler vb çizim özellikleri eklemek için kullanılır. Denetim Araç Kutusu Özellikle programlamada kullanılan komut düğmesi, metin kutusu vb. Elemanların kullanılmasını sağlar. Resim Bir nesnenin renk, boyut vb düzenlemelerini sağlar. Visual Basic PowerPoint’in programlanması için Visual Basic Düzenleyicisini başlatır. Web Web üzerinde arama vb işlemleri yapmak için kullanılır. Word Art Özellikle şekilli yazılar yazmak için kullanılır. POWERPOİNT GÖRÜNÜMLERİ Çalışma ortamının sol alt köşesinde yer alan görünümler PowerPoint’in kullanımında oldukça işlevseldirler. Örneğin slâyt görünümde tasarlanan slâytların gösterimi (sunu) için Slâyt Gösterisi görünüm kullanılır. Kullanıcı sunusunu beş ayrı görünüm biçimiyle görebilir. Her bir görünümün ayrı bir amacı vardır. Bu görünümler arası geçmek çalışma ortamının sol altında yer alan düğmelerle ya da Görünüm menüsünden yapılır: Sunu penceresinin sol alt köşesindekiler, sunuya farklı yollarla bakabilmenizi sağlayan görünüm düğmeleridir. Varsayılan ayar olarak, PowerPoint , sunular yazmak ve tasarlamak için kullanılan ana görünüm olan Normal görünümde açılır. 2 / 29
- 3. Power Point Ders Notları Ücrt. Öğrt. Gör. Hakan YİĞİT Normal Görünüm : Slayt Görünümü Bir sunuyla üç farklı yolla çalışabilirsiniz:Anahat/Slaytlar bölmesinde metin anahattı ya da küçük resimler olarak olarak; Slayt bölmesinde slayt olarak ve Notlar bölmesinde konuşmacı notu olarak.Slâyt görünümünde kullanıcı yazabilir, çizebilir, ClipArt ve resim ekleyebilir, metin ve nesnelerin görünümünü değiştirebilir. Bu ekranda kullanıcı slâytlarla birer birer çalışır. Slâyt Sıralayıcı Görünüm : Slâyt Sıralayıcı görünümde çok sayıda slâyt küçük olarak görülür. Sıralı görünümde kullanıcılar fare hareketi ile slâytların yerini değiştirebilir, kopyalayabilirler. Bunun yanı sıra geçişleri ve zamanlamayı da düzenleyebilir. 3 / 29
- 4. Power Point Ders Notları Ücrt. Öğrt. Gör. Hakan YİĞİT Slayt Gösterisi Görünümü: Slaytları tüm ekranı dolduracak biçimde elektronik sunu olarak görüntüleyebilirsiniz. Not Sayfası Görünümü: Normal görünümün Notlar bölmesinde konuşmacı notları ekleyebilseniz de, grafikleri not olarak eklmek isterseniz, Not Sayfası görünümünde olmanız gerekir. SUNU AÇMAK ,KAYDETMEK VE KAPATMAK PowerPoint’i ilk başalttığınızda Dosya menüsünden AÇ komutunu tıklarsanız, Aç iletişim Kutusunda varsayılan ayar olarak Belgelerim klasörünün içeriği görüntülenir.Açmak istediğiniz dosya başka bir klasörde depoluysa, sabit diskinizin klasör yapısında yukarı ilerlemek için BİR DÜZEY YUKARI düğmesini tıklayabilir ya da Bak kutusunun sağındaki aşağı oku tıklayıp sonra istediğinizi görüntüleyene dek klasörleri ve alt klasörleri tıklayabilirsiniz. Bilgisayarınızda başka bir konuma gitmek için YERLER ÇUBUĞUNU kullanabilirsiniz. Yerler çubuğu, dosyaları depolamak için sıkça kullanılan konumlara kolay erişimi sağlar. Yeni bir sunun oluşturduğunuzda, kaydedene dek bilgisayarınızın geçici belleğinde durur.İşinizi kaydetmek için , sunuya bir ad vermeli ve bilgisayarınızın sabit diskine depolamalısınız.Standart araç çubuğundaki KAYDET düğmesini tıklayabilir ya da bir ad ve Dosya menüsünde FARKLI KAYDET komutunu tıklayabilirsiniz. Farklı Kaydet iletişim kutusunu 4 / 29
- 5. Power Point Ders Notları Ücrt. Öğrt. Gör. Hakan YİĞİT kullanarak sunuyu kaydettikten sonra, yalnızca KAYDET düğmesini tıklayarak yeni değişiklikleri kaydedebilirsiniz. SUNUYU BAŞLATMAK İÇİN EN İYİ YÖNTEMİ SEÇMEK Yeni sunum görev bölmesi, yeni bir sunu oluşturmanız için dört seçenek sunar: • Aklınızda hazır bir içerik ve tasarım varsa “BOŞ SUNU” seçeneğini tıklayın. Bu seçeneği tıkladıktan sonra ,oluşturmak istediğiniz slayda uygun düzen için içlerinden seçim yapabileceğiniz, önceden tasarlanmış düzenlerle birlikte Slayt Düzeni görev bölmesi görünür. • İçeriğiniz hazır, ancak sunun görünüşüyle ilgili yardıma gereksiminiz varsa “TASARIM ŞABLONUNDAN” seçeneğini tıklayın. Her şablon, seçim yapabileceğiniz önceden tanımlanmış slayt renkleri ve metin stilleri sağlar. Bu seçeneği tıkladıktan sonra içinden bir şablon seçebileceğiniz Slayt Tasarımı görev bölmesi görünür. • Sununun içeriği ve görünüşüyle ilgili yardıma gereksiminiz varsa “AKILLI İÇERİK SİHİRBAZINDAN” seçeneğini tıklayın. Akıllı İçerik Sihirbazı, size sunu başlığı ve sunuyla ilgili bilgiler sorar ve bir sunu stili ve türü seçmenizi sağlar. Powerpoint, içeriği profesyonel bir sunuya uygulamanıza yardım eden temel bir anahat sağlar. • Yeni bir sunu için içerik ya da tasarım yönünden şablon olarak kullanılmaya hazır bir sununuz varsa, “VAROLAN SUNUMDAN” seçeneğini tıklayın. Bu sçeneği tıkladıktan sonra , Aç iletişim kutusundan istediğiniz dosyaya bakabilmeniz için Varolan Sunudan Yeni iletişim kutusu görünür. • Bir fotoğraf albümü ya da diğer grafik görüntülerinden bir portföy oluşturmak isterseniz “FOTOĞRAF ALBÜMÜ” seçeneğini tıklayın. Ana Hatları Belirleme PowerPoint'te ana hatları belirleyebilmek için aşağıdaki aşamaları izleyin: 1.Başlık eklemek için tıklayın'ın içini tıklayın ve sunumunuzun ismini yazın 2.Alt başlık eklemek için tıklayın'ın içini tıklayarak bir alt başlık yazın. 3.Görünüm menüsünden Araç Çubuklarına girin ve Anahat'ı tıklayın.Ekranınızın solunda,Çerçeveler araç çubuğu belirecektir. 4.Soldaki Anahat sekmesini tkayn ve sunumunuzun ana hattını oluşturmaya başlayın. 5.Anahat Panosu'nda, alt başlığınızın sonunu tıklayın. 6.Slayt 1 yerine yeni bir slayda geçmek için Entertuşuna basın ve Anahat çubuğundaki Yükselt düğmesini tıklayın (ya da Shift- Tab). 5 / 29
- 6. Power Point Ders Notları Ücrt. Öğrt. Gör. Hakan YİĞİT Anahat Panosu'nda, slayt başlıklarınızı yazmaya devam edin. Her birini yazdıktan sonra, Enter tuşuna basın. 8.Grafikler ve animasyonları eklemeden önce metnin tamamını yazın. 9.Slaytlardan herhangi birine ayrıntı eklemek için, Anahat Panosu'nda slayt başlığının sonuna tıklayın ve Enter tuşuna basın. Metni, yeni bir slayt yerine, o slaydın başlığının altında görünecek biçimde değiştirmek için, Anahat Araç çubuğundan İndirge düğmesine basın (ya da Tab). Aynı zamanda metni doğrudan Slayt Görünümüne de yazabilirsiniz. 10.Uygun metni ekleyin. Enter tuşuna her basışınızda, yeni bir öğe oluşturmuş olacaksınız. 11.Bir slayttan diğerine geçmek için Anahat Görünümünden istenilen metni ya da kaydırma çubukları alanına tıklayabilirsiniz. 12. Sunumunuzun taslağını tamamladığınızda, sunumunuzun slayt görünümünü görüntülemek için Slaytlar sekmesini tıklayın. Sunumunuza Temel Öğeleri Ekleme Tasarım Şablonu Ekleme 1. Biçim menüsünde Slayt Tasarımı'nı tıklayın. 2. Slayt Tasarımı Panosu'ndan slaytlarınıza bir tasarım şablonu seçmek için Tasarım Şablonlarım tıklayın. 3. Seçtiğiniz şablonun sağındaki oku tıklayın ve Seçilmiş Slaytlara Uygula'yı seçerek yalnızca sol panoda seçilmiş olan slaytları değiştirin ya da Tüm Slaytlara Uygula'yı seçerek tasarım şablonundaki tüm slaytları değiştirin. Seçtiğiniz şablonun sağındaki oku tıklayın ve Seçilmiş Slaytlara Uygula'yı seçerek yalnızca sol panoda seçilmiş olan slaytları değiştirin ya da Tüm Slaytlara Uygula'yı seçerek tasarım şablonundaki tüm slaytları değiştirin. 6 / 29
- 7. Power Point Ders Notları Ücrt. Öğrt. Gör. Hakan YİĞİT 4. Seçili tasarımın renk dağılımını değiştirmek için, Slayt Tasarımı Panosu'nun solunda,Tasarım Şablonlarının altındaki Renk Düzenlerini tıklayın. 5. Seçtiğiniz renk düzeninin sağındaki alt oku tıklayın ve yalnızca seçili slaytları değiştirmek için Seçilmiş Slaytlara Uygula'yı ya da tüm slaytların renklerini değiştirmek için Tüm Slaytlara Uygula'yı seçin. Küçük Resim Galerisinden Grafik Ekleme 1. Ekle menüsünden, Resim'i sonra da Küçük Resim'i tıklayın. 2. Küçük Resim Panosu'ndaki Metni ara kutusuna, uygun bir klip eklemesi için bir anahtar kelime yazın. Kliplerin seçimini, fotoğraflar ya da filmler gibi belirli bir türe indirgemek için Diğer Arama Seçenekleri'ni kullanın. 3. Git düğmesini tıklayın. Git düğmesini tıklayın Sonuçlar: kutusunda eklemek istediğiniz simgeyi bir kere tıklayın. 5. Arama sonuçlarından memnun değilseniz, yeniden arama yapabilirsiniz. 6. Küçük Resim'in temel parçalarını temanıza uyması için değiştirebilirsiniz. Bunun için, slaydı Küçük Resim ile birlikte görüntüleyin ve sonra seçmek için resmin üzerini tıklayın. Resmi Yeniden Renklendir 7. Eğer Resim araç çubuğu görünür değilse, Görüntü menüsünden Araç çubuklarına girin ve Resim'i tıklayın. 8. Resim araç çubuğunda Resmi Yeniden Renklendir'i tıklayın. Yeni renkleri seçin ve Tamam'ı tıklayın. 7 / 29
- 8. Power Point Ders Notları Ücrt. Öğrt. Gör. Hakan YİĞİT İnternet'ten Resim Ekleme 1. Sunumunuzda kullanmak istediğiniz grafikleri içeren Web sitesini bulun. 2. Kullanmak istediğiniz simgeyi sağ tıklayın. 3. Resmi Farklı Kayde t’ i seçi n. 4. Dosyayı adlandırın. Sağ ekteki harfleri değiştirmeyin (.gif ya da.jpg). Bu harfler görüntünün doğru işlemesi için gereklidir. 5. Kaydet'i tıklayın. 6. Sunumunuza dönün. 7. Ekle menüsünden Resim'i girin ve Dosyadan düğmesini tıklayın. 8. Resimlerim klasörünüzü bulun. Görüntü dosyanızı bir kere tıklayın ve ardın¬dan da Ekle'yi tıklayın. Animasyon Ekleme Önemli noktalara değinme, bilgi akışını yönlendirme ve sunumu daha ilginç hale getirme amacıyla slaytlarınızdaki metin, resim, ses, film, tablo ve diğer öğeleri hareketlendirebilirsiniz. Animasyon Düzeni Ekleme Animasyon Düzenleri slaytlardaki metinlere göre hazır görsel efektler ekler. Sadeden abartıya kadar tüm Düzenlerde slaytlar arası geçiş, slayt başlığı ve ana metin efektleri bulunur. 1. Normal Görünüm'de değilseniz, Görünüm menüsünden Normal'i tıklayın. 2. Animasyon düzenlemesini uygulamak istediğiniz slaydı seçin ya da animasyonun tüm slaytlara uygulanmasını istiyorsanız, herhangi bir slayt üzerinde olabilirsiniz. 3. Slayt Gösterisi menüsünde Animasyon Düzenleri'ni tıklayın. 4. Slayt Tasarımı Panosu'ndaki Seçili Slaytlara Uygula bölümünde, açıklamasını okuyabilmek için fareyi her animasyon düzenlemesinin üzerinde gezdirin ya da bir özet görebilmek için animasyonlardan birini tıklayın. 5. Eğer düzenlemeyi tüm slaytlara uygulamak istiyorsanız, Tüm Slaytlara Uygula düğmesini tıklayın. Daha İyi Sunum Hazırlama Hangi tasarım özelliklerini sunumunuza eklemek istediğinizi belirleyin. Seçilen her özellik içeriğe katkıda bulunmalıdır. Aşırı resim ve ses sunumun amacını saptırabilir. Telif yasalarına uymayı, gerekli yerlerde yararlanılan kaynakları belirtmeyi ve çalışmanızı sık sık kaydetmeyi unutmayın. 8 / 29
- 9. Power Point Ders Notları Ücrt. Öğrt. Gör. Hakan YİĞİT Köprü (Hiperlink) Ekleme PowerPoint slaytlarından Web sitelerine ya da bilgisayarınızdaki diğer dosyalara bağlantı sağlayabilirsiniz.Bir Web sitesine yapılacak bağlantının işlemesi için, sunumun yapıldığı bilgisayarın internete bağlı olması gerekmektedir. Dosyalar ile yapılan bağlantının doğru çalışabilmesi içinse, dosyanın sunumla aynı klasörde olması gerekir. Web Sitesine Köprü Ekleme 1. Web sitesine köprü yapmak istediğiniz bir metin ya da görüntü seçin. 2. Ekle menüsünden, Köprü'yü tıklayın ya da Standart Araç çubuklarından Köprü Ekle düğmesini tıklayın. 3. Bağlantı yapmak istediğiniz Web sitesini daha önce incelediyseniz, Köprü Ekle diyalog kutusunun ortasındaki listede mevcut olabilir. Taranan Sayfalar düğmesini tıklayın ve listedeki adresi seçin. 4. Eğer adres listede yoksa: a. Kullanacağınız Web sitesinin adresini internet arayıcınızdan açın. Vurgulanması için adresi tıklayın ve adresi kopyalamak için Ctrl-C'ye basın. b. Sunumunuza ve Köprü Ekle diyalog kutusuna geri dönün. Adres metin kutusunu bir kere tıklayın ve adresi yapıştırmak için Ctrl-V düğmesine basın. 5. Tamam'ı tıklayın. Dosyaya Köprü Ekleme 1. Dosyaya bağlantı yapmak istediğiniz metni ya da görüntüyü seçin. 2. Ekle menüsünde Köprü'yü tıklayın ya da StandartAraç çubuklarından Köprü Ekle düğmesini tıklayın. 3. Bağlantı yapmak istediğiniz dosyayı önceden açtıysanız Köprü Ekle diyalog kutusunun ortasındaki listede mevcut olabilir. Son Dosyalar düğmesini tıklayın ve listedeki uygun dosyayı seçin. 4. Dosya adı listede mevcut değilse, Dosyaya Göz at düğmesini tıklayın ve Dosyaya Bağla diyalog kutusundan uygun dosyayı belirleyin ve Tamam'ı tıklayın. 9 / 29
- 10. Power Point Ders Notları Ücrt. Öğrt. Gör. Hakan YİĞİT 5. Seçtiğiniz dosya adı Köprü Ekle diyalog kutusunda görünür. Tamam'ı tıklayın. Grafik Ekleme 1. Ekle menüsünde Grafik'i tıklayın. 2. Örnek veriyi yerleştirmek için, veri kâğıdındaki bir hücreyi tıklayın ve istediğiniz bilgileri yazın. 3. Grafik türünü değiştirmek için: a. Grafiğin üzerinde sağ tıklayarak açılan Grafik menüsünde Grafik Türü'nü tıklayın. b. Standart Türler'de ya da Özel Türler çubuğunda, istediğiniz tablo türünü tıklayın. 10 / 29
- 11. Power Point Ders Notları Ücrt. Öğrt. Gör. Hakan YİĞİT c. Grafik alt türü'nde istediğiniz grafiği seçin ve Tamam'ı tıklayın. 4. Grafiğe veya eksene bir başlık eklemek için: a. Grafik menüsünde Grafik Seçenekleri'ni tıklayın ve ardından da Başlıklar çubuğunu tıklayın. b. Grafik başlığı eklemek için, Grafik başlığı kutusunun içini tıklayın ve istediğiniz metni yazın. c. Bir ya da daha çok eksen başlığı eklemek için, her başlık için uygun kutunun içini tıklayın ve istediğiniz metni yazın. Tamam'ı tıklayın. Slayda dönmek için, tablonun dışını tıklayın. 6. Grafiğinizi düzeltmek üzere daha sonra geri dönmek için, grafiğinizi çift tıklayın. Film ya da Ses Klipleri Ekleme Slayt gösterisinde kullanılacak ses ve film dosyaları çoklu ortam sunumu ile aynı klasör içinde kaydedilmelidir. Microsoft PowerPoint 2003 versiyonu, aif, .aifc, .aiff, .asf, .asx, .au, .m3u, .mid, .mp3, .sndve .wav uzantılarına sahip ses dosyalarını destekler: . Ses dosyası ekleme 1. Ekle menüsünden Film ve Sesler'e girin ve Dosyadan Ses'i tıklayın. Not: Sesi eklemeden önce ses dosyasının, çoklu ortam sunumunuz ile aynı klasöre aktarılmış ya da kaydedilmiş olduğundan emin olun. 2. Ses dosyasını bulun. 3. Ses dosyasının adını tıklayın ve ardından da Tamam'ı tıklayın. 11 / 29
- 12. Power Point Ders Notları Ücrt. Öğrt. Gör. Hakan YİĞİT 4. Sesin otomatik olarak çalınmasını isteyip istemediğiniz sorulduğunda Evet'i tıklayın. 5. Hayır seçerseniz, ses yalnızca simgeyi tıkladığınızda çalacaktır. Slaydın üzerinde küçük bir ses simgesi göreceksiniz. 6. Ses simgesini seçmek için bir kere tıklayın. 7. Slayt Gösterisi menüsünde Özel Animasyon'u tıklayın. 8. Özel Animasyon Panosu'nda, canlandırmak istediğiniz ses klibini seçin. Alt oku tıklayın ve değişikler yapabilmek için Başlat seçeneği ile birlikte Efekt Seçenekleri ve Zamanlamayı tıklayın. 9. Seçilen müziğin istenilen canlandırma sıralamasına taşınması için panonun altındaki okları kullanın. Aşağı oku tıklayın sonra bir başkasına geçin 10. Seslerin sunumunuz sırasında çalınması için, Slayt Gösterisi menüsünde Özel Animasyon'u tıklayın. 11. Özel Animasyon Panosu'nda canlandırmak istediğiniz ses klibini seçin. Alt oku tıklayın ve Efekt Seçeneklerini tıklayın Aşağı okuna tıklayınız. Efekt Seçenekleri'ne tıklayınız. 12. Efekt çubuğunda, Yürütmeyi durdur bölümünde, Sonraki düğmesinin yanındaki düğmeyi seçin. Sonra slayt sayısını sunumdaki toplam slayt sayına eşit olacak şekilde değiştirin. 12 / 29
- 13. Power Point Ders Notları Ücrt. Öğrt. Gör. Hakan YİĞİT Film Ekleme 1. Ekle menüsünden Film ve Sesler'e girin ve ardından Dosyadan Film'i tıklayın. Not: Filmi eklemeden önce film dosyasının çoklu ortam sunumunuz ile aynı klasöre kaydedilmiş ya da yerleştirilmiş olduğundan emin olun. 2. Film dosyasının adının üzerine tıklayın, sonra da Tamam’ı tıklayın. 3. Filmin otomatik olarak gösterilmesini isteyip istemediğiniz sorulduğunda Evet' i tıklayın. 4. Slayt Gösterisi menüsünde Özel Animasyon'u tıklayın. 5. Özel Animasyon Panosu'nda istediğiniz Başlat seçeneklerini seçin. CD'den Müzik Ekleme 1. Bilgisayarınızın CD-ROM sürücüsüne bir müzik CD'si yerleştirin. 2. Eğer CD otomatik olarak çalmaya başlarsa, CD Calicisi penceresini kapatın. 3. Müziğin başlamasını istediğiniz slayda gidin. 4. Ekle menüsünden Film ve Sesler'e girin, sonra CD Ses Kaydı Çal'ı tıklayın. 5. Film ve Ses Seçenekleri diyalog kutusunda, çalmak istediğiniz müzik parçalarını belirleyin ve Başlangıç ile Bitiş zamanlarını yenileyin. Film ve ses seçenekleri diyalog kutusunda, çalmak istediğiniz müzik parçalarını belirleyin, isterseniz Ba§lave Bitirsürelerini ayarlayın. 13 / 29
- 14. Power Point Ders Notları Ücrt. Öğrt. Gör. Hakan YİĞİT Film ve ses seçenekleri diyalog kutusunda, çalmak istediğiniz müzik parçalarını belirleyin, isterseniz Başla ve Bitir sürelerini ayarlayın. 6. Tamam't tıklayın. 7. Müziğin otomatik olarak çalınmasını isteyip istemediğiniz sorulduğunda 8. Evet'i tıklayın. HayııJ tıklarsanız, parça yalnızca simgeyi tıkladığınızda çalacaktır. 9. Slayt Gösterisi menüsünde Özel Animasyon 'u tıklayın. 10. Özel Animasyon Panosu'ndan canlandırmak istediğiniz medya (müzik) klibini seçin. 11. Alt oku tıklayın ve değişiklikler yapmak için Efekt Seçenekleri ile Zamanlama’yı tıklayın. 12. Seçili medyayı istenilen canlandırma sıralamasına yerleştirmek için panonun altındaki okları kullanın. 13. Müziğin sunumunuz sırasında çalınması için Efekt Seçenekleri'ni tıklayın.Tamam'ı tıklayın 14. Efekt çubuğunda, Yürütmeyi durdur bölümünde, Sonraki düğmesinin yanındaki düğmeyi seçin. Sonra slayt sayısını sunumundaki toplam slayt sayısına (ya da sesin durmasını istediğin slayt Efekt çubuğunda, Yürütmeyi durdur bölümünde, slayt sonra düğmesini seçin. Sonra slayt sayısını sunumdaki toplam slayt sayısı (ya da sesin dur¬masını istediğiniz slayt numarasına) kadar değiştirin. numarasına) kadar değiştir. 15. Tamam'ı tıklayın. Ses ya da Sesli Anlatımı Kaydetme 1. Ses ya da sesli anlatımın başlamasını istediğiniz slayda gidin. 2. Bilgisayarınızın mikrofonunu ya da sonradan takılan mikrofonu açın. 3. Ekle menüsünden Film ve Sesler'e girin ve Ses Kaydet'i tıklayın. 4. Ses ya da sesli yorumu kaydetmek için, Kaydet düğmesini tıklayın ve konuşmaya başlayın ya da kaydetmek istediğiniz sesi başlatın. 5. Kayıt işlemini tamamladığınızda, Dur düğmesini tıklayın. 6. İsim kutusuna ses için bir ad yazın ve Tamam' tıklayın. 7. Slaydın üzerinde bir ses simgesi belirecektir.Not: Eğer sesi otomatik olarak devreye girecek biçimde ayarladıysanız, isterseniz ses simgesini slayttan kaldırabilirsiniz. Sesli Anlatım Kaydı 1. Anahatya da Slaytlar çubuğunda, kaydın başlamasını istediğiniz slayt simgesini ya da resmini tıklayın. 2. Slayt Gösterisi menüsünden Konuşma Kaydet'i tıklayın. 14 / 29
- 15. Power Point Ders Notları Ücrt. Öğrt. Gör. Hakan YİĞİT 3. Mikrofon Düzeyini Ayarla'yt tıklayın. Mikrofon Düzeyini Ayarla'yı tıklayın. 4. Mikrofon Denetimi diyalog kutusundaki metni yüksek sesle okuyun. Ses seviyeniz yeşil bir çubuk olarak onaylanmalıdır. Gerekliyse, ses seviyesini slayt çubuğu ile ayarlayın. Sarı ya da kırmızı görüyorsanız, ses çok yüksek demektir; çubuk otomatik olarak daha alt bir seviyeye ayarlanacaktır. Ayarlamalarını bitirdikten sonra, Tamam't tıklayın. Sesli Anlatım diyalog kutusunda da Tamam' tıklayın. 5. Eğer ilk slaydın üzerindeyseniz, sunumunuz Slayt Gösterisi görüntüsünde hemen başlayacaktır. Mikrofona anlatımınızı okuyun ve bir sonraki slayda geçin. Sunum bitene kadar tüm slaytlar üzerinde anlatıma devam edin. 6. ilk slayt yerine başka bir slayt üzerindeyseniz, Slayt Gösterisi başlamadan önce Sesli Anlatım Kaydı diyalog kutusu belirecektir. Anlatımı sunumdaki ilk slayttan başlatabilmek için, İlk Slayt t tıklayın. Anlatımı seçilmiş slayttan başlatmak için, Geçerli Slayt tıklayın. Sunumunuz Slayt Gösterisi görüntüsünde hemen başlayacaktır. Anlatımınızı mikrofona okuyun ve bir sonraki slayda geçmek için fareyi tıklayın. Sunum bitene kadar tüm slaytlar üzerinde anlatımınıza devam edin. 7. Anlatımı dondurmak ya da yeniden başlatmak için, slaydın üzerini sağ tıklayın ve kısayol menüsünden Konuşmayı Duraklat ya da Konuşmayı Başlat tıklayın. 8. Siyah Çıkış ekranına geldiğinizde, anlatımı bitirmek için bir kere tıklayın. 9. Anlatım otomatik olarak kaydedilir ve gösteri için zamanlama ayarlarını da kaydetmek isteyip istemediğinizi soran bir mesaj belirir. 10. Zamanlamaları kaydetmek için (her slaydın görüntülenme süresi) Kaydet i 15 / 29
- 16. Power Point Ders Notları Ücrt. Öğrt. Gör. Hakan YİĞİT tıklayın. Slaytlarınız Slayt Sıralayıcısı Görüntüsü'nde belirecektir; her birinin altında zamanlamalarını göreceksiniz. 11. Zamanlamaları iptal etmek için Kaydetme'yi tıklayın, (isterseniz zamanlamaları ayrı ayrı kaydedebilirsiniz.) Özel Animasyon Ekleme Metin ve grafiklerinizin canlandırmalarını ayarlayarak, metninizin harf, kelime ya da paragraflar halinde görünmesini sağlayabilirsiniz. Yeni bir öğe eklediğinizde diğer metin ya da nesnelerin renklerinin canlanması ya da solmasını da sağlayabilirsiniz. Animasyonlarınızın zamanlama ve sıralamasını da değiştirebilirsiniz. Animasyonlar fareyi tıklatmadan, otomatik olarak başlayacak şekilde de ayarlanabilir. 1. Normal Görünüm'de değilseniz, Görüntü menüsünden Normal’i tıklayın. 2. Animasyonu eklemek istediğiniz slayda geçin. 3. Slayt Gösterisi menüsünden Özel Animasyon'u tıklayın. Bir yazının ya da nesnenin bir efektle sunuma girmesini istiyorsanız Girş’i tıklayın. 4. Özel Animasyon Panosu'nda Efekt Ekle'yi tıklayın ve şunlardan birini seçin: a. Metin ya da nesnenin slayt gösterisi sunumuna bir efekt ile girmesini istiyorsanız, Giriş’i tıklayın ve bir efekt tıklayın. b. Eğer slaytta olan bir metin ya da nesneye efekt eklemek istiyorsanız, Vurgu'ya girin ve bir efekt tıklayın. c. Slayttan belirli bir noktada çıkmasını istediğiniz bir metin ya da nesneye efekt eklemek istiyorsanız, Çıkış’ı tıklayın ve bir efekt tıklayın. d. Eğer bir nesneye hareket katmak istiyorsanız, bu konudaki yönergeler sonraki sayfada mevcuttur. Özel Animasyon Panosunda, Efekt Ekleme Hız bölümünde, hızı seçmek için aşağı okunu tıklayınız. düğmesini tıklayın. 5. Animasyonlardan herhangi birinin canlandırılma hızı değiştirilebilir. Hız bölümünde hızı seçmek için alt oku tıklayın. Hareket Yolu Belirleme veya Uygulama Hareket yolu, bir slaydın animasyon sıklığının bir parçası olarak, belirli bir nesne ya da metnin izleyeceği rotayı belirler. 1. Normal görüntüde değilseniz, Görüntü menüsünden Normal'i tıklayın. 2. Animasyonu eklemek istediğiniz slayda geçin. 3. Seçmek için, canlandırmak istediğiniz öğe ya da nesnenin üzerini bir kere 16 / 29
- 17. Power Point Ders Notları Ücrt. Öğrt. Gör. Hakan YİĞİT tıklayın. 4. Slayt Gösterisi menüsünden Özel Animasyonları tıklayın. 5. Metin öğeleri için, bir paragraf ya da ayrılmış bilgi alanını seçebilirsiniz. 6. Özel Animasyon Panosu'ndan Efekt Ekle'yi tıklayın ve önceden ayarlanmış bir Hareket Yolu'nu uygulayın. Efekt Ekle düğmesine tıklayın. Daha önceden tanımlanmış Hareket Yollan'ru uygulayın. 7. Önceden ayarlanmış olan sıralı yollardan birini, Diğer Hareket Yolları ya da Özel Yol Çiz'i tıklayın. 8. Özel Yol Çiz'i tıklayarak ve aşağıdakilerden birini seçerek, bir özel hareket yolu oluşturabilirsiniz: a. Kıvrımlı ve düz parçalar çizmek için Serbest Form'u tıklayın. Serbest şekiller çizmek için fare ile sürükleyin; düz çizgiler çizmek için fareyi tıklatın ve hareket ettirin. Serbest Form yolunu sonlandırmak için, fareyi çift tıklayın. b. Kalemle çizilmiş gibi görünen ya da düzensiz olan bir yol oluşturmak için, Karalamayı tıklayın, sonra nesneyi tıklayın, tutun ve çekin. c. Düz bir yol çizmek için Çizgi'yi tıklayın ve sürükleyin. d. Eğri'yi tıklayın ve eğik yolun başlamasını istediğiniz yeri tıklayın, sonra fareyi hareket ettirmeye ve eğri eklemek istediğiniz yere tıklamaya devam edin. Eğriyi sonlandırmak için fareye çift tıklayın. 9. Bir şekli kapatmak isterseniz, başlama noktasını tıklayın. Not: Yol mimiğini bir çıkış efekti yapmak için, animasyon bittikten sonra öğeyi soluklaştırın veya saklayın ya da hareket yolunu slaydın dışına çizin. Slayt Animasyonu Ekleme Eğer sunumunuza bir animasyon planı eklediyseniz, slaytlar arasında geçişi de zaten sağlamışsınız demektir. Ancak, başka slayt geçişleri eklemek ya da bunlarda değişiklik yapmak istiyorsanız, aşağıdaki adımları takip edin. 1. Bir sonraki slayda geçtiğinizde, bir geçiş efekti eklemek istiyorsanız, Slayt 17 / 29
- 18. Power Point Ders Notları Ücrt. Öğrt. Gör. Hakan YİĞİT Gösterisi menüsünde Slayt Geçişim tıklayın. 2. Slayt Geçişi Panosu'nda Seçilmiş Slaytlara Uygula kutusunun içinden bir slayt geçişi seçin. Bir efekt seçtiğinizde, efekt seçili slayt üzerinde gösterilecektir. 3. Geçişi Değiştir alanında, geçişin hızını değiştirebilir ve geçişe bir ses ekleyebilirsiniz. 4. Aynı zamanda, slayt ya da sunumunuzun ilerleyiş biçimini de değiştirebilirsiniz. Gelişmiş Slayt bölümünde, Fare tıklatıldığında'yı seçin ve Otomatik olarak kontrol kutusunda her slaydın ilerleme hızını uygulayın. 5. Efektleri sunumunuzdaki tüm slaytlara uygulamak istiyorsanız, Tüm Slaytlara Uygula'yı tıklayın; aksi takdirde geçiş yalnızca güncel slayda uygulanacaktır. Gösterinin Otomatik Olarak Çalışmasını Ayarlama Eğer sunumu sunacak biri olmayacaksa (sergiler gibi) sunumunuzu otomatik olarak çalışacak ve bittiğinde yeniden başlayacak şekilde ayarlayın. Slayt Zamanlamalarını Ayarlama 1. Slayt Gösterisi menüsünde, Zamanlama Provası’nı tıklayarak gösteriyi prova şeklinde başlatın. 2. Sunumunuzu gözden geçirirken, bir sonraki slayt ya da animasyona geçmeye hazır olduğunuzda, Prova araç çubuğundaki boşluk sekmesini ya da İleri düğmesini tıklayın. 3. Slayt gösterisinin sonuna geldiğinizde, size sunumunuzun toplam vaktini söyleyecektir. Zamanlamaları onaylamak için Evet'i tıklayın. Bu adımları tekrarlarsanız, yeni prova zamanlamaları eskilerinin yerini alacaktır. 4. Görünüm menüsünde, sunumunuzu yeniden görüntülemek ve herhangi bir slayt geçişinin çok uzun ya da kısa olup olmadığını görmek için, Slayt Gösterisi'ni seçin. 5. Yalnızca tek bir slayt üzerinde zamanlama ayarı yapmak için: a. Normal görününüm ya da Slayt Sıralayıcısı görünümüne geri dönün ve zamanlama ayarı yapmak istediğiniz slayt veya slaytları seçin. b. Slayt Gösterisi menüsünde, Slayt Geçişim seçin. 18 / 29
- 19. Power Point Ders Notları Ücrt. Öğrt. Gör. Hakan YİĞİT c. Gelişmiş slaytm altında, Otomatik olarak' tıklayın ve slaydın ekranda görünmesini istediğiniz süreyi girmek için üst ve alt okları kullanın. d. Seçtiğiniz slaytlar üzerindeki gelişmeyi otomatik olarak ayarlayacaktır. Eğer bu aynı zamanlamanın tüm slaytlara uygulanmasını istiyorsanız, Tüm Slaytlara Uygula'yt tıklayın. - Otomatikolarak'ı tıklayın. Slaydınızın ekranda kalma süresini ayarlamak için aşağı ve yukarı oklarını kullanarak saniyeyi girebilirsiniz. Kendiliğinden Çalışan Sunum Gösteri Ayarı 1. Slayt Gösterisi menüsünde Gösteri Ayarla'yı tıklayın. 2. Bilgi noktasında gözatılacak (tam ekran)' seçin. Bunu seçtiğinizde Esc tuşuna basana kadar, sürekli döngü otomatik olarak seçilir. 3. Tamam'ı tıklayın.. Bilgi noktasında göz atılacak’ı tıklayınız (tam ekran). Bilgi noktasında göz atılacak’ı tıklayınız (tam ekran). Dinleyici Notları Biçiminde Slayt Yazdırma 19 / 29
- 20. Power Point Ders Notları Ücrt. Öğrt. Gör. Hakan YİĞİT 1. Dosya menüsünde, Yazdır’ı tıklayın. 2. Yazdırılacak listesinin içinde, istenilen basım biçimini tıklayın: Slayt (yansılar için), Dinleyici Notları, Not Sayfası (slaytlarla birlikte konuşma notlarının da basılması için) ya da Anahat Görünümü (yalnızca anahat biçimi basmak için) 3. Renkli gri tonlama için, renk dağılımınız ya da arka plana bağlı olarak Renkli/gri tonlama listesinde Gri Tonlama ya da Yalnızca Siyah Beyaz' seçin. Tamam’ı tıklayın. Renkli gri tonlama, Renk / gritonlama listesinde, Gri tonlamayı seçin. 4. Renkli baskı yapacaksanız, baskıda hala çok fazla geri plan rengi varsa renk dağılımını değiştirmek isteyebilirsiniz. Renk dağılımım değiştirmek için, Baskı diyalog kutusunda İptal’ i tıklayın. a. Biçim menüsünde Slayt Tasarımı’nı tıklayın. b. Slayt Tasarımı Panosu'nda, Renk Düzenleri'ni seçin ve sonra baskınız için daha uygun olan bir renk dağılımını seçin. 5. Yazdır diyalog kutusunu yeniden görüntülemek ve yeni renk dağılımını kullanarak slaytları basmak için, Dosya menüsünde önce Yazdır’ı sonra Tamam'ı tıklayın. Çoklu Ortam Sunumunu Farklı Formatlarda Kaydetme Sunumu PowerPoint Gösterisi Olarak Kaydetme Sunumunuzu bir PowerPoint Gösterisi olarak kaydederek menüleri göstermeden sununuzun kolaylıkla açılmasını ve bir ürün olarak izlenmesini sağlayabilirsiniz. Sunu bittiğinde kendiliğinden kapanır. Gösteriyi PowerPoint'le açıp üzerinde çalışabilirsiniz. 1. Dosya menüsünde Farklı Kaydet'i tıklayın. 2. Klasörünüzü belirleyin. 20 / 29
- 21. Power Point Ders Notları Ücrt. Öğrt. Gör. Hakan YİĞİT 3. Dosya adı kutusuna sunumunuz için bir isim yazın. 4. Kayıt türü kutusunda PowerPoint Gösterisi'ni tıklayın. 5. Kaydet'i tıklayın. Not: PowerPoint olarak kaydedilen bir dosyanın uzantısı .ppt'dir. Sunumu Web Sayfası Olarak Kaydetme Sunumunuzu bir Web sayfası olarak kaydetmeniz izleyicilerinize daha fazla katılım imkânı sağlar ve görüntülenecek slaytları seçme şansı tanır. Ayrıca, bu formatta kaydedilen sunumlar bütün Web tarayıcıları ile görüntülenebilir. Bir sunumu izlemek için PowerPoint'e gerek kalmaz. Sunumunuzu bir Web sayfası olarak kaydettiğinizde, PowerPoint tüm slaytları .html dosyaları olarak kaydeder ve tüm resimleri bir Web klasörüne yerleştirir. Not: Animasyonlar ve geçişler artık işlemez. Bazı formatlarda değişebilir. 1. Dosya menüsünde Web Sayfası olarak Kaydet'i tıklayın. 2. Klasörünüzü belirleyin. 3. Önerilen dosya adını kabul edin ya da Başlık Değiştin' tıklayarak tarayıcının başlık çubuğunda belirecek ismi değiştirin. 4. Kaydet i tıklayın. Not: Alfanümerik karakterler kullanın; boşluk bırakmayın. 5. Sunumunuzu bir Web sayfası olarak görüntülemek için, Web dosyaları klasörünün hemen dışındaki, Web Sayfası olarak Kaydet'i seçtiğinizde PowerPoint tarafından otomatik olarak oluşturulmuş olan html dosyasını çift tıklayın. html dosyasını çift tıklayın. Not: Web sayfası olarak kaydedilen bir dosyanın uzantısı .html ya da .htm'dir. PowerPoint tüm slayt ve görüntüleri bağlantılı birWeb klasörüne kaydeder; slaytlar HTML dosyalan, görüntüler ise JPG ya da GIF dosyalan olarak kaydedilir. Paketle ve Gönder ile Kaydetme Slayt gösterisini başka bilgisayarlara işletmek için, sunumunuzu Paketle ve Gönder ile dönüştürebilirsiniz. Sunumda kullanılan tüm dosyalar ve yazı tipleri bir diskete ya da ağ ortamına kaydedilir. PowerPoint olmayan bilgisayarlar için de PowerPoint göstericisini ekleyebilirsiniz. Ses ve film dosyalarıyla, sunumdaki TrueType yazı tipleri de eklenebilir. Sunum, bir disketten büyükse, istediğiniz kadar diskete bölebilirsiniz. Daha sonra sunumumuzda bir değişiklik yaparsanız, onu yeniden dönüştürmeniz gerekecektir. Başka bilgisayarda kullanmak üzere sunumun paketlemesi 1. Paketlemek istediğiniz sunumu açın ve disket sürücünüze boş bir disket yer-¬ leştirin. 2. Dosya menüsünde Paketle ve Gönder'i tıklayın. Paketle ve Gönder Sihirbazı'ndaki yönergeleri takip edin. Yönlendirilmişse başka bir disket yerleştirin. Birden fazla disket kullanmak zorunda kalırsanız,disketleri numara-¬ landırmayı unutmayın (1., 2., 3. gibi). Başka bir bilgisayarda kullanım için sunum paketinin açılması 1. Kullanmayı planladığınız bilgisayarın sürücüsüne disketi yerleştirin. 2. Windows Gezgini ya da Bilgisayarım'ın içinde, disketteki paketlenmiş sunumu bulun ve Sayfa Düzeni'ni çift tıklayın. 3. Sunumun yüklenmesini istediğiniz yere girin. 4. Gerektiğinde diğer disketleri de yerleştirin. Paketle ve Gönder dosyası çözüldüğünde, sunumun hemen başlamasını seçebilir ya da dosyayı normal şekliyle açabilirsiniz 21 / 29
- 22. Power Point Ders Notları Ücrt. Öğrt. Gör. Hakan YİĞİT YARDIM ALMAK Microsoft PowerPoint programının geniş yardım olanakları vardır. Herhangi bir konumda F1 tuşuna basarak konuyla ilgili yardım alabilirsiniz. Bunun dışında Yardım menüsünü kullanarak istediğiniz konuda yardım alabilirsiniz: İçerik Sekmesi : Yardım içinde yer alan konuları gösterir. Arama Sekmesi : İstediğini konun yardım içinde aranmasını sağlar. Örneğin tablo yazıp tablo konusundaki belgelere erişilir. Ayrıca daha spesifik aramalar da yapılabilir; "Tablo oluşturmak" gibi konular aranabilir. Dizin Sekmesi : Yardım içindeki konuların alfabetik olarak listelendiği ve aranacak konuların kolayca bulunmasını sağlayan bir yerdir. OFFICE YARDIMCISI PowerPoint XP içinde hem açılışta hem de sonraki kullanımınızda çok sık karşılaşacağınız bir diğer özellik de Ofis Yardımcısı’dır. Asistan sizin özel yardımcınızdır. Sizlere kendiliğinden birçok öneride bulunabileceği gibi istediğiniz soruları da doğrudan sorabilirsiniz. Örneğin tablo oluşturmak? Asistanın görünmesini sağlamak için : Eğer ortamda asistanınız görünmüyorsa Yardım menüsünden Ofis Yardımcısını Göster komutunu kullanabilirsiniz. Asistana soru sormak : Ofis asistanınıza soru sormak için onu üzerinde tıklamanız yeterli. Tıkladığınız anda size “Ne yapmak istiyorsunuz?” sorusunu soracaktır. Bu durumda istediğiniz soruyu kutu içine yazın. Örneğin “Belge kaydetme”. Bunun ardından Ofis asistanı size bir belgeyi kayıt etmekle ilgili konuları listeler. İstediğiniz üzerinde tıklayarak yardımı alabilirsiniz. Asistanın Kaldırılması : Eğer ortamda asistanınızın görünmesini istemiyorsanız Yardım menüsünden Ofis Yardımcısını Gizle komutunu kullanabilirsiniz. SUNUNUN YAZDIRILMASI Sunular, ekrandan ve yansıtılarak perdeden göstermek için oluşturulurlar ama bazen de dağıtmak ve saklamak için yazıcıdan da çıktı olarak almak söz konusu olabilir. Office 2003 uygulamalarında tamamında yazdırma işlemi standart araç çubuğunda yer alan Yazdır düğmesi ile yapılır. Bu işlemin aynısı Dosya menüsünden Yazdır komutu ile yapılır. Bununla birlikte yazma işlemi sırasında çok sayıda yazdırma seçeneği ekrana gelir. Bu seçeneklerin başında hangi yazıcının kullanılacağıdır. Ayrıca sayfalar ve kopya sayısı gibi düzenlemeler de yapılır. Not : Ancak bu işlemin yapılabilmesi için bilgisayarınızda ya da ağ üzerinde bir yazıcı olması ve Windows işletim sistemine tanıtılmış olması gerekir. Not : Bu işlemin ayrıntıları için Windows XP konularına bakın. YAZDIRMA SEÇENEKLERİ Ekrandaki belge penceresi içinde, önceki bölümlerde anlatılan yazım tekniklerine ve biçimlerine göre hazırlanan belge çok kolay biçimde yazıcıya yollanır. Belgelerin yazıcıdan yazdırılması için şu işlemler yapılır. Standart araç çubuğundaki Yazdır düğmesine basılarak hazırlanan belge, hiçbir iletişim kutusu çıkmadan yazıcıya gönderilebilir. Bundan başka; genellikle Dosya menüsünden Yazdır komutu kullanılır. Klavye ile ise; CTRL+P tuşlarına basılır. Bu işlemin ardından aşağıdaki Yazdır iletişim kutusu ekrana gelir; Aşağıdaki tabloda yazdırma iletişim kutusu içindeki seçeneklerin açıklamalarını bulacaksınız. Seçenek Açıklama Ad Yazının alınacağı yazıcının adı 22 / 29
- 23. Power Point Ders Notları Ücrt. Öğrt. Gör. Hakan YİĞİT Durum Durum (Boş, yazdırılıyor…) Tür Yazıcının tipi (Laser, Inkjet…) Konum Yazıcının nerede olduğunu… (LPT1, LPT2, …) Açıklama Yazıcı ile ilgili açıklamalar Yazdırma aralığı Tümü : Tüm sayfalar basılacaktır. Geçerli sayfa : Yalnız üzerinde bulunduğunuz sayfa basılacaktır. Seçilen : Bu iletişim kutusu çıkmadan önce seçili bulunan alan yazılacaktır. Sayfa : Seçilen sayfaları yazdırmak için kullanılır. Örneğin; 3 değeri 3.sayfanın yazdırılması anlamına gelir. Kopya Sayısı : Bastırılacak kopya sayısı PowerPoint’e özgü yazdırma seçeneklerinin başında yazdırılacak bölümü gelir. Bu bölümde sununun değişik şekillerde çıktısı alınır. Sunu yazdırma seçenekleri : Slâyt Dinleyici Notları Not Sayfaları Dinleyici notları olarak bastırılan sunu, bir sayfada çok sayıda (altı tane) slaytın yer aldığı bir yazdırma şeklidir. Özellikle sununun basılı olarak bir özetini çıkarmak istiyorsanız bu tür bir çıktı almanızda yarar var. Onun dışında Not Sayfaları çıktısı da sununu ders notu gibi dağıtılmasında yaygın olarak kullanılır. SLAYTLARIN ANA HATLARININ İZLENMESİ ANAHAT GÖRÜNÜMÜ'NDEN YARARLANMAK PowerPoint 2003 içinde Normal görünüm artık bir Anahat görünüm içermektedir. Bu görünüm sunu içindeki slâytların başlıklarını ve içeriklerini liste olarak gösterir. Bu görünüm sayesinde slâytların başlıklarını ayrı, içindeki ayrıntılarını ayrı olarak görebilirsiniz. Anahat görünümü slaytları başlık ve içerik olarak ve bir liste biçimde (Microsoft Word’ün anahta görünümü gibi) görülmesini ya da slâyt içeriklerinin girilmesini (yazılmasını) sağlayan bir görünümdür. Başlık : x şirketi Ayrıntısı : — PC Çözümleri — Donanım Hizmetlerimiz — Yazılım Hizmetlerimiz Yukarıdaki örnekte görüldüğü gibi Anahat görünümünde üzerinde bulunulan metnin slâyt olarak görünümü; küçük bir slâyt olarak sağ tarafta görünmektedir. Bu küçük slâyt tasarımın kontrolü bakımından çok yararlıdır. Anahat görünümünde ekrana gelen yeni araç çubuğunun işlevleri şunlardır: Araç çubuğundaki düğmelerin işlevleri: Düğme İşlevi Yükselt ve İndirge........................................Başlıkları ve metni her seferinde bir düzey olarak içeri ve dışarı alırlar. Bu arada metin yazı karakterleri küçülür ve büyürler. Yukarı taşı ve Aşağı taşı..............................Metin ve başlık öğelerini her seferinde yukarı ve aşağı yer değiştirirler. Daralt ve Genişlet.........................................Slaytın detayının görünmesini / görünmemesini sağlarlar. Tümünü daralt ve Tümünü genişlet...........Sunudaki bütün slaytların sadece başlıklar (daralma) ya da imli listesiyle (genişletme) görünmesini sağlar. Biçimlendirmeyi Göster...............................Metinlerin biçimlerinin de gösterilmesini / gösterilmemesini sağlar. 23 / 29
- 24. Power Point Ders Notları Ücrt. Öğrt. Gör. Hakan YİĞİT ANAHAT GÖRÜNÜMÜNDE SLAYT OLUŞTURMAK Anahat görünümü, görünümlerden tek başına ya da Normal görünümün sol tarafında olarak seçilir. Anahat görünümünde slâyt girişi yapmak için ve slâyt numarasını takip ederek slâyt başlıklarını girişi yapılır. Slâyt başlıklarının girişinin ardından slâyt gövdesini oluşturan satırların girilmesi için geçiş işlemi yapmak için CTRL+ENTER tuşlarına basılır. İpucu: Anahat görünümü, özellikle PowerPoint’de içerik hazırlamayı rutin hale getirmiş kişiler için hızlı bir şekilde slâyt oluşturmayı sağlar. ŞABLONLARI UYGULAMAK Bir konu için sunuşa başladığınızda; önce içeriği yazı olarak slâytlara bir sıra içinde yazarsınız. Slâyt üzerinde yazı olarak bir şeyler oluştuğunda bunu insanlara göstermeden önce biçimlemeniz gerekir. İşte PowerPoint bu işlem için özel olarak tasarım şablonları geliştirmiştir. Sununuzu oluşturan bütün slâytlar için bir tasarım şablonunu benimsersiniz ve böylece sununuzu biçimlendirmiş olursunuz. Tek yapacağınız şey konuya uygun bir biçimi benimsemek olacaktır. Örneğin turizm konulu bir sunuş için koyu ve karanlık slâytların yerine güneşli ve deniz görüntülü bir görünümü daha iyi olur her halde. Sunuya bir şablonu uygulamak için Biçim menüsünden Tasarım Şablonu Uygula komutu seçilir. MASTER SLAYT KULLANIMI Bir slaytın tasarımını değiştirdiğinizde diğer slâytların da aynı şekilde değişmesini isterseniz bir Asıl slayda gereksiniminiz var demektir. Örneğin bütün slâytlar için bir resim koymak gibi. 24 / 29
- 25. Power Point Ders Notları Ücrt. Öğrt. Gör. Hakan YİĞİT Bir slaytın tasarımında yapılan değişikliklerin sunu içindeki diğer slâytları etkilemez. Asıl slâyt kullanımı, bir slâytta yapılan değişikliklerin sunu içindeki bütün slaytları etkilemesinin sağlanmasıdır. Asıl slâyt bir ana slayttır. Sununun başında yada ortasında oluşturulabilir. Bütün slaytların sahip olmasını istediğimiz özellikler bu slayta eklenir. Örneğin slaytların başlığı ve metni için biçimler düzenlenir. Yine benzer biçimde bütün slaytlarda görülecek olan zemin rengi ve deseni bu ana slaytta yer alır. Asıl slaytta yapılacak olan bir değişiklik, uygulandığı bütün slaytları değiştirir. Özellikle bütün slaytlara eklenecek olan bir altbilgi, nesne yada logo vb. standart bir öğenin kullanımında asıl slâyt kullanımı anlamlıdır. Asıl slaytı düzenlemek için Görünüm menüsünden Asıl komutu seçilir. Ardından Asıl Slâyt seçeneği seçilir. Bu işlemin ardından ekrana gelen slâyt aslı (taslağı) üzerinde istenen değişiklik yapılır. Daha sonra yeniden Görünüm menüsünden Slâyt komutu seçilerek yapılan değişiklikler mevcut slaytlara eklenmiş olur. Örneğin bir alt bilgi düzenlemesi, bir logo yada standart bir nesnenin bütün slaytlarda yer alması isteniyorsa o zaman asıl slâyt kullanılmalıdır. İpucu: Hızlı bir sunu oluşturmak için slaytları yazmak ve ardından bir şablon uygulamak en kısa yoldur. RENK DÜZENİNİ KULLANMAK Renk Düzeni, sekiz dengeli renkten oluşur ve slaytların ana renklerinde kullanılmak için tasarlanmıştır. Bu renkler metin rengi, zemin rengi, boyama rengi vb. Renk düzeninin kullanımı profesyonel görünümlü slaytların oluşturulması ve renklerin değiştirilmesini sağlar. Kullanıcı slaytlara daha profesyonel bir görünüm vermek için istediği renk seçeneğini kullanır. Bir slayta uygulanan renk düzeni daha sonra değiştirilirse, bu yeni renk dizisi değişen slaytlara uygulanır. Renk düzeninin değiştirilmesi slaytların görünümünü değiştirir. Renk düzenindeki renkleri değiştirmek için Format menüsünden Slâyt Renk Düzeni komutu kullanılır. Renk Düzeni iletişim kutusunda iki bölüm vardır. Standart ve Özel. Standart bölümünde standart olarak slâyt yapısına göre düzenlenmiş renkler vardır. Özel bölümünde ise kullanıcı slaytlarının istenilen yerlerine istenilen renkleri verebilir. Renk Düzen iletişim kutusundan özel bölümünde kullanıcı slaytlarına vereceği renkleri bölüm bölüm düzenler: Kullanıcı istediği bölümü seçtikten sonra Renk Değiştir düğmesine basarak isteği rengi seçer. Artalan ...................: Zemin rengi. Gölge .....................: Bir nesnenin gölgesinin rengi. Metin ve satırlar ....: Metinlerin (yazıların) rengi. Başlık ....................: Slaytların başlığı. Dolgular ................: Doldurma renkleri zemin renginin, satır ve metin renginin karşıtı renklerini temsil eder. Vurgu ....................: Slaytlardaki ikincil kısımlara uygulanan renklerdir. Ayrıca grafiklerin renklendirilmesinde de kullanılır. Renk Düzeni oluşturmak için : 1. Biçim menüsünden Slâyt Renk Düzeni komutu seçilir. 2. İstenilen renk düzeni seçilir. 3. İstenirse özel bölümünden ardından düğmesine basılarak istenilen renk düzeni tasarlanır. Kullanıcı zemin, metin rengi ve diğer aksan renkleri seçerek oluşturduğu renk birleşimini slaytlarına uygular. NESNELERLE ÇALIŞMAK ÇİZİM ARAÇ ÇUBUĞU Bütün PowerPoint slaytları nesnelerden oluşur; metinler, çizgiler, eğriler, grafikler. Diğer bir değişle slaytlarda değişik şekillere her zaman gereksinim duyulur. Bir ok işareti, bir daire çoğu zaman anlatmak istediklerinizi aktarmada size yardımcı olur. Çizim Araç Çubuğunu Kullanmak Nesnelerin biçimlenmesi işlemlerinin bir çoğu Çizim araç çubuğu araçlarıyla yapılır. 25 / 29
- 26. Power Point Ders Notları Ücrt. Öğrt. Gör. Hakan YİĞİT Çizim araç çubuğunda çizgi, dörtgen, oval gibi şekil oluşturmak için düğmeler. Ayrıca boyama, gölgelendirme ve 3-b haline getirmek için araçlar bulunur. Bir çizim nesnesi oluşturur oluşturmaz, onu renk ve desenlerle doldurabilir, çizgi biçimini ve rengini değiştirebilir, yeniden boyutlandırabilir, başka yere taşıyabilir, ekseni etrafında döndürebilir ya da öbür tarafını çevirebilirsiniz. Aynı zamanda, belgenize eklemiş olduğunuz resimler ile birlikte çizdiğiniz nesneleri de birleştirebilirsiniz. Nesneleri kopyalayabilir ve onları belgenizde farklı yerlere ya da başka bir belgeye yapıştırabilirsiniz. İpucu: Kare veya daire çizmek için, Dikdörtgen ya da Elips düğmelerini tıklayın ve şekli boyutlandırırken SHIFT tuşuna basın. Doldurma işlemi bir nesnenin içini doldurmaktır. Gölge ise nesneye gölge etkisinin verilmesidir. Bir nesnenin boyutlandırılması genellikle fare ile yapılır. Boyutlandırma işlemi boyutlandırma kulpu ile yapılır. Dörtgen bir nesnenin köşelerinde ve kenarlarında yer alan kulplar nesnenin boyutlarının dörtgen olarak (orantılı) değiştirilmesini sağlar. Birden çok nesnenin seçimi için SHIFT tuşu kullanılır. Seçilen birinci nesnenin ardından SHIFT tuşuna basılarak ikinci nesne seçilir. Özellikle birden çok nesnenin biçimlenmesi ya da gruplanması gerektiğinde bu yönteme başvurulur. Birden çok nesne ile çalışıldığında, bu nesnelerin bir arada taşınması, boyutlanması ya da biçimlenmesini istediğinizde onları gruplandırabilirsiniz. Özellikle gruplanan nesnelerin hareketlerinin yerlerinin değiştirilmesi hepsinin aynı anda hareket etmesini sağlayarak birbirlerine olan uzaklıklarının değişmemesini sağlar. Nesnelerin gruplanması : Bir nesnenin seçilmesinin ardından SHIFT tuşuna basılarak diğer nesneler seçilir. Ardından Çizim araç çubuğunda yer alan Çiz menüsünden Grupla komutu seçilir. Gruplanmış nesneler tek bir nesneymiş gibi işlem görürler. SLAYTA CLİPART EKLEMEK Slaytları zenginleştirmenin; diğer bir deyişle sunuş yaptığınız kişileri etkilemek için slaytlarınızda yazıdan çok şekle ve grafiğe önem veriniz. Bu nedenle slaytlarda hazır Clipartların kullanımı çok yararlıdır. Office 2003 zengin bir clipart kütüphanesine sahiptir. Bu kütüphaneden istediğiniz resimleri belgelerinize ekleyebilirsiniz. Clipart kullanımı istenilen clipart’ın seçilmesi, belgenin istenilen yerine eklenmesi ve boyutlandırılması işlemlerini kapsar. Bir slayta clipart eklemek için : Ekle menüsünden Resim komutu kullanılır. Ardından Küçük Resim seçilir. Resmin büyüklüğünü ayarlamak için : Önce resim seçilir. Ardından resmin çerçevesinden (kulplarından) fare ile tutularak büyüklük ayarlanır. Bu işlem için daha önce belirtilen boyutlandırma kulpları kullanılır. Boyutlandırma kulpu dörtgen bir nesnenin köşelerinde ve kenarlarında yer alan işaretlerdir. Bu kulplar fare ile tutularak nesnenin boyutlarının değiştirilmesi sağlanır. SUNUYU GÖSTERMEK Şu ana kadar hazırladığımız slaytlar ve sunu dosyasının kişilere tüm ekran şeklinde sunulması gerekir. Bu genelde bir sunu aygıtı aracılığıyla büyük bir görüntü olarak kişilere gösterimdir. Sunuyu göstermek hazırlanan slaytları sırasıyla sunmaktır. Sunu sırasında seçilen ortama göre sununun gösterimi değişir. Sunuyu göstermek için PowerPoint görünümlerinden Slâyt Gösterisi görünümü kullanılır. Ardından PageDown ve PageUp tuşlarıyla yada fare tıklamasıyla slaytlar ilerletilerek sunuyu yönetirsiniz. GEÇİŞLER VE EFEKTLER DÜZENLEMEK Birinci slaytın ardından fare tıklaması ya da PageDown tuşuna basılarak sonraki slayta geçilir ve böylece sununun gösterimi sürer. Ancak bu geçişi tekdüzelikten çıkmak için slaytların geçişleri 26 / 29
- 27. Power Point Ders Notları Ücrt. Öğrt. Gör. Hakan YİĞİT arasında bir takım efektler oluşturulabilir. Örneğin yeni slaytın açılan ya da küçülen bir kutu etkisiyle görünmesi gibi. Bazı geçişler Geçişler, slaytlar arasında yapılır. Efektler ise bir slaytın ekranda görünmesi sırasında; slaytı oluşturan yazıların o efekte uygun olarak görünmesidir. Örneğin yazıların yukarıdan düşerek gelmesi gibi… Geçiş ve efektleri düzenlemek için en uygun ortam Slâyt Sıralayıcısı görünümüdür. Bu görünümde istenilen slâyt yada slaytlar seçilir geçiş ve efekt düzenlemeleri seçilir. OTOMATİK ZAMANLAMA YAPMAK Daha önce de belirtildiği gibi sunuş sırasında birinci slaytın ardından fare tıklaması ya da Page-Down tuşuna basılarak sonraki slayta geçilir ve böylece sununun gösterimi kontrollü biçimde sürer. Ancak bu düzen içine zamanlama da eklenebilir. Yani birinci slâyt 10 saniye bekledikten sonra otomatik olarak ikinci slayta geçilebilir ve 45 saniye beklenebilir. Bu işlem için slaytların zaman ayarlarını düzenlemek için Slâyt Sıralayıcısı görünümünde, slaytın üzerinde sağ tıklayın ve Slâyt Geçisi komutunu seçin. Ekrana gelen iletişim kutusunda Otomatik Olarak seçeneğinde belli bir saniye süre verilebilir. CANLANDIRMA (ANİMASYON) Canlandırma (animasyon) slâyt içinde yer alan metin ve nesneleri belli bir düzende hareket ettirmek ve değişik sesler çıkarmaktır. Metin olarak efekt düzenlemeyle birlikte düşünülmelidir. Yani yazınızı yukarıdan uçarak gelirken bir ses çıkarması o efektle birlikte düzenlenmiş bir canlandırmayla olur. PowerPoint’te canlandırma iki şekilde yapılır. Bunlardan birincisi Önceden Belirlenmiş Canlandırma seçeneğidir. Diğeri ise Özel Canlandırma seçeneğidir. Önceden Belirlenmiş Canlandırma seçeneği hazır bir takım etkilerin seçilen slayta uygulanmasıdır. Bu işlem için Slayt Sıralayıcı görünümünde istenilen bir yada daha çok slâyt seçilir. Ardından farenin sağ tuşuna tıklanır ve Önceden Belirlenmiş Canlandırma seçilir. Canlandırma özellikleri slâyt tasarımı sırasında düzenlenir. Ancak slaytlar gösterilirken aktifleşir. Nesneler ve diğer slâyt öğelerine slâyt tasarımı sırasında istenilen sesli hareketler eklenir. Bu canlandırma özellikleri şunlardır: Canlandırma sırasında yazılar ve nesneler için çeşitli efektler uygulanırken çeşitli seslerinde de çıkması sağlanır. Örneğin Daktilo sesi ve Kamera sesleri çok yaygın olarak kullanılır. ÖZEL CANLANDIRMA OLUŞTURMAK Özel canlandırma düzenlemesi ise özellikle slâyt üzerindeki resimlerin parçalanıp hareketlendirilmesi için kullanılır. Özel canlandırma işlemi için slâyt üzerindeki nesne üzerinde sağ tuşa tıklanır. Özel canlandırma bir insan şeklinin hareket etmesini ya da bir arabanın hareket etmesi gibi hareketlerin oluşturulmasında kullanılır. Özel canlandırmada yapılacak bir diğer işlem ise şeklin ya da yeniden gruplanmış bir şekil parçasının gizlenmesidir. Bu işlem için Animasyondan Sonra bölümünde Gizli... seçenekleri seçilir. İpucu: Resim yada resim parçası üzerinde sağ tıklayıp canlandırma düzenlemeleri yapılır. Bu işlem için resim öğelerinin üzerinde sağ tıklayın ve Özel Canlandırma komutunu seçin. KAYNAKLAR Arkadaş Yayınları Ankara 2005 2.Baskı Microsoft Office PowerPoint 2003 27 / 29
- 28. Power Point Ders Notları Ücrt. Öğrt. Gör. Hakan YİĞİT BİR POWERPOİNT SUNUMUNU OLUŞTURURKEN AŞAĞIDAKİ NOKTALARA DİKKAT EDİLMELİDİR. 1. Powerpoint’in slaytlardan oluşur. Sunumun ilk slaytı kapak sayfasına benzetilebilir. Burada konu başlığı ve hazırlayan(lar)a ait bilgiye yer verilir. 2. İkinci slayt, içindekiler sayfasına benzetilebilir. Burada üzerinde durulacak konu başlıkları maddeler halinde kısaca belirtilir. 3. Üçüncü slayt, giriş bölümü gibi düşünülebilir. Burada genel amaç kısaca açıklanır. 4. Amacın açıklanmasından sonra ikinci slaytta belirtilen konu başlıkları hakkında daha ayrıntılı bilgi verilir. Her alt başlık için yeni bir slayt oluşturulması idealdir. Bu yeni slaytlarda alt başlıklarla ilgili çok temel bilgi maddeler halinde verilir. Ancak her madde sözlü sunum sırasında açıklanır. 5. Daha sonra çalışmanın gelişme bölümüne geçilir. Burada işlenecek konu başlıkları ile ilgili ayrıntılı bilgi verilir. 6. Her alt başlık için yeni bir slayt oluşturulması idealdir. Bu yeni slaytlarda alt başlıklarla ilgili çok temel bilgi maddeler halinde verilir. Bu kısmın konu ile ilgili görsel materyallerle (resim, grafik, animasyon, harita vb.) desteklenmesi sözlü sunumun etkisini artırır. 7. Slayt sayısı sunum süresine göre ayarlanmalıdır. Örneğin; kırk beş dakikalık bir sunum için en az 15, en çok 30 slayt uygun olacaktır. 8. Sunumun sonuç bölümünde slaytlar tamamlandıktan sonra konuyu özetleyen bir slayt hazırlanması, konunun toparlanması için hem izleyici hem de konuşmacı açısından son derece yararlıdır. 9. Sonuç slaytı da gösterildikten sonra kaynakçayı (bibliyografya) içeren slayt gösterilir. Bu slayt, yaptığımız çalışmanın ciddiyeti ve güvenirliği hakkında bilgi vereceği gibi konu hakkında daha fazla bilgi edinmek isteyecek izleyiciler üzerinde olumlu etki bırakacaktır. 10. Bu tür bir sunumun bir teşekkür slaytı ile kapatılması, izleyiciler üzerinde olumlu etki bırakacaktır. 11. Slaytlarda kullanılan renklerin uyumlu olmasına ve gözü yormamasına dikkat edilmelidir. Zemin rengi ile yazı renginin birbirine zıt olan (siyah – beyaz, lacivert – açık mavi gibi) tonlardan seçilmesi gerekir. 12. Slaytların izleyiciler tarafından rahatlıkla okunabilmesi için yazı boyutunun ayarlanması gerekir. Örneğin, başlıklar için 44 boyut, maddeler için 32 boyut uygun olarak düşünülebilir. 13. Slaytlarda kullanılan yazı tipinin de izleyicilerin gözlerini yormaması için okunaklı olması gerekir. Bu nedenle kitaplarda kullanılanlar en uygun yazı tipleridir. 14. Slaytlar arasında resim varsa, resmi gösterirken arka planda ses unsuru (ör. Müzik gibi) da kullanılabilir. 15. Sunumlarda dilbilgisi hatası içermemesi için gerekli kontroller yapılmalıdır. 16. İzleyicilerin, hem sunumu daha kolay izleyebilmeleri hem de gerektiğinde not alabilmeleri için powerpoint slaytlarından oluşan çıktılar dağıtılabilir. Bu amaçla powerpoint’in farklı sayıda (2, 3, 6 gibi) slaytı bir sayfaya basmaya yarayan olanaklarından yararlanılabilir. 17. Yeterli sayıda çıktı hazırlamak için olası izleyici sayısı hakkında önceden bilgi edinmeye çalışmak faydalı olacaktır. 18. Powerpoint sunumlarında dikkat edilmesi gereken en önemli noktalardan bir tanesi yazılı rapordaki bilginin slaytlara aynen aktarılmamasıdır. 19. Powerpoint slaytlarında aktarılmak istenen bilgi, maddeler halinde özetlenir. 20. Bu maddeler, sözlü olarak açıklanır. 21. Üzerinde konuşulan maddeye dikkat çekmek için sadece o madde gösterilebilir. Bunun için Powerpoint’in animasyon özelliğinden yararlanılabilir. 28 / 29
- 29. Power Point Ders Notları Ücrt. Öğrt. Gör. Hakan YİĞİT 22. Çalışma tamamlandığında bir deneme yaparak, sunumun kaç dakika sürdüğü, vurgulanmak istenen her noktanın slaytta yer alıp almadığı, yani slaytların tam olup olmadığı kontrol edilmelidir. 23. Sunumdan önce, sunum dosyasından bir yedek kopya edinilerek ve sunum için kullanılacak araçlar kontrol edilerek sunum sırasında çıkabilecek aksilikler engellenebilir. 29 / 29