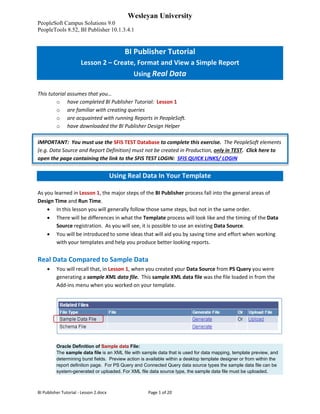
BI-Publisher-Tutorial-Lesson-2.pdf
- 1. Wesleyan University PeopleSoft Campus Solutions 9.0 PeopleTools 8.52, BI Publisher 10.1.3.4.1 BI Publisher Tutorial - Lesson 2.docx Page 1 of 20 BI Publisher Tutorial Lesson 2 – Create, Format and View a Simple Report Using Real Data This tutorial assumes that you… o have completed BI Publisher Tutorial: Lesson 1 o are familiar with creating queries o are acquainted with running Reports in PeopleSoft. o have downloaded the BI Publisher Design Helper IMPORTANT: You must use the SFIS TEST Database to complete this exercise. The PeopleSoft elements (e.g. Data Source and Report Definition) must not be created in Production, only in TEST. Click here to open the page containing the link to the SFIS TEST LOGIN: SFIS QUICK LINKS/ LOGIN Using Real Data In Your Template As you learned in Lesson 1, the major steps of the BI Publisher process fall into the general areas of Design Time and Run Time. • In this lesson you will generally follow those same steps, but not in the same order. • There will be differences in what the Template process will look like and the timing of the Data Source registration. As you will see, it is possible to use an existing Data Source. • You will be introduced to some ideas that will aid you by saving time and effort when working with your templates and help you produce better looking reports. Real Data Compared to Sample Data • You will recall that, in Lesson 1, when you created your Data Source from PS Query you were generating a sample XML data file. This sample XML data file was the file loaded in from the Add-ins menu when you worked on your template. Oracle Definition of Sample data File: The sample data file is an XML file with sample data that is used for data mapping, template preview, and determining burst fields. Preview action is available within a desktop template designer or from within the report definition page. For PS Query and Connected Query data source types the sample data file can be system-generated or uploaded. For XML file data source type, the sample data file must be uploaded.
- 2. Wesleyan University PeopleSoft Campus Solutions 9.0 PeopleTools 8.52, BI Publisher 10.1.3.4.1 BI Publisher Tutorial - Lesson 2.docx Page 2 of 20 • Preview using Sample Data ° When you ran Preview while working in the Template with Sample data, the Preview looked like this: • Preview using Real Data rather than Sample Data ° Once formatted, when you run the Preview with real data, the Preview looks like this: • Important: Keep in mind that this is real data, not live data. • This is the output of a query as it existed at the point in time that the query was downloaded/saved. • It will not contain live data unless the query has been registered as the Data Source in PeopleSoft and won’t appear in its final form until the Template and Report Definition are linked.
- 3. Wesleyan University PeopleSoft Campus Solutions 9.0 PeopleTools 8.52, BI Publisher 10.1.3.4.1 BI Publisher Tutorial - Lesson 2.docx Page 3 of 20 Outline of Major Steps Using Real Data • The steps for working with real data rather than sample data are in the following order. • You’ll see that the step to register the Data Source with BI Publisher occurs after the Template is edited and before the report is published – and only if the query has not already been registered. That is, you do not need to create the Data Source until you want to test the report online, via PeopleSoft. 1. Design: Data Source I a. Mock Up Report (Offline) b. Create or Identify Data Source – PS Query 2. Design: Template and Report a. Download Real data (XML File) b. Create BI Publisher Report Template (Offline) c. Preview and Tweak until Complete (Offline) 3. Design: Data Source II a. Register Data Source with BI Publisher (If needed) 4. Design: Template and Report II a. Associate Data Source with Template (Offline) b. Set up Report Definition – Associate Data Source and Template 5. Run Time: Request and View a. Publish BI Publisher Report b. View/Post in Report Manager (not shown in this lesson – See Lesson 1) 1a Design: Mock Up Report (Offline) One of the advantages of working with real data is that you can do a lot of your mocking up directly in the Template since you are pretty much previewing how the ultimate report will look. This will be explained in more detail below. 1b Design: Create or Identify Data Source – PS Query • PEOPLESOFT TEST: In order to use real data, start with the Query previously created in the SFIS PeopleSoft Test Database. • However, as stated above, you will not be registering it as a Data Source until you want to test the report online.
- 4. Wesleyan University PeopleSoft Campus Solutions 9.0 PeopleTools 8.52, BI Publisher 10.1.3.4.1 BI Publisher Tutorial - Lesson 2.docx Page 4 of 20 2a Design: Download Real Data (XML File) • There are two ways of creating the real data XML file from PeopleSoft Query: 1. If you are working in the original Query or creating a new query, do the following: Run the Query. Using the link named Download to XML, download and save the XML file to the directory where you have stored similar files. Save this XML file with a different name that indicates it contains real data. For example, in this demonstration, the real data XML file is named: WES_SFIS_TRAIN_COUNTRY_FORMAT1-REAL DATA.xml 2. If the original Query is not open and it’s ready to be downloaded, you can save it to XML from the Query Manager page list of queries by clicking on the link XML in the column headed Run to XML: You can Save and/or Open the file in the directory where related files are located. You can open the real data XML file to take a look at it. The first few lines should resemble this:
- 5. Wesleyan University PeopleSoft Campus Solutions 9.0 PeopleTools 8.52, BI Publisher 10.1.3.4.1 BI Publisher Tutorial - Lesson 2.docx Page 5 of 20 • This XML file contains the current output of the Query as of the time you saved the XML file. • You’ll see that the contents of the fields appear here, e.g. “A,” “Afghanistan,” “AFG,” and so on. 2b Create BI Publisher Report Template (Offline) • Once the XML file containing the real data has been saved, open MS Word. • Select Add-Ins from the menu. • To gain access to the data in the XML File, click on the Data menu and select Load XML Data • Windows Explorer opens. • Navigate to the directory where you saved the XML file • Click to open the real data file. o In this example, the real data xml file being loaded is: WES_SFIS_TRAIN_COUNTRY_FORMAT1-REAL DATA.xml o When the “Data loaded successfully” message appears, click OK.
- 6. Wesleyan University PeopleSoft Campus Solutions 9.0 PeopleTools 8.52, BI Publisher 10.1.3.4.1 BI Publisher Tutorial - Lesson 2.docx Page 6 of 20 • To begin inserting the fields and formatting the template, click on Insert. • The Insert dialog appears as follows: • For this example, the method to insert the fields into the Template will be Table/Form, the third option. Select Table/Form. • Below are the three main sections that make up Table/Form dialog: Data Source, Template and Properties. o You will be selecting the desired fields from the left section (Data Source) and placing them in the middle section (Template). o The fields are displayed in the first section as a tree.
- 7. Wesleyan University PeopleSoft Campus Solutions 9.0 PeopleTools 8.52, BI Publisher 10.1.3.4.1 BI Publisher Tutorial - Lesson 2.docx Page 7 of 20 • Click on Row under Data Source, and drag the cursor to the middle section under Template. • When you release the button, the first two sections will look like this. o When you drag an element with children (other elements below the element), the following pop-up dialog appears. • Click on the pop-up dialog, selecting Drop All Nodes. The tree starting with Row now appears in the middle, Template, section. o Note: A Node is a term used in tree views for an element in the tree view. • The Data Source and Template sections now look like this:
- 8. Wesleyan University PeopleSoft Campus Solutions 9.0 PeopleTools 8.52, BI Publisher 10.1.3.4.1 BI Publisher Tutorial - Lesson 2.docx Page 8 of 20 • On the report we only want to show the fields Expr5_5, Descr, Country, Country 2char and Eu Member State. In order to do that, you either: o drag and drop @rownumber back to the left section, or o right click on @rownumber and click Delete • The Template section now looks like this: You can observe attributes of the fields under the Properties section by clicking on the individual fields in the Template section. For definitions of the Properties terms, one source is page 7 in the Oracle document: Welcome to Oracle BI Publisher Template Builder for Word 10.1.3.3.0! o Below is an example of the Template, Properties and Preview sections when you click on Row.
- 9. Wesleyan University PeopleSoft Campus Solutions 9.0 PeopleTools 8.52, BI Publisher 10.1.3.4.1 BI Publisher Tutorial - Lesson 2.docx Page 9 of 20 o If you were to click OK at this point, the template would be a simple list resembling the table in the Preview panel under Properties. In order to format the fields as desired, you need to group the rows as described here: ° To group each alphabetical set of countries by a letter (Expr5_5): • Select the node “Row” • Under Properties, set Style to “FreeForm” (i.e., change it from “Table.” • Set Grouping to “EXPR5_5” in the Properties section. • The Sort by will change to EXPR5_5. Leave as is. o The Template, Properties and Preview sections will now look like this: o To apply these changes, click OK. o The template will look like this:
- 10. Wesleyan University PeopleSoft Campus Solutions 9.0 PeopleTools 8.52, BI Publisher 10.1.3.4.1 BI Publisher Tutorial - Lesson 2.docx Page 10 of 20 2c Preview and Tweak Until Complete (Offline) • To get a preliminary view of the report, run a Preview at this time. • Click on Add-Ins > Preview and select PDF. • If you haven’t saved the file as an RTF yet, since this is the first time you’re running a Preview, you will receive the message prompting you to save the file as an RTF. • Once you do so, the first part of the table will appear as follows, displaying real data:
- 11. Wesleyan University PeopleSoft Campus Solutions 9.0 PeopleTools 8.52, BI Publisher 10.1.3.4.1 BI Publisher Tutorial - Lesson 2.docx Page 11 of 20 • To finish formatting the report, follow the applicable instructions in Lesson 1. o Note that with the real data showing in the Preview columns, you have a better indication of how to adjust the widths. o To differentiate this report from the Lesson 1 report, you could change some of the colors in the Conditional Formatting, change the footer, change the spacing, and edit the heading. o For this demonstration, the heading will be changed to: BI Publisher Template Example 2 List of Countries with Codes EU Members Highlighted • If you’re satisfied with the formatting of the report, save the RTF file. • You can now proceed with the next steps. 3a Register Data Source with BI Publisher – If needed • There may be no need to create a new Data Source: o It is possible to use an existing Data Source for a new Report Definition. o It is also possible to use an existing Data Source for multiple Templates under one Report Definition. So there may be no need to create a new Data Source. If needed, navigate to the Data Source page: Reporting Tools > BI Publisher > Data Source • New Query: You would need to register your Query as a Data Source if was a new query that you had not yet registered. In that case, you would follow the instructions in Lesson 1 for registering a Data Source. • Original Query – Existing Data Source: For this exercise you will be using the original query as the Data Source. You do not need to open the Data Source page if you have not made any changes to the Query: ° Since your Query has already been registered as a Data Source, you do not need to register it again nor do you need to save the Sample XML Data File again. ° Exception: BUT If you have done any work in the Query, you should: • Regenerate the Data Source and Schema on the Data Source page, and… • Save the newly updated Sample data XML File again to the directory.
- 12. Wesleyan University PeopleSoft Campus Solutions 9.0 PeopleTools 8.52, BI Publisher 10.1.3.4.1 BI Publisher Tutorial - Lesson 2.docx Page 12 of 20 4a Associate Data Source with Template (Offline) • Open the RTF Template File if it is not already open. • Click on the Add-Ins menu, Load XML Data and load the Sample XML Data File. • In this exercise the original sample data file is: WES_SFIS_TRAIN_COUNTRY_FORMAT1.XML • Run a Preview and observe that the fields contain sample data: • Save the RTF file. 4b Set up Report Definition – Associate Data Source and Template • In this step we relate the recently saved Template with the Data Source (WES_SFIS_TRAIN_COUNTRY_FORMAT1) in PeopleSoft. The instructions are essentially the same as those in Lesson 1. o Note: This is a new Report Definition. • Begin by navigating to Report Definition: (Reporting Tools > BI Publisher > Report Definition)
- 13. Wesleyan University PeopleSoft Campus Solutions 9.0 PeopleTools 8.52, BI Publisher 10.1.3.4.1 BI Publisher Tutorial - Lesson 2.docx Page 13 of 20 • Click on Add a New Value. When the next page opens, enter a Report Name. There is a 12- character limit. • Data Source Type: The default should be set to PS Query. If it is not, select PS Query. • Data Source ID: In this dropdown box you can search for the query by typing in all or the first few letters of the query name. If you do not type in the entire name, a list of queries will be displayed that you can choose from. Select the original Data Source name. In this example, it is WES_SFIS_TRAIN_COUNTRY_FORMAT1
- 14. Wesleyan University PeopleSoft Campus Solutions 9.0 PeopleTools 8.52, BI Publisher 10.1.3.4.1 BI Publisher Tutorial - Lesson 2.docx Page 14 of 20 • Click the Add button. The following group of pages will appear: • Start with the Definition page which displays the Report Name just created, WES_COUNTRY2. • Enter a descriptive name for the report in Report Description. There is a 30-character limit. • Under Report Status, change In Progress to Active. This is required in order to proceed. • Under Report Category ID, select an appropriate Report Category (i.e. a Report Category security group to which you belong). • Owner ID: Select PeopleTools • Set the Template Type as RTF if it is not already • Retention Days: Leave blank • The Definition page should now appear as follows:
- 15. Wesleyan University PeopleSoft Campus Solutions 9.0 PeopleTools 8.52, BI Publisher 10.1.3.4.1 BI Publisher Tutorial - Lesson 2.docx Page 15 of 20 • In order to save the Report Definition, you must first associate a Template with it. • Click on the Template tab. Notice that the Report Name is displayed at the top. There is now a Template ID that consists of the Report Name plus “_1” (WES_COUNTRY2_1). • There can be multiple Templates associated with each Report Definition, and each one will end with a succeeding number. • Default Template: Should be checked. • Description: Enter a description for the Template (there is a 30-character limit).
- 16. Wesleyan University PeopleSoft Campus Solutions 9.0 PeopleTools 8.52, BI Publisher 10.1.3.4.1 BI Publisher Tutorial - Lesson 2.docx Page 16 of 20 • Language Code: Leave as English. • Channel: Leave blank. • Effective Date: Defaults to today’s date. This can be changed. Leave as is. • Status: Change In Progress to Active. Required in order to proceed. • Leave the Use Data Transform box unchecked. • Leave the Use Alt. XML box unchecked. • Upload the RTF Template by clicking on the yellow Upload button (Note: In Internet Explorer, you may need to hold down the CTRL key at the same time). o A popup menu will appear prompting you to browse for the RTF Template file you recently created. Click on the Browse button and navigate to the location of the file. o After you browse and locate the RTF Template file, click on the yellow Upload button to upload the file. o Once you have uploaded the template, you will see the following at the bottom of the page, in the Template Files section.
- 17. Wesleyan University PeopleSoft Campus Solutions 9.0 PeopleTools 8.52, BI Publisher 10.1.3.4.1 BI Publisher Tutorial - Lesson 2.docx Page 17 of 20 o Notice that in the original name there were spaces: BI Tutorial Country 1 – Real Data.rtf. When its name is displayed here, the spaces are replaced by underscores: BI_Tutorial_Country_1_-_Real_Data. o By clicking on the yellow Preview button, you can run a Preview at this point, which will be similar to the PDF previews you saw before, i.e. it will contain sample data and it will not display the Conditional Formatting that you created. o This Preview, however, is an RTF file. o The beginning of the file looks like this: o Close the Preview. • Click on the Output tab. Change the Default to RTF.
- 18. Wesleyan University PeopleSoft Campus Solutions 9.0 PeopleTools 8.52, BI Publisher 10.1.3.4.1 BI Publisher Tutorial - Lesson 2.docx Page 18 of 20 • Do not make any other changes on the Output page. • Save the Report Definition by clicking on the Save button in the lower left. • Now that this step has been completed, you can publish the report. 5a Run Time: Publish BI Publisher Report • For this Lesson we will only be reviewing the Query Report Viewer method of publishing a report in order to demonstrate how the final report will appear. • Navigate to the page - Reporting Tools > BI Publisher > Query Report Viewer • On the Query Report Viewer page, enter the Report Name and click the Search button. • The row for the Report Name appears on the page as follows:
- 19. Wesleyan University PeopleSoft Campus Solutions 9.0 PeopleTools 8.52, BI Publisher 10.1.3.4.1 BI Publisher Tutorial - Lesson 2.docx Page 19 of 20 • You’ll see that the Format is shown as RTF which you should leave as is. • Click on the View Report link. Open the file. You could also Save it at this time if you wish. • The entire first page (1 of 7) resembles the following. You will recall that when you set up the Conditional Formatting you checked the box for the Conditional Formatting to Apply to Entire Table Row, and you can observe that in the report.
- 20. Wesleyan University PeopleSoft Campus Solutions 9.0 PeopleTools 8.52, BI Publisher 10.1.3.4.1 BI Publisher Tutorial - Lesson 2.docx Page 20 of 20 • Save a copy of the report by doing a Save As an RTF file. • Be sure to give the report file a new name. • You can use it as an RTF file or save the RTF file as a Word Document. Once you have saved it you can use it as you would any other Word document. • At any time you can go back into the Template and make formatting or other changes. o If you do, you will need to upload the Template again into the existing Report Definition to have the latest version associated. This concludes Lesson 2