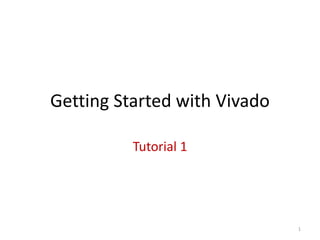
verilog basics.ppt
- 1. Getting Started with Vivado Tutorial 1 1
- 2. 2
- 3. 3
- 4. 4
- 5. Callout Component Description 1 Power select jumper and battery header 2 Shared UART/ JTAG USB port 3 External configuration jumper (SD / USB) 4 Pmod port(s) 5 Microphone 6 Power supply test point(s) 7 LEDs (16) 8 Slide switches 9 Eight digit 7-seg display 10 JTAG port for (optional) external cable 11 Five pushbuttons 12 Temperature sensor 13 FPGA configuration reset button 14 CPU reset button (for soft cores) 15 Analog signal Pmod port (XADC) 16 Programming mode jumper 17 Audio connector 18 VGA connector 19 FPGA programming done LED 20 Ethernet connector 21 USB host connector 22 PIC24 programming port (factory use) 23 Power switch 24 Power jack 5
- 6. Vivado typical design flow 6
- 7. Objectives After completing this tutorial, you will be able to: • Create a Vivado project sourcing HDL model(s) and targeting a specific FPGA device located on the Nexys4 DDR board • Use the provided user constraint file (XDC) to constrain pin locations • Synthesize and implement the design • Generate the bitstream • Download the design and verify the functionality on board 7 Task •Implement a simple 2-input logic AND gate with VHDL •Test design on FPGA development board. Connect inputs to Push Buttons or Switches and observe output on an LED. For pin numbers check either manual or the board itself (written in parenthesis besides each component).
- 8. 1. Starting Vivado Open Vivado via the start menu or desktop shortcut 8
- 9. 2. The Start Page This is the screen Vivado's start-up screen. The different options available are described below using the image as a guide. 9
- 10. Create New Project: This button will open the New Project wizard. This wizard steps the user through creating a new project. Open Project: This button will open a file browser. Navigate to the desired Xilinx Project (.xpr) file and click Open to open the project in Vivado. Open Example Project: This will guide the user through creating a new project based on an example project. These projects will not work on all devices. Many Digilent example projects are instead released on Github, and linked to through the target FPGA System Board's Resource Center, which can be found through the list of List of Digilent FPGA System Boards. Open Hardware Manager: This will open the Hardware Manager without an associated project. If connecting to and programming a device is all that the user wants to do, then this is the button to use. 10
- 11. 3. Creating a New Project 3.1 From the start page, click the Create New Project button to start the New Project Wizard. 11
- 12. 12
- 13. 3.2 The text in this dialog describes the steps that will be taken to create a project. Click Next to continue. 13
- 14. 3.3 The first page is used to set the name of the project. Vivado will use this name when generating its folder structure. Do NOT use spaces in the project name or location path. This will cause problems with Vivado. 14
- 15. 3.4 Now that the project has a name and a place to save its files we need to select the type of project we will be creating. Select RTL Project and make sure to check the Do not specify sources at this time box. Source files will be added and created after the project has been created. 15
- 16. 3.5. The target device choosing (xc7100csg324-1) 16
- 17. 3.6 The next section gives a summary of the options selected throughout the wizard. Verify that the information looks correct and click Finish 17
- 18. 18
- 19. Getting Started with Vivado_V 19
- 20. 4. The Flow Navigator The Flow Navigator is the most important pane of the main Vivado window to know. It is how a user navigates between different Vivado tools. The Navigator is broken into seven sections: Project Manager: Allows for quick access to project settings, adding sources, language templates, and the IP catalog. IP Integrator: Tools for creating complex designs in a graphical user interface, rather than by writing large source files. Simulation: Allows a developer to verify the output of their deisgn prior to programming the target device. RTL Analysis: Lets the developer see how the tools are interpreting their code. Synthesis: Gives access to Synthesis settings and post- synthesis reports. Implementation: Gives access to Implementation settings and post-implementation reports. Program and Debug: Gives access to settings for bitstream generation and tools to program FPGAs. 20
- 21. 5. The Project Manager This tool is where most development will occur and is the initial tool open after creating a new project. The Project Manager consists of four panes, Sources, Properties, Results, and the Workspace, described below. 21
- 22. 22
- 23. Sources Pane The Sources pane contains the project hierarchy and is used for opening up files. The folder structure is organized such that the HDL files are kept under the Design Sources folder, constraints are kept under the Constraints folder, and simulation files are kept under the Simulation Sources folder. Files can be opened in the Workspace by double-clicking on the corresponding entry in the Sources pane. Sources can also be added by either right clicking the folder to add the file to and selecting Add Sources or by clicking the Add Sources button ( ). 23
- 24. The Properties pane allows for viewing and editing of file properties. When a file is selected in the Sources pane its properties are shown in here. This pane can usually be ignored. 24
- 25. TCL Console Tab The Tcl Console is a tool that allows running commands directly without the use of the main graphical user interface. Messages Tab The Messages tab displays warnings (critical or otherwise) and errors that may occur during the process of building a project. If anything goes wrong while designing and building a project, check the Messages first. Solutions for many errors and warning can be found by right clicking on the message and selecting “Search for Answer Record”. 25
- 26. Reports Tab The Reports tool is useful for quickly jumping to any one of the many reports that Vivado generates on a design. These include power, timing, and utilization reports just to name a few. Log Tab The Log displays the output from the latest Synthesis, Implementation, and Simulation runs. Digging into this is usually not necessary as the reports and messages view store the information in the log in a more readable format. Design Runs Tab The last tool is the Design Runs. Using this tool, run settings can be edited and new runs can be created. This tool is useful when targeting multiple devices with the same design. 26
- 27. Workspace Pane The most important pane in the Project Manager is the Workspace. The Workspace is where reports are opened for viewing and source files are opened for editing. Initially the Workspace displays the Project Summary which show some basic information from some of the reports. 27
- 28. 6. Creating a VHDL Source File 6.1 In the Project Manager section of the Flow Navigator, click the button again. Select Add or create design sources then click Next. 28
- 29. 29
- 30. 30
- 31. 31
- 32. 32
- 33. 33
- 34. 34
- 35. 35
- 36. 36
- 37. 1 2 37
- 38. 7. Adding a Constraint File In order to connect the inputs and outputs of an HDL design with the physical pins of the FPGA, a constraint file needs to be added or created. Digilent has produced a Xilinx Design Constraint (XDC) file for each board. Download the master XDC file. 7.1 In the Project Manager section of the Flow Navigator, click the button. In the wizard that pops up, select Add or create constraints then click Next. 38
- 39. 39
- 40. 40
- 41. 41
- 42. 8. Synthesis, Implementation, and Bitstream Generation In order to create a file that can be used to program the target board, each stage of the “compilation pipeline” needs to be run. This starts with Synthesis. Synthesis turns HDL files into a transistor level description based on timing and I/O constraints. To run Synthesis click either in the toolbar or in the Flow Navigator. The output of Synthesis is then passed to Implementation. Implementation has several steps. The steps that are always run are Opt Design (Optimize the design to fit on the target FPGA), Place Design (Lay out the design in the target FPGA fabric), and Route Design (Route signals through the fabric). To run Implementation click either in the toolbar or in the Flow Navigator. This output is then passed on to the Bitstream Generator. The Bitstream Generator generates the final outputs needed for programming the FPGA. To run Bitstream Generation click either in the toolbar or in the Flow Navigator. With no settings changed, the generator will create a '.bit' file, which can be used to program the design onto the target FPGA system board. 42
- 43. Bitstream Generation Completed Pop-Up Once the bitstream has been generated, a pop-up will appear asking what Vivado should do next. The options in this pop-up allow the user to do several different things: Open Implemented Design takes the user to a tool where they can view how the project will be programmed into the fabric of the target FPGA chip. View Reports takes the user to a list of many different reports and statistics about how the project was laid out, including information about how fast the design can potentially be run, and how much of the FPGA will be used to run the design. Open Hardware Manager takes the user to a tool that can be used to program the generated bitstream onto a connected FPGA board. Generate Memory Configuration File lets the user create a file that can be used to program a non-volatile memory part on an FPGA system board, so that the FPGA can be automatically programmed each time that the board is powered on. For the purposes of this guide, select Open Hardware Manager, then click OK. 43
- 44. 44
- 45. 45
- 46. 46
- 47. 9. The Hardware Manager First, plug the target FPGA system board into the computer running Vivado using a MicroUSB cable capable of transferring data. With the board plugged in, it needs to be connected to the Vivado Hardware Server. There are two ways to do this through the Vivado Hardware Manager: 9.1(A) Open New Hardware Target 9.1(A).1 The first method is to manually open the target. This is required if the hardware is connected to a computer other than the one running Vivado (outside of the scope of this guide). To get to the Open Hardware Target wizard either: Open the Hardware Manager and click the link in the green banner at the top of the screen. Or click the button in the Flow Navigator under . From the drop-down that opens from either button, click . Once the wizard opens, click Next. 9.1(A).2 The next screen asks if the hardware server is local or remote. If the board is connected to the host computer choose local, if it is connected to another machine choose remote and fill in the Host Name and Port fields. Click Next to continue. 47
- 48. 9.1(A).3 This screen gives a list of devices connected to the hardware server. If there is only one connected it should be the only device shown. If there are multiple connected devices, determine the serial number of the device to connect to and find it in the list. Click Next to continue. 9.1(A).4 The final screen shows a summary of the options selected in the wizard. Verify the information and click Finish. The board is now connected to the hardware manager. 9.1(B) Auto-Connect The second method is to automatically open the target. To get to the button either: Open the Hardware Manager and click the link in the green banner at the top of the window Or click the button in the Flow Navigator under . From the drop-down that opens from either button click . Vivado will attempt to find a hardware server running on the local machine and will connect to the device from the server. 48
- 49. 9.2 Programming To program the device with the bit file generated earlier, either click the link in the green banner at the top of the window or click the button in the Flow Navigator under . From the drop-down that opens, select the device to program (Example: ) and the following window will open: The Bitstream File field should be automatically filled in with the bit file generated earlier. If not, click the button at the right end of the field and navigate to <Project Directory>/<Project Name>.runs/impl_1/ and select the bit file (Example: ). Now click Program. This will connect to the board, clear the current configuration, and program using the new bit file. 49
- 50. Structure of six different gates Tutorial Lab. a => sw(1), b => sw(0), z => ld 50
- 51. Tutorial Lab Schematic after synthesis 51
- 52. Schematic – elaborated design 52
- 53. library IEEE; use IEEE.STD_LOGIC_1164.ALL; entity gates2 is Port ( a : in STD_LOGIC; b : in STD_LOGIC; z : out STD_LOGIC_VECTOR (5 downto 0)); end gates2; architecture Behavioral of gates2 is begin z(5) <= a and b; z(4) <= a nand b; z(3) <= a or b; z(2) <= a nor b; z(1) <= a xor b; z(0) <= a xnor b; end Behavioral; 53
- 54. library IEEE; use IEEE.STD_LOGIC_1164.ALL; entity gates2_top is Port ( sw : in STD_LOGIC_VECTOR (1 downto 0); ld : out STD_LOGIC_VECTOR (5 downto 0)); end gates2_top; architecture Behavioral of gates2_top is component gates2 port( a : in STD_LOGIC; b : in STD_LOGIC; z : out STD_LOGIC_VECTOR(5 downto 0) ); end component; begin c1 : gates2 port map( a => sw(1), b => sw(0), z => ld ); end Behavioral; gates2_top 54