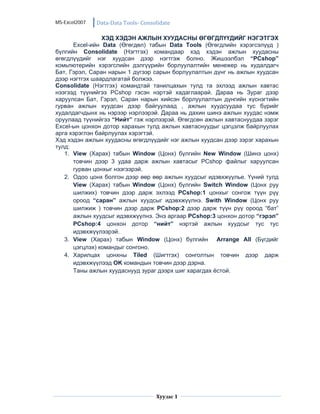More Related Content
Similar to Excel2007 consolidate (14)
Excel2007 consolidate
- 1. MS-Excel2007 Data‐Data Tools‐ Consolidate
ХЭД ХЭДЭН АЖЛЫН ХУУДАСНЫ ӨГӨГДЛҮҮДИЙГ НЭГЭТГЭХ
Excel-ийн Data (Өгөгдөл) табын Data Tools (Өгөгдлийн хэрэгсэлүүд )
бүлгийн Consolidate (Нэгтгэх) командаар хэд хэдэн ажлын хуудасны
өгөгдлүүдийг нэг хуудсан дээр нэгтгэж болно. Жишээлбэл “PCshop”
комьпютерийн хэрэгслийн дэлгүүрийн борлуулалтийн менежер нь худалдагч
Бат, Гэрэл, Саран нарын 1 дүгээр сарын борлуулалтын дүнг нь ажлын хуудсан
дээр нэгтгэх шаардлагатай болжээ.
Consolidate (Нэгтгэх) командтай танилцахын тулд та эхлээд ажлын хавтас
нээгээд түүнийгээ PCshop гэсэн нэртэй хадаглаарай. Дараа нь Зураг дээр
харуулсан Бат, Гэрэл, Саран нарын хийсэн борлуулалтын дүнгийн хүснэгтийн
гурван ажлын хуудсан дээр байгуулаад , ажлын хуудсуудаа тус бүрийг
худалдагчдынх нь нэрээр нэрлээрэй. Дараа нь дахин шинэ ажлын хуудас нэмж
оруулаад түүнийгээ “Нийт” гэж нэрлээрэй. Өгөгдсөн ажлын хавтаснуудаа зэрэг
Excel-ын цонхон дотор харахын тулд ажлын хавтаснуудыг цэгцэлж байрлуулах
арга хэрэглэн байрлуулах хэрэгтэй.
Хэд хэдэн ажлын хуудасны өгөгдлүүдийг нэг ажлын хуудсан дээр зэрэг харахын
тулд:
1. View (Харах) табын Window (Цонх) бүлгийн New Window (Шинэ цонх)
товчин дээр 3 удаа дарж ажлын хавтасыг PCshop файлыг харуулсан
гурван цонхыг нээгээрэй.
2. Одоо цонх болгон дээр өөр өөр ажлын хуудсыг идэвхжүүлье. Үүний тулд
View (Харах) табын Window (Цонх) бүлгийн Switch Window (Цонх руу
шилжих) товчин дээр дарж эхлээд PCshop:1 цонхыг сонгож түүн рүү
ороод “саран” ажлын хуудсыг идэвхжүүлнэ. Swith Window (Цонх руу
шилжиж ) товчин дээр дарж PCshop:2 дээр дарж түүн рүү ороод “бат”
ажлын хуудсыг идэвхжүүлнэ. Энэ аргаар PCshop:3 цонхон дотор “гэрэл”
PCshop:4 цонхон дотор “нийт” нэртэй ажлын хуудсыг тус тус
идэвхжүүлээрэй.
3. View (Харах) табын Window (Цонх) бүлгийн Arrange All (Бүгдийг
цэгцлэх) командыг сонгоно.
4. Харилцах цонхны Tiled (Шигтгэх) сонголтын товчин дээр дарж
идэвхжүүлээд OK командын товчин дээр дэрна.
Таны ажлын хуудаснууд зураг дээрх шиг харагдах ёстой.
Хуудас 1
- 2. MS-Excel2007 Data‐Data Tools‐ Consolidate
Зураг дээр Худалдагч бүрийн борлуулалтын дүнгийн хүснэгтүүд ба
тэдгээрийг нэгтгэх ажлын хуудсыг нээгээд бүгдийг нь цонхны дотор
харахын тулд шигтгэж байрлуулсан байна.
5. “Нийт” нэртэй ажлын хуудасны B3 нүдийг идэвхжүүлнэ.
6. Data (Өгөгдөл) табын Data Tools (Өгөгдлийн хэсгүүд) бүлгийн
Consolidate (Нэгтгэх) командыг сонгож дарна.
7. Дэлгэцэн дээр Concolidate (Нэгтгэх) нэртэй харилцан цонх нээгдэнэ.
Нийт борлуулалтыг тооцох гэж байгаа учраас харилцах цонхны Function
(Функц) дотроос Sum (Нийлбэр) гэсэн функцийг сонгоно.
8. Reference (Эх сурвалж) цонхон дотор курсорыг байрлуулна.
9. Хэрэв шаардлагатай бол харилцах цонхыг гарчгийн мөрөн дээрээс нь
чирч, хажуу тийш нь болгоод Saran ажлын хуудсан дээр дарж түүнийг
идэхвжүүлнэ.
Дараа нь: B3:C11 нүдний мужийг маузаар ялгана. Reference (Эх сурвалж)
цонхон дотор ялгасан нүдний мужийн эх сурвалж буюу абсолют хаяг
(саран !$B3:$C$11) нь гарч ирнэ.
10. Consolidate (Нэгтгэх) харилцах цонхны Add (нэмж оруулах) командын
товчин дээр дарна. Нүдний мужийн эх сурвалж All References (Бүх эх
сурвалжууд) цонхон дотор орж ирнэ. Хэрэв та буруу өгөгдлийн эх
сурвалж оруулсан байвал түүнийгээ All References (Бүх эх сурвалжууд)
цонхон дотроос ялгаад Delete (Устгах) товчин дээр дарж устгаарай.
11. “Бат “ “гэрэл” ажлын хуудаснуудын өгөгдлүүдийг нэмж оруулж ирэхийн
тулд алхмуудыг давтан хийгээрэй.
12. Харилцах цонхны Use Labels (Нэр болгон хэрэглэх) хэсгийн Top Row
(Дээд талын мөр) ба Left Column (Зүүн талын баганы) хяналтын товчнууд
дээр дарж тэдгээрийг идэвхжүүлнэ.
13. Хэрэв та нэгтгэсэн дүнг ажлын ажлын хуудсан дээр түүний сурвалжтай нь
холбож оруулахыг хүсвэл Create links to sourse data (Эх сурвалж руу
холбох) хяналтын товчийг идэвхжүүлээрэй.
Хуудас 2
- 3. MS-Excel2007 Data‐Data Tools‐ Consolidate
Үүний дараа Consolidate (Нэгтгэх) харилцах цонх Зураг дээр байгаатай
адилхан харагдах ёстой.
14. OK командын точин дээр дарна.
Гурван худалдагчийн 1 дүгээр сарын борлуулалтын дүнгүүд “нийт”
нэртэй ажлын хуудсан дээр нэгтгэгдэнэ. Зарим нүдэн дотор багтахгүй
байгаа тоон өгөгдлүүд #### тэмдэгт болж хувирсан харагдана.
Багануудын өргөнийг сунгаж өгөгдлүүдийг багтаагаарай.
Тус тусдаа ажлын хуудаснууд дээрх өгөгдлүүдийн нийлбэрийг олохоор
цуглуулсан байгаа Consolidate харилцах цонх ба гурван ажлын хуудсан
дээрх өгөгдлүүдийг нэгтгэсэн ажлын хуудас.
15. “Нийт” ажлын хуудасны гарчгийн мөрөн дээрх Maximize товчин дээр
дарж ажлын хавтсыг дэлгэж томруулаарай.
Хэрэв та Create links to sourse data (Эх сурвалж руу холбох) хяналтын
товчийг идэвхжүүлсэн бол өгөгдлүүдийг нэгтгэсэн ажлын хуудасны зүүн
талд + тэмдгүүд гарч ирнэ. Нэмэх тэмдгэн дээр дарж тухайн нийт дүн утга
ямар ямар утгуудаас бүрдсэн байгааг задлан харж болно. Хасах тэмдгэн
дээр дарж эх сурвалжуудыг буцаан нууж болно.
.
Хуудас 3