Report
Share
Download to read offline
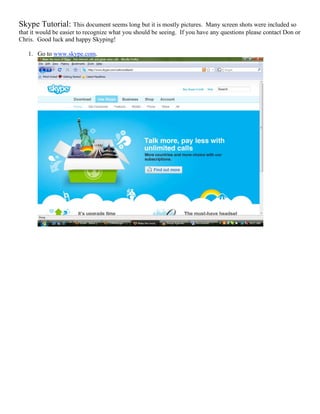
Recommended
Recommended
More Related Content
What's hot
What's hot (19)
How to Upload or Save Files to Dropbox (Windows Desktop) for Beginners

How to Upload or Save Files to Dropbox (Windows Desktop) for Beginners
Viewers also liked
Viewers also liked (12)
Similar to Skype Tutorial
Similar to Skype Tutorial (20)
How to Use Jing for More Effective Communication Using Screencasting?

How to Use Jing for More Effective Communication Using Screencasting?
Using InDesign to Produce Instruction Manuals and Multiple Page Documents

Using InDesign to Produce Instruction Manuals and Multiple Page Documents
Green Hectares Rural Tech Workshop – Learning Skype

Green Hectares Rural Tech Workshop – Learning Skype
More from Hafidzah Aziz
More from Hafidzah Aziz (14)
Recently uploaded
Recently uploaded (20)
Apidays New York 2024 - Accelerating FinTech Innovation by Vasa Krishnan, Fin...

Apidays New York 2024 - Accelerating FinTech Innovation by Vasa Krishnan, Fin...
Web Form Automation for Bonterra Impact Management (fka Social Solutions Apri...

Web Form Automation for Bonterra Impact Management (fka Social Solutions Apri...
ICT role in 21st century education and its challenges

ICT role in 21st century education and its challenges
How to Troubleshoot Apps for the Modern Connected Worker

How to Troubleshoot Apps for the Modern Connected Worker
Apidays New York 2024 - The value of a flexible API Management solution for O...

Apidays New York 2024 - The value of a flexible API Management solution for O...
Boost Fertility New Invention Ups Success Rates.pdf

Boost Fertility New Invention Ups Success Rates.pdf
Introduction to Multilingual Retrieval Augmented Generation (RAG)

Introduction to Multilingual Retrieval Augmented Generation (RAG)
Cloud Frontiers: A Deep Dive into Serverless Spatial Data and FME

Cloud Frontiers: A Deep Dive into Serverless Spatial Data and FME
TrustArc Webinar - Unlock the Power of AI-Driven Data Discovery

TrustArc Webinar - Unlock the Power of AI-Driven Data Discovery
AWS Community Day CPH - Three problems of Terraform

AWS Community Day CPH - Three problems of Terraform
Repurposing LNG terminals for Hydrogen Ammonia: Feasibility and Cost Saving

Repurposing LNG terminals for Hydrogen Ammonia: Feasibility and Cost Saving
Biography Of Angeliki Cooney | Senior Vice President Life Sciences | Albany, ...

Biography Of Angeliki Cooney | Senior Vice President Life Sciences | Albany, ...
Polkadot JAM Slides - Token2049 - By Dr. Gavin Wood

Polkadot JAM Slides - Token2049 - By Dr. Gavin Wood
Apidays New York 2024 - Scaling API-first by Ian Reasor and Radu Cotescu, Adobe

Apidays New York 2024 - Scaling API-first by Ian Reasor and Radu Cotescu, Adobe
Apidays New York 2024 - The Good, the Bad and the Governed by David O'Neill, ...

Apidays New York 2024 - The Good, the Bad and the Governed by David O'Neill, ...
CNIC Information System with Pakdata Cf In Pakistan

CNIC Information System with Pakdata Cf In Pakistan
Rising Above_ Dubai Floods and the Fortitude of Dubai International Airport.pdf

Rising Above_ Dubai Floods and the Fortitude of Dubai International Airport.pdf
Skype Tutorial
- 1. Skype Tutorial: This document seems long but it is mostly pictures. Many screen shots were included so that it would be easier to recognize what you should be seeing. If you have any questions please contact Don or Chris. Good luck and happy Skyping! 1. Go to www.skype.com.
- 2. 2. Click on the “Download” tab.
- 3. 3. Click “Download now” If you are working on a Mac you will have to look in the menu column on the right side of the screen and click the Skype version you need for your computer operating system.
- 4. 4. The next screen will be an install agreement. Click “I agree-install”
- 5. 5. Next will be a browser highlighter. Unclick the “Yes” box. Then click next.
- 6. 6. It will then go to the downloading screen.
- 7. 7. Then a “Thank you for installing Skype” message will appear. Click Finish. 8. You now have Skype installed on your computer!
- 8. 9. Skype will open automatically in its own window.
- 9. 10. If you already have a Skype name this will be your log in page. If you do not have a Skype name click on the link “Don’t have a Skype Name?” This window will appear.
- 10. 11. Create your Skype name and password. It may be helpful to write this information somewhere. Once you have created your name and sign in you will see a “Welcome” page. 12. It may be helpful to use the “Take a minute to get set up. . .” option. Specifically the “Find friends and import contacts” and the “Check your sound works.” Please use the “Check your sound works to begin with. This will ensure your sound settings are correct from the beginning. These things can be done at any time. You will also find directions on how to find friends later in this document.
- 11. 13. When you open Skype for a new session it will look like this: 14. As you can see I have Don as a contact as well as a few other people. Those marked with a green check are those available to chat with or call. There are other icons that mean different things. The gray x means not available. There are a few others that mean busy or away from the desk. They can be found
- 12. in the “Skype” menu under “Online Status.” It will look like this:
- 13. 15. To find another Skype user, click on “Contacts.” In the “Contacts” menu click on “Search for Skype Users.”
- 14. 16. This screen will come up:
- 15. 17. Fill out the appropriate boxes and click find. Skype will search for the contact and provide a list of people in the box. Highlight the person you are looking for and click “Add contact.” 18. Skype allows you to chat with people, similar to Instant Message (IM). Or, you can call people and speak to them. It also allows for video during calls.
- 16. 19. To chat: Click on the contact you wish to chat with. You will notice that Don’s name is highlighted in the contact list. In the column on the right below the picture you will see a few buttons and then text. This text is what remains of the chat Don and I had yesterday. Below this text there is a box. Inside the box it says “Type a message to Don Duggan-Haas here.” That is where to type your text. Once you have added text, click on the blue button that looks like a conversation bubble located to the right of the box. This will send your text to your contact.
- 17. 20. To make a call: Click on the contact you wish to call. When the contact appears you will have two green buttons to choose from. You can click on either the green “Call” button or the green “Video call” button. This will allow you to call your contact and talk to them either with or without video. The video call will look like this:
- 18. 21. You can also chat and call at the same time. This is useful for sharing links while calling. It looks like this: 22. Now you Skype! If you have any questions please ask Don or Chris.
- 19. 23. Once you have set everything up please make sure to add a picture of yourself. Click on the “Personalize” button and select “Change your picture.”
- 20. 24. This is where you set your profile picture. It will look like this:
- 21. 25. You can “browse” for a picture already on your computer or “take a snapshot.” Browsing will allow you to find a picture already on your computer by selecting the appropriate place. Taking a snapshot will bring up this screen: Click on the “Take a snapshot.” It will show you a series of boxes at the bottom that serve as the countdown then take the picture. You can click on the button that says “save” or “try again” after the photo is taken. Once you have selected a picture click on “ok” and you have added a picture to Skype!
