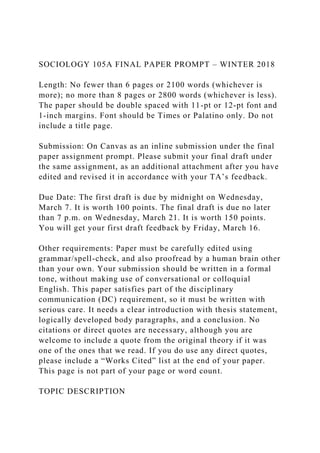
SOC105A Final Paper Theories
- 1. SOCIOLOGY 105A FINAL PAPER PROMPT – WINTER 2018 Length: No fewer than 6 pages or 2100 words (whichever is more); no more than 8 pages or 2800 words (whichever is less). The paper should be double spaced with 11-pt or 12-pt font and 1-inch margins. Font should be Times or Palatino only. Do not include a title page. Submission: On Canvas as an inline submission under the final paper assignment prompt. Please submit your final draft under the same assignment, as an additional attachment after you have edited and revised it in accordance with your TA’s feedback. Due Date: The first draft is due by midnight on Wednesday, March 7. It is worth 100 points. The final draft is due no later than 7 p.m. on Wednesday, March 21. It is worth 150 points. You will get your first draft feedback by Friday, March 16. Other requirements: Paper must be carefully edited using grammar/spell-check, and also proofread by a human brain other than your own. Your submission should be written in a formal tone, without making use of conversational or colloquial English. This paper satisfies part of the disciplinary communication (DC) requirement, so it must be written with serious care. It needs a clear introduction with thesis statement, logically developed body paragraphs, and a conclusion. No citations or direct quotes are necessary, although you are welcome to include a quote from the original theory if it was one of the ones that we read. If you do use any direct quotes, please include a “Works Cited” list at the end of your paper. This page is not part of your page or word count. TOPIC DESCRIPTION
- 2. At the beginning of the quarter, I introduced the idea of a metaphorical “dinner party with social theorists.” In this paper, you will demonstrate your ability to apply concepts from classical social theory to the contemporary social world by putting several different theories into conversation with one another. Your goal is to show how classical theory helps to explain and/or fails to explain the origin/operation of your social problem or feature of the social world (as you understand it). Here’s how to proceed: 1. Choose either (A) a social problem that you feel passionate about or (B) a feature of the social world that you find fascinating. Examples of social problems could include things like racial tracking in education or the conservative attack on labor unions; examples of features of the social world could include behavior like internet trolling or trends in romantic relationships among college-age people. The possibilities are quite endless. The easiest topic to work with will be specific and narrow, and also something that you are personally invested in (we will take Weber’s advice about value-relevance here ). 2. Analyze your topic through the lens of three different theorists that we have covered this quarter. Most of you will find it easiest to use Marx/Weber/Durkheim, but you are welcome to use others we have covered as well if you feel inclined to do so. HOW TO ORGANIZE YOUR THOUGHTS BEFORE WRITING 1. Once you’ve chosen your area of focus, write down some general ideas for yourself about how you understand it. For example, if you’ve picked the school-to-prison pipeline, you can sketch out a general statement of what you already know about it, where you learned what you know, and what questions you still have.
- 3. 2. Pick which three theorists you are going to use. 3. From each theorist, choose three concepts, terms, or theories. Since we talked about more theories than we read about, you can select from your lecture notes and slides and/or from course readings. Example: if Marx is one of the theorists you picked, decide ahead of time which three ideas from Marx you’re going to work with (e.g., alienation, species-being, and class conflict). 4. Make a separate piece of notepaper for each theorist. Write a few phrases or sentences near each theory explaining how it is relevant to your topic. This should take a while and require some serious thoughtfulness. (Bonus prize: these sketches will become an outline for your body paragraphs when you write the paper.) You should now have three separate lists, with a grand total of 9 terms and their associated definitions and connections to your social problem or feature of the social world. WRITING THE ACTUAL PAPER By the time you get to this stage, you will already have done the bulk of the thinking work. The writing process is just about putting it together. If you have a creative organizational style that you would like to experiment with, please feel free to use it. If you are looking for more guidance in terms of organization, the paper can follow this approximate outline: 1. Introduction (1/2 - 2/3 page): Lead with a catchy introductory sentence. Then, write a sentence or two to draw the reader in and make them care about the paper they are about to read. Why does the topic you have selected matter? Why do you find it worth thinking about? What is at stake for you in exploring it? Next, write a thesis sentence that tells the reader what they can expect to learn from your paper. Your thesis sentence could
- 4. look something like this: “In this paper, I will examine how theories from (Theorist A), (Theorist B), and (Theorist C) are relevant to a contemporary analysis of (Your Topic).” Conclude your introductory paragraph with a smooth transition to the first body paragraph. 2. Application of your three theorists (1½ - 2 pages for EACH; total length 4½ - 6 pages): Start each “theorist” section with a topic sentence introducing the theorist and making a general statement about why they matter to the study of your topic (this is basically short section intro). For the remainder of the section, weave a discussion of your three key terms with an analysis of your topic. The primary goal is to show how they help you to better understand it (i.e., how they’re still relevant), and where they fail to fully explain it (i.e., in what ways the theory might need to be extended in order to fully account for the social problem or social feature that you are discussing). The easiest way to organize each theorist’s section is probably going to be to write a separate paragraph for each theoretical concept, then do a small compare/contrast within each paragraph. 3. Conclusion (1/2 page – 1 page): Briefly sum up what you have said in your paper and discuss the implications of your analysis. What direction do you recommend social theorists go from this point forward if they want to understand your topic comprehensively? IMPORTANT COMPONENTS AND OTHER NOTES 1. Make sure that you briefly explain/define each theory the first time you discuss it in depth in your paper. Assume the person reading it is not a sociologist.
- 5. 2. Please BOLDAND CAPITALIZE each theoretical concept in your paper as you mention it for the first time. This makes it easier for your TA to verify that you have included the minimum number of theories. By the end of the paper, you should have a total of 9 bolded words in your paper (please don’t continue bolding after the first mention of each concept). 3. Aside from grammar basics, do pay close attention to ensuring that your paragraphs are the length of paragraphs. Three sentences is not a paragraph; a full page is too long for most paragraphs. Each paragraph should function as a standalone argument. You should begin with a topic sentence that tells the reader what the paragraph is about. Discuss that topic comprehensively, and do not discuss anything that does not fall under the purview of that topic. 4. Use plain English, and use words whose meaning you are confident you know. Write with the same approach that you used for your précis. Avoid using overly complicated language. Instead, opt for clearly stated sentences that are dense with content. Avoid extra words and phrases that you think might make your writing sound more sophisticated. This is a relatively short paper, which means your writing needs to be tight and efficient in order to accomplish the goal of communicating your ideas while not exceeding the page limits. 5. This is Sociology! Feel free to use the “I” in your writing. This is supposed to be a topic you care about, and YOU and your passion should be present in it. 6. Please be sure that you make at least a brief statements for each theory about how it DOES explain and also how it does NOT explain your topic. No theory is a perfect fit; I want to see that you can see both sides. 7. While you do need to cover three ideas from each of three
- 6. theorists, it’s also fine if you spend a bit more space in one section than you do on another (i.e., if you think one of the theorists advances an argument that suits your topic with particular elegance). 8. You are welcome to come to my office hours and your TA’s office hours for guidance in choosing topics or theories. However, please do not ask your TA or me to read your first draft before you submit it. We would love to be able to do so, but it is a time consuming process that we cannot conceivably offer to everyone, so we need to offer it to no one in order to make sure that some people are not disproportionately advantaged. I strongly encourage working together and exchanging drafts for feedback on early versions of your paper. 9. Paper scores for the first draft will be based on your following the instructions and doing your best to articulate coherent theoretical arguments. Paper scores on the second draft will be based on the degree to which you incorporate the feedback and make the recommended changes that your TA has requested in their feedback on the first draft. Before doing assignment read it.txt Assignment -1 - Read Microsoft project assignment Word Doc and do the assignment Assignment-2- Discussion -Read the Topic and Complete the Discussion ,Also Give 2 discussions which I have mentioned in chat (While chatting with you) Discussion/disciussion.docx Read the case study "The Estimating Problem" on page 734 and then answer the questions on page 735.
- 7. DISCUSSIONS Discussions will consist of 2 parts: Your initial posting on the subject, and responses to two or more students postings. Post your primary response by each Wednesday midnight. Respond to at least two (2) other postings by Sunday Midnight. The primary post should be at least 300 words in length. Your second postings can either answer another student's question to your own post or be a comment to his or her original post. Secondary posts must be at least 150 words in length. •All initial postings must have at least one citation or reference and it must be in APA format. Failure to have a reference or not having it in APA format will deduct 5 points. •Word counts must be met. Each 10 words short will deduct 1 point from your total discussion score. •If any part of your postings is copied and pasted you will receive no credit for the assignment, and no resubmission is possible. MS Project Assignment/Don Funk Music Video 7-5.mpp MS Project Assignment/Don Funk Music Video 8-5.mpp MS Project Assignment/MS Project Assignment.docx Reading Assignment Read chapters 14 and 15 of your textbook. Microsoft Project Tutorial Work through the tasks described in Lessons 7 and 8 of your workbook. Microsoft Project Assignment 4 Complete Project 7-5: Don Funk Filter for Don Funk Music Video (pg.159 of your workbook). Save your Don Funk Filter project file as YourLastNameYourFirstNameProject7-5 and submit it when done.
- 8. Complete Project 8-5: Don Funk Music Video (pg.181 of your workbook). Save your Don Funk Critical Path project file as YourLastNameYourFirstNameProject8-5 and submit it when done. MICROSOFT PROJECT ASSIGNMENTS Each module the student will use Microsoft (MS) Project software to complete an assignment. The use of MS Project is fundamental to helping students both understand the intricacies of project planning and management, as well as give them practice in using a common project management software . The student will be responsible for downloading and installing the software package from now the link available on the course home page. MS Project Assignment/MS project Tutorial/Project2013_Lesson07.pptx Project Information: Sorting, Grouping, and Filtering Lesson 7 © 2014, John Wiley & Sons, Inc. Microsoft Official Academic Course, Microsoft Project 2013 1 Microsoft Project 2013 1 Objectives
- 9. © 2014, John Wiley & Sons, Inc. Microsoft Official Academic Course, Microsoft Project 2013 2 Software Orientation In Microsoft Project, you can use the Sort dialog box to sort task or resource information in the current view by a specified field or fields (see figure below). © 2014, John Wiley & Sons, Inc. Microsoft Official Academic Course, Microsoft Project 2013 3 Software Orientation The Sort dialog box enables you to select up to three fields for three levels of sorts within sorts, to choose whether the view should be sorted in ascending or descending order, and to indicate whether items should be permanently renumbered according to the sort. © 2014, John Wiley & Sons, Inc. Microsoft Official Academic Course, Microsoft Project 2013 4 Sorting Data It is easiest to review and utilize data in Microsoft Project when
- 10. you have it organized to fit your needs. The simplest way to reorganize task and resource data in Project is by sorting. © 2014, John Wiley & Sons, Inc. Microsoft Official Academic Course, Microsoft Project 2013 5 Step by Step: Sort Data in a Resource View GET READY. OPEN Don Funk Music Video 7M. SAVE the file as Don Funk Music Video 7. 1. Click the View tab, and then click Resource Sheet. The Resource Sheet view appears. The default table in the Resource Sheet view is the Entry table. However, you want to look at the cost per resource, which is not displayed in the Entry table. 2. On the ribbon, click the Tables button in the Data group and then select Summary. The Summary table appears in the Resource Sheet view. © 2014, John Wiley & Sons, Inc. Microsoft Official Academic Course, Microsoft Project 2013 6 Step by Step: Sort Data in a Resource View 3. Auto fit the columns so the data can be easily read. Your screen should look similar to the figure at right. © 2014, John Wiley & Sons, Inc. Microsoft Official Academic Course, Microsoft Project 2013 7
- 11. Step by Step: Sort Data in a Resource View 4. On the ribbon, click the Sort button in the Data group and then click Sort By. The Sort dialog box appears (as shown in the figure on slide 3). 5. In the Sort by section, select Cost from the dropdown menu. Next to that, click Descending. Make sure that the Permanently renumber resources check box at the bottom of the Sort dialog box is NOT checked. © 2014, John Wiley & Sons, Inc. Microsoft Official Academic Course, Microsoft Project 2013 8 Take Note: Notice that in the Sort box, you can utilize up to three nested levels of sort criteria. Also, you can sort by any field, not just the fields that are visible in the active view. Troubleshooting: The Permanently renumber resources check box (or when in a task view, Permanently renumber tasks) is a Project-level setting. If you check this box, Project will permanently renumber resources or tasks in ANY Microsoft Project file in which you sort. Since you may not want to permanently renumber tasks or resources every time you sort, it is a good idea to have this option turned off. 8 Step by Step: Sort Data in a Resource View 6. Click the Sort button. The Summary table is
- 12. sorted from the highest to lowest value in the Cost column. This sort enables you to look at resource costs across the entire project. Your screen should look similar to the figure at right. © 2014, John Wiley & Sons, Inc. Microsoft Official Academic Course, Microsoft Project 2013 9 Take Note: When you sort data in your project, the sort applies to the active view, no matter which table is currently displayed in the view. For example, if you sort the Task Usage view by finish date while the Entry table is visible, and then switch to the Cost table, you will see that the tasks are still sorted by finish date in the Cost column. 9 Step by Step: Sort Data in a Resource View 7. On the ribbon, click Sort, and then click Sort by. The Sort dialog box appears. 8. In the Sort by section, select Group from the dropdown menu. Next to that, click Ascending. 9. In the Then by section, select Cost from the drop- down menu. Then click the radio button next to
- 13. Descending. Make sure the Permanently renumber resources box is not checked. Your screen should look similar to the figure above. © 2014, John Wiley & Sons, Inc. Microsoft Official Academic Course, Microsoft Project 2013 10 Step by Step: Sort Data in a Resource View 10. Click the Sort button. The Resource Sheet view is sorted to display resources sorted first | by Group (Equipment, Talent, etc.) and then by Cost within each group. Your screen should look similar to the figure at right. © 2014, John Wiley & Sons, Inc. Microsoft Official Academic Course, Microsoft Project 2013 11 Step by Step: Sort Data in a Resource View When you sort data in this way, it is easy to identify the most and least expensive resources in each group on your project. You can sort your data in any way that is beneficial to the analysis of your project. The sort order you most recently specified will remain in effect until you re-sort the view. Now
- 14. you will restore the data to its original order. © 2014, John Wiley & Sons, Inc. Microsoft Official Academic Course, Microsoft Project 2013 12 © 2014, John Wiley & Sons, Inc. Microsoft Official Academic Course, Microsoft Project 2013 12 Step by Step: Sort Data in a Resource View 11. On the Quick Access Toolbar, click the Undo button one time. The Undo button reverses the last sort you performed, restoring the data to the original sort order (by Cost only). 12. Now click the Undo button again. The data is restored to the original order in the Summary table of the Resource Sheet view (as displayed previously on slide 7). The Multiple Level Undo enables you to undo actions or sets of actions while you are working on your project schedule. 13. SAVE the project schedule. PAUSE. LEAVE the project schedule open to use in the next exercise. © 2014, John Wiley & Sons, Inc. Microsoft Official Academic Course, Microsoft Project 2013 13 Another Way: You can also “unsort” your data by clicking the Sort button on the View ribbon, and then clicking By ID. 13 Step by Step: Sort Data in a Resource View
- 15. You have just performed several sorts on your project data to allow you to more closely examine certain aspects of your project. A sort is a way of ordering task or resource informa- tion in a view by the criteria you specify. You can sort tasks or resources using predefined criteria, or you can create your own sort order with up to three levels (a group within a group within a group). If you need to sort data in a view with more than three criteria, start by sorting your least important factors first and then sort by your three most important factors. © 2014, John Wiley & Sons, Inc. Microsoft Official Academic Course, Microsoft Project 2013 14 Step by Step: Sort Data in a Resource View Except for one instance, sorting does not change the actual data of your project schedule, but rather just reorders your data. Sorting allows you to arrange data in an order that answers a question you may have, or in a way that makes more sense or is more user-friendly to your project team. Note that there is no visual indicator that a task or resource view has been sorted other than the order in which the rows of data appear. Furthermore, unlike grouping and filtering, which you will learn about later in this lesson, you cannot save custom sort settings that you have specified. The one instance in which the actual data of your project is changed by sorting is the option that Project offers to renumber resource or task IDs after sorting. © 2014, John Wiley & Sons, Inc. Microsoft Official Academic Course, Microsoft Project 2013 15
- 16. Step by Step: Sort Data in a Resource View Once resources or tasks are renumbered by sorting, you can’t restore their original numeric order. Sometimes, you might want to permanently renumber tasks or resources. For instance, at the beginning of a project, you might enter resource names as they are needed on the project. When you are finished entering resources, you might want to sort them alphabetically and permanently renumber them. The Multiple Level Undo function you used in this exercise is a very valuable new tool in Microsoft Project. As you saw, this feature allows you to easily undo sets of actions you have performed in Microsoft Project. © 2014, John Wiley & Sons, Inc. Microsoft Official Academic Course, Microsoft Project 2013 16 Step by Step: Sort Data in a Resource View You can undo changes that you purposely made (as in this exercise), or reverse “mistakes” that you make while working on your project schedule. However, the functionality of Multiple Level Undo doesn’t stop there. It enables you to make, undo, and redo changes to views, data, and options–giving you the ability to experiment with different scenarios without causing permanent undesired effects. You can test several approaches to resolving a problem or optimizing a project schedule in order to fully understand the implications of each choice. (You can also use the Visual Change Highlighting as you are making changes to see the
- 17. effects of your actions.) A word of caution regarding the Multiple Level Undo feature–it will not undo all actions. For example, if you save a file, the undo feature cache is cleared and you cannot undo the save. © 2014, John Wiley & Sons, Inc. Microsoft Official Academic Course, Microsoft Project 2013 17 Grouping Data Another way to organize, view, and analyze the data in your project schedule is through grouping. Grouping enables you to organize the task and resource criteria in your schedule according to various criteria that you select. Similar to sorting, grouping only changes the way data is displayed–it does not change the data itself. © 2014, John Wiley & Sons, Inc. Microsoft Official Academic Course, Microsoft Project 2013 18 Step by Step: Group Data in a Resource View USE the project schedule you created in the previous exercise. 1. On the View ribbon, click the down-arrow in the Group By box, (currently is has No Group) and then click Resource Group. Microsoft Project reorganizes the data into resource groups and presents it in an expanded outline form. It also adds summary costs by group. Your screen should look similar to the figure on the next slide. The summary data rows are set off with a colored background (yellow in this case). © 2014, John Wiley & Sons, Inc. Microsoft Official Academic Course, Microsoft Project 2013
- 18. 19 Step by Step: Group Data in a Resource View Because the data in the summary rows is derived from subordinate data, this cannot be changed directly. To have more control over how your data is presented, you can create custom groups. © 2014, John Wiley & Sons, Inc. Microsoft Official Academic Course, Microsoft Project 2013 20 Step by Step: Group Data in a Resource View 2. On the View ribbon, click the down-arrow in the Group By box, (currently it has Resource Group) and then click More Groups. The More Groups dialog box appears, displaying all of the predefined groups for tasks and resources available to you. You will create a new group that is similar to the Resource Group. 3. Select Resource Group (if it is not already selected), and then click the Copy button. The Group Definition dialog box appears. 4. In the Names box, key Resource Groups by Cost. 5. In the Field Name column, click the first empty cell below Group. © 2014, John Wiley & Sons, Inc. Microsoft Official Academic Course, Microsoft Project 2013 21
- 19. Step by Step: Group Data in a Resource View 6. Type or select Cost. 7. In the Order column for the Cost field, click Ascending to select it and then select Descending from the dropdown menu. The resources will be sorted within their groups by descending cost. The Group Definition dialog box should look similar to the figure above. © 2014, John Wiley & Sons, Inc. Microsoft Official Academic Course, Microsoft Project 2013 22 Step by Step: Group Data in a Resource View 8. In the Group Definition dialog box, click the Define Group Intervals button. The Define Group Intervals dialog box appears. 9. In the Group on box, select Interval from the dropdown menu. 10. Type 500 in the Group interval box, and then click the OK button. 11. Click the Save button in the Group Definition dialog box to close it. Resource Groups by Cost appears as a new group in the More Groups dialog box. 12. Click the Apply button in the More Groups dialog box.
- 20. Microsoft Project applies the new group to the Resource Sheet view. 13. Right-click the Resource Name column heading then select Field Settings. The Field Settings dialog box appears. You want to widen the Resource Name column. © 2014, John Wiley & Sons, Inc. Microsoft Official Academic Course, Microsoft Project 2013 23 Step by Step: Group Data in a Resource View 14. Click the Best Fit button in the Field Settings dialog box. The Resource Name column is widened. If needed, scroll to the top of the view. Your screen should look similar to the figure at right. The resources are grouped by Resource Group (the yellow shaded cells) and within each group by cost values at $500 increments (the blue shaded cells). © 2014, John Wiley & Sons, Inc. Microsoft Official Academic Course, Microsoft Project 2013 24
- 21. Another Way: You can also auto fit any column by placing the cursor on the right side dividing line and double-clicking. 24 Step by Step: Group Data in a Resource View 15. After you have reviewed the groupings you created, click the down-arrow in the Group By box, (currently it has Resource Groups by Cost) in the Data group, and then click [No Group]. Microsoft Project removes the groupings, restoring the original data. Displaying or removing a group has no effect on the data in the project. 16. SAVE the project schedule. PAUSE. LEAVE the project schedule open to use in the next exercise. © 2014, John Wiley & Sons, Inc. Microsoft Official Academic Course, Microsoft Project 2013 25 Step by Step: Group Data in a Resource View In this exercise, you have just reorganized your project data using grouping. A group is a way to reorder task or resource information in a table and to display summary values for each group according to various criteria you can choose. Grouping goes a step beyond sorting in that grouping your project data will add summary values, called “roll-ups,” at customized intervals. Grouping the data in a project schedule enables you to view your information from a variety of perspectives. It also allows for a more detailed level of data analysis and presentation. © 2014, John Wiley & Sons, Inc.
- 22. Microsoft Official Academic Course, Microsoft Project 2013 26 Step by Step: Group Data in a Resource View In your role as project manager, your project schedule helps you track the work and costs associated with your project. By using grouping, you also have the ability to look at more details–to understand not just what is happening on your project, but also why. As with sorting, grouping does not change the fundamental structure of your project schedule but rather just reorganizes and summarizes it. Also like sorting, grouping applies to all tables you can display in the view. You can use any of the predefined groups, customize these predefined groups, or create your own. © 2014, John Wiley & Sons, Inc. Microsoft Official Academic Course, Microsoft Project 2013 27 Filtering Data The feature called filtering allows you to look only at specific task or resource data that meet specific criteria. Filtering hides task or resource data that does not meet the criteria you specify and displays only the data in which you are interested. You can use a predefined filter, AutoFilters, or create a custom filter. In this exercise, you will create a filter that allows you to focus on tasks related to the video shoot. © 2014, John Wiley & Sons, Inc.
- 23. Microsoft Official Academic Course, Microsoft Project 2013 28 Step by Step: Create and Apply a Filter in a View USE the project schedule you created in the previous exercise. 1. On the View ribbon, click the Gantt Chart button in the Task Views group. The Gantt Chart view appears. © 2014, John Wiley & Sons, Inc. Microsoft Official Academic Course, Microsoft Project 2013 29 Step by Step: Create and Apply a Filter in a View 2. The AutoFilter is on by default in the task and resource views. You can see small, chevron-style arrows on the right side of each column heading. You can use these arrows to select the AutoFilter option you want to use. Adjust the width of the Gantt Chart so that the Task Name, Duration, and Start columns are visible. Your screen should look like the figure at right. © 2014, John Wiley & Sons, Inc. Microsoft Official Academic Course, Microsoft Project 2013 30
- 24. Take Note: To turn the AutoFilter off or on, click the down- arrow in the (No Filter) box in the Data Group, then select Display AutoFilter. 30 Step by Step: Create and Apply a Filter in a View 3. Click the AutoFilter arrow in the Task Name column heading and point to Filters, then click Custom. . . . The Custom AutoFilter dialog box appears. You want to see just the tasks that contain the letter-string of shoot%I%, so you need to set up the Custom AutoFilter this way. 4. In the Name section, select contains from the dropdown list in the first box if it is not already visible. In the adjacent box, type shoot. The Custom AutoFilter dialog box should look similar to the figure below. © 2014, John Wiley & Sons, Inc. Microsoft Official Academic Course, Microsoft Project 2013 31 Step by Step: Create and Apply a Filter in a View 5. Click the OK button to apply the filter and close the Custom AutoFilter dialog box. Microsoft Project filters the task list to show only the tasks that contain the word shoot, as well as their summary tasks. Your screen should look similar to the figure below. Note on the right side of the Task Name column there is a small “funnel” that appears. This is a visual indicator
- 25. that an AutoFilter has been applied to this column in this view. © 2014, John Wiley & Sons, Inc. Microsoft Official Academic Course, Microsoft Project 2013 32 Step by Step: Create and Apply a Filter in a View 6. On the ribbon, click the down-arrow in the Filter box in the Data group, (currently has No Filter) and then select Clear Filter. The AutoFilter is cleared and all the tasks in the project schedule are displayed. 7. SAVE the project schedule. PAUSE. LEAVE the project schedule open to use in the next exercise. © 2014, John Wiley & Sons, Inc. Microsoft Official Academic Course, Microsoft Project 2013 33 Another Way: You can also use the F3 key to clear all filters. 33 Step by Step: Create and Apply a Filter in a View In this exercise, you created and applied a filter to the project schedule to enable you to look at only the tasks dealing with scene shoots. A filter is a tool that enables you to see or highlight in a table only the task or resource information that meets criteria you choose. Filtering doesn’t change the data in your project schedule–it
- 26. only changes the data’s appearance. There are two ways to apply filters to a view: predefined filters or an AutoFilter. © 2014, John Wiley & Sons, Inc. Microsoft Official Academic Course, Microsoft Project 2013 34 Step by Step: Create and Apply a Filter in a View Predefined or custom filters allow you to see or highlight only the task or resource information that meets the criteria of the filter. For example, the Milestones filter displays only tasks that are milestones. Some predefined filters, such as the Date Range filter, require you to enter criteria (a date) to set up the filter. © 2014, John Wiley & Sons, Inc. Microsoft Official Academic Course, Microsoft Project 2013 35 Take Note: If a task or a resource sheet view has a filter applied to it, the name of the filter will be displayed in the Filter box on the View ribbon. 35 Step by Step: Create and Apply a Filter in a View AutoFilters are used for more informal or impromptu filtering. An AutoFilter is a quick way to view only the task or resource information that meets the criteria you choose. When the AutoFilter feature is turned on, small down arrows are visible adjacent to the column heading name.
- 27. Clicking the arrow activates a list of criteria that can be used to filter the data. The criteria are appropriate for the type of data in the column. © 2014, John Wiley & Sons, Inc. Microsoft Official Academic Course, Microsoft Project 2013 36 Step by Step: Create and Apply a Filter in a View You can also apply multiple column filters. For example, you want to display all tasks that are more than one week in duration, and starts between 2/1/16 and 3/30/16. You would apply an AutoFilter of “1 week or longer” to the duration column and then apply an AutoFilter of “Between” 2/1/16 and 3/30/16 to the start column. © 2014, John Wiley & Sons, Inc. Microsoft Official Academic Course, Microsoft Project 2013 37 Creating a Custom Filter In the previous exercise, you used AutoFilter to apply a filter to the data of interest. Now, you will create a custom filter that can be used without entering the filtering criteria each time. © 2014, John Wiley & Sons, Inc. Microsoft Official Academic Course, Microsoft Project 2013 38
- 28. Step by Step: Create a Custom Filter USE the project schedule you created in the previous exercise. 1. On the View ribbon, click the down-arrow in the Filter box in the Data group, (currently has No Filter), then select More Filters. The More Filters dialog box appears. This dialog box shows you all of the predefined filters for tasks or resources that are available to you. 2. Click the New button. The Filter Definition dialog box appears. 3. In the Name box, type Unfinished Shoots. © 2014, John Wiley & Sons, Inc. Microsoft Official Academic Course, Microsoft Project 2013 39 Another Way: You can also click the down-arrow in the (No Filter) box in the Data group and then select New Filter. 39 Step by Step: Create a Custom Filter 4. In the first row of the Field Name column, type or select Name. 5. In the first row of the Test column, type or select contains. 6. In the first row of the Value(s) column, type shoot. You have now finished entering the first criterion for the filter. Next you will enter the second criterion. 7. In the second row of the And/Or column, select And. 8. In the second row of the Field Name column, type or select Actual Finish. 9. In the second row of the Actual finish column, type or select equals. © 2014, John Wiley & Sons, Inc. Microsoft Official Academic Course, Microsoft Project 2013
- 29. 40 Step by Step: Create a Custom Filter 10. In the second row of the Value(s) column, type NA. “NA” is how Microsoft Project marks fields that do not yet have a value. In other words, any shooting task that does not yet have a value must be uncompleted. Your screen should look similar to the figure below. © 2014, John Wiley & Sons, Inc. Microsoft Official Academic Course, Microsoft Project 2013 41 Step by Step: Create a Custom Filter 11. Click the Save button to close the Filter Definition dialog box. 12. Locate and select the Unfinished Shoots filter in the list, if necessary. Click the Apply button. Microsoft Project applies the new filter to your project schedule in the Gantt Chart view. Your screen should look similar to the figure below. © 2014, John Wiley & Sons, Inc. Microsoft Official Academic Course, Microsoft Project 2013 42 Take note of the gaps in the task IDs. This is one visual way you can tell that a filter has been applied. The tasks are filtered
- 30. to show uncompleted tasks (and since you haven’t started tracking actual work yet, all the shooting tasks are currently uncom- pleted). Also note that the related summary tasks have not been displayed. This is because we did not tell the filter to display them. 42 Step by Step: Create a Custom Filter 13. On the View ribbon, click the down-arrow in the Filter box in the Data group, (currently has Unfinished Shoots%I%) and then select [No Filter]. Microsoft Project removes the filter. 14. SAVE the project schedule. CLOSE the project schedule. PAUSE. If you are continuing to the next lesson, keep Project open. If you are not continuing to additional lessons, CLOSE Project. In this exercise, you learned how to create and apply a custom filter. © 2014, John Wiley & Sons, Inc. Microsoft Official Academic Course, Microsoft Project 2013 43 Step by Step: Create a Custom Filter A custom filter works in the same way as a predefined filter, except that you have selected the filtering criterion rather than Microsoft Project. Remember that after filtering, you might see gaps in the task or resource ID numbers. The data has not been deleted–it is only hidden until you remove the filter. Also, as with sorting and grouping, the filtering applies to all the tables you can display in the active view. Some views that do not support tables, such as the Calendar
- 31. view, do support filtering but not AutoFilters. © 2014, John Wiley & Sons, Inc. Microsoft Official Academic Course, Microsoft Project 2013 44 Skill Summary © 2014, John Wiley & Sons, Inc. Microsoft Official Academic Course, Microsoft Project 2013 45 MS Project Assignment/MS project Tutorial/Project2013_Lesson08.pptx Project Schedule Formatting Fundamentals Lesson 8 © 2014, John Wiley & Sons, Inc. Microsoft Official Academic Course, Microsoft Project 2013 1 Microsoft Project 2013 1
- 32. Objectives © 2014, John Wiley & Sons, Inc. Microsoft Official Academic Course, Microsoft Project 2013 2 Software Orientation In Microsoft Project, you can use the Bar Styles dialog box (see the figure below) to customize the appearance of items on the Gantt Chart. © 2014, John Wiley & Sons, Inc. Microsoft Official Academic Course, Microsoft Project 2013 3 Software Orientation This dialog box enables you to change the appearance of items such as task bars, milestones, summary bars, and text that appear on the Gantt Chart. You can change characteristics such as bar types, patterns, colors, splits, and shapes. © 2014, John Wiley & Sons, Inc. Microsoft Official Academic Course, Microsoft Project 2013 4 Software Orientation You will now use one of the features of the ribbon interface in
- 33. Project 2013, the Format ribbon. With this ribbon you have faster access to formatting options in views. You may have seen in the various views of previous lessons a tab at the very top of the screen, above the ribbon. This is the Format ribbon. This tab provides formatting options available in the view you are in at the time. The figure below shows the Format ribbon for the Gantt Chart view. © 2014, John Wiley & Sons, Inc. Microsoft Official Academic Course, Microsoft Project 2013 5 Gantt Chart Formatting The Gantt Chart view consists of two parts: a table on the left and a bar chart on the right. The default formatting of the Gantt Chart view is useful for onscreen project schedule viewing and printing. However, you are able to change the formatting of almost any element on the Gantt Chart to suit your needs. In this exercise, you will learn to format Gantt Chart task bars. You can format whole categories of Gantt Chart task bars via the Bar Styles dialog box, or you can format individual Gantt Chart task bars directly. In this exercise, you will modify several items on the Gantt Chart using the Bar Styles dialog box. © 2014, John Wiley & Sons, Inc. Microsoft Official Academic Course, Microsoft Project 2013 6
- 34. Step by Step: Modify the Gantt Chart Using the Bar Styles Dialog Box GET READY. OPEN the Don Funk Music Video 8M project schedule. SAVE the file as Don Funk Music Video 8. 1. Click the Format tab, then in the Bar Styles group click the down-arrow under the Format button. Select Bar Styles from the dropdown list. The Bar Styles dialog box appears. 2. In the Name column, select Milestone. You want to change the shape of the milestones on the Gantt Chart. © 2014, John Wiley & Sons, Inc. Microsoft Official Academic Course, Microsoft Project 2013 7 Step by Step: Modify the Gantt Chart Using the Bar Styles Dialog Box 3. In the bottom half of the dialog box under the Start label, locate the Shape box. Select the star shape from the dropdown list in the Shape box. Note that the star shape now appears in the Appearance column for Milestone. Your screen should look similar to the figure below. © 2014, John Wiley & Sons, Inc. Microsoft Official Academic Course, Microsoft Project 2013 8 Step by Step: Modify the Gantt Chart Using the Bar Styles Dialog Box 4. In the Name column at the top of the dialog box, select Task.
- 35. 5. In the bottom half of the dialog box, click the Text tab. You want to make a change to display the resource groups assigned rather than full names next to the task bars. 6. In the Text tab, in the Right box, select Resource Names, click the down-arrow, and then select Resource Group. Your screen should look similar to the figure below. Step by Step: Modify the Gantt Chart Using the Bar Styles Dialog Box 7. Click OK to close the Bar Styles dialog box. Microsoft Project applies the formatting changes you made to the Gantt Chart. 8. Select the name cell of Task 27, Pre-Production complete. Press Crtl+Shift+F5. This is the keyboard shortcut for Scroll to Task. Microsoft Project scrolls the Gantt Chart bar view to task 27, where you can see the reformatted milestones and resource groups. Your screen should look similar to the figure below. Step by Step: Modify the Gantt Chart Using the Bar Styles Dialog Box 9. SAVE the project schedule. PAUSE. LEAVE the project schedule open to use in the next exercise. The Gantt Chart became the standard for visualizing project schedules in the early twentieth century when American engineer and management consultant Henry L. Gantt developed a bar chart with two main principles; 1) to measure activities by the amount of time needed to complete them; and 2) to represent
- 36. the amount of the activity that should have been done in a given time. In Microsoft Project, the Gantt Chart view is the default view. A view is a window through which you can see various elements of your project schedule. The two main view categories are named single view, which you have been using mostly throughout the lessons, and one you will see later in this lesson called a combination view. Views are made up of one or more view elements. © 2014, John Wiley & Sons, Inc. Microsoft Official Academic Course, Microsoft Project 2013 11 Take Note: With the Bar Styles dialog box, the formatting changes you make to a type of item (a milestone, for example) apply to all such items in the Gantt Chart. 11 Step by Step: Modify the Gantt Chart Using the Bar Styles Dialog Box The five different view formats and their common use are listed in the table below. © 2014, John Wiley & Sons, Inc. Microsoft Official Academic Course, Microsoft Project 2013 12 Modifying the Gantt Chart Using Gantt Chart Styles
- 37. In this exercise, you will create a custom Gantt Chart, format it using predefined Gantt Chart Styles, and save the custom view. © 2014, John Wiley & Sons, Inc. Microsoft Official Academic Course, Microsoft Project 2013 13 Step by Step: Modify the Gantt Chart Using Gantt Chart Styles USE the project schedule you created in the previous exercise. 1. Click the Format tab, under Gantt Chart Tools, if necessary. 2. In the Show/Hide group, click the Project Summary Task box. 3. Press the F5 key. In the ID box, type 0 and click OK. Microsoft Project displays the project summary task (task ID 0) at the top of the Gantt Chart view. Now you will make a few adjustments to your screen so that all of the summary task information is visible. 4. Drag the vertical divider bar between the table and chart to the right until at least the Duration and Start columns are visible, if necessary. © 2014, John Wiley & Sons, Inc. Microsoft Official Academic Course, Microsoft Project 2013 14 Another Way: You can also double-click the divider bar to snap the divider to the nearest column edge. 14
- 38. Step by Step: Modify the Gantt Chart Using Gantt Chart Styles 5. Double-click the right edge of the Task Name column, in the column heading, to expand the column so that you can see the entire value. Readjust the vertical divider bar, as necessary. Your screen should look similar to the figure below. Before you make further formatting changes, you will make a copy of the Gantt Chart view so that you will not affect the original Gantt Chart view. Another Way: Right-clicking anywhere in a column heading will activate the sub-menu for column. Selecting Field Settings will display the Field Settings dialog box. In the dialog box, click the Best Fit button to automatically adjust the column width. 15 Step by Step: Modify the Gantt Chart Using Gantt Chart Styles 6. Click the View tab. In the Task Views group, click the down-arrow under the Gantt Chart button then select Save View. The Save View dialog box appears with View 1 as the default name as in the figure below. © 2014, John Wiley & Sons, Inc. Microsoft Official Academic Course, Microsoft Project 2013 16 Step by Step: Modify the Gantt Chart Using Gantt Chart Styles 7. In the Name Field, type My Custom Gantt Chart, and then
- 39. click OK. The Save View dialog box closes. Note that the name of the new view is listed on the left edge of your screen. Your screen should look similar to the figure below. © 2014, John Wiley & Sons, Inc. Microsoft Official Academic Course, Microsoft Project 2013 17 Step by Step: Modify the Gantt Chart Using Gantt Chart Styles 8. Click the Format tab. In the Gantt Chart Styles group, click the More button located at the lower right of the bar graphics, as shown in th figure below. © 2014, John Wiley & Sons, Inc. Microsoft Official Academic Course, Microsoft Project 2013 18 Step by Step: Modify the Gantt Chart Using Gantt Chart Styles 9. The predefined Gantt Chart Style options appear as in the figure below. These are divided into two style categories, one for scheduling and one for presentations. Select the second style in the scheduling category. © 2014, John Wiley & Sons, Inc. Microsoft Official Academic Course, Microsoft Project 2013 19
- 40. Step by Step: Modify the Gantt Chart Using Gantt Chart Styles 10. On the Format ribbon, in the Bar Styles group, click the check box for Critical Tasks. 11. Press the F5 key. In the ID box key 55 and press Enter. Notice that most tasks from 52-78 are formatted to display in red. Your screen should look similar to the figure below. Take Note: Notice that the Resource Groups are still displayed to the right of the Gantt bars, but the Milestones have been changed back the default diamond shape. 20 Step by Step: Modify the Gantt Chart Using Gantt Chart Styles 12. SAVE the project schedule. PAUSE. LEAVE the project schedule open to use in the next exercise. In this exercise, you made formatting changes to your project schedule using predefined Gantt Chart Styles. This is similar to making changes using the Bar Styles command; however, the predefined Gantt Chart Styles has fewer choices than the Bar Styles command. As you are reviewing the formatting changes in the My Custom Gantt Chart view, remember that none of the data in the project schedule has changed–just the way it is formatted. These formatting changes affect only the My Custom Gantt Chart view; all other views in Microsoft Project are unaffected. © 2014, John Wiley & Sons, Inc. Microsoft Official Academic Course, Microsoft Project 2013 21
- 41. Modifying Text Appearance In a View Microsoft Project enables you to change the way text appears within a view. You can modify the appearance of an entire category of tasks, such as summary tasks or milestones, or you can change the appearance of an individual cell. This feature allows you to call attention to specific items or to offset a specific type of task with color and font size or type. © 2014, John Wiley & Sons, Inc. Microsoft Official Academic Course, Microsoft Project 2013 22 Step by Step: Modify the Appearance of Text in a View USE the project schedule you created in the previous exercise. 1. Click the Task tab, click the down-arrow under the Gantt Chart button and select More Views. The More Views dialog box appears. 2. In the More Views box, select Task Sheet, and then click Apply. The Detail Gantt view appears. 3. Press the F5 key. In the ID box, type 0 and then press Enter. This brings you to the top of the Gantt Chart. © 2014, John Wiley & Sons, Inc. Microsoft Official Academic Course, Microsoft Project 2013 23 Another Way: You can also right-click the view name bar at the left edge of the screen and select More Views from the dropdown menu.
- 42. 23 Step by Step: Modify the Appearance of Text in a View 4. Click the Format tab under Text Sheet Tools. Then in the Format group click Text Styles. The Text Styles dialog box appears. 5. In the Items to Change: box, click the sub-menu arrow and select Summary Tasks from the list 6. In the Font: box, leave the default font type as it is. In the Font Style: box, select Bold Italic. 7. In the Size: box, select 12 as the font size. © 2014, John Wiley & Sons, Inc. Microsoft Official Academic Course, Microsoft Project 2013 24 Step by Step: Modify the Appearance of Text in a View 8. In the Color: box, select White. 9. In the Background Color: box select dark blue (ScreenTip will show as Blue, Darker 50%). Your Text Styles dialog box will look similar to the figure at right. © 2014, John Wiley & Sons, Inc. Microsoft Official Academic Course, Microsoft Project 2013 25
- 43. Step by Step: Modify the Appearance of Text in a View 10. Click OK. Microsoft Project changes the formatting of all summary tasks to the attributes you specified. Your screen should look similar to the figure at right. 11. SAVE the project schedule. PAUSE. LEAVE the project schedule open to use in the next exercise. © 2014, John Wiley & Sons, Inc. Microsoft Official Academic Course, Microsoft Project 2013 26 Take Note: Notice that the Project summary task was not reformatted. This is because the Project Summary task is a separate category and must be reformatted by itself. 26 Modifying the Appearance of a Single Piece of Text In this exercise, you will modify a single piece of text in the Task Sheet view using the cost table. © 2014, John Wiley & Sons, Inc. Microsoft Official Academic Course, Microsoft Project 2013
- 44. 27 Step by Step: Modify the Appearance of a Single Piece of Text USE the project schedule you created in the previous exercise. 1. On the ribbon, click the View tab. In the Data group click the Tables button and then select Cost. 2. Auto fit all the columns to see all the data. Select the Total Cost cell for task 38, Scene 2. 3. Select the Task tab and then, in the Font group, click the expand button at the lower-right corner of that group. The Font dialog box appears. © 2014, John Wiley & Sons, Inc. Microsoft Official Academic Course, Microsoft Project 2013 28 Troubleshooting: The tables in Microsoft Project may look like Microsoft Excel but there are distinct differences. For example, you can auto-fit all columns in Excel at the same time, but you cannot in do this in Microsoft Project. 28 Step by Step: Modify the Appearance of a Single Piece of Text 4. Change the font color to Automatic and the background color to yellow. Your screen should look similar to the figure
- 45. at right. 5. Click OK. Notice that only that cell has change font color and back- ground color. 6. SAVE the project schedule. © 2014, John Wiley & Sons, Inc. Microsoft Official Academic Course, Microsoft Project 2013 29 Step by Step: Modify the Appearance of a Single Piece of Text PAUSE. LEAVE the project schedule open to use in the next exercise. Modified text will remain modified every time it is called up in that view, regardless of the table you are using. For example, if you were to switch to the summary table after you formatted this text, it appears with the new formatting. © 2014, John Wiley & Sons, Inc. Microsoft Official Academic Course, Microsoft Project 2013 30 Creating Custom Fields As you develop more information about your project tasks, you may want to enter this information into the schedule, but find there is no associated, default field available. With Microsoft Project you have the ability to create custom, user-defined fields to meet your needs. Custom fields are the starting point for you to create customized tables, views and reports.
- 46. © 2014, John Wiley & Sons, Inc. Microsoft Official Academic Course, Microsoft Project 2013 31 Step by Step: Create a Custom Text Field USE the project schedule you created in the previous exercise. 1. Click the Format tab. Then click on Custom Fields. The Custom Fields dialog box appears as shown in Figure 8-15. 2. Click once on the Text1 field and then click the Rename button. 3. In the Rename Field dialog box, type Cast and then press OK. 4. Click once on the Text2 field and then click the Rename button. 5. In the Rename Field dialog box, type Location and then press OK. 6. Click OK to close the Custom Fields dialog box. 7. SAVE and close the project schedule. © 2014, John Wiley & Sons, Inc. Microsoft Official Academic Course, Microsoft Project 2013 32 Step by Step: Create a Custom Text Field PAUSE. LEAVE Microsoft Project open to use in the next exercise. A custom field is a user-definable field. Text fields are available for you to enter any type of text-based information. In this case study, you used them to create a custom field for
- 47. shooting location and one which you can enter the cast members to be used. In Microsoft Project’s task database there are 130 user- definable fields available for you to use, broken down into nine categories. Some fields lend themselves to be used in calculations while others are for simply storing text-based information. © 2014, John Wiley & Sons, Inc. Microsoft Official Academic Course, Microsoft Project 2013 33 Step by Step: Create a Custom Text Field The table at right displays all nine categories, their primary purpose and use, the type of entry, number of fields available in each, and in which database these fields can be used. © 2014, John Wiley & Sons, Inc. Microsoft Official Academic Course, Microsoft Project 2013 34 Step by Step: Create a Custom Text Field Custom fields can make the difference between a mediocre
- 48. Microsoft Project schedule file and a great Microsoft Project schedule file. When planning your project, ensure there is justification to set up custom fields. In other words, collecting and recording data simply because the option is available does not mean it is necessarily a good idea. The data you collect and record should add value. © 2014, John Wiley & Sons, Inc. Microsoft Official Academic Course, Microsoft Project 2013 35 Creating and Editing Tables Within Microsoft Project are a number of different tables that can be used in various views. These tables contain most of the commonly used data fields. However, you can create new tables that contain exactly the data you want, such as custom fields, or you can modify any predefined table to meet your needs. © 2014, John Wiley & Sons, Inc. Microsoft Official Academic Course, Microsoft Project 2013 36 Step by Step: Create a Custom Table OPEN the Don Funk Music Video 8MA project schedule. SAVE the file as Don Funk Music Video 8A. 1. Click the View tab. Then click Tables and then click More Tables. The More Tables dialog box appears and displays all of the predefined tables available to you, depending on the type of view currently displayed (task or resource). 2. Confirm that the Task button is selected as the Tables
- 49. option. Select Entry, and then click the Copy button. The Table Definition dialog box appears. 3. In the Name box, key Music Video Schedule Table. Check the check box to the right of the Name box labeled Show in menu. Now you will customize the table. © 2014, John Wiley & Sons, Inc. Microsoft Official Academic Course, Microsoft Project 2013 37 Step by Step: Create a Custom Table 4. In the Field Name column, select the following field names and then click Delete Row after selecting each field name. 5. In the Field Name column, click the down-arrow in the next empty cell below Start, and then type or select Cast (Text1) from the dropdown list. 6. In the Align Data column in the same row, select Left. In the Width column, type or select 50. 7. In the Field Name column in the next empty row below Cast, select Location(Text 2) from the dropdown list. 8. In the Align Data column in the same row, select Left. In the Width column, type or select 30. © 2014, John Wiley & Sons, Inc. Microsoft Official Academic Course, Microsoft Project 2013 38 Step by Step: Create a Custom Table 9. In the Field Name column, select Start, and then click the Cut Row button.
- 50. 10. In the Field Name column, select Name, and then click the Paste Row button. 11. In the Align Data column in the Start row, select Left. In the Width column, type or select 30. 12. In the Align Data column in the Name row, select Left. In the Width column, type or select 60. © 2014, John Wiley & Sons, Inc. Microsoft Official Academic Course, Microsoft Project 2013 39 Step by Step: Create a Custom Table 13. In the Date Format box, select Wed 1/28/09 12:33 pm. Your screen should look similar to the figure below. 14. Click OK to close the Table Definition dialog box. The new table is highlighted in the More Tables dialog box. © 2014, John Wiley & Sons, Inc. Microsoft Official Academic Course, Microsoft Project 2013 40 Step by Step: Create a Custom Table © 2014, John Wiley & Sons, Inc. Microsoft Official Academic Course, Microsoft Project 2013 41 15. Click Apply. Microsoft Project applies the new table to the Task Sheet view. Your screen should
- 51. look similar to the figure at right. 16. SAVE the project schedule. PAUSE. LEAVE the project schedule open to use in the next exercise. Step by Step: Create a Custom Table In this exercise, you created a custom table to display the information typically found on a video shooting schedule. You modified an existing table to include additional data that was important to your project schedule. As you create future project schedules, keep in mind that you have three options when setting up tables: you can create a new table, redefine an existing table, or copy an existing table and modify it as needed. Also note that as you modify any table, you are changing the definition of that table. © 2014, John Wiley & Sons, Inc. Microsoft Official Academic Course, Microsoft Project 2013 42 Creating Custom Views Almost all of the work you perform in Microsoft Project is done in a view, which allows you to see your project schedule in a useful way. Microsoft Project includes numerous predefined views. You can use these views, edit an existing view, or create your own view. In this exercise, you will create a custom view using the custom
- 52. filter and custom table you created in earlier lessons. © 2014, John Wiley & Sons, Inc. Microsoft Official Academic Course, Microsoft Project 2013 43 Step by Step: Create a Custom View USE the project schedule you created in the previous exercise. 1. On the View ribbon, click the down-arrow under the Gantt Chart button in the Task Views group, then click More Views. The More Views dialog box appears, displaying all of the predefined views available to you. 2. Click the New button. The Define New View dialog box appears. Most views use only a single pane, but a view can consist of two separate panes. 3. Make sure Single View is selected, and then click OK. The View Definition dialog box appears. © 2014, John Wiley & Sons, Inc. Microsoft Official Academic Course, Microsoft Project 2013 44 Step by Step: Create a Custom View 4. In the Name box, key Music Video Schedule View. 5. In the Screen box, select Task Sheet from the dropdown list. 6. In the Table box, select Music Video Schedule Table from the dropdown list. The specific groups in the dropdown list depend on the type of view you selected in step 5 (task or resource). 7. In the Group box, select No Group from the dropdown list. The specific groups in the dropdown list again depend on the
- 53. type of view you selected in step 5. © 2014, John Wiley & Sons, Inc. Microsoft Official Academic Course, Microsoft Project 2013 45 Step by Step: Create a Custom View 8. In the Filter box, select Unfinished Shoots from the dropdown list. The specific groups in the dropdown list depend on the type of view you selected in step 5. The View Definition dialog box shows all the elements that can make up a view. Your screen should look similar to the figure above. © 2014, John Wiley & Sons, Inc. Microsoft Official Academic Course, Microsoft Project 2013 46 Step by Step: Create a Custom View 9. Select the Show in Menu check box, and then click OK to close the View Defini- tion dialog box. The new view appears and should be selected in the More Views dialog box. 10. Click Apply. Microsoft Project applies the new view. Your screen should look similar to the figure below.
- 54. © 2014, John Wiley & Sons, Inc. Microsoft Official Academic Course, Microsoft Project 2013 47 Take Note: When you select the Show in Menu check box, Microsoft Project adds the new view to the View bar. This custom view will be saved with this Microsoft Project data file. You have the option to save all custom items in the Global.MPT (the global template) file, so they are available each time you use Project. 47 Step by Step: Create a Custom View 11. SAVE the project schedule. CLOSE the project schedule. PAUSE. If you are continuing to the next lesson, keep Project open. If not continuing to additional lessons, CLOSE Project. In this exercise, you created a custom view that enabled you to look specifically at information that was of interest to you. Recall that a view is a window through which you can see the various elements of a project schedule in a way that is helpful to the viewing audience. As you’ve seen, a view might contain elements such as tables, groups, or filters. You can combine these with other elements to create almost limitless custom views to suit any purpose. © 2014, John Wiley & Sons, Inc. Microsoft Official Academic Course, Microsoft Project 2013 48 Skill Summary
- 55. © 2014, John Wiley & Sons, Inc. Microsoft Official Academic Course, Microsoft Project 2013 49 MS Project Assignment/Reading Assignment/Chapter14.ppt Chapter 14 Pricing and Estimating Pricing and EstimatingMany managers regard this as an art ! Information available to one bidder is generally available to others.This is an essential part of the planning process.Forms the basis for establishing standards for budgets, man-hours, material costs, contingencies, etc.Specific pricing strategies must be developed for each situation. Two Types Of Acquisition Policies Type I acquisition: One-of-a-kind contract with little or no follow-on potential
- 56. Objective: - Win the contract - Execute it profitably Type II Acquisition:One of many contractsAn entry point to larger follow-up project contracts Objective: - Win the contract - Perform with excellence Cost/Hour Estimates Estimating Method Generic Type WBS Relationship Accuracy Time to Prepare Parametric Analogy Engineering
- 57. (Grass Roots) ROM* Budget Definitive Top Down Top Down Bottom Up -25% to +75% -10% to +25% -5% to +10% Days Weeks Months * Rough Order of Magnitude TYPES OF ESTIMATESOrder of magnitude estimates - Made without any detailed engineering data - May use past experience - Accuracy +- 35% within the scope of the projectApproximate (rule of thumb) estimates - Made without any detailed engineering data - May use previous similar projects -- - Accuracy +- 15%Definitive (or detailed) estimates - Prepared from well-defined engineering data, vendor quotes, unit prices, etc. Accuracy +- 5%Estimating manual - Developed over time - Use to price out “effort”. Accuracy +-10%
- 58. Additional Estimating MethodsDirect Estimate - Estimate/experienced person - Requires judgementEstimate by analogy - Compare with similar activities - Requires judgementFactored method - Based on historical data - Requires equipment lists, sizes - Starts with equipment quotesGross proration method - Based on historical data - Near duplicate information Detailed estimate - Uses the WBS - Takes the WBS down several levelsQuotation method - Compare three quotations - Select the best quotationHandbook manualsLearning curves Construction Cost Estimates Cost FoundationsActual costs to date and estimates to completionProposal dataMarketing intelligenceManagement goalsPast performance and trends Manpower
- 59. Time Capacity Planning Anticipated Growth Current Staff Proposals Manpower Requirements Planning Horizon Establishing The Project Budget PRICING OUT A PROJECT Provide a complete definition of the work to be done.Develop/construct a Logic Network Diagram. Construct the WBS and estimate the activities (time/cost).Review these (time/cost) with the respective functional managers.Decide on a course of action .Establish acceptable costs for each WBS-activity.Review the base costs with your sponsor.Develop the pricing cost report. Document this in the project file. Pricing MethodWork is priced out at the department average, and all work performed is charged to the project at the department average salary, regardless of who accomplished the work. Pricing Method (Continued)Work is priced out at the
- 60. department average, but all work performed is billed back to the project at the actual salary of those employees who perform the work. Pricing Method Continued)The work is priced out at the salary of those employees who will perform the work, and the cost is billed back the same way. Multinational Project Financing The Rolling Wave Concept 1 2 4 3 5 6 8 7 9 10 12 11 MONTHS AFTER GO-AHEAD WBS LEVEL 5 WBS LEVEL 2 WBS LEVEL 2 LEVEL 2 WBS LEVEL 5 WBS LEVEL 5
- 61. Estimating PitfallsMisinterpretation of the statement of workOmissions or improperly defined scopePoorly defined or overly optimistic scheduleInaccurate work breakdown structureApplying improper skill levels to tasksFailure to account for risksFailure to understand or account for cost escalation and inflation Estimating Pitfalls (Continued)Failure to use the correct estimating techniqueFailure to use forward pricing rates for overhead, general and administrative, and indirect costs Life Cycle Costing SYSTEM R&D PRODUCTION SYSTEM ACQUISITION OPERATION AND SUPPORT LIFE CYCLE COST LIFE CYCLE COST YEARS Capital BudgetingPayback PeriodDiscounted Cash Flow (DCF)Net Present Value (NPV)Internal Rate of Return (IRR) Capital Budgeting Must Consider Taxes And Depreciation
- 62. MS Project Assignment/Reading Assignment/Chapter15.ppt Chapter 15 Cost Control Do Project Managers Control Costs, Monitor Costs Or Both? Cost ManagementCost estimatingCost accountingProject cash flowCompany cash flowDirect labor costingOverhead rate costingOthers, such as incentives, penalties, and profit-sharing Cost And Control System PLANNING WORK
- 63. AUTHORIZATION AND RELEASE DATA COLLECTION AND REPORTING COST ACCOUNTING CUSTOMER AND MANAGEMENT REPORTING PHASE I PHASE II PHASE III PHASE IV PHASE V OPERATING CYCLE CYCLE PLANNING Cost Control RequirementsMeasure resources consumedMeasure status and accomplishmentsCompare measurements to projections and standardsProvide the basis for diagnosis and re- planning
- 64. Cost Control RequirementsThorough planning of the work to be performed to complete the projectGood estimating of time, labor, and costsClear communication of the scope of required tasksA disciplined budget and authorizations of expendituresTimely accounting of physical progress and cost expendituresPeriodic re-estimation of time and cost to complete remaining work Cost Control Requirements (Continued)Frequent, periodic comparison of actual progress and expenditures to schedules and budgets, both at the time of comparison and at project completion WHEN TO IMPLEMENT A COST MANAGEMENT SYSTEM CONCLUSION A cost management system should be implemented right at the beginning of the life cycle of the project. Possible cost reductions Cost of change
- 65. PROJECT COSTS PROJECT LIFE CYCLE PHASES Partitioning The Budget The Work Authorization Form Work Authorization Form Description Cost Work Work Centers Hours Cost Starts Ends - Test Material 2400 150 R4500 1 Aug 15 Sept - Processing 2610 160 R7500 - Final inspection 2621 140 R3500 - Packaging 2623 46 R 750 - Delivery 2624 R 350 Project office authorization signature:________________
- 66. WBS: 31.03.02 Work order no: D1385 Date of original release: 03 Feb 01 Date of revision: 18 March 01 Revision number: C PLANNING AND BUDGETING Work packages WBS Element M G R Org Org Org Work Package WP______ORG_______ Description of task_____
- 67. ____________________ Sched: Start____Stop__ Budget:______________ COST ACCOUNT CHANGE NOTICE (CACN) CACN No. _____________ Revision to Cost Account No. ____________ Date ___________ DESCRIPTION OF CHANGE: _____________________________________________________ _______________________________ _____________________________________________________ _______________________________ _____________________________________________________ _______________________________ _____________________________________________________ _______________________________ REASON FOR CHANGE: _____________________________________________________ _______________________________ _____________________________________________________ _______________________________ _____________________________________________________ _______________________________ _____________________________________________________
- 68. _____________________________ Requested Budget Authorized Budget Labor Hours _________________ _________________ Period of performance Materials _________________ _________________ From _____________ ODCS _________________ _________________ To _____________ BUDGET SOURCE: Funded Contract Change Management Reserve Undistributed Budget Other _________________ INITIATED BY: ____________________________ APPROVALS: Program Mgr. ________ Prog. Control ________ Sources Of Additional FundingFunded contract change Management reserve Undistributed budget Other (e.g. profits)
- 69. Cost data collation and reporting flow chart Actuals Labor ACWP Inventory Accounts BCWP Computer BCWS Monthly Total Program Effort Weekly Labor Reports MCCS Comparison reports To All Execs Variance Report Cost DataLaborMaterialOther direct chargesOverhead
- 70. Types of BudgetsDistributed budgetManagement budgetUndistributed budgetContract changes Variance Analyses VARIABLES FOR VARIANCE ANALYSISBUDGETED COST FOR WORKED SCHEDULED (BCWS) IS THE BUDGETED AMOUNT OF COST FOR WORD SCHEDULED TO BE ACCOMPLISHED PLUS THE AMOUNT OF LEVEL OF EFFORT OR APPORTIONED EFFORT SCHEDULED TO BE ACCOMPLISHED IN A GIVEN TIME PERIOD. BUDGETED COST FOR WORK PERFORMED (BCWP) IS THE BUDGETED AMOUNT OF COST FOR COMPLETED WORD, PLUS BUDGETED FOR LEVEL OF EFFORT OR APPORTIONED EFFORT ACTIVITY COMPLETED WITHIN A GIVEN TIME PERIOD. THIS IS SOMETIMES REFERRED TO AS AN “EARNED VALUE.” ACTUAL COST FOR WORK PERFORMED (ACWP) IS THE AMOUNT REPORTED AS ACTUALLY EXPENDED IN COMPLETING THE WORK ACCOMPLISHED WITHIN A GIVEN TIME PERIOD. COST VARIANCE = BCWP – ACWP SCHEDULE/PERFORMANCE VARIANCE = BCWP - BCWS
- 71. VariancesThe cost variance compares deviations only from the budget and does not provide a measure of comparison between work scheduled and work accomplished.The scheduling variance provides a comparison between planned and actual performance but does not include costs. Measurements Measurable efforts: discrete increments of work with a definable schedule for accomplishment, whose completion produces tangible results.Level of effort: work that does not lend itself to subdivision into discrete scheduled increments of work, such as project support and project control. COST VARIANCE CALCULATION A NEGATIVE VARIANCE INDICATES A COST OVERRUN CV = BCWP - ACWP
- 72. SCHEDULE VARIANCE CALCULATION SV = BCWP - BCWS A NEGATIVE VARIANCE INDICATES A BEHIND SCHEDULE CONDITION VARIANCE PERCENTS SCHEDULE VARIANCE % = (SVP) COST VARIANCE % = (CVP) SV BCWS X 100 CV BCWP X 100
- 73. Project Variance Analysis R&D QUALIFICATION DEVELOPMENT PHASE I PHASE II PHASE III VARIANCE LOWER BOUNDARY ACTUAL COST VARIANCE PROJECTED COST VARIANCE UPPER BOUNDARY TIME $ Trend Analyses Management Reserve CONTRACTED COST RELEASED BUDGET ACTUAL COST
- 74. TIME MANAGEMENT RESERVE $ Information RequirementsBudgeted cost for work scheduled (BCWS)Budgeted cost for work performed (BCWP)Actual cost for work performed (ACWP)Estimated cost at completionBudgeted cost at completionCost and schedule variances/explanationsTraceability Variance Analysis QuestionsWhat is the problem causing the variance?What is the impact on time, cost, and performance?What is the impact on other efforts, if any?What corrective action is planned or under way?What are the expected results of the corrective action? VARIANCE REPORTING Variance reporting is accomplished at each reporting interval. However, the variance threshold reports are exception reports and occur only when the variances exceed the upper and lower
- 75. boundaries of the project variances envelope. REPORTING INTERVALSDepends on the type of organization and characteristics of the projects.Project-driven organization - weekly.Non-project-driven organization - monthly Cost Account Variance Analysis Report Cost account no/cam WBS/Description Cost performance data Variance Reporting level As of At completion Budget EAC Var. BCWS BCWP ACWP SCHED COST Month to date ($) Contract to date ($k) Problem cause and impact Corrective action (including expected recovery date)
- 76. Cost account Date Cost center Date WBS element Date Date Mgr. Mgr. Mgr. The 50/50 rule HALF OF THE BUDGET FOR EACH ELEMENT IS RECORDED AT THE TIME THAT THE WORK IS SCHEDULED TO BEGIN AND THE OTHER HALF AT THE TIME THE WORK IS SCHEDULED TO BE COMPLETED. FOR A PROJECT WITH A LARGE NUMBER OF ELEMENTS THE AMOUNT OF DISTORTION FROM SUCH A PROCEDURE IS MINIMAL. J F M A M J J A S O N D
- 77. ANALYSIS Budgeted cost for work Scheduled (BCWS) Performed (BCWP) Budget - 6 8 14 12 10 12 8 12 10 8 Work packages Cost account budget = 100 (thousands) BCWS = 38 BCWP = 49 SCHED. VARIANCE = +11 50-50 rule used for work in process
- 78. Using The 50-50 Rule 4,000 10,000 12,000 4,000 6,000 6,000 10,000 TIME TIME LINE COMPLETED NOT COMPLETED LEGEND BCWS = 34,000 BCWP = 33,000 BAC = 52,000
- 79. Earned Value Status Reporting SV CV BCWS BCWP ACWP TIME LINE CUMMULATIVE COST, $ TIME Estimated Cost At Completion ESTIMATE AT COMPLETION (EAC) EAC = ACWP BCWP X Budget at completion The estimate at completion is the best estimate of the total cost at the completion of the project.
- 80. The EAC is a periodic evaluation of the status of the project - usually on a monthly basis or until a significant change has been identified. (BAC) PROGRESS REPORTING Progress reporting needs to answer four fundamental questions: 1. Where are we today (time and cost)? 2. Where will we end up (time and cost)? 3. What are the present and future risks? 4. Are there any special problems that need to be addressed and what can management do to help? Monthly Project Report 1. VARIANCE ANALYSIS (Cost in Thousands) 1 June 1997 Budgeted Budgeted Cost Milestone Cost Work Work Actual Variance, % Subtask Status Scheduled Performed Cost Schedule Cost 1 Completed 100 100
- 81. 100 0 0 2 Completed 50 50 55 0 -10 3 Completed 50 50 40 0 20 4 Not Started 70 0 0 -100 -- 5 Completed 90 90 140 0 -55.5 6 Not started 40 0 0 -100 -- 7 Started 50 50 25 0 50 8 Not started 0 0 0 -- -- Total 450 340 360 -24.4 -5.9 2. ESTIMATE AT COMPLETION (EAC) EAC = (360/340) X 579,000 = $613,059 Overrun = 613,059 - 579,000 = $34,059 3. COST SUMMARY Costs are running approximately 5.9% over budget due to higher salaried labor. 4. SCHEDULE SUMMARY The 24.4% behind schedule condition is due to subtasks 4 and 6 which have not yet begun due to lack of raw materials and
- 82. the 50/50 method for booking costs. Overtime will get us back on schedule but at an additional cost of 2.5% of direct labor costs. 5. MILESTONE REPORT Milestone/ Scheduled Projected Actual Subtask Completion Completion Completion 1 4/1/97 4/1/97 2 5/1/97 5/1/97 3 5/1/97 4/23/97 4 7/1/97 7/1/97 5 6/1/97 6/1/97 6 8/1/97 8/1/97 7 9/1/97 9/1/97 8 10/1/97 10/1/97 6. ACTIVITY REPORT Current Potential Corrective Problem Impact Action (a) Lack of raw Cost overruns and Overtime is scheduled. materials. behind schedule We will try to use lower condition. salaried staff. Raw
- 83. materials are expected to be on dock next week. (b) Customer un- May need add- Customer will provide happy with test itional planning. us with revised statement results. of work on 6/15/97. Status Reporting Is More Than Just A Computer Printout. Intranet Status Reporting Reporting Favorable Status
- 84. Reporting Unfavorable Status DATA ACCUMULATION WBS Organization BCWS BCWP ACWP Budget SCHED VAR COST VAR
- 86. Cutting The Budget Financial Close-Out Cost ProblemsPoor estimating techniques and/or standards, resulting in unrealistic budgetsOut-of-sequence starting and completion of activities and eventsInadequate work breakdown structureNo management policy on reporting and control practicesPoor work definition at the lower levels of the organization Cost Problems (Continued)Management reducing budgets or bids to be competitive or to eliminate “fat”Inadequate formal planning that results in unnoticed, or often uncontrolled, increases in scope of effortPoor comparison of actual and planned costsComparison of actual and planned costs at the wrong level of managementUnforeseen technical problems
- 87. Cost Problems (Continued)Schedule delays that require overtime or idle time costingMaterial escalation factors that are unrealistic Problem Areas in Cost Control Organization: - Inadequate Work Breakdown Structure - Poor work definition at working levels - Lack of formal system proceduresPlanning and budgeting: - Inadequate forward planning - Over-allocation of budget - Poor integration of budget, schedule, work authorizationAccounting: - Inability to account for cost of material on applied basisAnalysis: - Determination of status not based on work package completion - Comparison of actual vs. planned costs at improper levelRevisions: - Failure to maintain valid measurement baseline Cost Problems Per PhaseProposal Phase Failure to understand customer requirements
- 88. Unrealistic appraisal of in-house capabilities Underestimating time requirements Cost Problems Per PhasePlanning phase Omissions Inaccuracy of the work breakdown structure Misinterpretation of information Use of wrong estimating techniques Failure to identify and concentrate on major cost elements Failure to assess and provide for risks Cost Problems Per PhaseNegotiation phase Forcing a speedy compromise Procurement ceiling costs Negotiation team that must “win this one” Cost Problems Per PhaseContractual phase Contractual discrepancies SOW different from RFP requirements Proposal team different from project team
- 89. Cost Problems Per PhaseDesign phase Accepting customer requests without management approval Problems in customer communications channels and data items Problems in design review meetings Cost Problems Per PhaseProduction phase Excessive material costs Specifications that are not acceptable Manufacturing and engineering disagreement