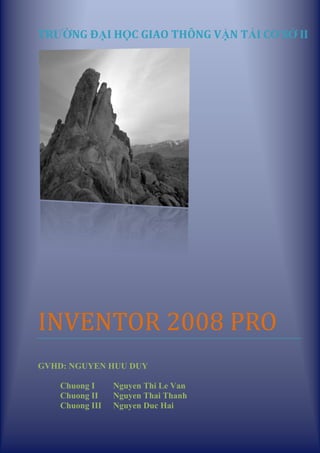
Inventor 2008 Pro
- 1. TRƢỜNG ĐẠI HỌC GIAO THÔNG VẬN TẢI CƠ SỞ II INVENTOR 2008 PRO GVHD: NGUYEN HUU DUY Chuong I Nguyen Thi Le Van Chuong II Nguyen Thai Thanh Chuong III Nguyen Duc Hai
- 2. TRƢỜNG ĐẠI HỌC GTVT CƠ SỞ II [NHOM SV CGH48] 1 GVHD: NGUYỄN HỮU DUY Chương I: Phát Thảo Biên Dạng 2D I.1. Mô hình hoá trong Inventor: - Autodesk Inventor là phần mềm thiết kế tham số dựa trên cơ sở các đặc tính. Các đặc tính này có thể hiệu chỉnh và xóa khỏi mô hình. - Autodesk Inventor là hệ thống mô hình hoá solid tham số trên cơ sở đặc tính. Để tạo mô hình solid bạn phân tích chúng thành các đặc tính có hình dạng đơn giản, xây dựng từng bước các đặc tính đơn giản và kết hợp chúng lại với nhau. Để tạo các thành phần của mô hình đầu tiên ta thực hiện các phác thảo, các phác thảo này có thể hiệu chỉnh ở bất kì thời điểm nào trong quá trình thiết kế. Bất kì sự thay đổi nào của phác thảo cũng đều dẫn tới sự thay đổi của đặc tính. - Quá trình mô hình hoá chi tiết trên Inventor tương tự như quá trình thiết kế sản phẩm cơ khí. Đầu tiên phác thảo chi tiết theo biên dạng, sau đó ràng buộc hình dạng và kích thước. I.2. Nhóm lệnh DRAW I.2.1. Vẽ đƣờng bậc nhất: I.2.1.1. Lệnh Line: Dạng lệnh: Trên panel bar: Gõ trên bàn phím: L Command: Select start of line, drag off endpoint for tangent arc: Chọn điểm đầu của đoạn thẳng, Select end of line, reselect startpoint to start a new line: Select end of line, drag off startpoint to create tangent arc: * Các trƣờng hợp đặc biệt: 1. Vẽ cung tròn nối tiếp với đoạn thẳng: a. Cung tròn tiếp tuyến với đoạn thẳng: Gọi lệnh line, vẽ một đoạn thẳng, giữ chuột trái rê thành cung tròn theo phương đoạn thẳng. b. Cung tròn vuông góc với đoạn thẳng: Tương tự như vẽ cung tròn tiếp tuyến, nhưng rê chuột theo phương vuông góc với đoạn thẳng.
- 3. TRƢỜNG ĐẠI HỌC GTVT CƠ SỞ II [NHOM SV CGH48] 2 GVHD: NGUYỄN HỮU DUY 2. Vẽ đoạn thẳng tiếp tuyến với cung tròn, đường tròn, elip: Gọi lệnh line, click chuột điểm bất kì, rồi rà gần biên dạng các đối tượng trên sẽ xuất hiện biểu tượng tiếp xúc. I.2.1.2 Lệnh vẽ hình chữ nhật – Rectange: Dạng lệnh: Trên panel bar: Command: Có 2 cách: a. Định 2 điểm: Cho phép vẽ hình chữ nhật có 2 cạnh nằm ngang và 2 cạnh thẳng đứng. Select first corner: Chọn góc thứ nhất. Select second corner: Chọn góc thứ hai. b. Định 3 điểm: Cho phép vẽ hình chữ nhật bất kì. Select first corner: Chọn góc thứ nhất. Select second corner: Chọn góc thứ hai. Select third corner: Chọn góc thứ ba. I.2.1.3. Lệnh vẽ đa giác đều – Polygon: Dạng lệnh: Trên panel bar: Command: Select center of polygon: Chọn tâm của đa giác. Select point on polygon: Chọn điểm trên đa giác. * Có 2 cách vẽ polygon: Sau khi gọi lệnh hộp thoại polygon xuất hiện, nhập số cạnh cho đa giác, chọn tâm, chọn dạng.
- 4. TRƢỜNG ĐẠI HỌC GTVT CƠ SỞ II [NHOM SV CGH48] 3 GVHD: NGUYỄN HỮU DUY a. Vẽ theo tâm và đỉnh – nội tiếp đường tròn: b. Vẽ theo tâm và trung điểm của một cạnh – ngoại tiếp đường tròn: I.2.2 Vẽ đƣờng cong bậc hai: I.2.2.1. Lệnh vẽ cung tròn – Arc: Dạng lệnh: Trên panel bar: Command: Có 3 cách vẽ cung tròn: a. Vẽ theo 3 điểm: Select start of arc: Chọn điểm đầu của cung. Select end of arc: Chọn điểm cuối của cung. Select point on arc: Chọn điểm bất kì trên cung. b. Vẽ theo tâm, điểm đầu, điểm cuối: Select center: Chọn tâm. Select start point: Chọn điểm đầu. Select end point: Chọn điểm cuối.
- 5. TRƢỜNG ĐẠI HỌC GTVT CƠ SỞ II [NHOM SV CGH48] 4 GVHD: NGUYỄN HỮU DUY c. Vẽ cung tròn tiếp xúc với đối tượng khác tại điểm cuối và điểm cuối: Select start point: Chọn điểm đầu. Select end point: Chọn điểm cuối. I.2.2.2. Lệnh vẽ đường tròn – Circle: Dạng lệnh: Trên panel bar: Command: Có 2 cách: a. Vẽ theo tâm và bán kính: Select center of circle: Chọn tâm đường tròn. Select point of circle: Chọn điểm trên đường tròn. b. Tiếp xúc 3 đường thẳng: Select first line: Chọn đường thẳng đầu tiên. Select second line: Chọn đường thẳng thứ hai. Select third line to create circle: Chọn đường thẳng thứ ba để xác định đường tròn.
- 6. TRƢỜNG ĐẠI HỌC GTVT CƠ SỞ II [NHOM SV CGH48] 5 GVHD: NGUYỄN HỮU DUY I.2.2.3. Lệnh vẽ Elip: Dạng lệnh: Trên panel bar: Command: Select ellipse center: Chọn tâm của elip. Select first axis point: Chọn điểm thuộc trục đầu tiên. Select poin on ellipse: Chọn điểm trên elip. I.3. Vẽ đường cong bậc 3 – Spline: Dạng lệnh: Trên panel bar: Command: Select first point, drad off endpoint for tangent spline. Select next point, double click or draff off endpoint to create spline: * Ngoài ra ta còn có thể vẽ đường spline tiếp xúc với đường thẳng cho trước bằng cách: gọi lệnh spline, click chuột vào đầu đoạn thẳng, rê chuột thành đường cong tiếp xúc với đường thẳng.
- 7. TRƢỜNG ĐẠI HỌC GTVT CƠ SỞ II [NHOM SV CGH48] 6 GVHD: NGUYỄN HỮU DUY * Hiệu chỉnh đƣờng spline: a. Hiệu chỉnh vị trí các điểm nút: nhấp chuột vào điểm định vị đường spline, rê đến vị trí mới khi đó hình dạng của đường spline sẽ thay đổi theo. b. Hiệu chỉnh bằng Context Menu: Khi kéo chuột vào đường spline, nhấp chuột phải, xuất hiện trình đơn động. Display Curvature: Hiện các đường pháp tuyến thể hiện độ cong. Bowtie: Hiệu chỉnh tại điểm nút, khi chọn spline tại gần điểm nút nào thì điểm nút đó được hiệu chỉnh.
- 8. TRƢỜNG ĐẠI HỌC GTVT CƠ SỞ II [NHOM SV CGH48] 7 GVHD: NGUYỄN HỮU DUY o Handle (bằng tay): các nút của tiếp tuyến với đường cong hiện ra, click chuột vào các nút trên rồi rê đi, hình dạng của đường cong sẽ thay đổi. o Curvature: Xuất hiện thêm một cung kèm theo các nút gốc hiện ra tại điểm uốn, click chuột va kéo rê, hình dạng đường cong thay đổi theo bán kính cong. o Flat: Biến đoạn cong thành đoạn thẳng. Fit method: Làm mịn đường cong. Insert point: Chèn thêm điểm định hình dạng spline. Close spline: đóng đường spline. Spline tension: Xác định độ căng của đường cong. I.3. Nhóm lệnh Modify: I.3.1. Lệnh Trim: Ý nghĩa: Xén một phần đối tượng. Dạng lệnh : Trên panel bar: Gõ trên bàn phím: X Command: Select portion of curve to trim: Chọn đoạn cần cắt. I.3.2. Lệnh Split: Ý nghĩa: Cắt đối tựong tại giao điểm với đối tượng khác mà không xoá bỏ đối tượng cần cắt. Dạng lênh: Trên panel bar: Command: Select curve to split: Chọn đoạn cần chia.
- 9. TRƢỜNG ĐẠI HỌC GTVT CƠ SỞ II [NHOM SV CGH48] 8 GVHD: NGUYỄN HỮU DUY I.3.3. Lệnh Fillet: Ý nghĩa: Bo góc lượn giữa các đoạn thẳng, cung tròn và giữa đoạn thẳng với cung tròn. Dạng lệnh: Trên panel bar: Phím tắt: F Command: Select lines, arcs, or corner point to fillet: Chọn đường thẳng, cung tròn, hoặc góc để bo. Khi gọi lệnh fillet sẽ xuất hiện hộp thoại, chọn bán kính cong: I.3.4. Lệnh Chamfer: Ý nghĩa: Vát góc tại giao điểm của 2 đoạn thẳng. Dạng lệnh: Trên panel bar: Command: Select lines to chamfer: Chọn đường thẳng để vát. Khi gọi lệnh sẽ xuất hiện hộp thoại:
- 10. TRƢỜNG ĐẠI HỌC GTVT CƠ SỞ II [NHOM SV CGH48] 9 GVHD: NGUYỄN HỮU DUY * Các phƣơng án lựa chọn: a. Khoảng cách vát bằng nhau: b. Khoảng cách vát mép khác nhau, nhập giá trị vào Distance 1 và Distance2: c. Nhập khoảng cách và góc vát, nhập giá trị vào Distance và Angle: * Ta có thể lựa chọn hiển thị kích thước hoặc không hiển thị kích thước bằng cách lựa chọn vào các ô:
- 11. TRƢỜNG ĐẠI HỌC GTVT CƠ SỞ II [NHOM SV CGH48] 10 GVHD: NGUYỄN HỮU DUY I.3.5. Lệnh Offset: Ý nghĩa: Tạo đối tượng mới song song với đối tượng được chọn. Dạng lệnh: Trên panel bar: Phím tắt: O Command: Select curve to offset: Chọn đối tượng để offset. Select offset position: Chọn vị trí để offset (chọn điểm đặt). * Để chọn các phương án lựa chọn đối tượng và ràng buộc với đối tượng gốc: gọi lệnh offset, click chuột phải, xuất hiện trình đơn động: o Loop select: Các đối tượng nối liền với nhau sẽ được chọn đồng thời. o Constrain offset: Đối tượng gốc và đối tượng mới gắn với nhau thành một khối. I.3.6. Lệnh Extend: Ý nghĩa: Kéo dài đối tượng được chọn đến đối tượng gần nhất. Dạng lệnh: Trên panel bar: Command: Select curve to extend: chọn đối tượng đẻ kéo dài. I.4. Các phép biến đổi hình học và sao chép dãy: I.4.1. Lệnh Move: Dạng lệnh : Trên panel bar: Gõ trên bàn phím: M Command: Select geometry to move: Chọn hình để dời đi. Select base point: Chọn điểm cơ bản – đầu mút, tâm đường tròn, điểm được vẽ bằng lệnh point. Các điểm như trung điểm, giao điểm không được chọn.
- 12. TRƢỜNG ĐẠI HỌC GTVT CƠ SỞ II [NHOM SV CGH48] 11 GVHD: NGUYỄN HỮU DUY Specify end point for move: Sau khi gọi lệnh xuất hiện hộp thoại: Các nút trên hộp thoại: chọn đối tượng cần dời đi. chọn điểm làm gốc để dời.
- 13. TRƢỜNG ĐẠI HỌC GTVT CƠ SỞ II [NHOM SV CGH48] 12 GVHD: NGUYỄN HỮU DUY giữ lại đối tượng gốc khi rời đi. nhập tọa độ chính xác của vị trí mới. I.4.2. Lệnh Copy-Paste: Dạng lệnh : Trên panel bar: Thực hiện như lệnh MOVE, sau khi gọi lệnh xuất hiện hộp thoại I.4.3. Lệnh Scale: Ý nghĩa: thay đổi tỷ lệ đối tượng theo điểm chuẩn. Dạng lệnh: Trên penal bar: Thực hiện tương tự như lệnh MOVE. Nhập tỷ lệ vào ô Scale Factor hoặc nhập tọa độ chính xác vào ô Precise Input.
- 14. TRƢỜNG ĐẠI HỌC GTVT CƠ SỞ II [NHOM SV CGH48] 13 GVHD: NGUYỄN HỮU DUY I.4.4. Lệnh Rotate: Ý nghĩa: quay đối tượng quanh một điểm chuẩn. Dạng lệnh: Trên panel bar: Command: Select geometry to rotate: chọn đối tượng để quay. Select center point for rotation: chọn điểm chuẩn để quay. Select end point for rotation: chọn điểm cuối. Sau khi gọi lệnh xuất hiện hộp thoại: Chọn đối tượng, điểm quay và góc quay hoặc click chuột để chọn góc quay tùy ý.
- 15. TRƢỜNG ĐẠI HỌC GTVT CƠ SỞ II [NHOM SV CGH48] 14 GVHD: NGUYỄN HỮU DUY I.4.5. Lệnh Miror: Ý nghĩa: tạo đối tượng đối xưng với đối tượng được chọn qua một đường thẳng. Dạng lệnh : Trên panel bar: Command: Select geometry to mirror: chọn đối tượng lấy đối xứng. Select mirror line: chọn đường lấy đối xứng. Sau khi gọi lệnh xuất hiện hộp thoại: Kết thúc lệnh click chuột nút Apply I.4.6. Lệnh Sretch: Ý nghĩa: dời và kéo dài đối tượng. Dạng lệnh: Trên panel bar: Thực hiện tương tự như lệnh MOVE, sau khi gọi lệnh xuất hiện hộp thoại:
- 16. TRƢỜNG ĐẠI HỌC GTVT CƠ SỞ II [NHOM SV CGH48] 15 GVHD: NGUYỄN HỮU DUY I.4.7. Lệnh Pattern: Ý nghĩa: sao chép đối tượng được chọn theo hàng cột (Rectange Pattern) hoặc xung quanh một tâm (Circular Pattern). I.4.7.1. Lệnh Rectange Pattern: Dạng lệnh: Command: Select geometry to pattern: chọn đối tượng để sao chép. Select direct to pattern: chọn cạnh định phương. Hộp thoại của lệnh: Các nút trên hộp thoại : chọn đối tượng. chọn cạnh làm phương và hướng theo yêu cầu. chọn số hàng. chọn khoảng cách giữa các hàng. Sau khi điên đầy vào hộp thoại trên, ta click nút để hiện phần phụ: loại bỏ một số hình trong dãy.
- 17. TRƢỜNG ĐẠI HỌC GTVT CƠ SỞ II [NHOM SV CGH48] 16 GVHD: NGUYỄN HỮU DUY gắn các hình thành một khối, nếu một hình bị thay đổi đặc tính thì các hình khác cũng thay đổi theo. các hình dính sát lại với nhau, không có khoảng cách. I.4.2.2. Lệnh Circular Pattern: Dạng lệnh: Command: Select geometry to pattern: chọn đối tượng để sao chép. Select axis revolution: chọn điểm làm tâm dãy (điểm này phải là đầu mút,giao điểm, tâm đường tròn, cung tròn, hay điểm được vẽ bằng lệnh Point). Hộp thoại của lệnh: Các nút trên họp thoại: chọn đối tượng. chọn phương và hướng của dãy. chọn số lượng đối tượng. chọn góc để điền các đối tượng. Sau khi điền đầy đủ vào hộp thoại trên, ta click nút để hiện phần phụ: tương tự như lệnh Rectange Pattern.
- 18. TRƢỜNG ĐẠI HỌC GTVT CƠ SỞ II [NHOM SV CGH48] 17 GVHD: NGUYỄN HỮU DUY I.5. Phép chiếu thành phần solid lên mặt phẳng phác: I.5.1. Lệnh Project Geometry: Ý nghĩa: chiếu các thành phần solid:cạnh, đỉnh, biên dạng mặt… lên mặt phẳng phác. Dạng lệnh : Command: Select edge, evertex, work geometry, or sketch geometry to project: I.5.2. Lệnh Project Cut Edges: Ý nghĩa: hiển thị cạnh giao giữa solid và mặt phẳng phác. Dạng lệnh: Chỉ cần click chuột gọi lệnh, các giao tuyến của solid và mặt phẳng phác xuất hiện. I.6. Các chức năng khác: I.6.1. Lệnh Sketch Doctor - Kiểm tra biên dạng phác thảo: Ý nghĩa: kiểm tra sai sót trên biên dạng phác thảo. Dạng lệnh: trên màn hình đồ họa nhấp chuột phải,chọn Xuất hiện hộp thoại:
- 19. TRƢỜNG ĐẠI HỌC GTVT CƠ SỞ II [NHOM SV CGH48] 18 GVHD: NGUYỄN HỮU DUY Click chuột nút Diagnose Sketch, hộp thoại xuất hiện: Redundant points: điểm thừa. Missing coincident constraints: không có ràng buộc liên tục. Overlapping curves: các đường cong có phần chồng chéo lên nhau. Open loops: biên dạng hở. Self-intersecting loops: các đối tượng giao nhau. Chương trình tự phát hiện và sửa lỗi:
- 20. TRƢỜNG ĐẠI HỌC GTVT CƠ SỞ II [NHOM SV CGH48] 19 GVHD: NGUYỄN HỮU DUY Click finish để kết thúc lệnh. I.6.2. Lệnh Insert Image: Ý nghĩa: chèn file hinh ảnh làm phác thảo 2D. Việc đưa hình ảnh vào hình phác để thực hiện một số chức năng: Dùng để vẽ lại các đường bao. Dùng làm hình để dán lên bề mặt chi tiết. Dạng lệnh: Trên panel bar: Sau khi gọi lệnh xuất hiện hộp thoại: Chọn hình ảnh cần dung, click open, click chuột vào giao diện bản vẽ phác chọn điểm đặt. I.6.3. Lệnh Create Text: Ý nghĩa: ghi chữ vào phác thảo 2D. Dạng lệnh: Trên panel bar: Sau khi gọi lệnh xuất hiện con trỏ , click chuột chọn vùng ghi chữ, hộp thoại xuất hiện.
- 21. TRƢỜNG ĐẠI HỌC GTVT CƠ SỞ II [NHOM SV CGH48] 20 GVHD: NGUYỄN HỮU DUY I.6.4. Lệnh Insert AutoCAD Drawing: Ý nghĩa: chèn bản vẽ AutoCAD vào bản vẽ phác. Dạng lệnh: Dùng tương tự như lệnh Insert Image.
- 22. TRƢỜNG ĐẠI HỌC GTVT CƠ SỞ II [NHOM SV CGH48] 21 GVHD: NGUYỄN HỮU DUY Chương II:Xây Dựng Hình Khối 3D II.1 Ƣu điểm của mô hình 3D. Mô hình 3D có tính trực quan cao, giúp người đọc bản vẽ dễ hình dung hơn so với cac bản vẽ 2D. Đóng vai trò quan trọng trong các hệ thống kỷ thuật, mô hình 3D hiển thị vật thể thật hơn các bản vẽ 2D . Mô hình 3D có thể chuyển sang các hình chiếu 2D một cách đơn giản và chính xác. Không chỉ vậy mô hình 3D còn có thể xuất sang các định dạng khác cho các hệ thống CAD/CAM. II.2 Phƣơng pháp xây dựng và các lệnh chuyên dụng Sau khi chúng ta tạo được hình phát bằng các lệnh vẽ Sketch 2D như đã trình bày ở phần trên, chúng ta bắt đầu tạo các chi tiết 3D từ cơ sở là hình phát 2D. Quá trình tạo các chi tiết 3D được thực hiện dựa trên các phương pháp tạo hình cơ bản và các lệnh chuyên dùng đi kèm. II.2.1 Phƣơng pháp xây dựng hình khối 3D. Đùn biên dạng theo phương pháp tuyến. Xoay biên dạng quanh một trục cố định. Quét biên dạng theo một đường dẫn bất kỳ. Ba phương pháp trên là ba phương pháp tạo hình khối cơ bản, đồng thời cũng là nền tảng, cơ sở xây dựng hình khối trong Inventor. II.2.2 Các lệnh chuyên dụng. II.2.2.1 Lệnh EXTRUDE: Công dụng: Tạo hình khối 3D từ bản vẽ phát 2D bằng cách đùn biên dạng 2D theo phương pháp tuyến với biên dạng. Dạng lệnh: Trên Part Features: Click Gõ trên bàn phím: [E] Phân tích: Bằng các lệnh 2D Sketch ta vẽ được biên dạng 2D như hình.1
- 23. TRƢỜNG ĐẠI HỌC GTVT CƠ SỞ II [NHOM SV CGH48] 22 GVHD: NGUYỄN HỮU DUY Hình 1 Quá trình Extrude được diễn ra theo các bước sau: Biên dạng 2D Sketch cơ sở Inventor mô phỏng trước kết quả Mô hình 3D thực. A B C Đê nghiên cứu lệnh Extrude một cách kỷ lưởng ta tiến hành phân tích những tính năng có trong lệnh. Khi chúng ta thực hiện lệnh, họp thoại sẽ xuất hiện đồng thời biên dạng được tô toàn bộ diện tích bằng màu xanh lục. Hình 2 Biên dạng được chọn Hộp thoại Extrude Hình 2 Hộp thoai Extrude có 2 trang, gồm trang Shape và More. Trang Shape.
- 24. TRƢỜNG ĐẠI HỌC GTVT CƠ SỞ II [NHOM SV CGH48] 23 GVHD: NGUYỄN HỮU DUY Các lựa chọn trang Shape. Nút dùng để chọn biên dạng 2D trong trường hợp có nhiều biên dạng trong cùng một bản vẽ phát 2D. Khung Output. Nút cho ta kết quả đùn là khối đặc. Hình 3 Hình 3 Nút cho ta kết quả đùn là dạng mặt ( mặt cong hay phẳng tùy thuộc vao biên dạng 2D ban đầu). Hình 4 Hình 4 Nhóm phép toán đại số Boole: Nút khối mới tạo ra được cộng với khối cơ sở thành một. Trường hợp này ta đã tạo được một khối cơ sở trước, sau đó tạo một khối mới trên khối cơ sở. Ta đưa con trỏ đến mặt phẳng cần vẽ phát biên dạng/click chọn mặt phẳng/click vào
- 25. TRƢỜNG ĐẠI HỌC GTVT CƠ SỞ II [NHOM SV CGH48] 24 GVHD: NGUYỄN HỮU DUY nút trên thanh công cụ. kết quả ta được như Hình5 tiếp đó ta tiến hành vẽ biên dạng của khối mới cần cộng vào. Nút khối mới tạo ra được trừ khỏi khối cơ sở. Tương tự như phần cộng khối ta cũng có được khối cơ sở và tạo được mặt phẳng phát và biên dạng phát của khối mới cần tạo. Nút giữ lại phần chung giửa khối mới và khối cơ sở ( phần giao). Khung Extents.
- 26. TRƢỜNG ĐẠI HỌC GTVT CƠ SỞ II [NHOM SV CGH48] 25 GVHD: NGUYỄN HỮU DUY Lựa chọn Distance và các phương án trong ô Distance. Distance: Định chiều cao của khối được tạo. Gía trị được định tại ô nhập liệu To Next: Kéo dài đến mặt đối diện. (Mặt phẳng đối diện là mặt phẳng gần biên dạng cần Extrude nhất và vuông góc với hướng đùn, mủi tên màu xanh chỉ hướng đùn). Hình 6 A Hình 6 B To: Kéo dài đến một mặt được chỉ định. ( Vi dụ ta muốn kéo dài biên dạng hình tròn tới mặt phẳng ta chỉ định). Hình7
- 27. TRƢỜNG ĐẠI HỌC GTVT CƠ SỞ II [NHOM SV CGH48] 26 GVHD: NGUYỄN HỮU DUY A Hình 7 B From To: Kéo dài từ mặt này đến mặt kia. Cả hai mặt đều được chỉ định, đồng thời hai mặt này phải vuông góc vời phương đùn, trong đó mặt xuất phát được tô màu xanh lục mặt đích tô mau xanh dương. Hình 8 A Hình 8 B Nhóm nút chỉnh hướng đùn Nút phát triển khối lên phía trên. Nút phát triển khối xuống phía dưới.
- 28. TRƢỜNG ĐẠI HỌC GTVT CƠ SỞ II [NHOM SV CGH48] 27 GVHD: NGUYỄN HỮU DUY Nút phát triển khối về hai phía, mỗi phía bằng nửa chiều cao đã chọn. Hình 9 Hình 9 Trang More. Ô Taper. cho giá trị góc doãng của khối. Gía trị dương (+) doãng ra, ngược lại thì co vào. Hình 10
- 29. TRƢỜNG ĐẠI HỌC GTVT CƠ SỞ II [NHOM SV CGH48] 28 GVHD: NGUYỄN HỮU DUY A B Hinh 10 II.2.2.2 Lệnh REVOLVE: Công dụng: Tạo hình khối 3D từ bản vẽ phát 2D bằng cách quét biên dạng 2D quanh một trục cố định. Dạng lệnh: Trên Part Features: Click Gõ trên bàn phím: [R] Phân tích: Bằng các lệnh 2D Sketch ta có được biên dạng phát cơ sở của chi tiết cần tạo.
- 30. TRƢỜNG ĐẠI HỌC GTVT CƠ SỞ II [NHOM SV CGH48] 29 GVHD: NGUYỄN HỮU DUY Tương tự như quá trình thực hiện lệnh EXTRUDE quá trình thực hiện lệnh REVOLVE cũng diễn ra theo các bước sau. Biên dạng 2D cơ sở Mô phỏng kết quả Chi tiết thật. Để nghiên cứu lệnh này một cách chi tiết hơn ta tiến hành phân tích những chức năng có trong lệnh. Khi thực hiện lệnh tương tự như lệnh Extrude biên dạng 2D sẻ được chọn đồng thời hộp thoại REVOLVE sẻ hiện ra. Hình Biên dạng được chọn Hộp thoại Revlove
- 31. TRƢỜNG ĐẠI HỌC GTVT CƠ SỞ II [NHOM SV CGH48] 30 GVHD: NGUYỄN HỮU DUY Các lựa chọn trong hộp thoại Revolve: Khung Shape gồm các lựa chọn. Nút chọn biên dạng 2D cần Revolve, nếu trường hợp có nhiều biên dạng trong cùng bản vẽ phát, nếu chỉ có một biên dạng thì máy tự đông chọn, hình dưới là trường hợp chỉ có một biên dạng duy nhất.Biên dạng 2D phải là biên dạng kín nếu muốn tạo khối đặc (Solid) hoặc hở nếu tạo mặt cong (dạng tấm). Hình 1 Hình 1 Nút chọn trục quay cho biên dạng cần Revolve. Trục quay có thể là đường dựng hình, các cạnh của biên dạng Hình 2 . Chú ý: Trục quay không thể chọn trục làm việc. Hình 2 Khung Output: Điều khiển việc tạo thành khối, hay mặt cong. Nút cho ta kết quả đạt được là khối đặc. Nút cho kết quả đạt được là dạng mặt. Hình 3
- 32. TRƢỜNG ĐẠI HỌC GTVT CƠ SỞ II [NHOM SV CGH48] 31 GVHD: NGUYỄN HỮU DUY Hình 3 Nhóm phép toán đại số Boole: Nút khối mới được tạo ra cộng với khối cơ sở ban đầu thành một. (Bằng lệnh Extrude ta tạo được khối cơ sở như Hình 4a sau đó ta tạo bản vẽ phát trên khối cơ sở vừa tạo và thực hiên lệnh Revolve với lựa chọn có được Hình 4b,4c ) Hình 4a Hình 4b
- 33. TRƢỜNG ĐẠI HỌC GTVT CƠ SỞ II [NHOM SV CGH48] 32 GVHD: NGUYỄN HỮU DUY Hình 4c Nút khối mới tạo ra được trừ khỏi khối cơ sở. Hình 5 Hình 5 Nút lấy phần chung giữa khối mới và khối cơ sở ( Phần giao). Hình6
- 34. TRƢỜNG ĐẠI HỌC GTVT CƠ SỞ II [NHOM SV CGH48] 33 GVHD: NGUYỄN HỮU DUY Hình 6 Khung Extents. Gồm các lựa chọn trong quá trình tạo khối. Lựa chọn Nhập giá trị góc quay, giá trị goc quay nhập tại ô Tùy thuộc vào chi tiết mà ta cần tạo,lựa chọn góc quay tương ứng. Ví dụ Hình 7 Revolve Angle 900 Hình 7 Revolve Angle 1800
- 35. TRƢỜNG ĐẠI HỌC GTVT CƠ SỞ II [NHOM SV CGH48] 34 GVHD: NGUYỄN HỮU DUY Nhóm các lựa chọn Dùng chỉnh hướng quay(Hướng Revolve). Nut Hướng quay cùng chiều kim đồng hồ. Nút Hướng quay ngược chiều kim đồng hồ. Nút Quay cả về hai hướng. II.2.2.3 Lệnh WORK POINT: Công dụng: Điểm làm việc được tạo ra để xác định các đỉnh của hình khối, tạo trục làm việc, và mặt phẳng làm việc thuận lợi trong việc tạo hình khối 3D. Dạng lệnh: Trên Part Features: Click Gõ trên bàn phím: [ .] Phân tích: Điểm làm việc được tạo ra bởi các phương pháp sau: 1. Tại điểm giữa và 2 đầu của một cạnh. Hình 1 Hình 1
- 36. TRƢỜNG ĐẠI HỌC GTVT CƠ SỞ II [NHOM SV CGH48] 35 GVHD: NGUYỄN HỮU DUY 2. Giao điểm 3 mặt phẳng hoặc mặt làm việc. ( Click chọn / chọn mặt phẳng tương ứng). Hình 2 Hình 2 3. Giao điểm giữa mặt phẳng hoặc mặt làm việc với đường cong hoặc đường thẳng ( đường cong có thể là phát thảo 2D hoặc 3D). Hình 3 Hình 3
- 37. TRƢỜNG ĐẠI HỌC GTVT CƠ SỞ II [NHOM SV CGH48] 36 GVHD: NGUYỄN HỮU DUY 4. Giao điểm giữa hai cạnh hay hai trục làm việc. Hình 4 5. Điểm thuộc đường thẳng mà gần với mặt trụ nhất theo phương tiếp tuyến với mặt trụ. Hình 5 Hình 5
- 38. TRƢỜNG ĐẠI HỌC GTVT CƠ SỞ II [NHOM SV CGH48] 37 GVHD: NGUYỄN HỮU DUY II.2.2.4 Lệnh WORK AXIS: Công dụng: Trục làm việc được tạo ra để xác định điểm làm việc, tạo mặt phẳng làm việc, tạo trục quay cho Circular Pattern 3D, hoặc trục của đường Coil. Dạng lệnh: Trên Part Features: Click Gõ trên bàn phím: [ / ] Phân tích: Trục làm việc được tạo ra bởi các phương pháp sau: 1. Đi qua hai điểm ( hai điểm này có thể là hai đỉnh của khối hoặc hai điểm làm việc). Click / Click chọn hai điểm. Hình 1 Hình 1 2. Giao điểm hai mặt phẳng hoặc mặt làm việc. Click / Click chọn hai mặt tương ứng. Hình 2
- 39. TRƢỜNG ĐẠI HỌC GTVT CƠ SỞ II [NHOM SV CGH48] 38 GVHD: NGUYỄN HỮU DUY Hình 2 3. Đi qua một điểm và vuông góc với một mặt phẳng. Click chọn / Chọn điểm / Chọn mặt tương ứng. Hình 3 Hình 3
- 40. TRƢỜNG ĐẠI HỌC GTVT CƠ SỞ II [NHOM SV CGH48] 39 GVHD: NGUYỄN HỮU DUY II.2.2.5 Lệnh WORK PLANE: Công dụng: Mặt phẳng làm việc được tạo ra để vẽ các biên dạng cho tạo khối 3D. Khi mà chúng ta không thể tạo các phát thảo 2D Sketch trên mặt của khối cơ sở, như mặt côn hay mặt trụ. Dạng lệnh: Trên Part Features: Click Gõ trên bàn phím: [ ] ] Phân tích: Mặt phẳng làm việc được tạo ra bởi các phương pháp sau: a. Qua 3 điểm không thẳng hàng Work Plane. Click / Click điểm thứ nhất / Click điểm thứ hai / Click điểm thứ ba. Hình 1 Hình 1 b. Qua một điểm và vuông góc với một đường thẳng,(điểm và đường có thể là đỉnh và cạnh của khối hoặc điểm làm việc và trục làm việc). Hình 2
- 41. TRƢỜNG ĐẠI HỌC GTVT CƠ SỞ II [NHOM SV CGH48] 40 GVHD: NGUYỄN HỮU DUY Hình 2 c. Qua hai cạnh song song hoặc trục làm việc Click /Click chọn hai cạnh tương ứng. Hình 3 Hình 3 d. Qua một cạnh hoặc trục làm việc và tiếp tuyến với mặt trụ hoặc elip. Click / Chọn cạnh hoặc trục làm việc / Chọn mặt trụ (elip). Hình 4
- 42. TRƢỜNG ĐẠI HỌC GTVT CƠ SỞ II [NHOM SV CGH48] 41 GVHD: NGUYỄN HỮU DUY Hình 4 e. Song song với một mặt phẳng hoặc mặt làm việc và tiếp xúc với mặt trụ tròn hay elip. Click chọn / Click chọn mặt phẳng / Click chọn mặt trụ hoặc elip. Hình 5 Hình 5 f. Song song và cách mặt phẳng một khoảng cách cho trước. Click / Giữ và rê chuột về hướng cần thiết và nhập khoảng cách thích hợp. Hình 6
- 43. TRƢỜNG ĐẠI HỌC GTVT CƠ SỞ II [NHOM SV CGH48] 42 GVHD: NGUYỄN HỮU DUY Hình 6 g. Nằm giữa hai mặt phẳng song song. Click / Chọn lần lượt hai mặt phẳng song song tương ứng. Hình 7 Hình 7 h. Đi qua một cạnh hoặc trục làm việc và hợp với mặt phẳng một góc α. Click / Chọn cạnh hoặc trục làm việc / Chọn mặt phẳng / Nhập góc. Hình 8
- 44. TRƢỜNG ĐẠI HỌC GTVT CƠ SỞ II [NHOM SV CGH48] 43 GVHD: NGUYỄN HỮU DUY Hình 8 II.2.2.6 Lệnh SWEEP: Công dụng: Tạo hình khối 3D từ bản vẽ phát 2D bằng cách quét biên dạng 2D theo một quỉ đạo. Chú ý: Quỉ đạo là một đường thẳng hoặc đường cong có thể kín hoặc hở nhưng phải vuông góc với mặt phẳng chứa biên dạng, mỗi một biên dạng quét chỉ có một đường duy nhất làm quỉ đạo. Dạng lệnh: Trên Part Features: Click Gõ trên bàn phím: [Ctrl + Shift + S] Phân tích: Bằng các lệnh trong 2D Sketch và lệnh tạo mặt phẳng làm việc Work Plane tao tạo được biên dạng phát và đường Path (quĩ đạo) như Hình 1
- 45. TRƢỜNG ĐẠI HỌC GTVT CƠ SỞ II [NHOM SV CGH48] 44 GVHD: NGUYỄN HỮU DUY Hình 1 Quá trình Sweep diễn ra theo trình tự như sau: Biên dạng phát Mô phỏng Kết quả (chi tiết thật). Hình 2a.b.c Hình 2a Hình 2b
- 46. TRƢỜNG ĐẠI HỌC GTVT CƠ SỞ II [NHOM SV CGH48] 45 GVHD: NGUYỄN HỮU DUY Hình 2c Để hiểu rỏ hơn về lệnh Sweep ta tiến hành phân tích những tính năng có trong lệnh. Khi thực hiện lệnh hop thoai Sweep hiện ra. Hình 3 Hình 3 Hop thoại Sweep gòm các lựa chọn. Nut chọn biên dạng cần Sweep (biên dạng có thể kín hoặc hở). Nút chọn đường làm quỉ đạo quét. Nut cho ta kết quả đạt được là khối đặc (Solid). Nút cho ta kết quả đat được là mặt cong dạng tấm. Nhóm phép toán đại số Boole: (Tương tự như lệnh Extrude và Revolve).
- 47. TRƢỜNG ĐẠI HỌC GTVT CƠ SỞ II [NHOM SV CGH48] 46 GVHD: NGUYỄN HỮU DUY Khung TYPE: Ô chọn kiểu Sweep. Khi ta sổ dầu gồm có các lựa chọn sau: Lựa chọn Path: Quét biên dạng theo quĩ đạo không có đường dẫn hướng. Lựa chọn Path & Guide Rail: Quét biên dạng theo quĩ đạo và có đường dẫn hướng. ( Đường dẫn hướng hay “đường ray” để biên dạng quét tựa vào và đi theo quĩ đạo, đường dẫn hướng có thể là đường cong hoặc đường thẳng). Hình 4 Hình 4 Ví dụ quét không có đường dẫn Hình 5a và quét có đường dẫn Hình 5b ( ứng với lựa chọn Path và lựa chọn Path & Rail).
- 48. TRƢỜNG ĐẠI HỌC GTVT CƠ SỞ II [NHOM SV CGH48] 47 GVHD: NGUYỄN HỮU DUY Lựa chọn Path lựa chọn Path & Rail Hình 5a,b Lựa chọn Path & Guide Surface: Quét biên dạng theo quĩ đạo và có mặt dẫn hướng. Mục Orientation: Định hướng quét. Gồm có các lựa chọn: Lựa chọn biên dạng quét luôn giữ vị trí tương đối với quỉ đạo. Hình 6 Lựa chọn biên dạng quét luôn song song với chính nó tại mọi vị trí trên quĩ đạo. Hính 6. Lựa chọn Path Lựa chọn Parallel Hình 6
- 49. TRƢỜNG ĐẠI HỌC GTVT CƠ SỞ II [NHOM SV CGH48] 48 GVHD: NGUYỄN HỮU DUY Ô Taper: giống như lệnh Extrude cho ta nhập giá trị góc vuốt khi Sweep giá trị âm thì khối co lại, giá trị dương thì ngược lại. Hình 7 Hình 7 Ví dụ về một số ứng dụng của lệnh Sweep:
- 50. TRƢỜNG ĐẠI HỌC GTVT CƠ SỞ II [NHOM SV CGH48] 49 GVHD: NGUYỄN HỮU DUY II.2.2.6 Lệnh LOFT: Công dụng: Tạo khối 3D bằng cách vuốt các biên dạng 2D từ các mặt phẳng khác nhau. Đây là một lệnh rất có hiệu quả trong việc tạo các chi tiết phức tạp như vỏ máy, vỏ xe các loại, mà các lệnh Extrude, Revolve...không làm được. Chú ý: Số lượng biên dạng không hạn chế, có ít nhất 2 biên dạng(proffile). Dạng lệnh: Trên Part Features: Click Gõ trên bàn phím: [Ctrl + Shift + L] Phân tích: Bằng các lệnh 2D Sketch và phương pháp tạo mặt phẳng làm việc ta có biên dạng phát Hình 1 Hình 1 Tương tự như quá trình thực hiện lệnh EXTRUDE hoặc REVOLVE quá trình thực hiện lệnh LOFFT cũng diễn ra theo các bước sau. Biên dạng 2D cơ sở Mô phỏng kết quả Chi tiết thật. Hình 2
- 51. TRƢỜNG ĐẠI HỌC GTVT CƠ SỞ II [NHOM SV CGH48] 50 GVHD: NGUYỄN HỮU DUY Biên dạng Mô phỏng Vật thể thật Hình2 Khi thực hiên lệnh hộp thoại LOFFT sẻ hiện ra Hình3.
- 52. TRƢỜNG ĐẠI HỌC GTVT CƠ SỞ II [NHOM SV CGH48] 51 GVHD: NGUYỄN HỮU DUY Hình 3. Hộp thoại LOFT Hộp thoại LOFT gôm có 3 trang. Curves_Conditions_Transition Trang Curves: Gồm có các lựa chọn sau. Khung Sections. Lựa chọn và hiển thị biên dạng mặt cắt ngang.Hình 4 Hình 4 Thứ tự hiển thị trong khung Sections chính là thứ tự biên dạng được LOFFt (vuốt). Ta cũng có thể thay đổi vị trí trong ô sections để phù hợp với ý tưởng tạo khối của mình. Ví dụ: Thay đổi thứ tự biên dạng LOFFT. Ta làm như sau.
- 53. TRƢỜNG ĐẠI HỌC GTVT CƠ SỞ II [NHOM SV CGH48] 52 GVHD: NGUYỄN HỮU DUY Click chuột vào sketch...(mỗi sketch ứng với một biên dạng) rồi Click lần nữa đồng thời giữ chuột kéo thả vào vị trí mà ta cần thay đổi.Trường hợp dưới minh họa cho sự thay đổi vị trí Sketch 4 thay vào vị trí Sketch 3. Hình 5a,b. Hình 5a (Chưa thay đổi vị trí) Hình 5b (Sau khi thay đổi vị trí) Nhóm các lựa chọn : Hiệu chỉnh cách vuốt. Gồm các lựa chọn.
- 54. TRƢỜNG ĐẠI HỌC GTVT CƠ SỞ II [NHOM SV CGH48] 53 GVHD: NGUYỄN HỮU DUY Lựa chọn: LOFFt (vuốt) biên dạng theo đường dẫn hướng hay đường tựa (Rails) tương tự như đường dẫn hướng trong lệnh Sweep, nhưng ở đây máy sẻ tự động đưa ra đường dẫn hướng. Đây là chức năng thông minh của lệnh LOFFt. Các đương dẫn hướng này chúng ta có thể thay đổi và thêm vào tùy thuộc vào ý đồ thiết kế của ta, sẻ được nói rỏ ở trang Transition. Sau đây là hình minh họa cho lựa chọn trên. Hình 6. Hình 6 Lựa chọn LOFFt biên dạng theo quĩ đạo. Qũi đạo có thể là cạnh của khối cơ sở, hay là một đối tượng 2D Sketch ta tạo ra. Hình 6 Hình 6
- 55. TRƢỜNG ĐẠI HỌC GTVT CƠ SỞ II [NHOM SV CGH48] 54 GVHD: NGUYỄN HỮU DUY Lựa chọn chức năng hiển thị, chỉnh sửa, hay thêm vào diện tích mặt cắt ngang và vị trí của chúng (vị trí đươc xác định như sau. Từ đầuCuối quĩ đạo được lấy 1 đơn vị, ứng với các vị trí trên quĩ đạo cho ta một giá trị Position < 1 ví dụ ở giữa quĩ đạo là 0.5) cho ta kết quả LOFFt theo ý của chúng ta. Hình 7 Chú ý: vẫn LOFFt theo quĩ đạo(Path) Hình 7 Ví dụ: Kết quả đạt được khi ta chỉnh sửa diện tích mặt cắt ngang tại vị trí cuối quĩ đạo ứng với Position = 1. Hình 8a,b. Muốn chỉnh sửa ta chỉ cần Click double vào diện tích cần sửa, khi đó họp thoại Secsion Dimensions hiện ra (Hình 9)/ Click vào / Nhập giá trị theo ý muốn tại Hình 9
- 56. TRƢỜNG ĐẠI HỌC GTVT CƠ SỞ II [NHOM SV CGH48] 55 GVHD: NGUYỄN HỮU DUY Trước khi chỉnh sửa. Hình 8b Sau khi chỉnh sửa. Hình 8a Ví dụ: Thêm vào quĩ đạo LOFFt các mặt cắt ngang và chỉnh sửa(tương tự như chĩnh sửa ở trên). Quá trình thêm vào ta chỉ rê chuột vào quĩ đạo và Click chọn điểm tương ứng. Hình 9
- 57. TRƢỜNG ĐẠI HỌC GTVT CƠ SỞ II [NHOM SV CGH48] 56 GVHD: NGUYỄN HỮU DUY Hình 9 Khung Output có cac lựa chọn. Nút cho kết quả là khối đặc (Solid). Nút cho kết quả là mặt cong, dạng tấm(surface). Khung Operation gồm các phép toán đại số Boole. Lựa chọn Closed Loop . Tiết diện đầu và tiết diện cuối cho ta một vòng kín khi LOFFt. Trang Transistions:
- 58. TRƢỜNG ĐẠI HỌC GTVT CƠ SỞ II [NHOM SV CGH48] 57 GVHD: NGUYỄN HỮU DUY Transistions Thẻ hiển thị các điểm đặt của đường Rail (đường dẫn hướng) ứng vói một mặt cắt ngang, chúng ta có thể thay đổi vị trí đường dẫn hướng thông qua các điểm đặt Point set. Ví dụ: thay đổi vị trí điểm đặt của đường Rail. Hình10a,b,c. Hình 10a. Trƣớc khi thay đổi Poin set
- 59. TRƢỜNG ĐẠI HỌC GTVT CƠ SỞ II [NHOM SV CGH48] 58 GVHD: NGUYỄN HỮU DUY Hình 10b. Sau khi thay đổi Poin set Hình 10c Thẻ hiển thị số mặt cắt ngang chứa điểm đặt(Point set) mà Rail đi qua.
- 60. TRƢỜNG ĐẠI HỌC GTVT CƠ SỞ II [NHOM SV CGH48] 59 GVHD: NGUYỄN HỮU DUY Thẻ cho biết khoảng cách tương đối giữa các Point set trên một mặt cắt ngang. Khoảng cách này ta có thể thay đổi được dể dàng bằng cách kích đúp chuột vào và thay đổi giá trị phù hợp với ý đồ thiết kế của mình. Trang Conditions: Hình 11. Dùng hiệu chỉnh LOFFt Các thông số bên trong trang LOFFt gồm: và Thẻ dùng hiệu chỉnh góc tạo bởi giữa đường Rail với mặt cắt ngang(Sketch). Thẻ dùng hiệu chỉnh độ võng của Rail (đường dẫn hướng). Khi thực hiện lệnh LOFFt máy sẻ cho ta giá trị mặc định là =900 ; = 0 , để hiệu chỉnh 2 giá trị này ta Click và chọn rồi hiệu chỉnh thông số phù hợp với yêu cầu thiết kế. Hộp thoại Condition Ví dụ cho việc hiệu chỉnh trên. Hình 12
- 61. TRƢỜNG ĐẠI HỌC GTVT CƠ SỞ II [NHOM SV CGH48] 60 GVHD: NGUYỄN HỮU DUY Hình 12 II.2.3 Các Lệnh Chỉnh Sửa Và Hoàn Thiện Khối Giống như trong Sketch 2D , trong việc tạo các chi tiết 3D ta cũng có các lệnh chỉnh sửa và hoàn thiện khối như: Fillet, Chamfer, Edit Sketch, Edit Feature... Cụ thể ta đi vào tìm hiểu kỷ các lệnh này. II.2.3.1 Lẹnh EDIT SKETCH: Công dụng: Hiệu chỉnh chi tiết 3D bằng cách chỉnh sửa biên dạng phát thảo 2D Sketch. Dạng lệnh: Trên trình đơn động. Click vào Sketch 2D chứa biên dạng cần chỉnh sửa / Trình đơn động sổ ra / Click Edit Sketch. Hình 1
- 62. TRƢỜNG ĐẠI HỌC GTVT CƠ SỞ II [NHOM SV CGH48] 61 GVHD: NGUYỄN HỮU DUY Hình 1 Phân tích: Sau khi ta tạo khối Solid 3D mà thấy không phù hợp với yêu cầu thiết kế thì ta có thể dùng chức năng này để hiệu chỉnh. Ví dụ cho sự hiệu chỉnh bằng chức năng trên. Hình 2a,b
- 63. TRƢỜNG ĐẠI HỌC GTVT CƠ SỞ II [NHOM SV CGH48] 62 GVHD: NGUYỄN HỮU DUY Hình 2a.Trước khi Edit Sketch
- 64. TRƢỜNG ĐẠI HỌC GTVT CƠ SỞ II [NHOM SV CGH48] 63 GVHD: NGUYỄN HỮU DUY Hình 2b. Sau khi Edit Sketch
- 65. TRƢỜNG ĐẠI HỌC GTVT CƠ SỞ II [NHOM SV CGH48] 64 GVHD: NGUYỄN HỮU DUY II.2.3.2 Lẹnh EDIT FEATURE: Công dụng: Hiệu chỉnh kích thước hình khối được chọn. Dạng lệnh: Trình đơn động: Phân tích: Ta chọn vào giai đoạn tạo hình khối cần chỉnh sửa(Hình 1) / Click phải chọn Edit Feature / Tùy theo cách thức tạo hình khối như Extrude, Revolve, LOFFt...mà hộp thoại hiện ra tương ứng để hiệu chỉnh. Hình 2
- 66. TRƢỜNG ĐẠI HỌC GTVT CƠ SỞ II [NHOM SV CGH48] 65 GVHD: NGUYỄN HỮU DUY Hình 1 Hình 2 Ví dụ dưới đây là hiệu chỉnh hình khối được tạo bởi lệnh Extrude.
- 67. TRƢỜNG ĐẠI HỌC GTVT CƠ SỞ II [NHOM SV CGH48] 66 GVHD: NGUYỄN HỮU DUY Hình 3a. Chi tiết chưa hiệu chỉnh Hình 3b. Qúa trình hiệu chỉnh (1)
- 68. TRƢỜNG ĐẠI HỌC GTVT CƠ SỞ II [NHOM SV CGH48] 67 GVHD: NGUYỄN HỮU DUY Hình 3c. Qúa trình hiệu chỉnh (2) Hình 3d. Kết quả đạt được khi hiệu chỉnh
- 69. TRƢỜNG ĐẠI HỌC GTVT CƠ SỞ II [NHOM SV CGH48] 68 GVHD: NGUYỄN HỮU DUY II.2.3.3 Lẹnh FILLET 3D: Công dụng: Bo tròn các mép của khối 3D. Dạng lệnh: Trên Part Features: Click Gõ trên bàn phím: [ F ] Phân tích: Khi chúng ta tạo xong các chi tiết 3D ta tiến hành bo tròn các góc, cạnh để phù hợp với thực tế cũng như tăng tính thẫm mĩ cho chi tiết. Khi thực hiện lệnh hộp thoại Fillet sẽ hiện ra cùng với các lựa chọn trong hộp. Hình 1 Hình 1 Trong hộp thoại Fillet gồm có 3 trang. Constant, Variable, Setbachks. Trang Constant. cho ta giá trị bán kính Fillet(bo) tại mọi điểm trên cạnh được bo đều bằng nhau. Trong trang Constan gồm có các lựa chọn sau: Nút lựa chọn cạnh Fillet Nút nhập bán kính cung Fillet
- 70. TRƢỜNG ĐẠI HỌC GTVT CƠ SỞ II [NHOM SV CGH48] 69 GVHD: NGUYỄN HỮU DUY Khung Select mode xác định phương pháp chọn đối tượng để Fillet. Gồm các lựa chọn: Lựa chọn Edge chọn lần lượt từng cạnh một của khối cần Fillet Lựa chọn Loop chọn liền một lúc các cạnh tạo thành đường bao kín của chi tiết. Lựa chọn Feature chọn tất cả các cạnh của chi tiết. khi chúng ta chọn lựa chọn này thì tất cả các cạnh của chi tiết sẻ được chọn để Fillet. Ví dụ Hình 2 Hình 2 Chức năng All Fillets cho ta Fillets tất cả các cạnh của góc lõm, máy sẻ tự động chọn. Hình 3
- 71. TRƢỜNG ĐẠI HỌC GTVT CƠ SỞ II [NHOM SV CGH48] 70 GVHD: NGUYỄN HỮU DUY Hình 3 Chức năng All Rounds Fillet tất cả các cạnh của góc lồil. Hình 4 Hình 4 Các chức năng nâng cao của Fillet. Roll along sharp Edges: điểu khiển việc Fillet khi cung Fillet bất ngờ bị một cạnh cắt vào. Ví dụ cho lựa chọn trên. Hình 5a,b
- 72. TRƢỜNG ĐẠI HỌC GTVT CƠ SỞ II [NHOM SV CGH48] 71 GVHD: NGUYỄN HỮU DUY Hình 5a Hinh 5b Rolling ball where possible: bo tròn tại vị trí có thể Automtic Edge Chain: tự động nối các cạnh còn lại tiếp tuyến với nó, khi chúng ta không bật chế độ này thì máy cho ta chọn từng cạnh một dù các cạnh kia là tiếp tuyến với nó, nhưng khi chế độ này đươc kích hoạt thì máy sẻ tự động chọn các cạnh tiếp tuyến với nó. Hình 6a,b
- 73. TRƢỜNG ĐẠI HỌC GTVT CƠ SỞ II [NHOM SV CGH48] 72 GVHD: NGUYỄN HỮU DUY Hình 6a Hinh 6b Preserve all feature: tất cả các khối giao nhau vói cạnh được chọn được kiểm tra và đưa ra các thông số phù hợp trong khi thực hiện. Thông thường các chức năng nâng cao này ta ít khi sử dụng và thường để chế độ mặc định. Trang Variable: hiệu chỉnh bán kính cung Fillet theo ý muốn.
- 74. TRƢỜNG ĐẠI HỌC GTVT CƠ SỞ II [NHOM SV CGH48] 73 GVHD: NGUYỄN HỮU DUY Các lựa chọn trong trang gồm: Thẻ Edges: hiển thị và thêm vào số cạnh cần Fillet. Muốn thêm cạnh vào ta Click chuột vô dòng chữ Click to add rồi chọn cạnh cần thêm trên chi tiêt. Thẻ Point: hiển thị số điểm có trên cạnh cần Fillet, đồng thời ta có thể thêm điểm vào để thay đổi bán kính cung Fillet bằng cách rê chuột và Click chọn trên cạnh đang Fillet. Hình 1 Thẻ Radius: hiển thị giá trị bán kính cung Fillet ứng với từng điểm trên thẻ Point. Ta có thể thay đổi giá trị bán kính cung Fillet tại đây bằng cách Click vào và thay đổi giá trị. Hình 2 Thẻ Position: hiển thị chính xác vị trí của các Point trên cạnh cần Fillet, vị trí này được tính như sau. Độ dài của cạnh cần Fillet là 1 đơn vị dài, ứng với các vị trí trên cạnh ta có một giá trị tuong ứng. Ví Dụ: Điểm đầu có giá trị =0, điểm giữa có giá trị = 0.5, điểm cuối có giá trị =1. Các giá trị này chúng ta có thể thay đổ được bằng cách Click chuột vào và thay đổi giá trị thích hợp. Lựa chọn Smooth radius transition: làm trơn các đoạn tiếp tuyến.
- 75. TRƢỜNG ĐẠI HỌC GTVT CƠ SỞ II [NHOM SV CGH48] 74 GVHD: NGUYỄN HỮU DUY Hình 1 Hình 2
- 76. TRƢỜNG ĐẠI HỌC GTVT CƠ SỞ II [NHOM SV CGH48] 75 GVHD: NGUYỄN HỮU DUY Chi tiết đạt được khi Fillet và hiệu chỉnh ở trang Vriable Trang Setback: định hình dạng mặt được tạo thành tại vị trí giao giữa 3 cạnh. Hình 4 Hình 4 Các lựa chọn có trong hộp thoại: Thẻ Vertex: hiển thị và thêm vào giao điểm giữa 3 cạnh. Hình 5 Thẻ Edge: hiển thị số cạnh và thứ tự các cạnh giao với nhau. Thẻ Setback: hiển thị khoảng cách từ điểm giao (vertex) đến vị trí bắt đầu thay đổi hình dạng mặt tạo thành. Hình 5.
- 77. TRƢỜNG ĐẠI HỌC GTVT CƠ SỞ II [NHOM SV CGH48] 76 GVHD: NGUYỄN HỮU DUY Hình 5 Chi tiết tạo thành khi Fillet sử dụng Setback
- 78. TRƢỜNG ĐẠI HỌC GTVT CƠ SỞ II [NHOM SV CGH48] 77 GVHD: NGUYỄN HỮU DUY Một số chi tiết sau khi được Fillet
- 79. TRƢỜNG ĐẠI HỌC GTVT CƠ SỞ II [NHOM SV CGH48] 78 GVHD: NGUYỄN HỮU DUY II.2.3.4 Lẹnh CHAMFER 3D: Công dụng: Vát các mép của chi tiết. Dạng lệnh: Trên Part Features: Click Gõ trên bàn phím: [ Ctrl+Shift+K ] Phân tích: Quá trình Chamfer 1 cạnh của chi tiết diễn ra theo trình tự sau: Hình 1 Khi chúng ta tạo xong các chi tiết ta tiến hành vát mép các chi tiết để tăng tính thẩm mỹ cũng như tính thực tế của chi tiết. khi ra lệnh hộp thoại Chamfer hiện ra.
- 80. TRƢỜNG ĐẠI HỌC GTVT CƠ SỞ II [NHOM SV CGH48] 79 GVHD: NGUYỄN HỮU DUY Trong hộp thoại Chamfer gồm có các lựa chọn sau: Nhóm các lựa chọn lựa chọn phương pháp vát. Nút tạo mặt vát với khoảng cách bằng nhau theo hai mặt. Hình 2a Hình 2a Nút tạo mặt vát với khoảng cách và góc vát. Hình 2b Ghi chú: Góc vát là góc tạo bởi mặt vát và mặt cơ sở.
- 81. TRƢỜNG ĐẠI HỌC GTVT CƠ SỞ II [NHOM SV CGH48] 80 GVHD: NGUYỄN HỮU DUY Hình 2b Nút tạo mặt vát với khoảng cách khác nhau theo hai mặt. Hình 2c Hình 2c Nút chọn mặt cơ sở để tạo góc vát. Nút chọn cạnh vát. Khung Edge Chain: phương pháp chọn cạnh. Nút tự động chọn các cạnh tiếp xúc với nó. Hình 3a Nút chọn từng cạnh riêng lẻ. Hình 3b
- 82. TRƢỜNG ĐẠI HỌC GTVT CƠ SỞ II [NHOM SV CGH48] 81 GVHD: NGUYỄN HỮU DUY Hình 3a,b Khung lựa chọn mặt vát tạo thành tại giao điểm của 3 cạnh. Hình 4a,b Hình 4a,b II.2.4 Các Lệnh Tạo Thêm Các Hình Khối Phụ Trên Chi Tiết. Sau khi chúng ta tạo ra các chi tiết 3D bằng các lệnh đã trình bày ở trên, đó là những chi tiết có thể hoàn chỉnh hoặc chưa được hoàn chỉnh vì vậy ta tiếp tục tạo thêm các hình khối phụ để tạo ra một chi tiết thật sự hoàn chỉnh hơn, phù hợp với thực tế hơn. Sau đây là các lệnh thường dùng để thực hiện công việc này.
- 83. TRƢỜNG ĐẠI HỌC GTVT CƠ SỞ II [NHOM SV CGH48] 82 GVHD: NGUYỄN HỮU DUY II.2.4.1 Lệnh SHELL: Công dụng: Dùng làm rổng các chi tiết, tạo vỏ được ứng dụng để tạo vỏ máy, khuôn đúc… Dạng lệnh: Trên Part Features: Click Phân tích: Quá trình SHELL diễn ra theo trình tự sau: Hình 1 Khi thực hiện lệnh hộp thoại SHELL hiện với các lựa chọn trong hộp thoại. Hình 2
- 84. TRƢỜNG ĐẠI HỌC GTVT CƠ SỞ II [NHOM SV CGH48] 83 GVHD: NGUYỄN HỮU DUY Hình 2 Trang Shell: Gồm có các lựa chọn. Nhóm các lựa chọn: cho ta các phương án để tạo vỏ. Độ dày của vỏ phụ thuộc vào các lựa chọn này. Nút tạo vỏ với bề dày được định nghĩa từ mặt cơ sở của chi tiết tính vô trong. Nút tạo vỏ với bề dày được định nghĩa từ mặt cơ sở tính ra ngoài. Nút tạo vỏ với bề dày lấn về 2 phía so với mặt cơ sở, với mỗi phía có độ dày bằng ½ giá trị đã định ở ô Thickness. Lựa chọn chọn mặt để hở. Hình 3 Nhóm các lựa chọn nâng cao: Unique face thickness: hiệu chỉnh độ dày vỏ theo ý muốn.
- 85. TRƢỜNG ĐẠI HỌC GTVT CƠ SỞ II [NHOM SV CGH48] 84 GVHD: NGUYỄN HỮU DUY Thẻ Select: Hiển thị mặt được chọn để thay đổi độ dày. Tại đây ta có thể thêm vào nhiều mặt để thay đổi độ dày bằng cách Click vào Select / Click to add / Chọn mặt cần thêm vào. Hình 4a Thẻ Thickness: Hiển thị và chỉnh sửa độ dày thành vỏ ứng với mặt đã chọn. Hình 4b Hình 4a
- 86. TRƢỜNG ĐẠI HỌC GTVT CƠ SỞ II [NHOM SV CGH48] 85 GVHD: NGUYỄN HỮU DUY Hình 4b Trang More: Hiệu chỉnh sai số trong quá trình SHELL, chức năng này chỉ dùng khi ta tạo các chi tiết mang tính lắp ráp với nhau. Trang More Lựa chọn Allow Approximation ON cho phép tính gần đúng. OFF bỏ qua chức năng này. Khi lựa chọn này được kích hoạt ON ta tiếp tục chọn các thông số khác: Never too thin: không quá mỏng. Never too thick: không quá dày. Mean: giá trị trung gian. Lựa chọn Optimized: tối ưu hóa quá trinh SHELL. Lựa chọn Specify Tolerance: lựa chọn dung sai thích hợp. II.2.4.2 Lệnh HOLES: Công dụng:
- 87. TRƢỜNG ĐẠI HỌC GTVT CƠ SỞ II [NHOM SV CGH48] 86 GVHD: NGUYỄN HỮU DUY Dùng tạo lỗ cho chi tiết, tạo các lỗ để vặn ốc vít, tạo lỗ để tạo ren lỗ… Dạng lệnh: Trên Part Features: Click Trên bàn phím: [H] Phân tích: Khi thực hiện lệnh thì hộp thoại HOLE hiện ra với các lựa chọn có trong hộp thoại. Hình 1 Hình 1 Nhóm các phương pháp tạo lỗ: Hình A
- 88. TRƢỜNG ĐẠI HỌC GTVT CƠ SỞ II [NHOM SV CGH48] 87 GVHD: NGUYỄN HỮU DUY Hình A Nút hộp thoại đi kèm tạo lỗ khoang thường. Nút hộp thoại đi kèm tạo lỗ bật thẳng loại 1. Nút hộp thoại đi kèm tạo lỗ bật thẳng loại 2.
- 89. TRƢỜNG ĐẠI HỌC GTVT CƠ SỞ II [NHOM SV CGH48] 88 GVHD: NGUYỄN HỮU DUY Nút hộp thoại đi kèm tạo lỗ có bật vát. Khung Drill Point: chọn đầu mũi khoang. Lựa chọn mũi khoang đầu bằng. Lựa chọn mũi khoang đầu nhọn. Khung Termination: cho ta định chiều sâu của lỗ khoang. Lựa chọn định chiều sâu lỗ khoang bằng cách nhập giá trị . còn nút Cho ta chọn hướng khoang. Lựa chọn khoang toàn bộ chiều dày của chi tiết. tương tự như trên. Lựa chọn giới hạn chiều sâu lỗ khoang tới một mặt mà ta chỉ định. Trong này có các lựa chọn kèm theo. Nút thay đổi mặt giới hạn khoang. Nút Check to terminate feature on the extrnded face ON ta xác nhận sẻ chấm dứt khoang tại mặt này, OFF chưa xác nhận, lúc này máy sẻ không cho ta tạo lỗ. (chú ý: đây không phải là lỗi khi tạo lỗ mà là tính năng ràng buột của Inventor) Ví dụ minh họa cho lựa chọn To :
- 90. TRƢỜNG ĐẠI HỌC GTVT CƠ SỞ II [NHOM SV CGH48] 89 GVHD: NGUYỄN HỮU DUY Minh họa chức năng To Nhóm các lựa chọn tạo lỗ đi kèm với chức năng sử dụng. Nút tạo lỗ thông thường (lỗ đơn giản). Nút tạo lỗ để tiện ren lỗ theo tiêu chuẩn, sử dụng để lắp bulong tiêu chuẩn. khi lựa chọn này được kích hoạt thì xuất hiện bảng các thông số đi kèm. Hình 2a Hình 2a Các lựa chọn trong hộp thoại: Mục Standard : cho ta lựa chọn các tiêu chuẩn ren. Mục Fastener Type : hiển thị, lựa chọn loại ren. Mục Size : hiển thị, lựa chọn kích thước ren. Mục Fit : hiển thị khã năng xiết chặc của ren. Nút tạo lỗ có ren theo tiêu chuẩn. Hộp thoại đi kèm. Hình 2b
- 91. TRƢỜNG ĐẠI HỌC GTVT CƠ SỞ II [NHOM SV CGH48] 90 GVHD: NGUYỄN HỮU DUY Hình 2b Mục Threads Type : hiển thị và lựa chọn các kiểu ren theo tiêu chuẩn. Mục Size : hiển thị và lựa chọn kích thước của ren. Mục Clas : hiển thị và lựa chọn cấp chính xác cho ren. Mục Designation : hiển thị ký hiệu ren. Lựa chọn Full Depth : hiển thị chiều dài đoạn có ren. ON tạo ren suốt chiều sâu lỗ. OFF chiều sâu đoạn có ren do ta chỉ định. Khung Direction : lựa hướng ren. Right Hand hướng ren theo quy tắc bàn tay phải, Left Hand ngược lại. Khung Placement: lựa chọn các phương pháp chọn điểm đặt đầu mũi khoang(phương pháp định tâm lỗ khoang). Đây là bước quan trọng nhất trong quá trình tạo lỗ, các lựa chọn có trong khung Placement. Phƣơng pháp 1: Xác định tâm lỗ khoang theo vị trí 2 cạnh của mặt chi tiết cần khoang. Các thông số đi kèm. Nút chọn mặt của chi tiết cần khoang. Nút xác định khoảng cách tâm lỗ so với cạnh thứ nhất. Nút xác định khoảng cách tâm lỗ so với cạnh thứ hai. Hình minh họa cho phương pháp 1: Hình 3a
- 92. TRƢỜNG ĐẠI HỌC GTVT CƠ SỞ II [NHOM SV CGH48] 91 GVHD: NGUYỄN HỮU DUY Hình 3a Phƣơng pháp 2: chọn tâm lỗ khoang theo điểm trên biên dạng phát thảo. Muốn xác định tâm lỗ khoang trong trường hợp này ta phải tạo một Sketch 2D trên mặt chi tiết mà ta cần khoang / sau đó dùng các phương pháp tạo hình đã trình bày ở phần 2D vạch tâm cần khoang trên mặt phẳng phát / Finish Sketch / tạo lỗ bình thường như các phương pháp khác. Khi ra lệnh hộp thoại hiện ra với các lựa chọn đi kèm.
- 93. TRƢỜNG ĐẠI HỌC GTVT CƠ SỞ II [NHOM SV CGH48] 92 GVHD: NGUYỄN HỮU DUY Nút xác định tâm lỗ khoang. Hình minh họa cho phương pháp trên. Hình 3b
- 94. TRƢỜNG ĐẠI HỌC GTVT CƠ SỞ II [NHOM SV CGH48] 93 GVHD: NGUYỄN HỮU DUY Hình 3b (kết quả đạt được) Phƣơng pháp 3: xác định tâm lỗ khoang đồng tâm với tâm của mặt bo tròn, mặt của trụ. Hộp thoại đi kèm. Nút Chọn mặt của chi tiết cần khoang. Nút chọn biên dạng đồng tâm. Ví dụ minh họa cho phương pháp 3: Hình 3c
- 95. TRƢỜNG ĐẠI HỌC GTVT CƠ SỞ II [NHOM SV CGH48] 94 GVHD: NGUYỄN HỮU DUY Phương pháp 4: xác định tâm lỗ khoang dựa vào điểm làm việc. Muốn thực hiện được phương pháp này ta phải tạo được điểm làm việc điểm này được chọn làm tâm lỗ khoang. khi thực hiện hộp thoại On Point xuất hiện với các lựa chọn đi kèm. Nút xác định tâm lỗ khoang ( chọn điểm làm việc Work Point) Nút xác định phương của lỗ khoang. Phương của lỗ khoang có thể là trục làm việc, cạnh của chi tiết cần khoang. Ví dụ minh họa cho phương pháp 4. Hình 3d
- 96. TRƢỜNG ĐẠI HỌC GTVT CƠ SỞ II [NHOM SV CGH48] 95 GVHD: NGUYỄN HỮU DUY II.2.4.3 Lệnh THREAD: Công dụng: Dùng để tạo ren cho chi tiết. Dạng lệnh: Trên Part Features: Click
- 97. TRƢỜNG ĐẠI HỌC GTVT CƠ SỞ II [NHOM SV CGH48] 96 GVHD: NGUYỄN HỮU DUY Phân tích: Quá trình THREAD diễn ra theo trình tự sau: Hình 1 Khi thực hiện lệnh hộp thoại Thread hiện ra với các lựa chọn có trong hộp thoại đi kèm. Hình 2 Hình 2 Hộp thoại Thread gồm có hai trang. Location & Specification Trang Location: đinh vị trí tạo ren. Các lựa chọn có trong khung: Nút chọn mặt trụ để tạo ren. Khung Thread Length: Định chiều dài ren. Lựa chọn Full Length: tạo ren trên suốt chiều dài của trục, chiều sâu của lỗ. Chế độ ON tạo ren trên suốt chiều dài trục, OFF chiều dài đoạn có ren do ta định. Mục Offset: xác định khoảng cách giữa điểm bắt đầu của ren và đầu mút của khối trụ (nếu ren trục) đầu mút của lỗ (nếu ren lỗ).
- 98. TRƢỜNG ĐẠI HỌC GTVT CƠ SỞ II [NHOM SV CGH48] 97 GVHD: NGUYỄN HỮU DUY Muc Length: nhập giá trị độ dài đoạn có ren. Lựa chọn Display in Model: ON cho phép hiển thị ren trên mô hình (chi tiết). OFF không hiển thị ren trên mô hình, dù ta đã tạo ren rồi. Ví dụ minh họa cho các lựa chọn trên: Hình 3 Hình 3 Trang Specification: đặc điểm kỹ thuật của ren. Hình 4
- 99. TRƢỜNG ĐẠI HỌC GTVT CƠ SỞ II [NHOM SV CGH48] 98 GVHD: NGUYỄN HỮU DUY Hình 4 Các lựa chọn có trong trang Specification: Mục Thread Type :Hiển thị và chọn loại ren. Mục Size :Hiển thị kích thước của ren. Mục Class :Hiển thị cấp chính xác của ren. Mục Designation :Ký hiệu ren. Lựa chọn Right hand :Tạo ren theo quy tắc bàn tay phải. Lựa chọn Left hand :Tạo ren theo quy tắc bàn tay trái. II.2.4.4 Lệnh RIB: Công dụng: Dùng để tạo gân và đường gân, bảo đảm khã năng chịu lực của chi tiết. Dạng lệnh: Trên Part Features: Click Phân tích: Quá trình tạo gân diễn ra theo trình tự sau: Hình 1
- 100. TRƢỜNG ĐẠI HỌC GTVT CƠ SỞ II [NHOM SV CGH48] 99 GVHD: NGUYỄN HỮU DUY Hình 1 Khi thực hiện hộp thoại Rib hiện ra với các lựa chọn đi kèm. Hình 2 Hình 2 Khung Shape: gồm các lựa chọn sau: Nút chọn biên dạng làm đường gân (biên dạng này được tạo ở Sketch 2D). Hình 3a
- 101. TRƢỜNG ĐẠI HỌC GTVT CƠ SỞ II [NHOM SV CGH48] 100 GVHD: NGUYỄN HỮU DUY Hình 3a Nút chọn hướng phát triển của gân. Hình 3b Hình 3b Khung Thickness: cho giá trị bề dày của gân. Nhóm định hướng phát triển bề dày của gân. Nút hướng phát triển của bề dày gân về bên trái. Nút hướng phát triển của bề dày gân về bên phải. Nút hướng phát triển của bề dày gân về hai phía cân xứng nhau. Khung Extents: lựa chọn hình dạng gân tạo thành.
- 102. TRƢỜNG ĐẠI HỌC GTVT CƠ SỞ II [NHOM SV CGH48] 101 GVHD: NGUYỄN HỮU DUY Nút gân được tạo là một tấm phẳng. Hình 4a Nút gân được tạo có dạng đường gân. Hình 4b Khung Options: Hiệu chỉnh việc tạo gân. Lựa chọn Extends Profile: hiệu chỉnh đường gân kéo dài đến gặp mặt của khối. lựa chọn ON hoặc OFF tùy thuộc vào người thiết kế. Ví dụ minh họa cho lựa chọn này. Hình 5a,b Hình 5a
- 103. TRƢỜNG ĐẠI HỌC GTVT CƠ SỞ II [NHOM SV CGH48] 102 GVHD: NGUYỄN HỮU DUY Hình 5b Chú ý: Lỗi gặp phải khi tạo gân trong Inventor. Khi tạo gân ta hay gặp trường hợp máy tạo gân không được và báo lỗi, trường hợp này hay gặp khi tạo gân cho chi tiết có dạng hình trụ liên kết với mặt phẳng khác. Hình 6 Hình 6 Lỗi này là do khi tạo gân thì cạnh ngoài của gân khi kéo dài phải gặp các mặt của chi tiết cần tạo gân, nếu cạnh ngoài của gân kéo dài mà không gặp các mặt của chi tiết thì gân sẻ không tạo được. Hình 7
- 104. TRƢỜNG ĐẠI HỌC GTVT CƠ SỞ II [NHOM SV CGH48] 103 GVHD: NGUYỄN HỮU DUY Chương III: Xuất Bản Vẽ Kỹ Thuật Từ Chi Tiết 3D III.1. Các thiết lập cơ bản: III.1.1. Thiết lập bản vẽ: Click chuột phải vào Sheet:1, chọn Edit Sheet, chọn khổ giấy mong muốn: III.1.2. Thiết lập khung bản vẽ: B1: Xóa khung bản vẽ, khung tên mặc định sẵn bằng cách click chuột phải vào Sheet:1, chọn Delete. B2: Tạo khung bản vẽ mới. Drawing Resources Border Define new border B3: Dùng lệnh line, retange để tạo khung bản vẽ mới. Hoặc ta có thể chen khung bản vẽ cad bằng lệnh Insert AutoCAD. B4: Chỉnh sửa kích thước, click phải chuột chọn Save Border, xuất hiện hộp thoại: III.1.3. Thiết lập khung tên: Tương tự như thiết lập khung tên Title Blocks Define New Tittle Block tạo khung tên Save Tittle Block III.2. Lệnh Base View - Tạo hình chiếu chính:
- 105. TRƢỜNG ĐẠI HỌC GTVT CƠ SỞ II [NHOM SV CGH48] 104 GVHD: NGUYỄN HỮU DUY Dạng lệnh: Trên Drawing Views Panel: Sau khi gọi lệnh xuất hiện hộp thoại: Các nút trên hộp thoại: Chọn vật cần xây dựng hình chiếu. Định hướng hình chiếu. Chọn tỉ lệ chiêu. III.3. Lệnh Projected View – tạo các hình chiếu từ hình chiếu chính: Dạng lệnh: Trên Drawing Views Panel: Click chuột vào hình chiếu chính và đưa đên vị trí đặt hình chiếu theo quy ước.
- 106. TRƢỜNG ĐẠI HỌC GTVT CƠ SỞ II [NHOM SV CGH48] 105 GVHD: NGUYỄN HỮU DUY III.4. Lệnh Section View – tạo hình cắt: Dạng lệnh: Trên Drawing Views Panel: Chọn hình chiếu, định 2 điểm để tạo đường cắt, click phải chọn continue. Xuất hiên hộp thoại: Các nút trên hộp thoại: Hình chiếu đứng Hình chiếu bằng
- 107. TRƢỜNG ĐẠI HỌC GTVT CƠ SỞ II [NHOM SV CGH48] 106 GVHD: NGUYỄN HỮU DUY Tên hình cắt. Tỉ lệ hình cắt. Chiều sâu cắt tính từ mặt cắt. III.5. Lệnh Auxiliary View – tạo hình chiếu phụ: Dạng lệnh: Trên drawing views panel: Chọn hình chiếu, xuất hiện hộp thoại: III.6. Lệnh Detail View – tạo hình trích: Dạng lệnh: Trên drawing views panel: Chọn hình chiếu, xuất hiện hộp thoại:
- 108. TRƢỜNG ĐẠI HỌC GTVT CƠ SỞ II [NHOM SV CGH48] 107 GVHD: NGUYỄN HỮU DUY Các nút trên hộp thoại: hình dạng vùng cắt. dạng đường trích ( lởm chởm hoặc mịn). III.7. Lệnh Break – tạo hình căt lìa: Dạng lệnh: Trên drawing views panel: Chọn hình chiếu, xuất hiện hộp thoại :
- 109. TRƢỜNG ĐẠI HỌC GTVT CƠ SỞ II [NHOM SV CGH48] 108 GVHD: NGUYỄN HỮU DUY Các nút trên hộp thoại: Dạng đường cắt lìa. Khoảng cách giữa 2 đường cắt. Định hướng đặt hình cắt. III.8. Lệnh Break Out – tạo hình cắt riêng phần: Dạng lệnh: Trên Drawing Views Panel: Chọn , chọn hình chiếu, vẽ biên dạng đường bao, kết thúc bằng finish sketch. Xuất hiện hộp thoại: chọn biên dạng kín (vừa vẽ). chọn chiều sâu cắt.
- 110. TRƢỜNG ĐẠI HỌC GTVT CƠ SỞ II [NHOM SV CGH48] 109 GVHD: NGUYỄN HỮU DUY Chương IV: Kết Quả Đạt Được Sau thời gian nghiên cứu, chúng em đã sử dụng các lệnh cơ bản và một số lệnh nâng cao trong Autodesk Inventor để thiết kế một số sản phẩm hay gặp trong cơ khí, phục vụ cho các bài tập lớn trong chương trình học. Sau đây chúng em xin liệt kê một số chi tiết của van nước được thiết kế trên Autodesk Inventor. Chi Tiết Công Cụ Tạo Thành Chi Tiết Đai ốc nắp Extrusion Fillet Thread Gioăng Extrusion Nắp Revolution Extrusion Fillet Thread Tay Vặn Sweep Circular Pattern Revolution Fillet Extrusion Work point Word axis Word plane
- 111. TRƢỜNG ĐẠI HỌC GTVT CƠ SỞ II [NHOM SV CGH48] 110 GVHD: NGUYỄN HỮU DUY Van Extrusion Circular Pattern Work point Work plane Fillet Thread Trục Extrusion Fillet Thread Revolution Circular Pattern Ren trong nắp Extrusion Fillet Thread Thân Extrusion Fillet Thread Revolution Circular Pattern Emboss
- 112. TRƢỜNG ĐẠI HỌC GTVT CƠ SỞ II [NHOM SV CGH48] 111 GVHD: NGUYỄN HỮU DUY Đai ốc trục Extrusion Chamfer Fillet thread A. KẾT LUẬN VÀ KIẾN NGHỊ I. ết uận: Và chúng ta đã vừa đi qua các giai đoạn để hình thành 1 vật thể mẫu, từ những bước thiết lập biên dạng cho vật thể với các lệnh Line, Circe, Rectange… mang dáng dấp của môn hình học cơ bản, cho tới các lệnh Extrude, Revole, Loft… để hình thành lên vật thể ảo trên không gian 3 chiều giúp chúng ta có cái nhìn tổng thể về sản phẩm mà ta sắp tạo ra, sau đó ta sử dụng tới các lệnh Projected View, Section View, Auxiliary View … để xuất ra bản vẽ kỹ thuật. Như vậy chỉ với những lệnh đơn giản và được thực hiện chủ yếu bằng thao tác nhấp chuột ta có thể xây dựng một mô hình vật thể ảo trong thời gian ngắn nhất,ít tốn công sức hơn nhưng hiệu quả mang lại không thua kém gì vật thể thật. Với những thành tựu như vậy inventor đã được nhà trường chủ động đưa vào giảng dạy để bổ trợ kiến thức cho sinh viên ngành cơ khí. thông qua những lớp đào tạo như vậy giúp cho sinh viên nâng cao được kiến thức về chuyên môn cũng như khả năng tư duy của mình. II. iến Nghị: Với những ưu điểm nổi bật như trên, cho thấy chúng ta nên mở thêm những lớp dạy inventor để nâng cao năng lực cho sinh viên. Tuy thế việc triển khai vẫn trước mắt còn nhiều hạn chế như phòng học thực hành, thời gian học ngắn nên vẫn chưa đi sâu vào nghiên cứu, do học chỉ là lý thuyết nên việc ứng dụng vào bài học chưa cao. Do vậy nhà trường nên sớm có kế hoạch cụ thể khắc phục những vấn đề trên để đưa vào giảng dạy một cách rộng rãi và chuyên nghiệp hơn III. ở Rộng Để T i: Vì thời gian không cho phép, cũng như còn nhiều khả năng hạn chế nên chúng em chỉ đưa vào đề tài 2 mảng công cụ chính đó là xây dựng mô hình và xuất bản vẽ, còn 2 mảng còn lại là lắp ráp và mô phỏng lắp ráp chúng em sẽ nghiên cứu vào các đề tài sau
- 113. TRƢỜNG ĐẠI HỌC GTVT CƠ SỞ II [NHOM SV CGH48] 112 GVHD: NGUYỄN HỮU DUY TÀI LIỆU THAM KHẢO 1. Sử dụng Autodesk Inventor trong thiết kế công nghiệp (Nguyễn văn thiệp) 2. Mô hình hóa sản phẩm cơ khí với Autodesk Inventor (PGS.TS. Nguyễn Hữu Lộc) 3. Thiết kế chi tiết máy trên máy tính (PGS.TS. An Hiệp_PGS.TS. Trần Vĩnh Hưng)