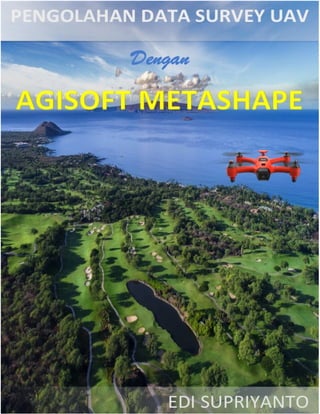
UAV SURVEY ACCURACY
- 3. Dan se in po -po di bu me d pe da la (me d ti ), di b an ke n a tu la (la ) se h (ke g)n a, ni y ti ak ha -ha n (di s a ) ka t Al a . Ses g ya Al a Mah Per la Mah Bij na. [Q : Luq 27]
- 5. KATA PENGANTAR Alhamdulillah penulis ucapkan rasa syukur kepada Alloh SWT yang telah memudahkan penulis untuk kembali menghadirkan buku “Pengolahan Data Survey UAV Dengan Agisoft Metashape”. Setelah terbit beberapa seri pendahulunya yang telah tersebar secara luas dalam berbagai format digital dan buku. Dari Aceh ke Papua, hingga menyeberang ke Timorleste. Teknik fotogrametri yang sedang berkembang sekarang ini menjadikan Unmanned Aerial Vehicle (UAV) sebagai salah satu platform yang semakin populer untuk pekerjaan pemetaan karena kelebihannya dalam kemampuan akuisisi foto udara dengan resolusi spasial yang tinggi. Buku ini kami susun dari catatan catatan-catatan kecil di lapangan sehingga di dalam penyusunannya tidak mempergunakan satu file secara berurutan dari awal hingga akhir, namun lebih menitik beratkan pada urutan topik pembahasan. Begitu pula dengan sistem operasi, kadang penulis mempergunakan sistem operasi Windows, kadang mempergunakan sistem operasi Mac tergantung sumber daya yang ada pada saat memiliki waktu luang untuk menulis. Penulis berharap dengan berbagi catatan kecil ini bisa bermanfaat lebih luas bagi pembaca sekaligus sebagai amal jariyah bagi penulis sebagai ilmu yang bermanfaat. Seluruh tulisan ini dibuat sesuai dengan pengetahuan yang penulis ketahui pada saat penulisan buku dilakukan dan mungkin akan berubah seiring dengan pengetahuan baru yang diperoleh. Selamat menikmati isi buku ini dan mari terus berkarya dan memberikan sumbangan positif bagi negeri. Denpasar, November 2019 Edi Supriyanto edi@supriyanto.web.id 5
- 7. DAFTAR ISI Kata Pengantar ………………………………………………………………….…………. 5 Daftar Isi …………………………………………………………………………………….. 7 1 Unmanned Aerial Vehicle (UAV) Survey ………………………...……………..……….. 12 1.1 Sejarah Unmanned Aerial Vehicle (UAV) ……………………………………………….. 12 1.2 Manfaat Survey Dengan UAV …………………………...…………………………...…… 12 1.3 Akurasi Ketelitian Survey Dengan UAV …………………………...…………………….. 16 1.3.1 Ketelitian Planimetrik / Horisontal ……………………………………………………..…. 16 1.3.2 Ketelitian Vertikal …………………………………………………………………………… 17 1.3.3 Akurasi Rekonstruksi 3D Model ………………………………………………………….. 20 2 Agisoft Metashape ………………………………………………………..………………... 22 2.1 Sekilas Software Agisoft Metashape ……………....……………………...…………….. 22 2.2 Versi Agisoft Metashape …………………………………………………………………… 23 2.3 Kebutuhan Sistem ………....……....………………………..……………………………… 23 2.4 Kemampuan Software Agisoft Metashape ………………………………………………. 24 2.5 Software Photogrammetri Lainnya ………………………………………………………... 25 3 Memulai Program Agisoft Metashape ……………………………...…………………….. 30 3.1 Memulai Program Agisoft Metashape ……………………………...…………………….. 30 7
- 8. 3.2 Antar Muka & Navigasi Program Agisoft Metashape ……………....…………..………. 30 3.3 Pengaturan Preferensi ...…………………………………....……………………………... 36 3.4 Menyimpan File ...…………………………………………………………………………… 58 4 Menambahkan Foto | Add Photos ………………..………………………………………. 61 4.1 Menambahkan Foto | Add Photos ………………..………………………………………. 61 5 Align Photos ……………………………...……………………...………………………….. 66 5.1 Align Photos …………………………………………...………...………………………… 66 5.2 Menghapus Point Clouds ………………………………………………………………… 71 5.3 Output Align Photos ……………………………………………………………………….. 72 5.4 Ground Controll Point (GCP) …………………………………………………………….. 73 5.4.1 Apa Itu GCP ? ……………………………………………………………………………… 74 5.4.2 Standard GCP Target ……………………………………………………………………… 75 5.4.3 Saran Penempatan GCP Target …………………………………………………………. 76 5.5 Input Ground Controll Point ……………………………………………………………….. 78 5.5.1 Input GCP Metode 1 ………………………………………………………………………. 79 5.5.2 Input GCP Metode 2 ……………………………………………………………………….. 94 5.6 Optimasi Kamera …………………………………………………………………………… 105 5.7 Ground Controll Point dan Check Point Error …………………………………………... 109 8
- 9. 6 Build Dense Clouds ……………….………..……………………………………………... 113 6.1 Build Dense Clouds ……………….………..……………………………………………… 113 6.2 Output Build Dense Clouds ……………….………..……..……………………………… 114 6.3 Mengklasifikasikan Dense Cloud ………………………………………………………… 119 6.3.1 Klasifikasi Ground Point Secara Otomatis ………….………......……………………… 119 6.3.2 Klasifikasi Point Secara Manual …………………………………………………………. 123 6.4 Filter By Class …………………………....………………………………………………… 129 6.5 Restore Clouds …………………………………….……………………………………….. 134 6.6 Export Dense Clouds ……………………………………………………………………… 136 6.7 Filtre Dense Clouds ……………………………………………………………………….. 137 6.8 Remove Dense Clouds ………………………………………………………………….... 141 7 Build Mesh …………………………………..………………………………………………. 144 7.1 Build Mesh …………………………………..……………………………………………… 144 7.2 Mesh Editing …………………………………..……………….…………………………… 152 7.3 Export 3D Model (Mesh) …………………………………………………………………… 155 8 Build Texture …………………………………..…………………………………………… 158 8.1 Kalibrasi Warna ……………………………………………………………………………. 158 8.2 Build Texture …………………………………..…………………………………………… 161 9
- 10. 9 Build Tiled Model ……………....……………..…………………………………………… 167 9.1 Build Tiled Model ……………....……………..…………………………………………… 167 10 Build DEM ……….……………………..…….....…………………………………………. 174 10.1 Build DEM ……….………...……………..……..………………………………………… 174 10.2 Pembuatan Garis Kontur (Generate Contour) ………………………………………… 186 10.3 Export DEM (DTM/DSM) ……….…………………………..………..…………………… 188 11 Build Orthomosaic …………………………………..………………………..…………… 191 11.1 Build Orthomosaic …………………………………..………………………..…………… 191 11.2 Export Orthomosaic ……………………………...…………..…..…………..…………… 199 12 Pengukuran (Measurement) ………..……………………………………………………. 202 12.1 Pengukuran Pada Model 3D ………………………………..…………………………… 202 12.1.1 Pengukuran Jarak …………………………………………………………………………. 202 12.1.2 Pengukuran Polyline dan Polygon ……………………………………………………… 204 13 Generate Report ……………………………………...…………………………………… 210 13.1 Memproses Pembuatan Laporan ……………………………………………………….. 210 Tentang Penulis ……………………………………………………………………………………. 215 Daftar Pustaka ……………………………………………………………………………………... 217 Lampiran 1 - Processing Report …………………………………………………………………. 219 10
- 12. 1 UNMANNED AERIAL VEHICLE (UAV) SURVEY 1.1 Sejarah Unmanned Aerial Vehicle (UAV) Pesawat tanpa awak atau Pesawat nirawak (Unmanned Aerial Vehicle atau disingkat UAV atau sering disebut sebagai drone), adalah sebuah mesin terbang yang berfungsi dengan kendali jarak jauh oleh pilot atau mampu mengendalikan dirinya sendiri, menggunakan hukum aerodinamika untuk mengangkat dirinya, bisa digunakan kembali dan mampu membawa muatan baik senjata maupun muatan lainnya. Penggunaan terbesar dari pesawat tanpa awak ini adalah di bidang militer, tetapi juga digunakan di bidang-bidang yang lainnya seperti : bidang rekayasa, arkeologi, fotografi, videograf dan lain sebagainyai yang dilakukan secara bebas dan terbuka. 1.2 Manfaat Survey Dengan UAV Saat ini, banyak peneliti dan perusahaan menggunakan kendaraan udara tak berawak (UAV) untuk berbagai macam penggunaan antara lain : Industri Oil & Gas ● Inspeksi ujung menara /flare tip ● Inspeksi pipa riser ● Inspeksi Struktural Offshore & Onshore ● Survey Decommisioning / Penonaktifan 12
- 13. Industri Nuklir ● Inspeksi nuklir power plant ● Deteksi radiasi Agrikultur ● Penyemprotan pestisida ● Penyiraman tanaman Pekerjaan Teknik Sipil ● Inspeksi jembatan & viaduct ● Inspeksi struktur baja Land Survey ● Pemetaan lahan untuk daerah berbahaya ● Pemetaan hutan Lainnya ● Inspeksi kabel tegangan tinggi (sutet) ● Penelitian situs kuno pada bidang arkeologi ● Investigasi titik api pada kebakaran hutan ● Dan lain-lain 13
- 14. imeche.org Gambar 1.1 Inspeksi Flare Tip ieee.org Gambar 1.2 Drone Untuk Agrikultur 14
- 15. engineering.com Gambar 1.3 Inspeksi Pekerjaan Sipil dronezine.it Gambar 1.4 Drone Pada Bidang Arkeologi 15
- 16. 1.3 Akurasi Ketelitian Survey Dengan UAV Banyak kajian telah dilakukan untuk mengukur ketelitian dari survey UAV baik dari jurnal dalam negeri maupun jurnal luar negeri. Dan secara garis besar menunjukkan hasil yang semakin baik. Bahkan untuk masa yang akan datang, tidak menutup kemungkinan survey pemetaan dengan metode terestris untuk beberapa kasus akan tergeser dengan metode fotogrametri karena kelebihannya yang semakin efektif dan efisien. 1.3.1 Ketelitian Planimetrik / Horisontal Dari jurnal penelitian dalam negeri, pada pengujian akurasi ketelitian planimetrik atau pengujian bidang datar untuk kemudian dibandingkan dengan survey metode terestris, survey dengan mempergunakan UAV atau pesawat tanpa awak terbukti memenuhi standar ketelitian geometri dan planimetrik dari BIG maupun BPN. Penelitian tersebut di lakukan pada bidang datar dan berbukit dengan dua buah perangkat lunak yang berbeda yaitu Agisoft dan Drone Deploy. Dan berikut ditampilkan hasil penelitian tersebut sebagaimana diperlihatkan pada Tabel 1.1 dan Tabel 1.2 Jurnal Geodesi Undip Tabel 1.1 : Hasil Uji Ketelitian Planimetrik Luas Plan 1 16
- 17. Jurnal Geodesi Undip Tabel 1.2 : Hasil Uji Ketelitian Planimetrik Luas Plan 2 Dan dari jurnal luar negeri yang lain yaitu American Society Of Civil Engineers (ASCE) menyatakan bahwa ketelitian horisontal tidak diengaruhi oleh tinggi terbang wahana. Ketelitian horisontal akan meningkat dengan meningkatnya jumlah Ground Controll Point (GCP). 1.3.2 Ketelitian Vertikal Untuk ketelitian vertikal juga sudah banyak kajian yang dilakukan seperti pada jurnal American Society Of Civil Engineers (ASCE) yang menyatakan bahwa ketelitian vertikal memiliki banyak faktor yang akan mempengaruhi akurasi dari suatu survey UAV. Faktor-faktor tersebut antara lain pengaruh tinggi terbang wahana, semakin tinggi wahana terbang maka semakin menurunkan akurasi vertikal. Jumlah Ground Controll Point 17
- 18. (GCP) juga mempengaruhi akurasi vertikal, semakin banyak GCP maka akan semakin meningkatkan akurasi vertikal dan demikian pula jika sebaliknya. Dari salah satu pembahasan dalam jurnal tersebut juga dilakukan berbagai kombinasi ketinggian terbang (50 meter, 80 meter, 100 meter dan 120 meter) serta berbagai kombinasi jumlah GCP (3, 5 dan 10) yang paling menghasilkan nilai akurasi vertikal tertinggi adalah ketinggian 50 meter dengan jumlah GCP 10. Sehingga semakin menguatkan teori bahwa semakin rendah terbang wahana serta semakin banyak GCP yang terpasang akan semakin meningkatkan akurasi. Dan faktor lain yang juga berperan adalah ketelitian pada pemrosesan data terkait pengklasifikasian point dense cloud yang tidak tepat pada class nya. Otomasi pada software photogrammetri masih perlu dilakukan penge-chekkan kembali untuk memastikan semua data sudah berada pada kelas yang sesuai di dalam pembentukan Digital Terrain Model (DTM). Pengklasifikasian secara semi otomatis pada software dengan parameter yang telah ditetapkan tidak menjamin bahwa point cloud telah terklasifikasi dengan benar. Dan berikut ditampilkan hasil salah satu hasil penelitian dari jurnal dalam negeri terkait akurasi vertikal survey menggunakan UAV dengan mengambil beberapa point sampel survey yang sebagian sampel memiliki selisih di bawah 0.5 meter dan sebagian lagi masih lebih besar dari 0.5 meter, sebagaimana diperlihatkan pada Gambar 1.5 dan Gambar 1.6 18
- 19. Jurnal Geodesi Undip Gambar 1.5 : Titik-Titik Dengan Selisih Kurang Dari 0.5 Meter Jurnal Geodesi Undip Gambar 1.6 : Titik-Titik Dengan Selisih Lebih Dari 0.5 Meter 19
- 20. 1.3.3 Akurasi Rekonstruksi 3D Model Pemanfaatan Agisoft Metashape untuk rekonstruksi model 3 dimensi juga sudah banyak dilakukan. Antara lain penelitian yang dilakukan dalam jurnal internasional Science Direct yang menunjukkan hasil yang baik untuk rekonstruksi model 3D sebagaimana di perlihatkan pada Gambar 1.7 dan Tabel 1.3 sciencedirect.com Gambar 1.7 Gambar Fasad Dengan UAV Tabel 1.3 : Relative Error calculation 20
- 22. 2 AGISOFT METASHAPE 2.1 Sekilas Software Agisoft Metashape Agisoft Metashape (sebelumnya dikenal Agisoft Photoscan) adalah produk perangkat lunak yang berdiri sendiri (standalone software) yang bisa melakukan pemrosesan fotogrametri dari gambar digital dan menghasilkan data spasial 3D untuk digunakan dalam aplikasi GIS, dokumentasi warisan budaya, dan produksi efek visual serta untuk pengukuran tidak langsung objek berbagai skala. Software tersedia dalam versi Standard Edition dan versi Professional Edition yang dikembangkan oleh Agisoft LLC yang berlokasi di St. Petersburg Russia. Saat ini software telah banyak dipergunakan oleh banyak perusahaan UAV dan para arkeolog. Perangkat lunak ini juga dapat berjalan di berbagai sistem operasi antara lain : Microsoft Windows, Mac Os, dan Linux. Berikut tampilan software Agisoft Metashape, sebagaimana diperlihatkan pada Gambar 2.1 Agisoft.com Gambar 2.1 Tampilan Software Agisoft Metashape 22
- 23. 2.2 Versi Agisoft Metashape Software Agisoft mengalami banyak update dan berikut beberapa versi dari Agisoft pada saat buku ini di tuliskan antara lain sebagai berikut : ● Version 1.6.0 build 9217 (29 September 2019, preview release) ● Version 1.6.0 build 9128 (14 September 2019, preview release) ● Version 1.6.0 build 9063 (6 September 2019, preview release) ● Version 1.5.5 build 9097 (11 September 2019) ● Version 1.5.4 build 8885 (14 August 2019) ● Version 1.5.3 build 8469 (24 June 2019) ● Version 1.5.2 build 7838 (23 March 2019) ● Version 1.5.1 build 7618 (2 February 2019) ● Version 1.5.0 build 7492 (31 December 2018) ● Version 1.5.0 build 7441 (24 December 2018, preview release) ● Version 1.5.0 build 7336 (10 December 2018, preview release) ● Version 1.5.0 build 7204 (19 November 2018, preview release) ● Version 1.5.0 build 7125 (5 November 2018, preview release) ● Dan lain-lain 2.3 Kebutuhan Sistem Berikut ditampilkan tabel kebutuhan sistem untuk software bisa berjalan secara maksimal di komputer sebagai berikut : 23
- 24. Table 1.1 Kebutuhan Sistem Komputer 2.4 Kemampuan Software Agisoft Metashape Agisoft Metashape merupakan perangkat lunak profesional mempergunakan metode fotogrammetri klasik yang di kombinasikan dengan algoritma modern. Metashape dapat memproses gambar RGB atau multispektral dari kamera digital apa pun, termasuk sistem dengan multiple kamera. Perangkat lunak ini dapat mengubah gambar menjadi dense point cloud, model poligonal bertekstur, ortofoto geo-linked, dan model terrain digital (DTM). Pemrosesan gambar sepenuhnya otomatis, yang harus kita lakukan adalah mengunggah foto ke project dan kita tinggal menunggu hasilnya. Beragam format 3D model juga di dukung oleh Metashape antara lain: 3DS, OBJ, VRML, COLLADA, PLY, FBX, Alembic, Stanford PLY, STL, Autodesk FBX, Autodesk DXF (dalam bentuk Polyline atau 3DFace), U3D dan Adobe PDF 3D. Dengan sistem antar muka yang user friendly Agisoft Metashape juga mudah untuk dipergunakan dengan sedikit saja usaha untuk mempelajarinya. Bagi para profressional Metashape juga sangat bermanfaat karena bisa mengontrol kualitas dari product yang dihasilkan dengan melakukan pengaturan-pengaturan parameter yang tepat. 24
- 25. 2.5 Software Photogrammetri Lainnya Saat ini banyak di tawarkan software photogrammetri yang beredar secara luas di pasaran yang beroperasi di berbagai sistem operasi baik Microsoft Windows, Mac OS, ataupun Linux dengan berbagai kelebihan dan kekurangannya. Dan berikut hanya beberapa software photogrammetri yang cukup populer sebagaimana ditampilkan pada Gambar 2.2 sampai dengan Gambar 2.8 berikut : ● Autodesk Recap Autodesk.com Gambar 2.2 Tampilan Software Autodesk Recap 25
- 26. ● Drone Deploy Dronedeploy.com Gambar 2.3 Tampilan Software Drone Deploy ● Pix4D Pix4D.com Gambar 2.4 Tampilan Software Pix4D 26
- 27. ● Trimble Inpho trimble.com Gambar 2.5 Tampilan Software Trimble Inpho ● Vision Meshroom alicevision.org Gambar 2.6 Tampilan Software Alice Vision Meshroom 27
- 28. ● Photomodeler photomodeler.com Gambar 2.7 Tampilan Software Alice Vision Meshroom ● Bentley Contex Capture bentley.com Gambar 2.8 Tampilan Software Bentley Contex Capture 28
- 30. 3 MEMULAI PROGRAM AGISOFT METASHAPE 3.1 Memulai Program Agisoft Metshape Untuk memulai program Agisoft Metashape untuk sistem operasi Windows, bisa kita lakukan melalui Start > Agisoft > Agisoft Metashape Professional sebagaimana diperlihatkan pada Gambar 3.1 Gambar 3.1 Menjalankan Software Agisoft Metashape 3.2 Antar Muka & Navigasi Program Agisoft Metashape Di bawah ini adalah apa yang akan muncul ketika Anda pertama kali membuka perangkat lunak software Agisoft Metashape 30
- 31. Gambar 3.2 Tampilan Awal Software Agisoft Metashape Pada sisi atas layar adalah “Toolbar” dimana disediakan beragam menu diantaranya adalah : File, Edit, View, Workflow, Model, Photo, Ortho, Tools dan lain sebagainya, sebagaimana diperlihatkan pada Gambar 3.3 Gambar 3.3 Toolbar Agisoft Metashape 31
- 32. Untuk menampilkan menu yang tersebunyi pada layar kita menampilkannya melalui Tombol “View” dan tinggal kita pilih apa saja yang ingin kita tampilkan atau kita sembunyikan, sebagaimana dperlihatkan pada Gambar 3.4 Gambar 3.4 Toolbar View Selanjutnya paa area sebelah kiri adalah “Workspace” yang menampilkan semua data teknis dan angka yang berkaitan dengan model anda termasuk jumlah camera, jumlah titik dense cloud, tie points dan lain sebagainya. Workspace terletak di bawah “Toolbar” di sebelah kiri, sebagaimana diperlihatkan pada Gambar 3.5 32
- 33. Gambar 3.5 Tab Workspace Agisoft Metashape Masih di sebelah kiri layar kita bisa mengaktifkan tab “References” dimana banyak informasi yang kita dapatkan dari tab ini antara lain, koordinat dari kamera, marker GCP yang dibuat oleh pengguna dan lain sebagainya, sebagaimana diperlihatkan pada Gambar 3.6 33
- 34. Gambar 3.6 Tab Reference Agisoft Metashape 34
- 35. Di sisi bagian bawah adalah tempat foto anda akan muncul ketika anda mengunggahnya. Pada panel yang sama anda bia beralih ke tab “Console” jika anda berminat dengan coding dan tab yang lain adalah “Jobs”, sebagaimana diperlihatkan pada Gambar 3.7 Gambar 3.7 Photos Area Pada Agisoft Metashape Untuk menavigasi model anda maka cukup dengan melakukan klik dan drag pada gambar bola di tengah layar untuk memutar object dan roda pada mouse untuk melakukan zoom in dan zoom out, sebagaimana diperlihatkan pada Gambar 3.8 Gambar 3.8 Navigasi Model Pada Agisoft Metashape 35
- 36. 3.3 Pengaturan Preferensi Sebelum memulai sebuah project sebaiknya untuk menyesuaikan pengaturan program sesuai dengan kebutuhan dan kenyamanan di dalam mempergunakan Agisoft Metashape. Untuk melakukan pengaturan maka kita akses menu Tools > Preferences, sebagaimana diperlihatkan pada Gambar 3.9 Gambar 3.9 Akses Menu Setting Preferences 36
- 37. Dan selanjutnya akan muncul jendela pop up baru yang berisi banyak tab antara lain : General, GPU, Network, Appearance, Navigation, dan Advanced, sebagaimana diperlihatkan pada Gambar 3.10 Gambar 3.10 General Setting 37
- 38. Pertama kita lakukan setting pada tab “General” dan beberapa hal bisa kita lakukan antara lain sebagai berikut : ● Kita bisa mengubah bahasa sesuai dengan yang kita kehendaki. Dukungan bahasa yang disediakan antara lain: German, English, Spanish, French, Italian, Japanese, Portuguese, Russian, dan Chinese, sebagaimana diperlihatkan pada Gambar 3.11 Gambar 3.11 Setting Language 38
- 39. ● Default view adalah tampilan yang akan dominan pada layar monitor. Disini bisa kita pilih tampilannya misal Model, Point Cloud, Dense Cloud, Tiled Model. Dan secara default program pilihannya adalah Model, sebagaimana diperlihatkan pada Gambar 3.12 Gambar 3.12 Setting Default View 39
- 40. ● Tampilan theme bisa kita lakukan perubahan sesuai dengan selera dengan menekan tombol drop down menu “Theme”. Ada beberapa pilihan theme yang bisa kita pilih antara lain Classic; Dark dan Light, dan secara default dipilih “Light”, sebagaimana diperlihatkan pada Gambar 3.13 Gambar 3.13 Setting Theme 40
- 41. ● Kita juga bisa melakukan customisasi “Short Cut” untuk meningkatkan produktifitas apabila menghendaki dengan melakukan klik pada tombol “Customize”, sebagaimana diperlihatkan pada Gambar 3.14 dan Gambar 3.15 Gambar 3.14 Customisasi Short Cut 41
- 42. Gambar 3.15 Setting Customize Short Cut 42
- 43. ● Latitude Longitude format bisa kita sesuaikan sesuai dengan keinginan pengguna. Ada dua pilihan yaitu : Decimal degrees dan Degrees, minutes, seconds, sebagaimana diperlihatkan pada Gambar 3.16 Gambar 3.16 Setting Latitude Longitude Format 43
- 44. ● Unit bisa kita sesuaikan dengan standar yang kita pakai dalam hal ini adalah Metre, jika di Amerika yang populer adalah unit Foot (US Survey), sebagaimana diperlihatkan pada Gambar 3.17 Gambar 3.17 Setting Units 44
- 45. ● Apabila menghendaki log file saat pemrosesan data maka kita berikan check box pada “Write Log File” dan selanjutnya kita pilih folder penyimpanan dan nama file dengan format *txt, sebagaimana diperlihatkan pada Gambar 3.18 dan Gambar 3.19 Gambar 3.18 Setting Log File 45
- 46. Gambar 3.19 Memilih Folder Penyimpanan Log File 46
- 47. Pada Tab “GPU” Anda perlu memastikan bahwa semua perangkat GPU diskrit yang terdeteksi oleh program dicentang. Metashape memanfaatkan kekuatan pemrosesan GPU yang mempercepat proses secara signifikan. Meskipun Agisoft tidak merekomendasikan untuk menggunakan adapter kartu grafis terintegrasi karena kemungkinan pekerjaan yang tidak stabil di bawah beban berat. Jika Anda telah memutuskan untuk mengaktifkan GPU untuk meningkatkan pemrosesan data dengan Metashape, disarankan untuk tidak mencentang opsi "Use CPU when performing GPU accelerated processing", dengan ketentuan bahwa setidaknya satu GPU diskrit digunakan untuk pemrosesan. Gambar 3.20 Setting GPU 47
- 48. Untuk setting pada tab “Network” kita biarkan apa adanya sebagaimana default dari program Agisoft Metashape, sebagaimana diperlihatkan pada Gambar 3.21 Gambar 3.21 Setting Network 48
- 49. Untuk setting pada tab “Appearance” kita bisa memberikan beberapa pengaturan pada Model View, Ortho View dan Photo View. Untuk contoh kali ini kita coba lakukan setting pada Ortho View sebagai berikut : ● Perubahan background color pada layar yang defaultnya adalah warna putih. Untuk mengubah tinggal melakukan klik pada tombol “select” dan kemudian bisa kita lakukan pemilihan warnanya. Gambar 3.22 Setting Appearance Ortho View 49
- 50. Gambar 3.23 Setting Background Ortho View 50
- 51. ● Untuk interpolasi kita bisa memilih beberapa metode antara lain : Nearest neighbor, Bilinear dan Bicubic dan default program adalah Nearest neighbor, sebagaimana diperlihatkan pada Gambar 3.24 Gambar 3.24 Memilih Metode Interpolasi Ortho View 51
- 52. ● Untuk Digital Elevation Model (DEM) pallete bisa kita pilih sesuai dengan keinginan dengan pilihan rainbow, grayscale atau bisa kita custom, sebagaimana diperlihatkan pada Gambar 3.25 Gambar 3.25 Setting DEM Pallete Ortho View 52
- 53. ● Untuk Digital Elevation Model (DEM) mode bisa kita memilih pilihan “Altitude” atau “Slope” dengan melakukan klik pada drop down menu, sebagaimana diperlihatkan pada Gambar 3.26 Gambar 3.26 Setting DEM Mode Ortho View 53
- 54. ● Hal yang sama bisa kita lakukan pada “Model View”, sebagaimana diperlihatkan pada Gambar 3.27 Gambar 3.27 Setting Appearance Model View 54
- 55. ● Hal sama bisa juga kita lakukan pada “Photo View”, misal kita lakukan setting pada interpolasi kita bisa memilih beberapa metode antara lain : Nearest neighbor, Bilinear dan Bicubic dan default program adalah Nearest neighbor, sebagaimana diperlihatkan pada Gambar 3.28 Gambar 3.28 Setting Interpolasi Photo View 55
- 56. ● Pada Tab “Navigation” kita bisa melakukan controll setting berupa sensitifitas pada translasi object maupun rotasinya, sebagaimana diperlihatkan pada Gambar 3.29 Gambar 3.29 Setting Navigation 56
- 57. Advanced Tab memungkinkan Anda untuk mengaktifkan fitur-fitur canggih seperti misalnya konsol Python. Selanjutnya, Anda dapat mengaktifkan pemuatan data kamera tambahan dari XMP (kalibrasi kamera, sudut orientasi kamera, akurasi lokasi kamera, offset GPS / INS). Gambar 3.30 Advanced Setting 57
- 58. 3.4 Menyimpan Project Untuk menyimpan project yang baru maka langkah-langkah yang perlu dilakukan adalah sebagai berikut: ● Pertama kita akses menu pada toolbar File > Save, sebagaimana diperlihatkan pada Gambar 3.31 Gambar 3.31 Menyimpan Project 58
- 59. ● Selanjutnya kita berikan nama file dan lokasi penyimpanan projectnya. Setelah kita tekan tombol “Save” maka kita akan mendapatkan file baru dengan format *psx (Metashape Project), sebagaimana diperlihatkan pada Gambar 3.32 Gambar 3.32 Menentukan Nama dan Lokasi File 59
- 61. 4 MENAMBAHKAN FOTO | ADD PHOTOS 4.1 Menambahkan Foto | Add Photos Sebelum memulai operasi software, kita harus menyiapkan foto-foto yang akan digunakan sebagai sumber untuk rekonstruksi 3D. Jadi saat kita meload foto-foto kita pastikan kembali hanya foto-foto yang akan kita gunakan untuk di proses lebih lanjut. Agisoft Metashape menerima format gambar berikut: JPEG, TIFF, DNG, PNG, OpenEXR, BMP, TARGA, PPM, PGM, SEQ, ARA (gambar termal) dan JPEG Multi-Picture Format (MPO) Untuk melakukan load sekumpulan foto-foto kita lakukan langkah-langkah sebagai berikut : ● Kita klik pada toolbar “Workflow > Add Photos” atau kita bisa melalui menu yang berbeda yaitu dari Workspace kita akses menu “Add Photos”, sebagaimana diperlihatkan pada Gambar 4.1 ● Selanjutnya kita lakukan browse pada folder dimana kita tempatkan foto-foto dan kita seleksi seluruh foto, terakhir kita tekan tombol “Open”, sebagaimana diperlihatkan pada Gambar 4.2 ● Foto-foto yang terpilih akan muncul pada workspace pane, sebagaimana diperlihatkan pada Gambar 4.3 61
- 62. Gambar 4.1 Menambahkan Foto Gambar 4.2 Menyeleksi Foto 62
- 63. Gambar 4.3 Foto-foto Hasil Load ● Apabila ada foto-foto yang tidak dikehendaki ikut terpilih, maka kita masih bisa untuk menghapus foto tersebut dengan cara kita pilih foto tersebut selanjutnya lakukan klik kanan dan kita pilih “Remove Items” atau kita pilih tanda X (Remove Items) pada Workspace pane. 63
- 64. Gambar 4.4 Remove Camera 64
- 66. 5 ALIGN PHOTOS 5.1 Allign Photos Setelah tahap add atau menambahkan foto maka foto-foto tersebut perlu dilakukan proses align atau penyelarasan oleh software Agisoft Metashape. Pada tahapan ini software akan mencari posisi kamera, dan orientasi untuk setiap foto dan selanjutnya akan membangun sparse point cloud model. Untuk melakukan proses align foto, maka langkah-langkah yang ditempuh antara lain sebagai berikut : ● Kita lakukan klik pada toolbar “Workflow > Align Photos …”, sebagaimana diperlihatkan pada Gambar 5.1 Gambar 5.1 Allign Photos 66
- 67. ● Selanjutnya akan muncul pop up jendela baru dimana kita bisa melakukan beberapa pengaturan antara lain Accuracy (memilih tingkat akurasi kecocokan titik dalam proses macthing point). Kita diberikan 5 pilihan akurasi antara lain: Highest (akurasi terbagus, proses terlama), High (akurasi bagus, proses lama), Medium (akurasi sedang proses sedang), Low (akurasi lemah, proses cepat), Lowest (akurasi terlemah, proses tercepat). Untuk kajian awal sebaiknya mempergunakan yang medium atau low untuk mempercepat proses, sedangkan untuk tahap produksi citra yang sebenarnya, gunakan accuracy highest. Setting “Align Photos”, sebagaimana diperlihatkan pada Gambar 5.2 Gambar 5.2 Setting Align Photos ● Pada menu advance terdapat key dan tie point limit, jika ingin membatasi point cloud yang terdeteksi bisa menggunakan batasnya seperti 4000, tetapi jika membatasi maka 67
- 68. berikan nilai 0. Jika tidak dibatasi memungkinkan pencarian piksel yang bertampalan semakin banyak. ● Adaptive camera model fitting boleh dicentang boleh tidak, tidak terlalu berpengaruh terhadap hasil. ● Dan terakhir kita lakukan klik pada tombol “OK” untuk memerintahkan software melakukan proses, sebagaimana terlihat pada Gambar 5.3 Gambar 5.3 Proses Berjalan ● Proses align photos akan mulai dijalankan. Waktu pemrosesan bergantung pada pilihan accuracy dan kemampuan Hardware dari komputer yang digunakan. Makin tinggi 68
- 69. accuracy makin lama waktu pemrosesan. Contoh hasil align photo seperti ditunjukkan pada Gambar 5.4 dan Gambar 5.5 ● Untuk menampilkan atau menghilangkan gambar foto tinggal kita lakukan klik pada icon “Show Camera” pada toolbar sehingga hanya menampilkan sparse cloudnya saja. Gambar 5.4 Show / Hide Camera 69
- 70. ● Untuk menampilkan atau menghilangkan marker GCP tinggal kita lakukan klik pada icon “Show Markers” pada toolbar sehingga hanya menampilkan sparse cloudnya saja. Gambar 5.5 Show / Hide Markers Gambar 5.6 Sparse Cloud Hasil Allign Photos 70
- 71. 5.2 Menghapus Point Clouds Ada kalanya kita perlu untuk menghapus point clouds yang kita anggap tidak perlu dilakukan proses lebih lanjut dengan langkah-langkah sebagai berikut : ● Untuk menghapus point cloud yang tak terpakai kita bisa melakukan seleksi melalui toolbar : Rectangular Selection, Circle Selection atau Free Form Selection, sebagaimana diperlihatkan pada Gambar 5.6 Gambar 5.7 Mengakses Menu Seleksi ● Selanjutnya kita pilih point clouds pada layar dengan cara menjaringnya dan terakhir kita tekan tombol delete pada keyboard, sebagaimana diperlihatkan pada Gambar 5.7 71
- 72. Gambar 5.8 Melakukan Seleksi Point Clouds 5.3 Output Allign Photos Produk akhir dari tahapan “allign photos” adalah Sparse point cloud dengan sejumlah tie points yang dihasilkan oleh hasil identifikasi software terhadap gambar-gambar yang dijadikan titik referensi. Dari hasil produk tie points ini selanjutnya bisa dilakukan proses lebih lanjut seperti, Build Dense Clouds, Build Mesh dengan source data dari sparse cloud, Build DEM dengan source data dari sparse cloud, dan lain sebagainya 72
- 73. Gambar 5.9 Sparse Points Clouds Hasil Allign Photos 5.4 Ground Controll Point (GCP) Hasil operasi align photo perlu untuk dilakukan penginputan Ground Controll Point apabila kita ingin meningkatkan kualitas akurasi dari model 3D, akurasi Digital Elevation Model, serta akurasi hasil Orthofoto. Namun pada umumnya tanpa kita melakukan input GCP pun kita bisa langsung melanjutkan tahapan berikutnya, karena foto yang dihasilkan oleh kamera drone sudah memiliki koordinat yang diambil dari GPS receiver pada kamera drone tersebut. Namun input GCP tetap akan menghasilkan produk yang lebih berkualitas dan sangat direkomendasikan penggunaannya. 73
- 74. 5.4.1 Apa itu GCP ? Ground Controll Point (GCP) adalah titik-titik yang ditandai pada tanah yang telah diketahui nilai geografisnya. Titik-titik tersebut harus terlihat dengan jelas dan menjadi target pada foto udara/aerial mapping yang diambil dengan mempergunakan drone. GCP bisa dibuat dari material-material apa saja yang portable atau bisa langsung dibuat di lapangan. Nilai-nilai dari koordinat GCP bisa diambil dengan mempergunakan GPS geodetik yang memiliki akurasi hingga sub centimeter. Amazon.com Gambar 5.10 Contoh GCP Portable 74
- 75. dronedeploy.com Gambar 5.11 Pengambilan Koordinat GCP Di Lapangan 5.4.2 Standard GCP Target Meskipun bentuknya sederhana namun karena memiliki peran yang penting di dalam akurasi pengukuran. Berikut beberapa minimum standard GCP target antara lain : - Harus terlihat jelas dari ketinggian terbang yang direncanakan, dan setidaknya memiliki ukuran 60 cm x 60 cm. - Memiliki warna yang sangat kontras untuk memudahkan penempatan marker nantinya, biasanya berwarna hitam dan putih. - Masing-masing antar GCP memiliki identifikasi yang unik misal penomoran sehingga tidak akan tertukar apabila ada lebih dari 2 GCP yang saling berdekatan - Penempatan GCP harus bebas dari vegetasi lingkungan sekitar atau halangan yang lainnya - Mudah di identifikasikan dari lingkungan sekitarnya atau tidak ambigu. 75
- 76. 5.4.3 Saran Penempatan GCP Target Selain bentuk, penempatan GCP target juga perlu mendapatkan perhatian untuk mendapatkan hasil yang terbaik. Berikut adalah beberapa hal terkait dengan penempatan GCP antara lain sebagai berikut : - Tempatkan GCP pada dekat dengan sudut-sudut atau perimeter area yang akan di petakan. - Tempatkan GCP pada pusat area yang akan dipetakan - Untuk area yang tidak terlalu luas, jumlah GCP bisa kurang dari 10 buah, namun sangat direkomendasikan minimal ada 5 buah GCP. - Selain distribusi secara horisontal, perlu juga diperhatikan untuk mendistribusikan secara vertikal untuk akurasi elevasi nantinya zendesk.com Gambar 5.12 Distribusi GCP Area Tidak Beraturan 1 76
- 77. Pix4d.com Gambar 5.13 Distribusi GCP Area Tidak Beraturan 2 Pix4d.com Gambar 5.14 Distribusi GCP Area Koridor 77
- 78. 5.5 Input Ground Controll Point Untuk melakukan input ground controll point bisa dilakukan dengan berbagai cara dan berikut akan diberikan 2 buah contoh penginputan GCP sebagai berikut : ● Import koordinat dan marker placement (metode 1) ● Add marker dan import koordinat (metode 2) Dan sebelum melakukan input Ground Controll Point (GCP), sebelumnya kita non aktifkan terlebih dahulu GCP built in dari kamera drone agar hasilnya tidak tumpang tindih dengan GCP yang akan kita masukkan nanytinya. Adapun langkah-langkahnya adalah sebagai berikut : ● Kita lakukan klik pada bagian workspace tab “Reference” kita seleksi semua seluruh kamera > lakukan klik kanan > un check, sebagaimana diperlihatkan pada Gambar 5.15 Gambar 5.15 UnCheck Camera 78
- 79. ● Maka seluruh kamera seluruhnya tidak lagi aktif, sebagaimana diperlihatkan pada Gambar 5.16 Gambar 5.16 Camera Sudah Ter UnCheck 5.5.1 Input GCP Metode 1 Cara penginputan GCP pada metode 1 ini adalah dengan cara melakukan import terlebih dahulu koordinat ke dalam software Agisoft Metashape dan selanjutnya koordinat-koordinat tersebut kita lakukan placement marker. Adapun langkah-langkahnya adalah sebagai berikut : ● Sebelumnya kita sudah menyiapkan data koordinat GCP dalam format .txt. Sebagaimana di terangkan sebelumnya bahwa semakin banyak GCP yang dibuat maka akan semakin meningkatkan akurasi nantinya baik akurasi secara horisontal maupun akurasi vertikal. Namun untuk contoh kali ini hanya diberikan 4 buah GCP, sebagaimana diperlihatkan pada Gambar 5.17 79
- 80. Gambar 5.17 Koordinat Ground Controll Point ● Selanjutnya kita akses tab “Reference” pada sisi kiri bawah, dan kita klik tombol “Import”, sebagaimana diperlihatkan pada Gambar 5.18 Gambar 5.18 Import Koordinat ● Selanjutnya kita pilih browse dan pilih file .txt yang telah kita siapkan sebelumnya, sebagaimana diperlihatkan pada Gambar 5.18 80
- 81. Gambar 5.19 Memilih File Format .TXT ● Selanjutnya akan muncul jendela baru yaitu “import csv” dimana secara default sistem koordinat yang dipergunakan adalah World Geodetic System (WGS 84). Untuk pembatas (delimiter) angka bisa kita sesuaikan dengan format text yang kita buat sebelumnya : Tab, Semicolon, Comma, Space dan yang lainnya. Apabila tertukar misal kolom yang seharusnya altitude di tempatkan pada kolom latitude, maka bisa kita lakukan penyesuaian memlakukan klik pada drop down menu pada sisi kanan. Dan apabila semua kolom telah sesuai kita lakukan klik pada tombol “OK” untuk melakukan konfirmasi, sebagaimana diperlihatkan pada Gambar 5.20 81
- 82. Gambar 5.20 Settting Parameter Import .CSV ● Apabila sebelumnya kita belum pernah mendefinisikan marker apapun maka akan ada tanda peringatan bahwa tidak menemukan nama-nama marker. Maka kita pilih “Yes to All” untuk mengkonfirmasi bahwa kita ingin membuat marker baru, sebagaimana diperlihatkan pada Gambar 5.21 82
- 83. Gambar 5.21 Konfirmasi Pembuatan Marker Baru ● Kini daftar koordinat sebelumnya sudah tersimpan di dalam Agisoft Metashape dalam bentuk marker dan dimunculkan pada layar model, sebagaimana diperlihatkan pada Gambar 5.22 83
- 84. Gambar 5.22 Marker Baru Berhasil Dibuat ● Untuk menempatkan GCP kedalam foto maka kita pilih foto-foto yang berisi gambar GCP yang telah dibuat dilapangan. Kita lakukan double klik pada salah satu foto, sehingga memunculkan foto pada halaman utama. Selanjutnya kita lakukan zoom pada lokasi GCP yang dimaksud, lakukan klik kanan > Place Marker dan kita pilih marker yang sesuai, sebagaimana diperlihatkan pada Gambar 5.23 84
- 85. Gambar 5.23 Menempatkan Marker ● Dan kini marker dalam hal ini sebagai contoh GCP-1 sudah terpasang pada lokasi yang dimaksud, sebagaimana diperlihatkan pada Gambar 5.24 Gambar 5.24 GCP-1 Sudah Di Tempatkan 85
- 86. ● Dan perlu diketahui bahwa satu marker GCP mungkin akan ditempatkan pada banyak foto. Maka kita harus menempatkan marker tersebut kedalam lokasi yang sesuai. Untuk memudahkan penempatan maka kita lakukan filter foto berdasarakan marker dengan cara pilih marker lakukan klik kanan > Filter Photos by Marker”, sebagaimana diperlihatkan pada Gambar 5.25 Gambar 5.25 Filter Foto By Marker ● Maka kini pada bagian “Photos” hanya menampilkan foto yang terkait dengan marker GCP 1. Dan kini kita perlu melakukan pengechekkan terhadap posisi marker satu demi satu foto dan melakukan penyesuaian penempatan sehingga lebih presisi. Foto yang sudah dikoreksi posisi markernya akan berubah menjadi hijau bendera nya (green flag) sebanyak 13 foto. Lakukan untuk seluruh foto yang masih grey flag menjadi green flag, sebagaimana diperlihatkan pada Gambar 5.26 sampai dengan Gambar 5.30 86
- 87. Gabar 5.26 Posisi Marker Yang Belum Di Geser (foto 2) Gambar 5.27 Posisi Marker Yang Sudah Di Geser (foto 2) 87
- 88. Gambar 5.28 Posisi Marker Yang Belum Di Geser (foto 3) Gambar 5.29 Posisi Marker Yang Sudah Di Geser (foto 3) 88
- 89. Gambar 5.30 Seluruh Marker Sudah Hijau (GCP-1) ● Setelah menyelesaikan satu marker dalam hal ini adalah GCP-1, maka kita harus berpindah ke marker-marker yang lainnya yaitu GCP-2, GCP-3 dan GCP-4. Maka kita tekan tombol “Reset Filter” untuk mengembalikan keseluruhan foto, sebagaimana diperlihatkan pada Gambar 5.31 Gambar.31 Reset Filter 89
- 90. ● Kini seluruh foto kembali ditampilkan, foto-foto yang sudah dimasukkan salah satu marker akan memiliki satu bendera hijau, sebagaimana diperlihatkan pada Gambar 5.32 Gambar 5.32 Seluruh Foto Ditampilkan Kembali (Reset) ● Dan kita ulangi sebagaimana langkah sebelumnya dengan melakukan double klik pada foto, dilanjutkan kembali penempatan GCP-2 pada foto. Selanjutnya kita kembali melakukan filter foto berdasarkan marker, sebagaimana diperlihatkan pada Gambar 5.33 90
- 91. Gambar.33 Filter Foto By Marker ● Dan kini bisa kita lihat hanya ada 6 foto yang terkait dengan marker GCP-2 dan kembali kita lakukan penyesuaian posisi untuk GCP-2, sebagaimana diperlihatkan pada Gambar 5.34 dan Gambar 5.35 Gambar 5.34 Posisi Marker Yang Belum Di Geser (foto 2) GCP-2 91
- 92. Gambar 5.35 Posisi Marker Yang Sudah Di Geser (foto 2) GCP-2 ● Apabila sudah kita selesaikan untuk GCP-1 dan GCP-2, maka bisa dilanjutkan dengan penempatan marker GCP-3 dan GCP-4 dengan langkah-langkah yang sama seperti sebelumnya. ● Seluruh Ground Controll Point (GCP) akan terlihat di layar utama Model dan foto-foto akan menampilkan green flag yang berarti posisi telah kita berikan pengaturan pada lokasi yang tepat, foto dengan grey flag tidak akan dipertimbangkan dalam rekonstruksi model, sebagaimana diperlihatkan pada Gambar 5.36 92
- 93. Gambar 5.36 Seluruh GCP Sudah Di Tempatkan ● Apabila seluruh GCP sudah di tempatkan, maka selesai sudah proses penginputan data GCP, dan kita bisa melanjutkan ke workflow berikutnya. 93
- 94. 5.5.2 Input GCP Metode 2 Cara penginputan GCP pada metode 2 ini adalah dengan langsung menempatkan marker pada foto-foto. Dan apabila telah selesai baru kita memberikan nilai koordinat marker-markernya. Jadi cara yang kedua adalah kebalikan dari metode yang sebelumnya. Adapun langkah-langkahnya adalah sebagai berikut : ● Pada bagian Photos pada sisi kanan bawah, kita lakukan double klik pada foto yang terdapat gambar GCP, maka pada layar utama akan muncul foto tersebut, sebagaimana diperlihatkan pada Gambar 5.37 Gambar 5.37 Memilih Foto Untuk Posisi GCP ● Selanjutnya kita zoom foto tepat pada posisi GCP, lakukan klik kanan > Add maker, sebagaimana diperlihatkan pada Gambar 5.38 94
- 95. Gambar 5.38 Menambahkan Marker ● Kini GCP pertama sudah terpasang dengan label Point 1, sebagaimana diperlihatkan pada Gambar 5.39 Gambar 5.39 GCP Pertama (Label Point 1) 95
- 96. ● Dan perlu diketahui bahwa satu marker GCP mungkin akan ditempatkan pada banyak foto. Maka kita harus menempatkan marker tersebut kedalam lokasi yang sesuai. Untuk memudahkan penempatan maka kita lakukan filter foto berdasarakan marker dengan cara pilih marker lakukan klik kanan > Filter Photos by Marker”, sebagaimana diperlihatkan pada Gambar 5.40 Gambar 5.40 Filter Foto By Marker ● Maka kini pada bagian “Photos” hanya menampilkan foto yang terkait dengan marker dengan label Point 1. Dan kini kita perlu melakukan pengechekkan terhadap posisi marker satu demi satu foto dan melakukan penyesuaian penempatan sehingga lebih presisi. Foto yang sudah dikoreksi posisi markernya akan berubah menjadi hijau bendera nya (green flag) sebanyak 14 foto. Lakukan untuk seluruh foto yang masih blue flag menjadi green flag, sebagaimana diperlihatkan pada Gambar 5.40 dan Gambar 5.41 96
- 97. Gabar 5.41 Posisi Marker Yang Sudah Di Geser ● Lakukan penyesuaian posisi untuk seluruh foto yang berwarna biru sebanyak 14 buah, sehingga seluruhnya berwarna hijau, sebagaimana diperlihatkan pada Gambar 5.42 Gambar 5.42 Seluruh Marker Sudah Hijau (Point 1) 97
- 98. ● Apabila seluruh marker Point 1 sudah ditempatkan maka kita bisa melakukan pengechekkan pada model dengan melakukan klik pada “Tie Points” dan akan ditampilkan posisi Point 1 pada sparse cloud, sebagaimana diperlihatkan pada Gambar 5.43 Gambar 5.43 GCP Points 1 Sudah Tersimpan ● Untuk GCP yang lain dalam hal ini misalnya kita berikan nama Point 2, Point 3 dan Point 4 kita lakukan hal yang sama sehingga seluruhnya memberikan indikasi green flag dan tersimpan di dalam model sparse cloud, sebagaimana di perlihatkan pada Gambar 5.44 sampai dengan Gambar 5.47 98
- 99. Gambar 5.44 GCP Points 2 Sudah Tersimpan Gambar 5.45 GCP Points 3 Sudah Tersimpan 99
- 100. Gambar 5.46 GCP Points 4 Sudah Tersimpan Gambar 5.47 Seluruh GCP Sudah Tersimpan 100
- 101. ● Langkah selanjutnya adalah kita mendefinisikan koordinat seluruh marker yang sudah kita inputkan dengan memberikan nilai-nilai koordinatnya. Selanjutnya kita akses tab “Reference” pada sisi kiri bawah, dan kita klik tombol “Import”, sebagaimana diperlihatkan pada Gambar 5.48 Gambar 5.48 Import Koordinat ● Selanjutnya kita pilih browse dan pilih file .txt yang telah kita siapkan sebelumnya, dan disini hanyalah contoh saja untuk aktualnya silahkan untuk mempergunakan koordinat yang sesungguhnya di lapangan, sebagaimana diperlihatkan pada Gambar 5.49 101
- 102. Gambar 5.49 Memilih File Format .TXT ● Selanjutnya akan muncul jendela baru yaitu “import csv” dimana secara default sistem koordinat yang dipergunakan adalah World Geodetic System (WGS 84). Untuk pembatas (delimiter) angka bisa kita sesuaikan dengan format text yang kita buat sebelumnya : Tab, Semicolon, Comma, Space dan yang lainnya. Apabila tertukar misal kolom yang seharusnya altitude di tempatkan pada kolom latitude, maka bisa kita lakukan penyesuaian memlakukan klik pada drop down menu pada sisi kanan. Dan apabila semua kolom telah sesuai kita lakukan klik pada tombol “OK” untuk melakukan konfirmasi, sebagaimana diperlihatkan pada Gambar 5.50 102
- 103. Gambar 5.50 Settting Parameter Import .CSV ● Kini daftar marker yang sebelumnya sudah tersimpan di dalam Agisoft Metashape sudah kita berikan nilai-nilai koordinatnya, sebagaimana diperlihatkan pada Gambar 5.51 103
- 104. Gambar 5.51 Tahapan Input Marker dan Koordinat Selesai Dibuat ● Apabila seluruh GCP sudah di tempatkan, maka selesai sudah proses penginputan data GCP, dan kita bisa melanjutkan ke workflow berikutnya. 104
- 105. 5.6 Optimasi Camera Untuk mencapai akurasi yang lebih tinggi dalam menghitung parameter eksternal dan internal kamera dan untuk memperbaiki kemungkinan distorsi (misal “bowl effect” dan lain sebagainya) maka prosedur optimasi harus dilakukan. Langkah ini terutama disarankan jika koordinat titik ground kontrol diketahui dalam akurasi beberapa sentimeter (prosedur optimasi berbasis marker). ● Klik tombol Pengaturan di panel Referensi dan di dialog Pengaturan Referensi pilih sistem koordinat yang sesuai dari daftar sesuai dengan data koordinat GCP. Gambar 5.52 Setting Optimasi Kamera ● Selanjutnya akan muncul jendela “Reference Settings” dimana kita bisa menerima seluruh nilai-nilai default dari Metashape , sebagaimana dperlihatkan pada Gambar 5.53 105
- 106. Gambar 5.53 Pengaturan Parameter Kamera ● Selanjutnya kita klik tombol “Optimize Camera”, sebagaimana diperlihatkan pada Gambar 5.54 106
- 107. Gambar 5.54 Pengaturan Parameter Kamera ● Selanjutnya akan muncul jendela “Optimize Camera Alignment”, dan kita berikan check untuk seluruh check point, sebagaimana diperlihatkan pada Gambar 5.55 Gambar 5.55 Pengaturan Parameter Kamera 107
- 108. ● Selanjutnya kita tekan tombol “OK” untuk mengkonfirmasi dan Metashape segera akan melakukan optimasi kamera, sebagaimana diperlihatkan pada Gambar 5.56 Gambar 5.56 Progress Optimasi Kamera 108
- 109. 5.7 Ground Controll Point dan Check Point Dalam Agisoft Metashape terdapat 2 type marker, yaitu Controll point dan Check Point. Keduanya memiliki fungsi yang berbeda, Controll Point di pergunakan untuk referensi model, sedangkan Check Point dipergunakan untuk memvalidasi akurasi hasil penyelarasan dan hasil prosedur optimasi kamera. Untuk membuat Ground Controll dan Check Point langkah-langkahnya adalah sebagai berikut : ● Pada panel “Reference” pilih marker yang telah di buat sebelumnya dan pastikan marker memiliki setidaknya 2 poyeksi. ● Perbedaan antara Controll Point dan Check Point adalah pada aktif tidaknya check point pada marker tersebut. Apabila diaktifkan maka akan dianggap sebagai Controll Point, sedangkan apabila check point tersebut tidak aktif maka akan di kategorikan sebagai Check Point. Gambar 5.57 GCP1 Sebagai Check Point 109
- 110. Gambar 5.58 GCP2 Sebagai Check Point ● Untuk mengecheck error Controll Point dan Check Point, maka bisa dilakukan inspeksi melalui tombol “View Errors”, sebagaimana diperlihatkan pada Gambar 5.59 Gambar 5.59 View Errors 110
- 111. ● Dan berikut ditampilkan hasil pengechekkan Controll dan Check Point Error, sebagaimana diperlihatkan pada Gambar 5.60 Gambar 5.60 Total Error Controll & Check Point 111
- 113. 6 BUILD DENSE CLOUDS 6.1 Build Dense Clouds Dengan software Agisoft Metashape memungkinkan kita untuk menggenerate dan memmvisualkan model dense point cloud. Berdasarkan posisi kamera software Agisoft Metashape menghitung informasi kedalaman setiap kamera untuk kemudian digabungkan menjadi satu dense cloud. Bahkan Metashape akan cenderung menghasilkan lebih banyak point cloud jika dibandingkan dengan survey mempergunakan LIDAR. Dense point yang dihasilkan oleh Metashape bisa kita edit dan di klasifikasikan dengan Metashape environtment dan digunakan sebagai dasar pemrosesan lebih lanjut antara lain: Build Mesh, Build DEM, Build Tiled Model. Atau point cloud juga bisa di export ke tool external untuk analisis lebih lanjut. Untuk melakukan Build Dense Cloud langkah-langkah yang ditempuh adalah sebagai berikut : ● Kita lakukan klik pada toolbar “Workflow > Build Dense Clouds … “, sebagaimana diperlihatkan pada Gambar 6.1 ● Selanjutnya akan muncul jendela pop up baru dimana kita bisa melakukan beberapa pengaturan antara lain quality dense cloud dengan beberapa pilihan antara lain : Ultra High, High, Medium, Low dan Lowest. Pilihlah quality yang akan diinginkan, konsepnya jika jumlah foto semakin banyak, kemudian diproses dengan tingkat akurasi tinggi maka waktu yang digunakan dalam proses pengolahan hasil semakin lama, sebagaimana diperlihatkan pada Gambar 6.2 113
- 114. Gambar 6.1 : Build Dense Cloud Gambar 6.2 : Setting Quality Parameter 114
- 115. Depth filterings mode : Pada tahap pembangunan dense point cloud Metashape menghitung “depth maps” untuk setiap foto. Disebabkan oleh sejumlah faktor, seperti noisy, buruknya fokus, memungkinkan munculnya beberapa pencilan diantara titik-titik tersebut. Untuk memilah pencilan, Metashape memiliki beberapa algoritma pemfilteran untuk menjawab beragam tantangan proyek. ● Apabila ada detail kecil yang penting, maka di sarankan menggunakan depth filtering mode “Mild”. Parameter ini juga berguna untuk project aerial survey jika area tersebut memiliki atap yang bertexture buruk misalnya. Filtering dengan mode Mild juga diperlukan untuk depth maps yang berbasis rekonstruksi mesh. ● Apabila area yang akan direkonstruksi tidak memiliki detail kecil yang berarti maka kita bisa mempertimbangkan untuk mengggunakan mode “Aggresive” depth filtering untuk memilah pencilan. Nilai parameter ini biasanya direkomendasikan untuk pemrosesan data udara juga, kecuali jika memang perlu mempertimbangkan detal kecil (atap ber texture misalnya) bisa kita gunakan mode Mild. ● Mode Moderate depth filtering memberikan hasil antara pendekatan mode Mild & Aggresive. ● Kita bisa melakukan beberapa percobaan jika kita ragu mode mana yang akan kita pilih sampai menghasilkan output yang memuaskan. ● Selain itu kita bisa juga menon aktifkan depth filtering ini, namun pilihan ini tidak disarankan karena akan menghasilkan extreme noisy dense cloud. ● Selanjutnya terakhir kita tekan tombol “OK” untuk memerintahkan software untuk melakukan “Build Dense Cloud”, sebagaimana diperlihatkan pada Gambar 6.3 dan Gambar 6.4 115
- 116. Gambar 6.3 : Setting Depth Filterings Parameter Gambar 6.4 : Proses Berjalan 116
- 117. Selanjutnya setelah proses selesai yang lamanya bergantung dari kualitas point dense cloud yang kita atur dan mode yang kita pergunakan serta spesifikasi dari komputer kita maka akan menampilkan hasil point dense cloud sebagaimana Gambar 6.5 Gambar 6.5: Hasil Pembuatan Dense Clouds 117
- 118. 6.2 Output Build Dense Cloud Hasil akhir dari proses “Build Dense Cloud” adalah menghasilkan titik awan dengan kerapatan yang lebih tinggi (“Dense Cloud”) sebagaimana diperlihatkan dalam Gambar 6.6 dengan jumlah 1.174.653 points, Medium Quality. Dan selanjutnya bisa dilakukan proses berikutnya antara lain : Build Mesh, Build Tiled Model dan Build DEM. Gambar 6.6 Hasil Akhir Dense Clouds 118
- 119. 6.3 Mengklasifikasikan Dense Cloud Metashape memungkinkan kita tidak hanya untuk menghasilkan dan memvisualisasikan dense point cloud tetapi juga untuk mengklasifikasikan point-point tersebut di dalamnya. Ada dua pilihan untuk mengklasifikasikan point yaitu : ● Automatic division yang membagi titik-titik menjadi 2 kelas yaitu: Ground Points dan sisanya. ● Pemilihan manual yang di tempatkan pada kelas-kelas tertentu dari daftar standard sebagaimana data LIDAR. Klasifikasi dense cloud memberikan jalan kepada kita untuk melakukan kustomisasi pembuatan “Build Mesh”, kita bisa memilih jenis object apa saja yang akan di rekonstruksi. Misalnya pembuatan Mesh berdasarkan ground points saja untuk pembuatan DTM (Digital Terrain Model). 6.3.1 Klasifikasi Ground Point Secara Otomatis Untuk menghindari pekerjaan manual extra, Metashape menawarkan fitur untuk deteksi otomatis ground points. Untuk mengklasifikasikan ground points secara otomatis dengan langkah-langkah sebagai berikut : ● Kita lakukan klik pada toolbar Tools > Dense Cloud , sebagaimana diperlihatkan pada Gambar 6.7 119
- 120. Prosedur klasifikasi otomatis terdiri dari dua langkah. Pada langkah pertama, points cloud dibagi menjadi sel-sel dengan ukuran tertentu. Di setiap sel titik terendah terdeteksi. Triangulasi titik-titik ini memberikan perkiraan pertama dari Terrain model. Pada langkah kedua titik baru ditambahkan ke kelas tanah, asalkan memenuhi dua kondisi: ia berada dalam jarak tertentu dari terrain model dan bahwa sudut antara model terrain dan garis untuk menghubungkan titik baru ini dengan titik dari suatu ground points kurang dari sudut tertentu. Parameter berikut mengontrol prosedur klasifikasi automatic ground points : Sudut maks (deg) Menentukan salah satu kondisi yang akan diperiksa saat menguji sebagai ground points, yaitu menetapkan batasan untuk sudut antara terrain model dan garis untuk menghubungkan titik yang dimaksud dengan titik dari ground class. Parameter in jugai menentukan asumsi kemiringan maksimum tanah di dalam lokasi. Jarak maksimum (m) Menentukan salah satu kondisi yang akan diperiksa saat menguji suatu titik sebagai satu kondisi dasar, yaitu menetapkan batasan untuk jarak antara titik yang dimaksud dan terrain model. Parameter ini juga menentukan asumsi untuk variasi maksimum ketinggian tanah pada suatu waktu. 120
- 121. Ukuran sel (m) Menentukan ukuran sel untuk cloud titik untuk dibagi menjadi sebagai langkah persiapan dalam prosedur klasifikasi Ground Points. Ukuran sel harus ditunjukkan sehubungan dengan ukuran yang terbesar area dalam scene yang tidak mengandung titik dasar, e. g. bangunan atau hutan yang rapat. Jika hasil klasifikasi awan padat otomatis tidak dapat diterima prosedur dapat dijalankan kembali menggunakan parameter yang disesuaikan (misalnya, jika beberapa objek di darat seperti batu dan semak-semak kecil diklasifikasikan sebagai ground points, masuk akal untuk mengurangi sudut Max dan jarak Max nilai parameter). Gambar 6.7 Klasifikasi Ground Points 121
- 122. Catatan: Penting untuk mengatur ulang (me reset) kelas yang telah ditetapkan untuk point cloud sebelum memulai prosedur lagi dengan set parameter yang baru. Untuk mengatur ulang hasil klasifikasi, pilih opsi Atur Ulang Klasifikasi di “Tool > Dense Cloud” lalu pilih kelas titik anda ingin dibuang. ● Apabila seluruh parameter sudah kita isikan, maka kita tekan tombol “OK” untuk memerintahkan software untuk mengklasifikasikan dense point cloud, dan pada layar akan berubah dimana Ground points akan diwarnai dengan warna coklat, poin kelas rendah (noise) akan diwarnai dengan warna pink dan poin yang tidak diklasifikasikan akan tetap putih, sebagaimana diperlihatkan pada Gambar 6.8. Gambar 6.8 Hasil Klasifikasi Dense Clouds 122
- 123. 6.3.2 Klasifikasi Point Secara Manual Dense cloud point juga bisa kita lakukan klasifikasi secara manual, dimana sama dengan alur kerja sebelumnya kita lakukan reset klasifikasi terlebh dahulu. Adapun langkah selanjutnya adalah sebagai berikut : ● Kita switch layar ke Dense Cloud dan selanjutnya kita lakukan seleksi point cloud pada Model View dengan mempergunakan Tool Selection (Rectangle, Circle atau Free Form Selection), sebagaimana diperlihatkan pada Gambar 6.9 dan Gambar 6.10 Gambar 6.9 Tool Seleksi Object 123
- 124. Gambar 6.10 Menyeleksi Object Point Clouds ● Selanjutnya kita akses pada toolbar “Tools > Dense Cloud > Assign Class”, sebagaimana diperlihatkan pada Gambar 6.11 124
- 125. Gambar 6.11 Akses Toolbar Assign Class ● Selanjutnya akan memunculkan pop up window Assign Class. Kita pilih sesuai dengan class yang kita kehendaki dan terakhir kita tekan tombol “OK” untuk konfirmasi akhir, sebagaimana diperlihatkan pada Gambar 6.12 dan Gambar 6.13 125
- 126. Gambar 6.12 Memilih Jenis Class Yang Sesuai ● Untuk object-object point clouds yang lain bisa dilakukan dengan cara yang sama. Kita pilih sesuai dengan classnya masing-masing yang sesuai misal : Low Vegetation, Building, Medium Vegetation, Water dan lain-lain, sebagaimana diperlihatkan pada Gambar 6.13 dan Gambar 6.14 126
- 127. Gambar 6.13 Menyeleksi Object Point Cloud Gambar 6.14 Memilih Jenis Class Yang Sesuai 127
- 128. ● Cara lain yang lebih mudah adalah, kita lakukan seleksi object point pada layar. Dan selanjutnya kita laukan klik kanan > Assign Class > Pilih Class yang sesuai, sebagaimana diperlihatkan pada Gambar 6.15 dan Gambar 6.16 Gambar 6.15 Menyeleksi Object Point Cloud Pada Layar 128
- 129. Gambar 6.16 Memasukkan Object Sesuai Class 6.4 Filter By Class Setelah kita lakukan seleksi point clouds berdasarkan classnya masing-masing, maka kita bisa menampilkan point cloud sesuai dengan class nya masing-masing dengan langkah-langkah sebagai berikut : ● Kita akses menu Tools > Dense Clouds > Filter By Class, sebagaimana diperlihatkan pada Gambar 6.17 sampai Gambar 6.19 129
- 130. Gambar 6.17 Akses Filter By Class 130
- 131. Gambar 6.18 Memilih Seluruh Object Point Clouds 131
- 132. Gambar 6.19 Menampilkan Seluruh Object Point Clouds 132
- 133. Gambar 6.20 Menyeleksi Object Point Clouds Tertentu 133
- 134. Gambar 6.21 Tampilan Object Tertentu 6.5 Restore Clouds Apabila dalam tahapan seleksi ataupun editing point clouds ada point clouds yang tidak sengaja terhapus, maka Metashape bisa mengembalikan dengan cara melakukan restore clouds. Adapun langkah-langkahnya adalah sebagai berikut : ● Kita akses menu “Tools > Dense Cloud > Restore Dense Cloud”, dan akan memunculkan pop up dengan pilihan Restore dan kita klik tombol “Yes” untuk 134
- 135. mengkonfirmasi dan point clouds akan kembali muncul pada layar, sebagaimana diperlihatkan pada Gambar 6.22 dan Gambar 6.23 Gambar 6.22 Menjalankan Software Agisoft Metashape Gambar 6.23 Menjalankan Software Agisoft Metashape 135
- 136. 6.6 Export Dense Clouds Dense clouds yang telah dihasilkan bisa kita lakukan export untuk pengolahan lebih lanjut ataupun untuk kepentingan yang lain misal untuk di olah pada software yang lain. Adapun langkah-langkah yang kita tempuh adalah sebagai berikut : ● Kita seleksi Dense Cloud pada workspace dan kita lakukan klik kanan > Export Dense Cloud, sebagaimana diperlihatkan pada Gambar 6.24 Gambar 6.24 Export Dense Clouds 136
- 137. ● Selanjutnya kita pilih dengan format yang kita kehendaki. Ada beberapa format yang telah disediakan oleh Metashape antara lain : Wavefront OBJ, LAZ, XYZ Point Cloud, dan lain-lain, sebagaimana diperlihatkan pada Gambar 6.25 Gambar 6.25 Beragam Format Yang Di Dukung 6.7 Filtre Dense Clouds Dalam Agisoft Metashape, kita juga bisa melakukan filter dense cloud dengan spasi point tertentu. Adapun langkah-langlahnya adalah sebagai berikut : 137
- 138. ● Pada Workspace kita lakukan klik kanan pada Dense Cloud > Filter Dense Cloud.. , sebagaimana diperlihatkan pada Gambar 6.26 Gambar 6.26 Filtre Dense Cloud 138
- 139. ● Selanjutnya kita tentukan nilai jarak spasi point nya, sebagaimana diperlihatkan pada Gambar 6.27 Gambar 6.27 Point Spasi Dalam Satuan Meter ● Akan muncul jendela peringatan dimana kita bisa menghapus default dense cloud atau tetap mempertahankan. Apabila kita pertahankan default dense cloud, maka akan ada tambahan dense cloud baru dengan jumlah point yang berbeda, sesuai dengan parameter yang diberikan. Gambar 6.28 Point Spasi Dalam Satuan Meter 139
- 140. Gambar 6.29 Progress Filtering Dense Cloud ● Dan kini pada Workspace terdapat tambahan dense cloud baru dengan jumlah point yang lebih sedikit, sebagaimana diperlihatkan pada Gambar 5.30 Gambar 6.30 Dense Cloud Baru Hasil Filtering 140
- 141. 6.8 Remove Dense Clouds Dalam Agisoft Metashape, kita juga bisa menghapus dense cloud, adapun langkah-langlahnya adalah sebagai berikut : ● Pada Workspace kita lakukan klik kanan pada Dense Cloud > Remove Dense Cloud.. , sebagaimana diperlihatkan pada Gambar 6.31 Gambar 6.31 Remove Dense Cloud 141
- 142. ● Selanjutnya akan muncul jendela peringatan untuk konfirmasi tindakan. Jika ingin meneruskan langkah maka kita tekan tombol “Yes”, sebagaimana diperlihatkan pada Gambar 6.32 Gambar 6.32 Konfirmasi Remove Dense Cloud 142
- 144. 7 BUILD MESH 7.1 Build Mesh Berdasarkan informasi point cloud (Dense Cloud, Sparse Cloud, Point Cloud yang diunggah dari sumber eksternal) Metashape dapat merekonstruksi model poligon - mesh. Model 3D atau mesh adalah salah satu keluaran utama dari pemrosesan foto udara di Agisoft. Model 3D nanti digunakan sebagai dasar pembuatan DEM baik DSM maupun DTM dan juga orthofoto. Mesh yang dihasilkan juga dapat dieksport ke format lain untuk diproses lanjutan di software lain seperti Google Sketchup, AutoCAD atau ArcGIS. Untuk membuat Mesh langkah-langkah yang perlu dilakukan adalah sebagai berikut : ● Kita akses menu pada toolbar “Workflow > Build Mesh”, sebagaimana diperlihatkan pada Gambar 7.1 ● Selanjutnya akan muncul pop up window baru Build Mesh Parameter dimana kita harus melakukan beberapa pengaturan seperti : Surface Type; Source Data; Interpolation; Point Classes dan lain-lain. Parameter-parameter ini sangat membantu kita di dalam mengoptimalkan rekonstruksi dari data set yang telah diberikan, sebagaimana diperlihatkan pada Gambar 7.2 ● Pada “surface type” kita diberikan 2 buah pilihan yaitu : Height Field (2.5D) dan Arbitraty (3D). Dimana type “Height Field (2.5D)” sangat optimal untuk pemodelan permukaan planar seperti terrain atau basereliefs seperti untuk pemrosesan foto udara karena hanya 144
- 145. diperlukan lebih rendah memory komputer dan memungkinkan pemrosesan data set yang lebih besar. “Type Arbitrary (3D)” dapat dipergunakan untuk pemodelan segala jenis object seperti object yang tertutup seperti patung, bangunan dan lain-lain. Pemilihan type ini memerlukan pemakaian memori yang lebih tinggi. ● Untuk “Source Data” kita diberikan 3 buah pilihan yaitu : Sparse Cloud dan Dense Cloud, sebagaimana diperlihatkan pada Gambar 7.2 Sumber data “Sparse cloud” kita pergunakan untuk pembuatan model 3D yang cepat karena jumlah point yang lebih sedikit didalam pemrosesannya. Sedangkan pemilihan “Dense Cloud” akan menghasilkan waktu yang lebih lama di dalam pemrosesannya namun akan menghasilkan output yang berkualitas lebih tinggi. Gambar 7.1 Akses Menu Build Mesh 145
- 146. Gambar 7.2 Build Mesh Surface Type Parameter Gambar 7.3 Build Mesh Source Data Parameter 146
- 147. ● Face count menentukan jumlah maksimum polygon pada final Mesh. Pilihan yang disediakan adalah : High, Medium, Low dan Custom, sebagaimana diperlihatkan pada Gambar 7.4 Untuk rekonstruksi berdasarkan sumber data “Dense Cloud” perhitungan di dasarkan pada jumlah point dengan ratio : 1/5 ; 1/15 ; dan 1/45. Pengguna juga masih dimungkinkan untuk menentukan target jumlah polygon melalui pilihan “Custom”. Untuk catatan tambahan saja bahwa apabila kita terlalu sedikit memberikan nilai pada jumlah polygon target maka cenderung akan menghasilkan Mesh yang kasar. Dan apabila kita memberikan setting “Custom” yang terlalu besar (misal lebih dari 10 juta polygon) maka cenderung akan menimbulkan masalah di visualisasi pada perangkat lunak external nantinya. Gambar 7.4 Build Mesh Face Count Parameter 147
- 148. ● Untuk setting Interpolattion kita diberikan 3 pilihan antara lain : Enabled (default); Disabled dan Extrapolated, sebagaimana diperlihatkan pada Gambar 7.5 Apabila mode pilihan kita “Disabled” maka cenderung ke hasil rekonstruksi yang akurat karena hanya area yang sesuai dengan point cloud yang di rekonstruksi, namun pengguna perlu melakukan penutupan lubang-lubang pada langkah-langkah berikutnya. Apabila mode pilihan kita “Enabled (default)”, maka Metashape akan menginterpolasi beberapa area permukaan dalam lingkaran radius tertentu disekitar point clouds, sehingga secara otomatis menutup lubang-lubang disekitar point clouds. Namun masih memungkinkan hadirnya lubang-lubang yang perlu untuk di tutup secara manual setelahnya. Pilihan “Extrapolated” menghasilkan model yang tanpa lubang dengan geometri extrapolasi. Area yang lebih besar mungkin akan dihasilkan dengan mode ini, namun nantinya bisa dibuang dengan penggunaan tool seleksi dan cropping. Gambar 7.5 Build Mesh Interpolation Parameter 148
- 149. ● Untuk “Point Classes” default program adalah “All” yang berarti seluruh point cloud akan di proses di dalam pembuatan Mesh. Namun apabila hanya akan memilih class tertentu maka kita pilih dengan cara menekan tombol “Select”, sebagaimana diperlihatkan pada Gambar 7.6 Gambar 7.6 Mengakses Point Class Selection ● Selanjutnya akan muncul pop up window “Select Point Classes” dimana kita bisa memberikan check point pada class-class yang kita kehendaki, sebagaimana diperlihatkan pada Gambar 7.7 ● Dan terakhir kita tekan tombol “OK” untuk melakukan konfirmasi akhir sekaligus memerintahkan software untuk melakukan tahapan Build Mesh. 149
- 150. Gambar 7.7 Memilih Point Class ● Maka sesaat kemudian Metashape melakukan pemrosesan pembuatan mesh, sebagaimana diperlihatkan pada Gambar 7.8 Gambar 7.8 Proses Generating Mesh Berjalan 150
- 151. ● Lama pemrosesan bergantung dari setting beberapa parameter yang telah kita tentukan dan kemampuan komputer. Apabila proses generating mesh telah selesai maka akan muncul 3D Model pada workspace beserta jumlah informasi faces yang terbentuk, sebagaimana diperlihatkan pada Gambar 7.9 Gambar 7.9 : Hasil Pembuatan Mesh 151
- 152. 7.2 Mesh Editing Editing mesh dilakukan untuk memperbaiki Model 3D Mesh yang diperoleh agar noise dan error polygon yang dihasilkan dari pemrosesan dense point clouds dapat diperbaiki, sehingga apabila nanti akan digunakan sebagai dasar pembuatan DEM, DEM yang dihasilkan dapat mempunyai kualitas yang baik dan bisa dimanfaatkan. Selain editing mesh, pembersihan noise juga dapat dilakukan pada tahap Dense points classification (sebagaimana telah dibahas pada bab sebelumnya). Sebagai informasi tambahan, noise biasanya muncul sebagai hasil dari overlap foto yang kurang sempurna atau kurang banyak pertampalannya sehingga proses fotogrametri tidak bekerja maksimal. Selain karena pengaruh overlap foto, noise juga disebabkan obyek air dimana pada obyek air biasanya proses fotogrametri tidak dapat bekerja sama sekali. 1. Setelah tahap Dense Point Classification, lakukan proses pembangunan Mesh. 2. Setelah mesh terbentuk, identifikasi mesh polygon yang merupakan noise. Misalnya seperti gambar di bawah ini. Gambar 7.10 Identifikasi Noise Pada Mesh Polygon 152
- 153. 2. Gunakan Freeform selection tool untuk memilih area yang diidentifikasi sebagai noise, kemudian lakukan pemilihan area, area terpilih akan berwarna pink. Setelah itu klik tombol delete. Area noise akan terhapus. Gambar 7.11 Menyeleksi Noise Pada Poligon Mesh Gambar 7.12 Menghapus Noise Pada Polygon Mesh 3. Langkah selanjutnya, untuk memperbaiki lubang hasil penghapusan, gunakan tool Close Holes. Atur level holes ke 100 persen untuk penutupan sempurna. 153
- 154. Gambar 7.13 Menutup Lubang Pada Polygon Mesh 4. Setelah mesh diperbaiki, anda dapat melanjutkan tahap pembuatan texture, DEM dan orthofoto menggunakan mesh tersebut dengan kualitas dan akurasi yang lebih baik dari pada menggunakan mesh yang masih mengandung noise dan error polygon. Contoh Mesh Permukaan Air yang sebelumnya merupakan Noise telah diperbaiki. Gambar 7.14 Noise Yang Sudah Diperbaiki 154
- 155. 7.3 Export 3D Model (Mesh) Polygon mesh yang sudah terbentuk bisa kita lakukan export untuk berbagai keperluan. Adapun langkah-langkah untuk meng export mesh adalah sebagai berikut : ● Kita pilih 3D Model pada workspace, dan kita klik kanan > Export Mesh, sebagaimana diperlihatkan pada Gambar 7.15 Gambar 7.15 Export Mesh 155
- 156. ● Selanjutnya kita pilih format yang kita kehendaki. Dan disini Metashape memberikan pilihan berbagai macam dukungan format antara lain : Wavefront OBJ; 3DS Model; Autodesk DXF Polyline, Google Earth KMZ dan lain sebagainya, sebagaimana diperlihatkan pada Gambar 7.16 Gambar 7.16 Beragam Format Export File Yang Di Dukung 156
- 158. 8 BUILD TEXTURE 8.1 Kalibrasi Warna Sebelum melanjutkan alur kerja “Build Texture” sebaiknya kita lakukan kalibrasi warna untuk foto-foto yang diambil dari drone. Kalibrasi warna sangat bermanfaat terutama jika kondisi pencahayaan berubah secara signifikan selama skenario pengambilan foto. Opsi ini akan sangat membantu menyamakan kecerahan dan white balance gambar pada data set. Adapun langkah-langkah yang perlu dilakukan adalah sebagai berikut : ● Kita klik menu “Tools > Calibrate Colors …,sebagaimana diperlihatkan pada Gambar 8.1 Gambar 8.1 Mengakses Menu Kalibrasi Warna 158
- 159. ● Selanjutnya akan muncul jendela baru “Calibrate Color”. Source Data atau sumber data adalah menentukan data apa yang harus diambil sebagai dasar untuk area yang overlaping. Sumber data ini memberikan pilihan antara lain Sparse Cloud dan Model. Sparse Cloud memberikan proses yang tercepat namun dengan hasil yang kasar. Sedangkan pilihan Model memberikan hasil yang lebih tepat dengan syarat bahwa surfacenya cukup detail. Dan parameter model inilah yang direkomendasikan untuk meningkatkan kualitas model texture. Pilihan “calibrate white balance”, juga perlu untuk diaktifkan apabila jika white balance harus seimbang. Terakhir kita tekan tombol “OK” untuk mengkonfirmasi sekaligus memerintahkan software untuk melakukan proses kalibrasi warna, sebagaimana diperlihatkan pada Gambar 8.2 dan Gambar 8.3 Gambar 8.2 Memilih Source Data 159
- 160. Gambar 8.3 Progress Kalibrasi Warna 160
- 161. 8.2 Build Texture Mode texture menentukan bagaimana texture object akan di tampilkan. Pemilihan mode texture yang tepat membantu untuk mendapatkan kualitas visual yang lebih baik pada final model. Untuk membuat model texture langkah-langkah yang perlu dilakukan adalah sebagai berikut : ● Kita akse menu pada toolbar “Workflow > Build Texture …”, sebagaimana diperlihatkan pada Gambar 8.4 Gambar 8.4 Mengakses Menu Build Texture 161
- 162. ● Selanjutnya akan muncul pop window “Build Texture” dimana terdapat beberapa parameter yang perlu kita setting terlebih dahulu antara lain sebagai berikut : Gambar 8.5 Setting Parameter Mapping Mode Mapping Mode default dari program adalah “Generic”, dimana memungkinkan menentukan parameter texture atlas untuk geometri yang berubah-ubah. Tidak ada asumsi mengenai jenis scene yang akan di proses, program akan mencoba membuat texture yang seragam sebisa mungkin. Pada “Adaptive Orthophoto” object permukaan di bagi menjadi bagian datar dan daerah vertikal. Dimana untuk bagian datar mempergunakan proyeksi orthografi, sedangkan daerah vertikal bertexture terpisah untuk menjaga akurasi texture pada daerah yang dimaksud. Pada mode pemetaan “Orthophoto”, seluruh permukaan object di texture dalam proyeksi orthografis. Mode ini menghasilkan representasi texture yang lebih ringkas dari 162
- 163. pada mode “Adaptive Orthophoto” dengan mengorbankan kualitas texture di wdaerah vertikal. Pada “Spherical” mode sangat cocok untuk mapping dengan bentuk bola. Dan untuk mode mapping yang lain bisa di uji coba sampai menghasilkan hasil yang paling baik. Gambar 8.5 Setting Parameter Blending Mode Untuk pilihan blending mode, ada tiga pilihan, Mosaic, Average, Max In- tensity dan Min Intensity. Mosaic akan mempertimbangkan detail dalam setiap foto sehingga menghasilkan orthofoto yang balance dari segi warna dan kedetilan. Pilihan average akan menggunakan nilai piksel rata-rata dari setiap foto yang overlap. Adapun untuk max dan min intensity menggunakan intensitas maksimum dan minimum dari piksel yang bertampalan/overlap. 163
- 164. Demikian pula untuk parameter texture size/count dapat digunakan untuk mendetilkan tekstur dengan konsekuensi file tekstur yang semakin besar ukurannya. Anda juga dapat mencentang pilihan Enable Color Correction untuk melakukan koreksi warna di setiap foto, namun waktu pemrosesan akan menjadi lebih lama. ● Setelah seluruh parameter kita tentukan maka kita tekan tombol “OK” untuk melakukan konfirmasi dan sekaligus untuk memerintahkan softeware untuk melakukan proses “Build Texture”, sebagaimana diperlihatkan pada Gambar 8.6 Gambar 8.6 Proses Texturing Berjalan ● Dan setelah proses selesai maka kini software telah berhasil melakukan “Build Texture, sebagaimana diperlihatkan pada Gambar 8.7 164
- 165. Gambar 8.7 Hasil Build Texture 165
- 167. 9 BUILD TILED MODEL 9.1 Build Tiled Model Format hierarki tile model adalah solusi yang baik untuk pemodelan skala perkotaan. Hal ini memungkinkan untuk visualisasi responsif model 3D untuk area yang luas dalam resolusi tinggi. Tiled model dapat di buka pada Metashape sendiri atau dengan Agisoft Viewer. Tiled model dibuat berdasarkan Dense Point Cloud, Mesh atau Depth Map. Pembuatan Tiled model hanya dapat dilakukan untuk project yang di simpan dalam format .PSX. Untuk melakukan Build Tiled Model, langkah-langkah yang perlu dilakukan adalah sebagai berikut : ● Pertama kita lakukan pengechekkan pada bounding box, dan kita pastikan bahwa area yang akan kita generate untuk pembuatan Tiled Model berada di dalam bounding box. Untuk mengatur bonding box bisa dilakukan dengan mempergunakan tool : Move Region, Resize Region dan Rotate Region. Lakukan rotasi pada bonding box dan kemudian drag sudut dari bonding box ke posisi yang di inginkan. ● Selanjutnya kita akses menu pada toolbar “Workflow > Build Tiled Model, sebagaimana dperlihatkan pada Gambar 9.1 167
- 168. Gambar 9.1 Build Tiled Model ● Selanjutnya akan muncul pop up window baru Build Tiled Model dimana terdapat beberapa parameter yang perlu kita berikan pengaturan, sebagaimana diperlihatkan pada Gambar 9.2 Untuk “Source Data” penggunaan “Depth Map” di rekomendasikan untuk project yang besar ketika Build Mesh tidak layak karena waktu pemrosesan dan masalah pada manajemen hasil. “Dense Cloud” dapat dipergunakan sebagai alternatif apabila sebelumnya memang telah membuatnya untuk berbagai macam tujuan. “Mesh” memungkinkan untuk dipergunakan apabila memang sebelumnya telah di generate sebelumnya. 168
- 169. Gambar 9.2 Setting Parameter Source Data ● Untuk pixel size akan muncul secara otomatis nilainya dengan memperkirakan input dari gambar, namun apabila pengguna menghendaki nilai yang berbeda dapat diatur oleh pengguna dengan satuan meter. Gambar 9.3 Setting Parameter Pixel Size 169
- 170. ● Untuk ukuran tile dapat diatur dalam pixel. Ukuran tile yang kecil akan semakin mempercepat visualisasi. Gambar 9.4 Setting Parameter Tile Size ● Face count adalah nilai yang disarankan dengan pilihan antara lain High, Medium, dan Low yang menunjukkan jumlah poligon optimal untuk blok Tile Model nantinya terkait level detail. Gambar 9.5 Setting Face count 170
- 171. ● “Enable Ghosting Filter”, memungkinkan pengguna untuk menghindari efek hantu dari hasil rekonstruksi. Efek tersebut bisa disebabkan oleh di dalam scene terdapat struktur object yang tipis atau pun object yang bergerak yang akhirnya gagal untuk dilakukan rekonstruksi. Gambar 9.6 Setting Enable Ghosting Filter ● Setelah seluruh parameter selesai dilakukan pengaturan maka selanjutnya kita tekan tombol “OK” untuk memerintahkan software melakukan “Build Tiled Model” dan selanjutnya proses akan berjalan, sebagaimana diperlihatkan pada Gambar 9.7 171
- 172. Gambar 9.7 Proses Build Tiled Model Berjalan ● Dan apabila software selesai melakukan proses maka selanjutnya pada layar akan menunjukkan hasil rekonstruksi “Build Tiled Model” pada bagian workspace, sebagaimana diperlihatkan pada Gambar 9.8 Gambar 9.8 Hasil Tiled Model 172
- 174. 10 BUILD DEM 10.1 Build DEM DEM (Digital Elevation Model) adalah grid raster yang mereferensikan titik awal dari permukaan bumi. Sehingga dari pemodelan ini akan mengeliminasi object di permukaan tanah seperti bangunan gedung, vegetasi, serta object-object yang lainnya. Model DEM sangat identik dengan DTM (Digital Terrain Model). Sedangkan DSM (Digital Surface Model) adalah model dari permukaan bumi dengan menggambarkan seluruh object yang terlihat. Dan berikut ilustrasi perbedaan antara DEM dan DSM, sebagaimana diperlihatkan pada Gambar 10.1 liupurnomo.com Gambar 10.1Perbedaan DSM dan DTM 174
- 175. Metashape memungkinkan pembentukan DEM berdasarkan Dense Cloud, Sparse Cloud atau Mesh. Hasil yang paling baik adalah dengan mempergunakan dense point cloud. Selain itu Metashape juga memungkinkan pengguna untuk melakukan pengukuran jarak, menghitung luasan, menghitung volume dan membuat cross section atau potongan melintang atau profile oleh pengguna serta meng generate garis contour. Selanjutnya untuk melakukan Build DEM maka langkah-langkah yang perlu dilakukan adalah sebagai berikut : ● Build DEM hanya bisa dilakukan apabila file sudah tersimpan dalam format .PSX, jadi pastikan bahwa kita sudah melakukan penyimpanan file dengan format tersebut. ● Perhitungan DEM hanya dilakukan pada bounding box, jadi harus dipastikan seluruhnya berada pada bounding box. ● Selanjutnya kita akses menu pada toolbar “Workflow > Build DEM”, sebagaimana diperlihatkan pada Gambar 10.2 Gambar 10.2 Build DEM 175
- 176. ● Untuk type proyeksi ada tiga pilihan yang bisa kita pilih dengan memencet radio button dengan pilihan : Geographic ; Planar dan Cylindrical. Geografis - memungkinkan untuk memilih sistem koordinat geografis dari menu dropdown atau mengunggah parameter dari sistem koordinat geografis yang disesuaikan. Sistem koordinat yang ditetapkan secara default adalah sistem koordinat yang sebelumnya dipilih untuk model itu sendiri. Anda bisa beralih ke yang lain, asalkan parameter transformasi datum yang sesuai tersedia. Gambar 10.3 Type Proyeksi Geographic 176
- 177. Gambar 10.4 Memilih Sistem Koordinat 177
- 178. Planar. Metashape memungkinkan untuk memproyeksikan DEM ke plane yang ditetapkan oleh pengguna. Anda dapat memilih bidang proyeksi dan orientasi DEM yang dihasilkan. Bidang dapat ditentukan oleh seperangkat penanda (jika tidak ada 3 penanda di bidang proyeksi yang di inginkan, bidang tersebut dapat ditentukan dengan 2 vektor, yaitu penanda 4). Jenis proyeksi planar mungkin berguna untuk pembuatan DEM dalam proyek yang menyangkut fasad, misalnya. Gambar 10.5 Type Proyeksi Planar 178
- 179. Cylindrical - memungkinkan memproyeksikan DEM pada permukaan silinder. Dalam hal ini nilai ketinggian dihitung sebagai jarak dari permukaan model ke permukaan silinder. Gambar 10.6 Type Proyeksi Cylindrical ● Source Data - Disarankan untuk menghitung DEM berdasarkan data Dense Cloud. Hasil data elevasi awal dapat dihasilkan dari Sparse Cloud, apabila melakukan perhitungan dari Dense Cloud terlalu lama karena karena alasan keterbatasan waktu. Opsi Mesh dan Tile Model dapat digunakan, jika DEM harus mengikuti model poligonal. 179
- 180. Gambar 10.7 Source Data 180
- 181. ● Interpolation - terdapat tiga plihan interpolasi yang bisa kita pilih antara lain Disabled ; Enabled dan Extrapolation. Disabled - Jika mode interpolasi dinonaktifkan, ini mengarah ke hasil rekonstruksi yang akurat karena hanya area yang terkait dengan point cloud atau titik poligon yang direkonstruksi. Biasanya metode ini direkomendasikan untuk sumber data Mesh dan Tiled Model. Enabled - Dengan mode interpolasi Enabled (default) Metashape akan menghitung DEM untuk semua area scene yang terlihat pada setidaknya satu gambar. Pengaturan yang Enabled (default) direkomendasikan untuk pembuatan DEM. Extrapolation - Dalam mode Extrapolated, program menghasilkan model holeless dengan beberapa data elevasi diekstrapolasi hingga batas bounding box. Gambar 10.8 Interpolation 181
- 182. ● Point Classes - Parameter memungkinkan untuk memilih point class yang akan digunakan untuk perhitungan DEM yang sebelumnya telah di pisahkan sesuai dengan class nya masing-masing. Untuk menghasilkan digital terrain model (DTM), perlu untuk mengklasifikasikan dense point cloud terlebih dahulu untuk membaginya dalam setidaknya dua kelas: Ground dan Rest. Apabila sebelumnya belum dilakukan pengklasifikasian dense point cloud, maka hanya ada satu check box saja yang aktif yaitu “Created (never classified)”. Untuk mengklasifikasikan keduanya silahkan untuk dibaca kembali pada bab sebelumnya yaitu “Mengklasifikasikan Dense Cloud”. Apabila menghendaki hanya DTM saja yang akan kita bentuk maka pada seleksi point class kita hanya memberikan check box pada “Ground” saja di dalam pembentukannya. 182
- 183. Gambar 10.9 Seleksi Point Class 183
- 184. Gambar 10.10 Interpolation ● Resolution Value - Nilai resolusi menunjukkan resolusi ground yang efektif untuk DEM yang diestimasi untuk sumber data. Ukuran DEM yang dihasilkan, dihitung sehubungan dengan resolusi ground, disajikan dalam bidang bagian Total size. ● Selanjutnya apabila seluruh parameter sudah kita lakukan pengaturan, maka langkah selanjutnya adalah melakukan klik tombol “OK” untuk memberikan perintah software untuk melakukan proses Build DEM. 184
- 185. ● Selanjutnya setelah proses Build Dense selesai, maka pada layar akan muncul DEM pada workspace dengan tampilan DEM pallete seperti rainbow, sebagaimana diperlihatkan pada Gambar 10.11 Gambar 10.11 Output DEM 185
- 186. 10.2 Pembuatan Garis Kontur (Generate Contour) Selain DEM, Agisoft juga dapat menghasilkan data kontur dari DEM. Tahapannya adalah sebagai berikut : ● Kita pilih DEM pada workspace, lakukan klik kanan > Generate Contours. Muncul pilihan kontur, tentukan ketinggian minimum dan maksimum yang dikehendaki beserta interval kontur yang diinginkan, sebagaimana diperlihatkan pada Gambar 10.12 dan Gambar 10.13 Gambar 10.12 Mengakses Menu Generate Contours 186
- 187. Gambar 10.13 Mengakses Menu Generate Contours ● Dan berikut ini adalah hasil pemrosesan kontur yang dilakukan oleh software Agisoft Metashape, sebaaimana diperlihatkan pada Gambar 10.14 dan Gambar 10.15 Gambar 10.14 Hasil Generate Contour Metashape 187
- 188. Gambar 10.15 Hasil Generate Contour Metashape 10.3 Export DEM Digital Elevation Model (DEM) yang sudah dihasilkan oleh Metashape, bisa kita lakukan export. Adapun langkah-langkahnya adalah sebagai berikut : ● Kita pilih DEM pada workspace selanjutnya kita lakukan klik kanan > Export DEM dan tinggal kita pilih format apa yang kita kehendaki. Disini terdapat banyak pilihan format 188
- 189. antara lain : Export TIF/BIL/XYX; Sputnik KMZ; Google Map Tiles dan lain sebagainya, sebagaimana diperlihatkan pada Gambar 10.16 Gambar 10.16 Export DEM 189
- 191. 11 BUILD ORTHOMOSAIC 11.1 Build Orthomosaic Sebuah ortofoto, ortofotograf, atau ortoimage adalah foto udara yang dikoreksi secara geometris ("orthorektifikasi") sehingga skalanya seragam, Tidak seperti foto udara yang tidak dikoreksi, ortofotograf dapat digunakan untuk mengukur jarak sebenarnya, karena itu adalah representasi akurat dari permukaan Bumi. Metashape memungkinkan untuk melakukan pengeditan orthomosaic untuk hasil visual yang lebih akurat. Untuk melakukan “Build Orthomosaic” langkah-langkah yang di tempuh adalah sebagai berikut : ● Kalibrasi warna terlebih dahulu apabila kondisi pencahayaan saat pengambilan gambar berubah secara signifikan. Namun apabila kondisi pencahayaan tidak terlalu berbeda maka tidak memerlukan kalibrasi warna. Untuk lagkah-langkah kalibrasi warna, bisa di baca kembali pada bab sebelumnya terkait dengan kalibrasi warna. ● Pastikan file sudah di simpan dengan format .PSX sebelum menjalankan “Build Orthomosaic” ● Selanjutnya akses menu pada tool “Workflow > Build Orthophoto”, sebagaimana diperlihatkan pada Gambar 11.1 191
- 192. Gambar 11.1 Akses Menu Build Orthomosaic ● Selanjutnya akan muncul pop up window “Build Orthophoto” dimana kita bisa memberikan beberapa pengaturan, sebagaimana diperlihatkan pada Gambar 11.2 ● Pada Projection Type (type proyeksi) ada tiga pilihan yang bisa kita pilih dengan memencet radio button dengan pilihan : Geographic ; Planar dan Cylindrical. 192
- 193. Gambar 11.2 Setting Parameter Build Orthomosaic Geografis - memungkinkan untuk memilih sistem koordinat geografis dari daftar dropdown atau mengunggah parameter dari sistem koordinat geografis yang disesuaikan. Sistem koordinat yang ditetapkan secara default adalah sistem koordinat yang sebelumnya dipilih untuk model itu sendiri. Anda bisa beralih ke yang lain, asalkan parameter transformasi datum yang sesuai tersedia. 193
- 194. Planar. Metashape memungkinkan untuk memproyeksikan orthomosaic ke bidang yang ditetapkan oleh pengguna, asalkan mesh dipilih sebagai jenis permukaan. Anda dapat memilih bidang proyeksi dan orientasi orthomosaic. Bidang dapat ditentukan oleh seperangkat penanda (jika tidak ada 3 penanda di bidang proyeksi yang diinginkan, bidang tersebut dapat ditentukan dengan 2 vektor, yaitu penanda 4). Jenis proyeksi planar mungkin berguna untuk pembuatan orthomosaic dalam proyek yang menyangkut fasad atau permukaan vertikal lainnya.. Cylindrical - memungkinkan untuk memproyeksikan orthomosaic pada permukaan silinder. Ini membantu untuk menghindari distorsi parah saat memproyeksikan objek silinder, seperti tabung, menara bundar, terowongan, dll ● Surface - Pembuatan Orthomosaic berdasarkan data DEM sangat efisien untuk skenario pemrosesan data survei udara memungkinkan penghematan waktu pada langkah pembuatan mesh. Mesh surface memungkinkan untuk membuat ortomosaic namun penggunaannya kurang umum, seperti pembuatan ortomosaic untuk fasad bangunan atau model lain. ● Blending Mode - Pada blending mode terdapat 3 pilihan yaitu : Mosaic; Average; dan Disabled Mosaic - mengimplementasikan pendekatan dengan pembagian data ke dalam beberapa domain frekuensi yang dicampur secara independen. Komponen frekuensi tertinggi dicampur hanya di sepanjang seamline, setiap langkah lebih jauh dari seamline menghasilkan lebih sedikit jumlah domain yang menjadi sasaran blending. 194
- 195. Average - menggunakan nilai rata-rata tertimbang semua piksel dari masing-masing foto. Disabled - nilai warna untuk piksel diambil dari foto dengan tampilan kamera hampir sepanjang normal ke permukaan yang direkonstruksi di titik itu. Gambar 11.3 Setting Parameter Blending Mode 195
- 196. ● Pixel Size - Nilai default untuk ukuran piksel dalam dialog Ekspor Orthomosaic mengacu pada resolusi pengambilan sampel tanah, oleh karena itu, tidak berguna untuk menetapkan nilai yang lebih kecil: jumlah piksel akan meningkat, tetapi resolusi efektif tidak. Namun, jika bermakna untuk tujuan tersebut, nilai ukuran piksel dapat diubah oleh pengguna dalam unit sistem koordinat atau dalam meter. Gambar 11.4 Setting Parameter Pixel Size 196
- 197. ● Max Dimension Pix - Parameter memungkinkan untuk mengatur dimensi maksimal untuk data raster yang dihasilkan. Gambar 11.5 Setting Parameter Max Dimension Pixel 197
- 198. ● Dan terakhir kita tekan tombol “OK” untuk mengkonfirmasi setting yang telah kita berikan dan sekaligus memerintahkan software untuk melakukan “Build Orthophoto”, sebagaimana diperlihatkan pada Gambar 11.6 Gambar 11.6 Proses Orthomosaic Berjalan ● Setelah proses berjalan maka Agisoft Metashape berhasil membuat Orthophoto, sebagaimana diperlihatkan pada Gambar 11.7 198
- 199. Gambar 11.7 Hasil Proses Orthomosaic 11.2 Export Orthomosaic Hasil orthomosaic bisa juga kita export ke dalam format lain dengan langkah-langkah sebagai berikut : ● Kita pilih “Orthomosaic” pada workspace > Export Orthomosaic > dan terakhir kita pilih format yang sesuai. Format yang di dukung antara lain : Export JPEG/TIFF/PNG; Export Google KMZ; Export Google Maps Tiles dan lain-lain, sebagaimana diperlihatkan pada Gambar 11.8 199
- 200. Gambar 11.8 Export Orthomosaic 200
- 202. 12 PENGUKURAN (MEASUREMENT) 12.1 Pengukuran Pada 3D Model Agisoft Metashape mendukung kemudahan di dalam pengukuran jarak pada model, pengukuran luas permukaan, dan volume dari sebuah 3D model yang telah di rekonstruksi. Seluruh instruksi pada sub bab ini berlaku baik untuk dense point cloud atau data mesh. Saat bekerja dalam tampilan model semua pengukuran dilakukan dalam ruang 3D. Tidak seperti pengukuran dalam tampilan ortho, yang merupakan pengukuran planar. 12.1.1 Pengukuran Jarak Agisoft Metashape memungkinkan Kita untuk melakukan pengukuran jarak antar titik-titik dalam sebuah rekonstruksi 3D scene. Untuk melakukan pengukuran jarak langkah yang dilakukan adalah sebagai berikut : ● Pilih “Ruller Instrument” dari toolbar Model View ● Lakukan klik posisi awal pada sebuah model 3D dan dilanjutkan dengan klik pada posisi ke dua dan jarak antar kedua titik ditampilkan juga langsung pada Model View, sebagaimana diperlihatkan pada Gambar 12.1 dan Gambar 12.2 ● Untuk memulai pengukuran yang baru kita tekan tombol “escape” pada keyboard dan dilanjutkan ke pengukuran berikutnya apabila menghendaki. 202
- 203. Gambar 12.1 Menjalankan Software Agisoft Metashape Gambar 12.2 Menjalankan Software Agisoft Metashape 203
- 204. 12.1.2 Pengukuran Polyline dan Polygon Untuk melakukan pengukuran polyline dan polygon maka berikut langkah-langkah yang perlu dilakukan : ● Misal pada model belum terdapat gambar polyline, kita akses menu “Draw Polyline”, sebagaimana diperlihatkan pada Gambar 12.3 Gambar 12.3 Draw Polyline ● Selanjutnya kita buat gambar polyline Misal pada model belum terdapat gambar polyline, kita akses menu “Draw Polyline”, sebagaimana diperlihatkan pada Gambar 12.4 204
- 205. Gambar 12.4 Draw Polyline ● Selanjutnya untuk melihat ukuran dari polyline, kita lakukan klik kanan dan kita pilih “Measure”, sebagaimana diperlihatkan pada Gambar 12.5 Gambar 12.5 Memilih Menu Measure 205
- 206. ● Selanjutnya akan muncul pop up window “measure shape” yang berisi sejumlah Tab antara lain : Planar; Profile dan Volume. Untuk tab Planar berisi informasi antara lain: Point sekaligus dengan koordinatnya; Altitude atau ketinggian point-point tersebut; Perimeter atau panjang lintasan dari polyline; Area atau luasannya, sebagaimana diperlihatkan pada Gambar 12.6 Gambar 12.6 Menjalankan Software Agisoft Metashape Selanjutnya pada tab “Profile” apabila kita aktifkan maka akan muncul profile dari surface yang dilewati oleh polyline tersebut, sebagaimana diperlihatkan pada Gambar 12.7 206
- 207. Gambar 12.7 PolylineProfile Selanjutnya pada tab “Volume” maka akan kita dapati volume berdasarkan hitungan dari software Agisoft Metashape, sebagaimana diperlihatkan pada Gambar 12.8 207
- 208. Gambar 12.8 Menjalankan Software Agisoft Metashape ● Untuk shape yang lain bisa dicoba sendiri yaitu Polygon; Dense Patch dan Point dengan cara yang kurang lebih sama dengan Polyline 208
- 210. 13 GENERATE REPORT 13.1 Memproses pembuatan laporan Metashape mendukung pembuatan laporan pemrosesan otomatis dalam format PDF, yang berisi parameter dasar proyek, hasil pemrosesan, dan evaluasi akurasi. Untuk menghasilkan laporan pemrosesan maka langkah-langkah yang perlu dilakukan adalah sebagai berikut : ● Untuk menghasilkan laporan kita klik dari menu File > Export > Generate Report..., sebagaimana diperlihatkan pada Gambar 13.1 Gambar 13.1 Melakukan Generate Report 210
- 211. ● Selanjutnya akan muncul jendela baru “Generate Report” dimana kita bisa memberikan nama judul laporan pada bagian Title dan juga keterangan pada bagian Description, proyeksi laporan juga bisa kita atur sesuai dengan yang kita kehendaki dengan pilihan : Top XY, Bottom XY, Front XZ, Back XZ, Right YZ, dan Left YZ, sebagaimana di perlihatan pada Gambar 13.2 dan Gambar 13.3 Gambar 13.2 Parameter Generate Report Gambar 13.3 Memilih Proyeksi 211
- 212. ● Selanjutnya kita tentukan folder dimana kita akan menyimpan file dan kita berikan juga nama filenya. Terakhir kita tekan tombol “Save” untuk memberikan perintah software untuk melanjutkan pembuatan report, sebagaimana di perlihatan pada Gambar 13.4 dan Gambar 13.5 Gambar 13.4 Menentukan Folder Penyimpanan Dan Pemberian Nama File Gambar 13.5 Progress Pembuatan Report 212
- 213. ● Selanjutnya report atau laporan bisa kita buka dengan format *pdf. Untuk report lengkap bisa di lihat pada halaman lampiran pada akhir buku dimana laporan tersebut menyajikan data-data sebagai berikut : - Lokasi kamera dan overlap gambar termasuk informasi tinggi terbang, jumlah gambar, luas cakupan wilayah, ground resolution, camera model, focal length, ukuran pixel, dan lain sebagainya. - Kalibrasi kamera : gambar dan ilustrasi untuk setiap sensor yang terlibat dalam project. - Ground Controll Point (GCP) - Digital Elevation Model (DEM) - Parameter Pemrosesan - Dan lain sebagainya. Gambar 13.6 Report /Laporan Agisoft Metashape 213
- 215. 215