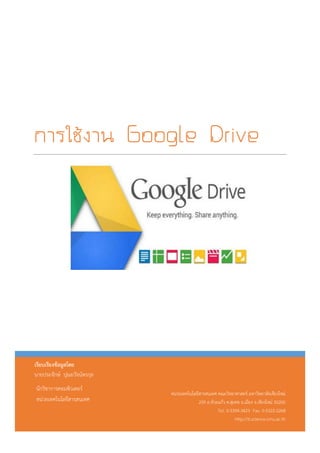
คู่มือการใช้งาน Google drive
- 1. เรียบเรียงข้อมูลโดย นายประจักษ์ ปุณยวัจน์พรกุล หน่วยเทคโนโลยีสารสนเทศ คณะวิทยาศาสตร์ มหาวิทยาลัยเชียงใหม่ 239 ถ.ห้วยแก้ว ต.สุเทพ อ.เมือง จ.เชียงใหม่ 50200 Tel. 0-5394-3423 Fax. 0-5322-2268 http://it.science.cmu.ac.th การใช้งาน Google Drive นักวิชาการคอมพิวเตอร์ หน่วยเทคโนโลยีสารสนเทศ
- 2. การใช้งาน Google Drive - 1 - หน่วยเทคโนโลยีสารสนเทศ คณะวิทยาศาสตร์ มหาวิทยาลัยเชียงใหม่ Tel 0-5394-3423 http://www.science.cmu.ac.th แนะนา Google Drive Google Drive เป็นบริการจาก Google ที่ทาให้เราสามารถนาไฟล์ต่าง ๆ ไปฝากไว้กับ Google ซึ่งทาให้เราสามารถใช้ไฟล์เหล่านั้นที่ไหนก็ได้ ไม่เพียงแค่ฝากไฟล์ได้เท่านั้นคุณยังสามารถ สามารถแบ่งปันไฟล์กับคนที่ต้องการ และสามารถแก้ไขร่วมกันได้จากอุปกรณ์หลายประเภท เช่น อุปกรณ์ มือถือ อุปกรณ์แทบเลต หรือคอมพิวเตอร์ สาหรับพื้นที่ ๆ Google ให้เราใช้บริการฟรีนั้นอยู่ที่ 5 GB และหากต้องการพื้นที่มากขึ้น ก็ สามารถซื้อพื้นพี่จัดเก็บข้อมูลเพิ่มได้ ส่วนราคาก็ขึ้นอยู่กับขนาดของพื้นที่ การจะใช้งาน Google Drive หรือบริการต่าง ๆ ของ Google นั้น เราจาเป็นจะต้องมีบัญชี อีเมลกับทาง Gmail ก่อน ถึงจะใช้งานได้ หากจะใช้บัญชีอีเมลที่ไม่ใช่ของ Gmail ก็จะใช้งานได้ไม่ ครบถ้วนสมบูรณ์เหมือนกับการใช้บัญชีอีเมลของ Gmail การสมัครใช้งาน Gmail เริ่มต้นด้วยการเข้าเว็บไซต์ www.gmail.com เพื่อเข้าไปสมัครบัญชีกับทาง Gmail ก่อน เมื่อเข้าเว็ปไซต์ได้แล้วจะปรากฏดังภาพ ให้เราคลิ๊กที่ปุ่ม “สร้างบัญชี”
- 3. - 2 - การใช้งาน Google Drive หน่วยเทคโนโลยีสารสนเทศ คณะวิทยาศาสตร์ มหาวิทยาลัยเชียงใหม่ Tel 0-5394-3423 http://www.science.cmu.ac.th ให้ใส่ข้อมูลของเราตามตัวอย่าง ดังนี้ครับ ชื่อ : ให้เราพิมพ์ชื่อของเราเอง เช่น จากตัวอย่างจะใช้ชื่อ ไอที คณะวิทยาศาสตร์ เลือกชื่อผุ้ใช้ : ชื่อตรงนี้จะเป็นชื่อ อีเมล ของเราเอง ชื่อที่ควรตั้งนั้น เป็นตัวอักษร a-z และตัวเลข 0-9 และตัวสัญลักษณ์ . เท่านั้น จากตัวอย่างจะใช้ชื่อ itscicmu สร้างรหัสผ่าน : ให้ตั้งรหัสผ่านของเราเอง ควรตั้งรหัสผ่านให้ให้คาดเดายาก และมีสัญลักษณ์ร่วมด้วยจะดี มาก ยืนยันรหัสผ่าน : ให้พิมพ์รหัสผ่านเหมือนเดิมอีกครั้ง กับช่อง สร้างรหัสผ่าน วันเกิด : เป็นวัน เดือน ปี ค.ศ เกิดของเรา โทรศัพท์มือถือ : ให้ระบุหมายเลขโทรศัพท์มือถือของเรา เพื่อยืนยันในการสมัคร หมายเลขมือถือจะขึ้นต้น ด้วย +66 แล้วตามด้วยหมาเลขอีก เก้าหลักสุดท้าย (ไม่ต้องใส่ “0” ตัวแรก) ที่อยู่อีเมลปัจจุบันของคุณ : หากท่านมีอีเมลอื่นอยู่แล้ว ให้ใส่อีเมลนั้นไปด้วย เพื่อที่เวลาลืมรหัสผ่านทาง Gmail จะได้แจ้งรหัสผ่านใหม่ ผ่านทางอีเมลนี้
- 4. การใช้งาน Google Drive - 3 - หน่วยเทคโนโลยีสารสนเทศ คณะวิทยาศาสตร์ มหาวิทยาลัยเชียงใหม่ Tel 0-5394-3423 http://www.science.cmu.ac.th พิสูจน์ว่าคุณไม่ได้เป็นหุ่นยนต์ : เพื่อยืนยันว่า ตัวผู้สมัครเองไม่ใช่หุ่นยนต์ (BOT) จึงทาเป็นจะต้องใส่ ตัวอักษรพิเศษที่เห็นทางหน้าจอนี้ หรือหากท่านอ่านไม่ออก ก็สามารถคลิ๊กที่ ข้ามการยืนยันนี้ (อาจ จาเป็นต้องทาการยืนยันทางโทรศัพท์) เพื่อจะยืนยันตัวตนว่าไม่ใช่หุ่นยนต์ ทางโทรศัพท์อีกที ตาแหน่งที่อยู่ : ให้เลือกเป็น ไทย ให้คลิ๊ก ที่หน้า ฉันยอมรับข้อกาหนดในการให้บริการและนโยบายส่วนบุคคลของ Google จากนั้นให้ คลิ๊กปุ่ม ขั้นตอนถัดไป
- 5. - 4 - การใช้งาน Google Drive หน่วยเทคโนโลยีสารสนเทศ คณะวิทยาศาสตร์ มหาวิทยาลัยเชียงใหม่ Tel 0-5394-3423 http://www.science.cmu.ac.th ยืนยันบัญชีของคุณ ด้วยการใส่หมายเลขโทรศัพท์อีกครั้ง เพื่อให้ทาง Google ส่งรหัสยืนยันมาทาง โทรศัพท์ และเลือกการส่งรหัสเป็นแบบ ข้อความ (SMS) จากนั้น กดปุ่ม ทาต่อ หากไม่มีอะไรผิดพลาด รอสักพัก ทาง Google จะส่ง รหัสยืนยัน มา ทาง SMS ตามเบอร์ที่เราได้กรอกไว้ จากตัวอย่างนี้ คือ 717919 ให้ เอารหัสนี้ไปยืนยันที่หน้าเว็บอีกที ให้นารหัสยืนยันที่ได้รับจาก SMS มาใส่ในช่อง ป้อนรหัสยืนยัน แล้วกดปุ่ม ทาต่อ
- 6. การใช้งาน Google Drive - 5 - หน่วยเทคโนโลยีสารสนเทศ คณะวิทยาศาสตร์ มหาวิทยาลัยเชียงใหม่ Tel 0-5394-3423 http://www.science.cmu.ac.th เมื่อยืนยันตัวตนเสร็จ ก็เข้าสู่หน้าจอโปรไฟล์ของคุณ จากหน้านี้ท่านสามารถใส่รูปเพื่อแสดงรูปโปรไฟล์ ของตัวท่านเองได้ จากนั้นกดปุ่ม ขั้นตอนถัดไป หากไม่มีอะไรผิดพลาด ก็จะเจอหน้าจอ ยินดีต้อนรับ! แสดงว่า เราได้ทาการสมัครใช้บริการของ Gmail สาเร็จแล้ว สังเกตุข้างบนขวามือ จะมีชื่ออีเมลของเราที่ทาการสมัครและพร้อมใช้งานได้แล้ว กดปุ่ม เข้าสู่ Gmail เพื่อเข้าสู่หน้าจอของ Gmail
- 7. - 6 - การใช้งาน Google Drive หน่วยเทคโนโลยีสารสนเทศ คณะวิทยาศาสตร์ มหาวิทยาลัยเชียงใหม่ Tel 0-5394-3423 http://www.science.cmu.ac.th หน้าจอของ Gmail เมื่อมาถึงหน้านี้ได้ แสดงว่าท่านสมัครอีเมลของ Gmail สาเร็จ และพร้อมใช้งานได้ทันที ในเนื้อหาส่วนนี้ จะไม่ได้กล่าวถึงการใช้งาน Gmail เราจะเน้นการใช้งาน Google Drive เท่านั้น หากท่านต้องการคู่มือ หรือบทความเกี่ยวกับการใช้งาน Gmail ท่านสามารถหาได้จากเว็บไซต์ของ google.com หรือจาก เว็บไซต์ของ หน่วยเทคโนโลยีสารสนเทศ คณะวิทยาศาสตร์ได้
- 8. การใช้งาน Google Drive - 7 - หน่วยเทคโนโลยีสารสนเทศ คณะวิทยาศาสตร์ มหาวิทยาลัยเชียงใหม่ Tel 0-5394-3423 http://www.science.cmu.ac.th ติดตั้ง Google Drive เริ่มต้นจากการเข้าเว็บไซต์ของ Google Drive เพื่อเข้าใช้งานที่ http://drive.google.com ให้ Login ด้วย email และ รหัสผ่าน ที่ได้สมัครไว้กับ Gmail เมื่อเริ่มเข้าใช้งานครั้งแรกสุด หน้าจอจะยังไม่มีรายละเอียด หรือชื่อไฟล์หรือโฟเดอร์ใด ๆ สังเกตุมุมขวาบน จะเป็นชื่อของ เราที่ได้ลงชื่อเข้าใช้งาน ให้กดปุ่ม ดาวน์โหลดไดรฟ์ สาหรับ PC เพื่อจะติดตั้ง โปรแกรมในเครื่องของเรา
- 9. - 8 - การใช้งาน Google Drive หน่วยเทคโนโลยีสารสนเทศ คณะวิทยาศาสตร์ มหาวิทยาลัยเชียงใหม่ Tel 0-5394-3423 http://www.science.cmu.ac.th จะมีหน้า Popup ขึ้นมาถามว่า Do you want to run this file? ให้เราคลิ๊กที่ปุ่ม Run เพื่อทา การติดตั้งตั้งโปรแกรมต่อไป เครื่องจะดาวน์โหลด Google Drive จาก Internet และติดตั้งในเครื่องของเรา ขั้นตอนนี้ จะใช้เวลาสักพัก ประมาณไม่เกิน 5 นาที (หรือ เวลา ขึ้นอยู่กับความเร็วของ Internet) เมื่อติดตั้งเสร็จ จะมีหน้า Popup แจ้ง ขอขอบคุณที่ติดตั้ง Google Drive เป็นอันว่า เราได้ทาการติดตั้ง Google Drive ลงในเครื่อง เสร็จสมบูรณ์แล้ว เมื่อติดตั้งเสร็จแล้ว จะมีหน้าจอ แจ้งคาอธิบายเกี่ยวกับ Google Drive และจะมีพื้นที่สาหรับ จัดเก็บข้อมูลจานวน 5GB ให้ เราได้ใช้ฟรี ๆ เพียงพอสาหรับ การจัดเก็บเอกสาร หากไม่เพียงพอจริง ๆ เราก็ สามารถสั่งซื้อพื้นที่ได้ โดย
- 10. การใช้งาน Google Drive - 9 - หน่วยเทคโนโลยีสารสนเทศ คณะวิทยาศาสตร์ มหาวิทยาลัยเชียงใหม่ Tel 0-5394-3423 http://www.science.cmu.ac.th รายละเอียดนั้น สามารถดูได้จากเว็บของ Google Drive เริ่มใช้งาน Google Drive ครั้งแรก จะให้ลงชื่อเข้าใช้งานโดยการกรอก อีเมล และรหัสผ่าน ที่เราได้สมัคร ไว้กับทาง Gmail ไว้เรียบร้อยแล้ว และกดปุ่ม ลงชื่อเข้าใช้งาน
- 11. - 10 - การใช้งาน Google Drive หน่วยเทคโนโลยีสารสนเทศ คณะวิทยาศาสตร์ มหาวิทยาลัยเชียงใหม่ Tel 0-5394-3423 http://www.science.cmu.ac.th เมื่อลงชื่อเข้าใช้ผ่าน และเริ่มต้น การใช้งานครั้งแรก Google Drive จะมีคาต้อนรับ และแสดงวิธีการ ทางานของ Google Drive พร้อม กับให้เรา สามารถเลือกแจ้งส่ง รายการทางานผิดพลาดและสถิติ การใช้งานให้กับ Google ได้ ตรงนี้ เราจะเลือกหรือไม่เลือกก็ได ไม่มี ผลใด ๆ กับตัวโปรแกรม เพียงแต่ ถ้าหากเราเลือกทาการแจ้งรายการไปทาง Google ทาง Google ก็จะมีข้อมูลในการพัฒนาโปรแกรม Google Drive ให้ดียิ่งขึ้น จากนั้น กดปุ่ม ถัดไป มาถึงหน้าจอนี้ มีส่วน สาคัญที่ต้องให้ความสาคัญ เป็นพิเศษ คือ ปุ่ม การตั้ง ค่าขั้นสูง เพื่อเราสามารถที่ จะกาหนดลักษณะการ ทางานของโปรแกรมได้ เพิ่มเติม รวมทั้งสามารถ กาหนดตาแหน่งโฟลเดอร์ที่ ใช้ใน ก ารจั ด เก็ บ ไฟ ล์ รวมทั้งสามารถเลือกซิงค์ เฉพาะบางโฟลเดอร์ได้ ให้เรากดปุ่ม การตั้งค่าขั้นสูง เพื่อกาหนดคุณลักษณะบางประการ
- 12. การใช้งาน Google Drive - 11 - หน่วยเทคโนโลยีสารสนเทศ คณะวิทยาศาสตร์ มหาวิทยาลัยเชียงใหม่ Tel 0-5394-3423 http://www.science.cmu.ac.th สิ่งที่ต้องให้ความสาคัญในหน้านี้ คือ ตาแหน่งของโฟลเดอร์ การ จัดเก็บข้อมูล ควรจะจัดเก็บใน Drive ที่ไม่ใช่ Drive เดียวกับ Windows เนื่องจากว่า หาก เครื่องของเรา Windows เสีย จะต้องทาการติดตั้ง Windows ใหม่นั้นจะต้องทาการ Fortmat Drive ที่ลง Windows อาจจะทา ให้ข้อมูลหายได้ หากเราจัดเก็บไว้ ที่อื่น ที่ไม่ใช่ Drive เดียวกับ Windows ก็จะทาให้ข้อมูลของ เรายังอยู่ เบ็ดเตล็ด ให้เราเลือก เริ่มต้น Google ไดรฟ์โดยอัตโนมัติเมื่อคุณเริ่มต้นคอมพิวเตอร์ ทางเลือกนี้จะทา ให้โปรแกรม Google Drive ทางานทุกครั้งที่เราเปิดเครื่องคอมพิวเตอร์ทางาน เราจึงมั่นใจได้ว่า ข้อมูล ของเราจะอัพเดตกับ Google Drive อยู่ตลอดเวลา เมื่อกาหนดทุกอย่างแล้ว ให้กดปุ่ม เริ่มการซิงค์ สังเกตุจากมุมล่างขวามือจะมีรูปไอค่อนรูป สามเหลี่ยม สีเหลือง เขียว น้าเงิน รูป Icon นี้แสดงการ ทางานของ Google Drive ว่าพร้อมทางานแล้ว
- 13. - 12 - การใช้งาน Google Drive หน่วยเทคโนโลยีสารสนเทศ คณะวิทยาศาสตร์ มหาวิทยาลัยเชียงใหม่ Tel 0-5394-3423 http://www.science.cmu.ac.th การอัพโหลดไฟล์เข้า Google Drive การจะเพิ่มไฟล์ หรืออัพโหลดไฟล์เข้า Google Drive นั้นง่ายมาก ๆ เพียงแค่เรา copy ไฟล์ หรือโฟลเดอร์ไปวางไว้ใน Folder ของ Google Drive เท่านั้น ไฟล์หรือโฟลเดอร์ทั้งหมดก็จะถูก Sync เข้ากับ Google Drive เองโดยอัตโนมัติ เรามาดูวิธีการ copy ไฟล์ไปวางไว้ที่ Folder Google Drive ที่ เราท าการ Sync เข้ากับ Google Drive เริ่มแรกเลยให้เรา เลือกไฟล์ที่จะต้องการ แล้ว copy จากนั้นให้เปิดโฟลเดอร์ของ Google Drive จะเลือกจาก ที่ Favorites หรือจาก Shortcut ที่หน้า Desktop ก็ได้ จากนั้นให้เลือก Past เพื่อวางไฟล์ไว้ใน Google Drive ไฟล์หรือโฟลเดอร์ที่อยู่ใน Google Drive จะถูกอัพโหลด เข้าไปที่ Server ของ Google Drive ให้เองโดยอัตโนมัติ
- 14. การใช้งาน Google Drive - 13 - หน่วยเทคโนโลยีสารสนเทศ คณะวิทยาศาสตร์ มหาวิทยาลัยเชียงใหม่ Tel 0-5394-3423 http://www.science.cmu.ac.th เมื่อวางไฟล์หรือโฟลเดอร์ใน Google Drive เสร็จแล้ว ตัวโปรแกรม Google Drive จะทาการ Sync ข้อมูลให้เราเองโดยอัตโนมัติ สังเกตุที่ รูป Icon ของ Google Drive ที่ Taskbar ข้างล่างขวา จะกระพริบ เมื่อ คลิ๊กดูจะแสดงรายละเอียดให้ทราบว่า ตอนนี้ กาลังซิงค์ ข้อมูลกี่ไฟล์ ทั้งหมดกี่ไฟล์ เมื่อ Sync ข้อมูลเสร็จแล้ว ตัว Icon ของ Google Drive จะหยุด กระพริบ เมื่อเราคลิ๊กดู ก็จะแจ้งว่า การซิงค์เสร็จสมบูรณ์ ที่หน้าเว็บของ Google Drive เราจะเห็นไฟล์ และโฟลเดอร์ที่เรา Copy ไปวางใน Google Drive นั้น จะ ถูก Sync ข้อมูลทั้งหมดขึ้นบน Server ของ Google Drive แล้ว
- 15. - 14 - การใช้งาน Google Drive หน่วยเทคโนโลยีสารสนเทศ คณะวิทยาศาสตร์ มหาวิทยาลัยเชียงใหม่ Tel 0-5394-3423 http://www.science.cmu.ac.th ในการใช้งานจริง ๆ นั้น จะมีบ้าง ที่บางครั้ง เราอาจจะไปใช้เครื่อง อื่นที่ไม่ได้ติดตั้ง Google Drive ห รื อ Google Drive ไ ม่ ใ ช่ Account ของเรา หากเราต้อง ติดตั้ง Google Drive ในเครื่อง คนอื่น คงไม่สะดวกแน่ ทาง Google Drive จึ งท าฟั งก์ ชั่ น สาหรับให้อัพโหลดไฟล์หรือโฟลเดอร์ โดยผ่านหน้าเว็บได้เลย วิธีการก็คือ 1. ให้ท่านคลิ๊กที่ปุ่มอัพโหลด 2. เลือกการอัพโหลดเป็น ไฟล์ หรือ โฟลเดอร์ 3. เลือกไฟล์ หรือ โฟลเดอร์ 4. คลิ๊กที่ปุ่ม Ok เพียงเท่านั้น ท่านก็สามารถอัพโหลดไฟล์ หรือโฟลเดอร์เข้า Server ของ Google Drive ได้แล้ว ไฟล์หรือ โฟลเดอร์ที่อัพโหลดขึ้นไป ก็จะไป Sync กับเครื่องที่ติดตั้ง Google Drive ให้เองอัตโนมัติ
- 16. การใช้งาน Google Drive - 15 - หน่วยเทคโนโลยีสารสนเทศ คณะวิทยาศาสตร์ มหาวิทยาลัยเชียงใหม่ Tel 0-5394-3423 http://www.science.cmu.ac.th การลบไฟล์ออกจาก Google Drive การลบไฟล์ออกจาก Google Drive ก็ทาในลักษณะคล้าย ๆ การอัพโหลดไฟล์ครับ เราสามารถ ลบจาก Folder ที่เก็บไฟล์ หรือ โฟลเดอร์ของ Google Drive ได้ โดยตรง ไฟล์ที่ถูกลบไปนี้ ก็จะ Sync กับ Server ของ Google Drive และจะลบไฟล์นี้ใน Server ออกให้โดยอัตโนมัติ หรืออีกวิธีหนึ่ง ท่านสามารถลบ ไฟล์ หรือโฟลเดอร์ได้จาก หน้าเว็บ ได้เลย วิธีการก็คือ 1. คลิ๊กช่องสี่เหลี่ยมหน้าชื่อไฟล์ หรือโฟเดอร์ที่ต้องการลบ 2. ให้เลือกเวลา นาออก ด้านบน เพียงเท่านั้นไฟล์ หรือ โฟลเดอร์ก็ จะถูกลบออกจาก Server ของ Google Drive แล้ว และไฟล์ หรือ โฟลเดอร์ใน Google Drive ที่จัดเก็บในเครื่องของเราก็จะถูกลบ ออกไปโดยอัตโนมัติ
- 17. - 16 - การใช้งาน Google Drive หน่วยเทคโนโลยีสารสนเทศ คณะวิทยาศาสตร์ มหาวิทยาลัยเชียงใหม่ Tel 0-5394-3423 http://www.science.cmu.ac.th การแบ่งปันไฟล์หรือโฟลเดอร์ให้บุคคลอื่น การใช้งาน Google Drive ให้เกิดประโยชน์นั้นเราต้องรู้สึกการแบ่งปันไฟล์หรือโฟลเดอร์ ของ Google Drive นั้นด้วย เราสามารถประยุกต์การแบ่งปันไฟล์หรือโฟลเดอร์ไปกับการส่งอีเมลที่ ต้องการแนบไฟล์ขนาดใหญ่ ๆ ได้ รวมไปถึง เราสามารถอัพเดตไฟล์หรือโฟลเดอร์ต่าง ๆ ที่เราแบ่งปัน ให้กับบุคคลอื่น ไฟล์หรือโฟลเดอร์ที่เราแบ่งปันนั้นก็จะถูกอัพเดตตลอดเวลา การเริ่มต้นการแบ่งปันไฟล์ หรือโฟลเดอร์ ให้เราเข้าเว็บของ Google Drive แล้ว Login ด้วยอีเมลของเรา ที่ได้สมัครไว้ จากนั้นให้เลือกไฟล์ หรือ โฟลเดอร์ที่ต้องการจะแบ่งปัน จะมีรูป Icon ใช้งานร่วมกันให้ คลิ๊กที่ปุ่มนี้ จะมีฟังก์ชั่นให้เลือกการแบ่งปันไฟล์ หรือ โฟลเดอร์ จากรูปภาพนี้ เราสามารถที่ จาทาลิงก์ที่อยู่ด้านบนนี้ไป แชร์ต่อผ่านทาง Gmail Google + Facebook หรือ Twitter ได้เลย ทาให้สะดวก ในการแบ่งปัน การจะแบ่งปันไฟล์หรือ โฟลเดอร์ให้กับบุคคลอื่นนั้น ให้เราระบุชื่อหรืออีเมลลงใน ช่อง เพิ่มบุคคล จากนั้น เลือกการแบ่งปันว่า จะแบ่งปันแบบไหน จะให้สามารถแก้ไขได้ หรือว่า สามารถดูได้อย่างเดียวเท่านั้น
- 18. การใช้งาน Google Drive - 17 - หน่วยเทคโนโลยีสารสนเทศ คณะวิทยาศาสตร์ มหาวิทยาลัยเชียงใหม่ Tel 0-5394-3423 http://www.science.cmu.ac.th หากมีรายชื่อ และสุดท้ายกดปุ่ม แบ่งปันและบันทึก เพียงเท่านี้ไฟล์ หรือโฟลเดอร์ของเราก็ถูกแบ่งปันให้ คนอื่นใช้ได้ตามสิทธิที่เราได้มอบหมายให้ เมื่อมีการแก้ไขไฟล์ หรือ โฟลเดอร์ ไฟล์ หรือ โฟลเดอร์ที่ถูก แบ่งปันก็จะอัพเดตอยู่เสมอ เราสามารถตั้งค่าการแบ่งปันไฟล์ หรือ โฟลเดอร์ได้ดังนี้คือ สาธารณะทางเว็บ หมายถึง ผู้ใช้งานทุกคนบนอินเตอร์เนตสามารถค้นหาไฟล์ และโฟลเดอร์ ที่เราแบ่งปันนี้ได้ สามารถค้นหาเจอจากระบบค้นหาของ Google หรือระบบค้นหาจากทางอินเตอร์เนตได้ โดยผู้ใช้งานไม่จาเป็นต้องมี Google Account ก็สามารถใช้งานไฟล์ หรือ โฟลเดอร์นั้นได้ ตัวเลือกนี้ เหมาะสาหรับเอกสารที่ต้องการเผยแพร่สู่สาธารณะ ไม่เป็นเอกสารปกปิด ทุกคนที่มีลิงก์ หมายถึง ผู้ใช้งานสามารถเข้าถึงไฟล์ หรือ โฟลเดอร์นี้ได้ โดยการได้รับลิงก์ จากเจ้าของไฟล์ หรือ โฟลเดอร์ส่งให้เท่านั้น ส่วนคนอื่นที่ไม่มีลิงก์หรือไม่ได้รับลิงก์ก็ไม่สามารถเข้าถึงได้ ผู้ เข้าใช้งานไม่จาเป็นต้องมี Google Account ก็สามารถเข้าใช้งานได้ เพียงแค่มีลิงก์ที่ถูกต้องก็สามารถเข้า ใช้ได้ ตัวเลือกนี้จึงเหมาะสาหรับการการแชร์ไฟล์ หรือ โฟลเดอร์ให้เฉพาะบุคคล เช่น การส่งอีเมล พร้อม แนบลิงก์ของไฟล์ หรือ โฟลเดอร์นี้ เป็นต้น ส่วนตัว หมายถึง ผู้ใช้ต้องมี Google Account และถูกระบุชื่อจากเจ้าของไฟล์เท่านั้น ถึง จะเข้าใช้ได้ ตัวเลือกนี้เหมาะสาหรับเอกสารที่ต้องการแบ่งปันเฉพาะบุคคลเท่านั้น
- 19. - 18 - การใช้งาน Google Drive หน่วยเทคโนโลยีสารสนเทศ คณะวิทยาศาสตร์ มหาวิทยาลัยเชียงใหม่ Tel 0-5394-3423 http://www.science.cmu.ac.th เมื่อกด แบ่งปันและบันทึก แล้ว จะมีคาว่า ใช้งานร่วมกัน ต่อท้ายชื่อไฟล์ และรูป Icon ของโฟลเดอร์จะ เปลี่ยนเป็น รูป Icon โฟลเดอร์ที่มีรูปคนด้วย ซึ่งเป็นอันเสร็จขั้นตอนในการแบ่งปันไฟล์ และ โฟลเดอร์ เรียบร้อยแล้ว กลับมาดูที่หน้าเว็บ Google Drive ของเรา หากเราได้รับการแบ่งปันไฟล์ หรือ โฟลเดอร์ใด ๆ ก็จะปรากฏ อยู่ที่ ใช้ร่วมกันกับฉัน จากในตัวอย่างนี้ จะเห็นว่า เมื่อเราเลือกที่ เมนู ใช้ร่วมกันกับฉัน จะมีโฟลเดอร์ชื่อ SCI-CMU ที่แบ่งปันมาจากผู้ใช้งานที่ชื่อ Prajak Poonyawatpornkul
- 20. การใช้งาน Google Drive - 19 - หน่วยเทคโนโลยีสารสนเทศ คณะวิทยาศาสตร์ มหาวิทยาลัยเชียงใหม่ Tel 0-5394-3423 http://www.science.cmu.ac.th จากคาแนะนาของ Google Drive นั้น ให้เราเพิ่มไฟล์หรือโฟลเดอร์ไปยัง ไดรฟ์ของฉัน เพื่อให้ Google Drive สามารถ Sync ข้อมูลของเรากับเครื่องคอมพิวเตอร์ที่เราได้ทาการติดตั้ง Google Drive ไว้แล้ว วิธีการก็คือ ลากไฟล์ หรือ โฟลเดอร์นั้นให้ไปอยู่เหนือ ไดรฟ์ของฉัน ให้เกิดแถบสีเทาขึ้น แล้วปล่อยมือ จะ เป็นการย้ายไฟล์ หรือ โฟลเดอร์ที่ถูกแบ่งปันให้ทาการร่วมกับ Google Drive และ Sync ข้อมูลกับเครื่อง ของเราที่ติดตั้ง Google Drive ไว้ในเครื่องแล้ว ทาให้ไฟล์ หรือ โฟลเดอร์จะถูกอัพเดตจากเจ้าของตลอด หากมีการอัพเดต ไฟล์ หรือ โฟลเดอร์นั้นก็จะถูกอัพเดตให้โดยอัตโนมัติ
- 21. - 20 - การใช้งาน Google Drive หน่วยเทคโนโลยีสารสนเทศ คณะวิทยาศาสตร์ มหาวิทยาลัยเชียงใหม่ Tel 0-5394-3423 http://www.science.cmu.ac.th การสร้างแบบสอบถามออนไลน์ ความสามารถของ Google Drive อีกอันที่มีประโยชน์อย่างมาก สาหรับผู้ที่ต้องการจะสร้าง แบบสอบถามก็คือ แบบฟอร์ม ไม่ว่าจะเป็นแบบฟอร์มให้กรอกข้อมูล หรือแบบฟอร์มการลงทะเบียน ออนไลน์ หรือ การสร้างแบบสอบถามออนไลน์ ในวันนี้เราจะมาสร้างแบบสอบถามออนไลน์ เพื่อให้ผู้สอบถามให้ตอบแบบประเมินออนไลน์ การสร้างแบบสอบถามออนไลน์จาก Google Drive นั้น มีขั้นตอนการสร้างที่ไม่ยุ่งยาก อีกทั้งเมื่อมีผู้มา ตอบแบบสอบถาม ทาง Google Drive ก็สามารถสรุปผลออกมาให้เราได้ทันที เราไม่ต้องไปสรุปด้วย โปรแกรมอื่น ๆ แล้ว มาดูวิธีการสร้างแบบสอบถามกันเลยครับ เริ่มต้นด้วยการ คลิ๊กที่ปุ่ม สร้าง จะมีเวลาให้เลือกว่า เรา จะสร้างอะไร ดังนี้ โฟลเดอร์ จะเป็นการสร้างโฟลเดอร์สาหรับเก็บไฟล์ เอกสาร จะเป็นการสร้างเอกสารคล้ายลักษณะ Microsoft Word งานนาเสนอ จะคล้ายกับ Microsoft PowerPoint สเปรดชีต ลักษณะจะคล้ายกับ Microsoft Excel แบบฟอร์ม จะเป็นการสร้างแบบฟอร์ม แบบสอบถาม อันนี้แหละที่เราจะสร้างกันในวันนี้ ภาพประกอบ เป็นโปรแกรมวาดภาพ ลักษณะคล้าย PaintBrush
- 22. การใช้งาน Google Drive - 21 - หน่วยเทคโนโลยีสารสนเทศ คณะวิทยาศาสตร์ มหาวิทยาลัยเชียงใหม่ Tel 0-5394-3423 http://www.science.cmu.ac.th เมื่อเราเลือกสร้าง แบบฟอร์ม จะมีหน้าต่างขึ้นมาบอกขั้นตอนคร่าว ๆ ในการทางาน ให้เรากดปุ่ม เริ่มต้น ใช้งาน เพื่อสร้างแบบฟอร์มต่อไป ให้เราตั้งชื่อเรื่อง ชื่อเรื่องนี้จะนาไปใช้เป็นชื่อไฟล์ด้วยครับ จะตั้งเป็นภาษาไทย หรือภาษาอังกฤษก็ได้ จากนั้นเลือกรูปแบบ ว่าเราต้องการรูปแบบพื้นหลังอย่างไร จากนั้นก็คลิ๊กที่ปุ่ม ตกลง เพื่อสร้างฟอร์ม
- 23. - 22 - การใช้งาน Google Drive หน่วยเทคโนโลยีสารสนเทศ คณะวิทยาศาสตร์ มหาวิทยาลัยเชียงใหม่ Tel 0-5394-3423 http://www.science.cmu.ac.th ให้เราเริ่มด้วยการตั้งหัวข้อคาถามในแต่ละข้อ ในฟอร์มจะให้เราสร้างทีละหัวข้อ ประเภทคาถาม จะมีให้ เลือกหลาย ๆ รูปแบบ จากตัวอย่างให้เราเลือกเป็น เลือกจากรายการ แล้วกาหนดว่า มีค่าอะไรบ้างให้เลือก จากในตัวอย่างก็จะมี ดีมาก ดี ปานกลาง น้อย น้อยที่สุด ประมาณ 5 ค่า 5 บรรทัด ตามตัวอย่าง ให้ กดปุ่ม สร้างเสร็จ เพื่อบันทึก และกดปุ่ม เพิ่มรายการ เพื่อเพิ่มหัวข้อคาถามในข้อต่อไป ทาในลักษณะ เดียวกันกับการเพิ่มหัวข้อคาถามที่เราสร้างไปแล้ว ให้สร้างหัวข้อคาถามต่อไปเรื่อย ๆ จนกว่าจะครบตามที่เราต้องการ
- 24. การใช้งาน Google Drive - 23 - หน่วยเทคโนโลยีสารสนเทศ คณะวิทยาศาสตร์ มหาวิทยาลัยเชียงใหม่ Tel 0-5394-3423 http://www.science.cmu.ac.th หากท่านเพิ่มหัวข้อคาถามจนครบหมดแล้ว ให้ท่านเลื่อนลงมาข้างล่างสุด จะมีข้อความยืนยันเพื่อให้ท่าน ตอบกลับผู้กรอกแบบสอบถามในกรณีที่ตอบแบบสอบถามเสร็จ และส่งข้อมูลให้กับระบบเรียบร้อยแล้ว จากนั้นก็กดปุ่ม ส่งฟอร์ม ให้ท่าน Copy ลิงก์ที่จะแชร์ เพื่อส่งให้กับบุคคลที่ท่านต้องการให้ตอบแบบสอบถาม หรือท่านอาจจะส่ง แบบสอบถามนี้ผ่านไปทางอีเมลก็ได้ โดยใส่ อีเมล ลงในช่อง ส่งแบบฟอร์มผ่านอีเมล ระบบจะจัดการส่ง เมลให้โดยอัตโนมัติ ให้กดปุ่ม เสร็จสิ้น เพื่อเสร็จสิ้นการสร้างแบบฟอร์มแล้ว
- 25. - 24 - การใช้งาน Google Drive หน่วยเทคโนโลยีสารสนเทศ คณะวิทยาศาสตร์ มหาวิทยาลัยเชียงใหม่ Tel 0-5394-3423 http://www.science.cmu.ac.th ขั้นตอนสุดท้ายในการสร้างแบบฟอร์ม ระบบของ Google Drive จะจัดเก็บข้อมูลตอบกลับในรูปแบบของ สเปรดชีต ดังนั้น ระบบจะให้ตั้งชื่อว่า จะจัดเก็บเป็นชื่ออะไร พร้อมทั้งระบบให้กาหนดเป็นชื่อเริ่มต้นตาม ชื่อฟอร์มที่เราสร้างขึ้น พร้อมต่อท้ายด้วย (การตอบกลับ) หากเราไม่พอใจชื่อนี้ก็สามารถเปลี่ยนชื่อใหม่ได้ จากนั้นให้กดปุ่ม สร้าง เพื่อสร้าง สเปรดชีต ที่จะใช้เก็บข้อมูลในการตอบกลับ แบบสอบถามออนไลน์ที่เราได้สร้างเสร็จเรียบร้อย และพร้อมส่งให้กับบุคคลอื่นได้ช่วยตอบคาถาม แบบสอบถามได้แล้ว
- 26. การใช้งาน Google Drive - 25 - หน่วยเทคโนโลยีสารสนเทศ คณะวิทยาศาสตร์ มหาวิทยาลัยเชียงใหม่ Tel 0-5394-3423 http://www.science.cmu.ac.th หน้าจอสาหรับการตอบกลับว่า ตามที่เราได้บันทึกไว้ใน ข้อความยืนยัน หน้าจอข้อมูลที่มีผู้ตอบกลับมา ข้อมูลส่วนนี้ยังเป็นข้อมูลดิบ ยังไม่ผ่านการประมวลผล และสรุป
- 27. - 26 - การใช้งาน Google Drive หน่วยเทคโนโลยีสารสนเทศ คณะวิทยาศาสตร์ มหาวิทยาลัยเชียงใหม่ Tel 0-5394-3423 http://www.science.cmu.ac.th ข้อมูลสรุปที่ได้จากแบบสอบถาม จะได้ข้อมูลที่สรุปเสร็จสิ้นแล้ว พร้อมกับบอกว่าในแต่ละข้อมีการตอบข้อ ไหนคิดเป็นกี่เปอร์เซนต์
