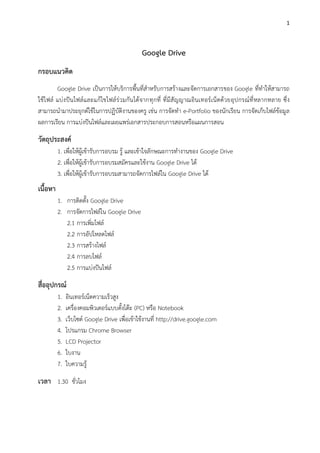
การเรียน Google Drive
- 1. 1 Google Drive กรอบแนวคิด Google Drive เป็นการให้บริการพื้นที่สาหรับการสร้างและจัดการเอกสารของ Google ที่ทาให้สามารถ ใช้ไฟล์ แบ่งปันไฟล์และแก้ไขไฟล์ร่วมกันได้จากทุกที่ ที่มีสัญญาณอินเทอร์เน็ตด้วยอุปกรณ์ที่หลากหลาย ซึ่ง สามารถนามาประยุกต์ใช้ในการปฏิบัติงานของครู เช่น การจัดทา e-Portfolio ของนักเรียน การจัดเก็บไฟล์ข้อมูล ผลการเรียน การแบ่งปันไฟล์และเผยแพร่เอกสารประกอบการสอนหรือแผนการสอน วัตถุประสงค์ 1. เพื่อให้ผู้เข้ารับการอบรม รู้ และเข้าใจลักษณะการทางานของ Google Drive 2. เพื่อให้ผู้เข้ารับการอบรมสมัครและใช้งาน Google Drive ได้ 3. เพื่อให้ผู้เข้ารับการอบรมสามารถจัดการไฟล์ใน Google Drive ได้ เนื้อหา 1. การติดตั้ง Google Drive 2. การจัดการไฟล์ใน Google Drive 2.1 การเพิ่มไฟล์ 2.2 การอัปโหลดไฟล์ 2.3 การสร้างไฟล์ 2.4 การลบไฟล์ 2.5 การแบ่งปันไฟล์ สื่ออุปกรณ์ 1. อินเทอร์เน็ตความเร็วสูง 2. เครื่องคอมพิวเตอร์แบบตั้งโต๊ะ (PC) หรือ Notebook 3. เว็บไซต์ Google Drive เพื่อเข้าใช้งานที่ http://drive.google.com 4. โปรแกรม Chrome Browser 5. LCD Projector 6. ใบงาน 7. ใบความรู้ เวลา 1.30 ชั่วโมง
- 2. 4 ใบความรู้ที่ 1 การติดตั้ง Google Drive 1. การติดตั้ง Google Drive เริ่มจากการเข้าเว็บไซต์ของ Google Drive ที่ http://drive.google.com โดย Login ด้วย email และ รหัสผ่านที่ได้สมัครไว้กับ Gmail Login ด้วย email และ รหัสผ่านที่ได้สมัครไว้กับ Gmail 1. คลิก ที่ Icon Apps 2. คลิกที่ Drive
- 3. 5 2. การดาวน์โหลดไดร์ฟเพื่อติดตั้งสาหรับ PC 1. คลิก setting 2. คลิก Download Drive 3. เลือก Download Mac and PC 4. คลิก accept and Install 5. เลือกที่จัดเก็บแล้ว Save 6. ดับเบิ้ลคลิ๊ก ไฟล์ที่ดาว โหลดเพื่อ ติดตั้ง
- 4. 6 3. เริ่มใช้งาน Google Drive ด้วยการลงชื่อเข้าใช้งานโดยการกรอก อีเมล์ และรหัสผ่าน ที่ได้สมัครไว้ กับทาง Gmail ด้วยขั้นตอนตามข้อ 1 4. ตั้งค่าการใช้งาน (ไม่บังคับ จะเลือกหรือไม่ก็ได้) ด้วยการเข้าสู่หน้าจอ My Drive เพื่อตั้งค่า ในการ ตั้งค่าข้อมูลทั่วไปและการจัด การ Apps ตามขั้นตอนดังนี้ 1 เลือก Settings 2 เลือกเพื่อให้ Drive แปลงไฟล์เอกสารที่ uploads เป็น เอกสารรูปแบบของ Google 3 ตั้งค่าภาษา 4 เลือกเพื่อให้สามารถแก้ไขเอกสารแบบออฟไลน์ได้
- 5. 11 ใบความรู้ที่ 2 การจัดการไฟล์ใน Google Drive 1. การเพิ่มไฟล์เข้า Google Drive 1.1 การเพิ่มไฟล์เข้า Google Drive ด้วยการ copy ไฟล์ หรือโฟลเดอร์ไปวางไว้ใน Folder ของ Google Drive ไฟล์หรือโฟลเดอร์ทั้งหมดก็จะถูก Sync เข้ากับ Google Drive เองโดยอัตโนมัติ ซึ่งมีวิธีการ ดังนี้ 1. เลือกไฟล์ที่จะเพิ่ม 4. จากนั้นให้ Past เพื่อวางไฟล์ไว้ใน Google Drive ไฟล์หรือ โฟลเดอร์ที่อยู่ใน Google Drive จะถูกอัปโหลดเข้าไปที่ Server ของ Google Drive ให้เองโดยอัตโนมัติ 3. เปิดโฟลเดอร์ของ Google Drive จะเลือกจากที่ Favorites หรือจาก Shortcut ที่หน้า Desktop ก็ได้ 2. คลิก copy
- 6. 12 1.2 การ Sync ข้อมูลกับเครื่องคอมพิวเตอร์ที่ทาการติดตั้ง Google Drive ไว้แล้ว 2. การอัปโหลดไฟล์เข้า Google Drive ในการใช้งานจริง ๆ นั้น จะมีบ้างที่บางครั้ง เราอาจจะไปใช้เครื่องอื่นที่ไม่ได้ติดตั้ง Google Drive หรือ Google Drive ไม่ใช่ Account ของเรา หากจะต้องติดตั้ง Google Drive ในเครื่องคนอื่น คงไม่สะดวกแน่ ทาง Google Drive จึงทาฟังก์ชั่นสาหรับให้อัปโหลดไฟล์หรือโฟลเดอร์ โดยผ่านหน้าเว็บได้เลย วิธีการก็คือ เข้าสู่หน้าจอ My Drive แล้วปฏิบัติตามขั้นตอนดังนี้ 1. ให้คลิกที่ NEW 2. เลือกการ อัปโหลดเป็น File หรือ Folder 3. เลือก File หรือ Folder ใน ตัวอย่างเลือกไฟล์ สถานะ Internet 4. คลิกที่ปุ่ม Openเพียงเท่านี้ก็สามารถอัปโหลดไฟล์ หรือ โฟลเดอร์เข้า Server ของ Google Drive ได้แล้ว ไฟล์หรือ โฟลเดอร์ที่อัปโหลดขึ้นไป ก็จะไป Sync กับ เครื่องที่ติดตั้ง Google Drive ให้เองอัตโนมัติ การ Sync ข้อมูลกับเครื่องคอมพิวเตอร์ที่ ทาการติดตั้ง Google Drive ไว้แล้ววิธีการ คือ ลาก ไฟล์ หรือ โฟลเดอร์ให้ไปอยู่เหนือ My Drive ให้เกิด แถบสีน้าเงินขึ้น แล้วปล่อยมือ จะเป็นการย้ายไฟล์ หรือ โฟลเดอร์ที่ถูกแบ่งปันให้ทางานร่วมกับ Google Drive และ Sync ข้อมูลกับเครื่องที่ติดตั้ง Google Drive ไว้ในเครื่องแล้ว ทาให้ไฟล์ หรือ โฟลเดอร์จะ ถูกอัปเดตจากเจ้าของตลอด หากมีการอัปเดต ไฟล์ หรือ โฟลเดอร์นั้นก็จะถูกอัปเดตให้โดยอัตโนมัติ
- 7. 13 3. การสร้างไฟล์ใน Google Drive Google Drive มีความสามารถในการจัดการโฟลเดอร์ จัดการไฟล์ สร้างแบบสอบถาม งานเอกสารงาน นาเสนอ สเปรดชีต ภาพประกอบ และอื่นๆ อีกมาก เริ่มต้นด้วยการ คลิกที่ปุ่ม NEW จะมีให้เลือกว่าจะสร้างอะไร ดังนี้ Folder จะเป็นการสร้างโฟลเดอร์สาหรับเก็บไฟล์ File upload สาหรับอัปโหลด File ต่างเข้าสู่ Drive Folder uploads สาหรับอัปโหลด Folder เข้าสู่ Drive Google Docs เป็น Apps สร้างเอกสารคล้ายกับ Microsoft Word Google Sheets เป็น Apps สร้างตารางคานวณ คล้ายกับ Microsoft Excel Google Slides เป็น Apps สร้างเอกสารนาเสนอ คล้ายกับ Microsoft PowerPoint Google Forms เป็น Apps สร้างแบบฟอร์ม แบบสอบถาม Google Drawing เป็น Apps วาดภาพ ลักษณะ คล้าย Paint Brush Google My Maps เป็น Apps สร้างแผนที่แบบ ปรับแต่งเองบน Google Maps Connect more apps เป็นการเชื่อมต่อ Apps อื่นๆกับ Drive ตามที่ผู้ใช้ต้องการ การใช้งาน Apps ต่างๆ ใน Google Drive สามารถดูวิธีใช้ได้จาก Help ของเรื่องนั้นๆ ซึ่งจะอยู่ในเมนู Setting
- 8. 14 4. การลบไฟล์ใน Google Drive การลบไฟล์ออกจาก Google Drive ก็ทาในลักษณะคล้าย ๆ การอัปโหลดไฟล์ ซึ่งสามารถลบจาก Folder ที่เก็บไฟล์ หรือโฟลเดอร์ของ Google Drive ได้โดยตรง ไฟล์ที่ถูกลบไปนี้ ก็จะ Sync กับ Server ของ Google Drive และจะลบไฟล์นี้ใน Server ออกให้โดยอัตโนมัติหรืออีกวิธีหนึ่ง สามารถลบไฟล์ หรือโฟลเดอร์ได้ จากหน้าเว็บได้เลย วิธีการก็คือ เข้าสู่หน้า My Drive แล้วปฏิบัติดังนี้ 5. การแบ่งปันไฟล์ใน Google Drive การแบ่งปันไฟล์หรือโฟลเดอร์ของ Google Drive สามารถประยุกต์การแบ่งปันไฟล์หรือโฟลเดอร์ ไปกับ การส่งอีเมล์ที่ต้องการแนบไฟล์ขนาดใหญ่ ๆ ได้ รวมไปถึงสามารถอัปเดตไฟล์หรือโฟลเดอร์ ต่าง ๆ ที่ต้องการ แบ่งปันให้กับบุคคลอื่น ซึ่งไฟล์หรือโฟลเดอร์ที่แบ่งปันนั้นจะถูกอัปเดตตลอดเวลา 5.1 การแบ่งปันไฟล์ หรือโฟลเดอร์ โดยเข้าเว็บของ Google Drive แล้ว Login ด้วยอีเมล์ที่ได้สมัคร ไว้ซึ่ง มีขั้นตอน ดังนี้ 1. เลือกไฟล์ หรือ โฟลเดอร์ที่ต้องการจะแบ่งปัน 2. คลิกรูป Icon ใช้งานร่วมกัน 1. คลิกที่ไฟล์ หรือโฟลเดอร์ที่ต้องการลบ 2. คลิกที่ icon รูปถังขยะ 3. ไฟล์ หรือ โฟลเดอร์ก็จะถูกลบออกจาก Server ของ Google Drive แล้ว และไฟล์ หรือ โฟลเดอร์ ใน Google Drive ที่จัดเก็บในเครื่องก็จะถูกลบออกไปโดยอัตโนมัติ 1. คลิกเลือกไฟล์ หรือโฟลเดอร์ที่ต้องการลบ 2. คลิกที่ icon รูปถังขยะ
- 9. 15 5.2 กรณีต้องการนาลิงค์ไปแชร์ต่อผ่านทาง Gmail, Google +, Facebook ,Twitter หรือเครือข่าย สังคมอื่นสามารถ ดาเนินการได้ ดังนี้ 1. คลิกที่ Get shareable link เพื่อรับลิงค์ 3. การแบ่งปันไฟล์หรือโฟลเดอร์ ให้กับบุคคลอื่นให้ระบุชื่อหรืออีเมล์ลง ในช่อง ป้อนชื่อหรือที่อยู่อีเมล์ 4. ตั้งค่าการแบ่งปันว่า จะแบ่งปันแบบไหน จะให้สามารถแก้ไขได้ (Can edit) หรือว่า สามารถแสดงความเห็นได้ (Can comment) หรือดูได้อย่าง เดียว (Can view) 5. คลิก Done เพื่อ ยืนยันการตั้ง ค่า 2. เลือก Advanced เพื่อ ตั้งค่าการแชร์
- 10. 16 การตั้งค่าการแบ่งปันไฟล์ หรือ โฟลเดอร์ ตั้งค่าได้ดังนี้ On-Public on the web หมายถึง ผู้ใช้งานทุกคนบนอินเตอร์เน็ตสามารถค้นหาไฟล์ และโฟลเดอร์ที่ เราแบ่งปันนี้ได้ สามารถค้นหาเจอจากระบบค้นหาของ Google หรือระบบค้นหาจากทางอินเตอร์เน็ตได้ โดย ผู้ใช้งานไม่จาเป็นต้องมี Google Account ก็สามารถใช้งานไฟล์ หรือ โฟลเดอร์นั้นได้ ตัวเลือกนี้เหมาะสาหรับ เอกสารที่ต้องการเผยแพร่สู่สาธารณะ ไม่เป็นเอกสารปกปิด On-Anyone with the link หมายถึง ผู้ใช้งานสามารถเข้าถึงไฟล์ หรือ โฟลเดอร์นี้ได้ โดยการได้รับลิงค์ จากเจ้าของไฟล์ หรือ โฟลเดอร์ส่งให้เท่านั้น ส่วนคนอื่นที่ไม่มีลิงค์หรือไม่ได้รับลิงค์ก็ไม่สามารถเข้าถึงได้ ผู้เข้าใช้ งานไม่จาเป็นต้องมี Google Account ก็สามารถเข้าใช้งานได้ เพียงแค่มีลิงค์ที่ถูกต้องก็สามารถเข้าใช้ได้ ตัวเลือกนี้ จึงเหมาะสาหรับการแชร์ไฟล์ หรือ โฟลเดอร์ให้เฉพาะบุคคล เช่น การส่งอีเมล์ พร้อมแนบลิงค์ของไฟล์ หรือ โฟลเดอร์นี้ เป็นต้น Off-Specific people หมายถึง ผู้ใช้ต้องมี Google Account และถูกระบุชื่อจากเจ้าของไฟล์เท่านั้น ถึงจะเข้าใช้ได้ ตัวเลือกนี้เหมาะสาหรับเอกสารที่ต้องการแบ่งปันเฉพาะบุคคลเท่านั้น 6. สามารถนาลิงค์ไปแชร์ในการแบ่งปัน 4. ตั้งค่าการแบ่งปันไฟล์ หรือ โฟลเดอร์ 3. คลิก Change เพื่อตั้งค่า 5. เลือก Save เพื่อยืนยัน