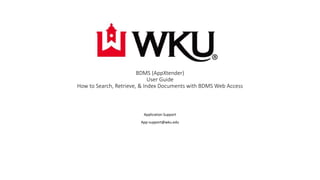
WKU BDMS Training for WKU ITS App Support
- 1. BDMS (AppXtender) User Guide How to Search, Retrieve, & Index Documents with BDMS Web Access Application Support App-support@wku.edu
- 2. Welcome to BDMS Web Access • What is BDMS? • BDMS is WKU’s document imaging system that enables users to query, create, index, and annotate electronic documents in a variety for formats subsequent retrieval. • What are BDMS features? • Scans documents to create new or add to existing documents or batches. • Add/import electronic files as individual documents, batches, and individual pages. • Index documents by specifying information in the application-specific index fields. • Retrieve documents through queries by using various search methods. • Attach annotations or redactions, comment on the contents of the page, or block areas of the page from view.
- 3. Accessing BDMS • Access can be obtain by clicking the Add and Retrieve buttons in Banner on the record you are working on at that time. • Access can be obtained by going directly to the login at https://dms.wku.edu/AppXtender/datasources/BXS_PROD?sso=true&DSN=BXS_PROD • ** Please note, you will use your Net ID and password to login.
- 4. Accessing BDMS through Banner: • By accessing BDMS through Banner, you are able to view or index documents based on the content of the Banner form you are currently in. **Please note that not all Banner pages will allow you to view or index BDMS documents. If you do not have the Add and Retrieve buttons highlighted, then you are unable to link to BDMS from that page. • The BDMS document page will launch from the Banner page. • You will see a list of the items available to view for that person within that category.
- 5. Accessing BDMS Web Access Directly: • When visiting AppXtender directly at the link you will be welcomed with: ** Please note you will only have access to the BDMS forms you are authorized to access. • To navigate in BDMS, click on the application name on the left side of the BDMS Welcome Page. By clicking on that BDMS application, you will be taken to a page where you can run queries, create new documents, or create/manage batches:
- 6. • To Create/Run Queries: BDMS provides a variety of document search and retrieval methods. Documents may be searched by index, wildcard, a list of values and a combination of search. • Clicking on the “New Query” option will produce the option to query for a selected application and show query fields which are unique to each application. • In the new search page, you will specify the search criteria by using the index fields. Queries may be created by entering one or more values in any of the search fields. The more index values you enter for a query, the narrower the search and number of documents that will be returned.
- 7. • After all query selection criteria has been entered, perform one of the following actions: • Click RUN to run the query without saving it for future use. • Click SAVE to be able to run the query at any time. If the query is being saved, give the query a name. Search Range Search List
- 8. Accessing Saved Queries • By clicking on your application, you will see all saved queries, as well as the recently created documents.
- 9. Adding a New Document/Attaching to Existing Document with Drag and Drop • Click on the New Document option • Drag your PDF document to index into the window. Select the option on where you want it inserted. • **To Drag, click and hold of the file and drag it into Web Xtender
- 10. • Input your values in the right hand column of information. Click the save at the bottom right corner. Please note that all * must be completed prior to clicking the save. The last name and first name will automatically fill-in when you input a valid WKU ID #. • To add to an existing document, you will double click on the document needing to be added to. • Once on the document you will drag the attachment to the document you are viewing and click the option for the placement of the additional document. • Once you click OK, your document will be attached to the placement you selected.
- 11. Adding a New Document/Attaching to Existing Document with Add New Page • Click on the New Document from the BDMS Application you are using • Click on the Page title at the top left and click on New Page • Click on the option you are needing. • Most people will choose Import File. • Choose Files from the file listing you desire. • You may also choose to Insert Before, Insert After, or Append. • Click Upload • You will still complete the Index Fields and click Save
- 12. • To add a file to an existing document, double click on the ID you are needing to add the file to. • To learn how to file the ID needed, please go back to Create/Run Queries • Click on Page at the top left corner and click New Page and follow the steps from above when adding a new file.
- 13. Indexing from Banner • Option 2: For indexing • Click the ADD button in Banner just as you always have • Click the Add Page icon to select the document you want to index or drag the document and drop it as normal into the gray box
- 14. • Select the file from the U drive that you want to index and then click Upload. • Enter the required indexing information and click “Save” • When you receive this error message click “OK” • Click the “Select Index” icon above the indexing info. I highlighted this icon for you in the screen shot below.
- 15. • When the next box appears, click the “attach” icon on the far left • After you click this icon, the page will attach.
- 16. How to Add Annotation in Web Doc Imaging • Index or find the document needing an annotation and once it is loaded, click on the Annotation needed. The “T” allows you to add your own text. The stamp has pre-loaded stamps that you have access to. • When Adding Text, type in the text you wish to add in the box. And Click OK. You may change font size, add Bold, Italic, etc, and change the color. To change the color, click on the colors to select.
- 17. • To add a Stamp Annotation, click the stamp icon, chose the Rubber Stamp available. Click Ok. **Remember, each stamp is different • Then click on the document to add the stamp. • For all Annotations (Text or Stamp) Click on the More and click the Save Icon.
- 18. Deleting or Modifying an Annotation • If you need to delete an annotation that you placed on a student’s record, open the image of the document that contains the annotation. • Click on the annotation that you want to delete, right click on it, click “Delete” • Once you click Delete, you won’t get a confirmation prior to deletion. If you need to undo the deletion, click the arrow pointing to the left that is located under more actions that reflects “Cancel Changes” • If you need to modify the annotation, click “Properties”. Once you click “Properties” a box will appear. You can adjust the text verbiage, adjust the font size and color as well as selecting Bold, Underline, Italic, or Strike out. Click “OK” when finished.
- 19. Supported file types • Supported files are defined as those file types that Xtender can display within the Xtender Web Access window. The following file types are supported: • Text files (TXT) • Image files (JPEG, GIF, TIFF, Windows Bitmap, PCX, DCX, and TGA) • Adobe Portable Document Format (PDF) files. • Rich Text Format (RTF) files • Hypertext Markup Language (HTML) files • Extensible Markup Language (XML) files
- 20. Unsupported-Foreign file types • Unsupported file types are those that can be imported into Xtender, but can’t be displayed in the Xtender Web Access viewer. Example of foreign files include Excel spreadsheet files; MS-Word documents, PowerPoint files and others. Foreign files stored in Xtender can be viewed in one of two ways: • Download the foreign file. This option will display the foreign file within the application associated with the file type. For example, an Excel file will display within MS-Excel; Word documents will display in MS-Word and so on. • Render the foreign file. This option will attempt to display the contents within your web browser. • When you hover over the thumbnail of a foreign file in the query results screen, the document thumbnail will reveal that the document is a foreign file:
- 21. • When a foreign file is opened in Xtender, it will provide the following options for display: • Clicking the “Download Foreign File” option will enable you to display the contents of the file in the native application associated with the file type. For example, a file with a “.xls” file extension will display in Microsoft Excel; files with a “.docx” extension will display in Microsoft Word and so on. • Clicking the “Render Foreign File” option will result in the file/document content displaying in your web browser window. Both display options are acceptable if the intention is just to view the document content, but the native application option such as Microsoft Excel provides more options.
- 23. Additional Information: • Please see the user manual for instructions on: • Copy and Move indexed documents • Print from Web Doc Imaging • User Settings • Change Password