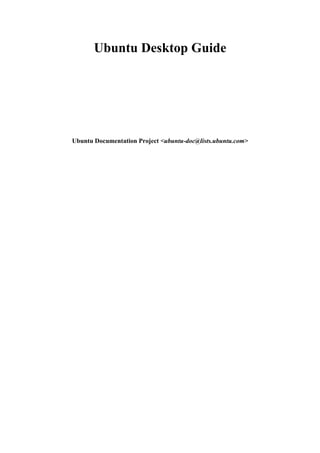
Ubuntuguide
- 1. Ubuntu Desktop Guide Ubuntu Documentation Project <ubuntu-doc@lists.ubuntu.com>
- 2. Ubuntu Desktop Guide by Ubuntu Documentation Project <ubuntu-doc@lists.ubuntu.com> Copyright © 2004, 2005, 2006 Canonical Ltd. and members of the Ubuntu Documentation Project Abstract Welcome to the Ubuntu Desktop Guide, a comprehensive guide to using Ubuntu in a desktop environment. Credits and License The following Ubuntu Documentation Team authors maintain this document: • Brian Burger • Matthew East The following people have contributed to this document: • Naaman Campbell • Milo Casagrande • Robert Stoffers The Ubuntu Desktop Guide is based on the original work of: • Chua Wen Kiat • Tomas Zijdemans • Abdullah Ramazanoglu • Christoph Haas • Alexander Poslavsky • Enrico Zini • Johnathon Hornbeck • Nick Loeve • Kevin Muligan • Niel Tallim • Matt Galvin • Sean Wheller This document is made available under a dual license strategy that includes the GNU Free Documentation License (GFDL) and the Creative Commons ShareAlike 2.0 License (CC-BY-SA). You are free to modify, extend, and improve the Ubuntu documentation source code under the terms of these licenses. All derivative works must be released under either or both of these licenses. This documentation is distributed in the hope that it will be useful, but WITHOUT ANY WARRANTY; without even the implied warranty of MERCHANTABILITY or FITNESS FOR A PARTICULAR PURPOSE AS DESCRIBED IN THE DISCLAIMER. Copies of these licenses are available in the appendices section of this book. Online versions can be found at the following URLs: • GNU Free Documentation License [http://www.gnu.org/copyleft/fdl.html] • Attribution-ShareAlike 2.0 [http://creativecommons.org/licenses/by-sa/2.0/] Disclaimer Every effort has been made to ensure that the information compiled in this publication is accurate and correct. However, this does not guarantee complete accuracy. Neither Canonical Ltd., the authors, nor translators shall be held liable for possible errors or the consequences thereof. Some of the software and hardware descriptions cited in this publication may be registered trademarks and may thus fall under copyright restrictions and trade protection laws. In no way do the authors make claim to any such names.
- 3. THIS DOCUMENTATION IS PROVIDED BY THE AUTHORS "AS IS" AND ANY EXPRESS OR IMPLIED WARRANTIES, INCLUDING, BUT NOT LIMITED TO, THE IMPLIED WARRANTIES OF MERCHANTABILITY AND FITNESS FOR A PARTICULAR PURPOSE ARE DISCLAIMED. IN NO EVENT SHALL THE AUTHORS BE LIABLE FOR ANY DIRECT, INDIRECT, INCIDENTAL, SPECIAL, EXEMPLARY, OR CONSEQUENTIAL DAMAGES (INCLUDING, BUT NOT LIMITED TO, PROCUREMENT OF SUBSTITUTE GOODS OR SERVICES; LOSS OF USE, DATA, OR PROFITS; OR BUSINESS INTERRUPTION) HOWEVER CAUSED AND ON ANY THEORY OF LIABILITY, WHETHER IN CONTRACT, STRICT LIABILITY, OR TORT (INCLUDING NEGLIGENCE OR OTHERWISE) ARISING IN ANY WAY OUT OF THE USE OF THIS SOFTWARE, EVEN IF ADVISED OF THE POSSIBILITY OF SUCH DAMAGE.
- 4. Table of Contents About This Guide .............................................................................................................. v 1. Introduction to the Ubuntu Desktop Guide ............................................................... vi 2. Conventions ........................................................................................................... vii 3. Contributing and Feedback ..................................................................................... viii 1. Getting Started ............................................................................................................... 9 1. About Ubuntu ........................................................................................................ 10 2. Getting Ubuntu ...................................................................................................... 14 3. Linux Basics .......................................................................................................... 15 2. Adding, Removing and Updating Applications ................................................................. 21 1. Introduction ........................................................................................................... 22 2. Add/Remove Applications ...................................................................................... 23 3. Synaptic Package Manager ..................................................................................... 24 4. Command Line Package Management ..................................................................... 25 5. Installing a Single Package File .............................................................................. 26 6. Extra Repositories .................................................................................................. 28 7. Updates ................................................................................................................. 30 3. Common Tasks .............................................................................................................. 31 1. Music .................................................................................................................... 32 2. Video .................................................................................................................... 35 3. Multimedia Codecs ................................................................................................. 37 4. Internet .................................................................................................................. 38 5. Office .................................................................................................................... 42 6. Graphics & Drawing .............................................................................................. 44 7. Games ................................................................................................................... 45 8. Programming ......................................................................................................... 46 4. Configuring Your System ............................................................................................... 48 1. Desktop Tricks ....................................................................................................... 49 2. Partitions and Booting ............................................................................................ 55 3. Hardware ............................................................................................................... 58 4. Networking ............................................................................................................ 63 5. Getting More Help ......................................................................................................... 64 A. Creative Commons by Attribution-ShareAlike 2.0 ........................................................... 65 B. GNU Free Documentation License ................................................................................. 70 iv
- 5. About This Guide v
- 6. About This Guide 1. Introduction to the Ubuntu Desktop Guide Welcome to the Ubuntu Desktop Guide, a comprehensive guide to using Ubuntu in a desktop environment. The guide is divided into the following chapters: 1. Getting Started - An introduction to the world of Ubuntu and some basic concepts which are useful when getting started. 2. Adding, Removing and Updating Applications - How to manage your software in Ubuntu. 3. Common Tasks - Performing common tasks on Ubuntu, including playing music and video, using the internet, office and graphics programs and more. 4. Configuring Your System - Change the settings of your Ubuntu system according to your needs. 5. Getting More Help - Where to find help if this guide doesn't provide the answer. HTML and PDF versions of the manual are available online at the Ubuntu Documentation website [http://help.ubuntu.com]. You can buy this guide in book form from our Lulu store [http://www.lulu.com/ubuntu-doc]. You will only pay for the price of printing and postage. vi
- 7. About This Guide 2. Conventions The following notes will be used throughout the book: A note presents interesting, sometimes technical, pieces of information related to the surrounding discussion. A tip offers advice or an easier way of doing something. A caution alerts the reader to potential problems and helps avoid them. A warning advises the reader of a hazard that may arise in a given scenario. Cross-reference conventions for print will be displayed as follows: • Links to other documents or websites will look like this [http://www.ubuntu.com]. PDF, HTML, and XHTML versions of this document will use hyperlinks to handle cross-referencing. Type conventions will be displayed as follows: • File names or paths to directories will be shown in monospace. • Commands that you type at a Terminal command prompt will be shown as: command to type • Options that you click, select, or choose in a user interface will be shown in monospace type. Menu selections, mouse actions, and keyboard short-cuts: • A sequence of menu selections will be displayed as follows: File → Open • Mouse actions shall assume a right-handed mouse configuration. The terms “click” and “double-click” refer to using the left mouse button. The term “right-click” refers to using the right mouse button. The term “middle-click” refers to using the middle mouse button, pressing down on the scroll wheel, or pressing both the left and right buttons simultaneously, based on the design of your mouse. • Keyboard shortcut combinations will be displayed as follows: Ctrl-N .Where the conventions for “Control”, “Shift,” and “Alternate” keys will be Ctrl, Shift, and Alt, respectively, and shall mean the first key is to be held down while pressing the second key. vii
- 8. About This Guide 3. Contributing and Feedback This book is developed by the Ubuntu Documentation Team [https://wiki.ubuntu.com/DocumentationTeam]. You can contribute to this document by sending ideas or comments to the Ubuntu Documentation Team mailing list. Information about the team, its mailing lists, projects, etc. can be found on the Ubuntu Documentation Team Website [https://wiki.ubuntu.com/DocumentationTeam]. If you see a problem with this document, or would like to make a suggestion, you can simply file a bug report at the Ubuntu Bugtracker [https://launchpad.net/products/ubuntu-doc/+bugs]. Your help is vital to the success of our documentation! Many thanks, -Your Ubuntu Documentation Team viii
- 9. Chapter 1. Getting Started This chapter introduces the world of Ubuntu and some basic concepts which are useful when getting started with an Ubuntu system. 9
- 10. Getting Started 1. About Ubuntu Thank you for your interest in Ubuntu 6.06.1 LTS - the Dapper Drake release. Ubuntu is an entirely open source operating system built around the Linux kernel. The Ubuntu community is built around the ideals enshrined in the Ubuntu Philosophy [http://www.ubuntu.com/ubuntu/philosophy]: that software should be available free of charge, that software tools should be usable by people in their local language and despite any disabilities, and that people should have the freedom to customize and alter their software in whatever way they see fit. For those reasons: • Ubuntu will always be free of charge, and there is no extra fee for the "enterprise edition," we make our very best work available to everyone on the same Free terms. • Ubuntu includes the very best in translations and accessibility infrastructure that the free software community has to offer, to make Ubuntu usable for as many people as possible. • Ubuntu is released regularly and predictably; a new release is made every six months. You can use the current stable release or the current development release. Each release is supported for at least 18 months. • Ubuntu is entirely committed to the principles of open source software development; we encourage people to use open source software, improve it and pass it on. The Ubuntu community is comprised of developers, programmers, testers, techwriters, documentation testers, translators, and most importantly, the people who use Ubuntu every day. We invite you to join this community and help make Ubuntu the operating system you, your family, your friends, and your colleagues will love to use. Help us translate Ubuntu into your language, try it on new and unusual hardware, improve the experience of other users with hints, tips, and FAQs, or help to shape the direction Ubuntu is headed by providing feedback about the software you love most. Find out more at the Ubuntu website [http://www.ubuntu.com]. 1.1. About the Name Ubuntu is a South African ethical ideology focusing on people's allegiances and relations with each other. The word comes from the Zulu and Xhosa languages. Ubuntu (pronounced "oo-BOON-too") is seen as a traditional African concept, is regarded as one of the founding principles of the new republic of South Africa and is connected to the idea of an African Renaissance. A rough translation of the principle of Ubuntu is "humanity towards others". Another translation could be: "the belief in a universal bond of sharing that connects all humanity". "A person with ubuntu is open and available to others, affirming of others, does not feel threatened that others are able and good, for he or she has a proper self-assurance that comes from knowing that he or she belongs in a greater whole and is diminished when others are humiliated or diminished, when others are tortured or oppressed." —Archbishop Desmond Tutu 10
- 11. Getting Started As a platform based on GNU/Linux, the Ubuntu operating system brings the spirit of ubuntu to the software world. 1.2. Free Software The Ubuntu project is entirely committed to the principles of open source software development; people are encouraged to use open source software, improve it, and pass it on. This means that Ubuntu is and will always be free of charge. However, this means more than just being available at zero cost. The philosophy of free software is that people should be free to use software in all the ways that are "socially useful". "Free software" doesn't just mean that you shouldn't have to pay for it, it also means that you should be able to use the software in any way you wish: the code that makes up free software is available for anyone to download, change, fix, and use in any way. So apart from the fact that free software is often available without charge, this freedom also has technical advantages: when programs are developed, the hard work of others can be used and built upon. With non-free software, this cannot happen and when programs are developed, they have to start from scratch. For this reason the development of free software is fast, efficient and exciting! You can find out more about the philosophy of free software here [http://www.gnu.org/philosophy/]. 1.3. The Difference There are many different operating systems based on GNU/Linux: Debian, SuSE, Gentoo, RedHat, and Mandriva are examples. Ubuntu is yet another contender in what is already a highly competitive world. So what makes Ubuntu different? Based on Debian, one of the most widely acclaimed, technologically advanced, and well-supported distributions, Ubuntu aims to create a distribution that provides an up-to-date and coherent Linux system for desktop and server computing. Ubuntu includes a number of carefully selected packages from the Debian distribution and retains its powerful package management system which allows easy installation and clean removal of programs. Unlike most distributions that ship with a large amount of software that may or may not be of use, Ubuntu's list of packages is reduced to a number of important applications of high quality. By focusing on quality, Ubuntu produces a robust and feature-rich computing environment that is suitable for use in both home and commercial environments. The project takes the time required to focus on finer details and is able to release a version featuring the latest and greatest of today's software once every 6 months. Ubuntu is available in flavours for the i386 (386/486/Pentium(II/III/IV) and Athlon/Duron/Sempron processors), AMD64 (Athlon64, Opteron, and new 64-bit Intel processors), and PowerPC (iBook/Powerbook, G4 and G5) architectures. 1.4. Long-Term Support Every Ubuntu release is supported for at least 18 months with security and other updates. Ubuntu 6.06.1 LTS is a special enterprise-ready release, and is supported for 3 years on the desktop, and 5 11
- 12. Getting Started years on the server. The development process of Ubuntu 6.06.1 LTS was slightly longer than usual to concentrate on a number of areas: • Quality Assurance • Localisation • Certification As a result, it will be possible to rely on Ubuntu 6.06.1 LTS for a longer period than usual. Therefore this release of Ubuntu is referred to as "LTS" or "Long-Term Support". 1.5. The Desktop The default desktop environment for Ubuntu is GNOME [http://www.gnome.org/], a leading UNIX and Linux desktop suite and development platform. Another leading UNIX and Linux desktop is KDE [http://www.kde.org/]. The Kubuntu [http://www.kubuntu.org] project offers Ubuntu users an alternative choice to the default GNOME desktop environment. Thanks to the efforts of the Kubuntu team, Ubuntu users are now able to install and use the KDE desktop easily on their system. To get a working install of Kubuntu on an Ubuntu install, install the kubuntu-desktop package. Once kubuntu-desktop is installed, one can choose to use either a Gnome or KDE desktop environment. 1.6. Version and Release Numbers The Ubuntu version numbering scheme is based on the date we release a version of the distribution. The version number comes from the year and month of the release rather than reflecting the actual version of the software. Our first release (Warty Warthog) was in October 2004 so its version was 4.10. This version (Dapper Drake) was released in June 2006 so its version number is 6.06.1 LTS. 1.7. Backing and Support Ubuntu is maintained by a quickly growing community. The project is sponsored by Canonical Ltd. [http://www.canonical.com], a holding company founded by Mark Shuttleworth. Canonical employs the core Ubuntu developers and offers support and consulting services for Ubuntu. Canonical Ltd also sponsors a number of other Open Source software projects, about which more information can be found on the Canonical website [http://www.canonical.com]. 1.8. What is Linux? The Linux kernel [http://www.kernel.org], pronounced 'lee-nucks' is the heart of the Ubuntu operating system. A kernel is an important part of any operating system, providing the communication bridge between hardware and software. Linux was brought to life in 1991 by a Finnish student named Linus Torvalds. At the time, it would run only on i386 systems, and was essentially an independently created clone of the UNIX kernel, intended to take advantage of the then-new i386 architecture. 12
- 13. Getting Started Nowadays, thanks to a substantial amount of development effort by people all around the world, Linux runs on virtually every modern architecture. The Linux kernel has gained an ideological importance as well as a technical one. There is an entire community of people who believe in the ideals of free software and spend their time helping to make open source technology as good as it can be. People in this community gave rise to initiatives such as Ubuntu, standards committees that shape the development of the Internet, organizations like the Mozilla Foundation, responsible for creating Mozilla Firefox, and countless other software projects from which you've certainly benefited in the past. The spirit of open source, commonly attributed to Linux, is influencing software developers and users everywhere to drive communities with common goals. 1.9. What is GNU? The GNU Project, pronounced “guh-noo”, was launched in 1984 to develop a complete UNIX style operating system which is comprised of free software: the GNU system. Variants of the GNU operating system, which use the Linux kernel, are now widely used; though these systems are often referred to as “Linux,” they are more accurately called GNU/Linux systems. The GNU project is closely linked to the philosophy of free software, which is central to the projects that derive from it, such as Ubuntu. The concept of free software is explained at Section 1.2, “Free Software” [p. 11] . 13
- 14. Getting Started 2. Getting Ubuntu There are a number of methods you may use to obtain a copy of Ubuntu, all of which are described on the Ubuntu Web site download page [http://www.ubuntu.com/download]. The first method is to download an ISO image from a mirror server near you and make a CD to install Ubuntu. Two types of CDs are available: • Desktop CD - the desktop CD allows you to try Ubuntu without changing your computer at all, and at your option to install it permanently later. This type of CD is what most people will want to use. • Text-mode install CD - the text-mode install CD allows you to perform certain specialist installations of Ubuntu. This type of CD is intended for cases such as creating pre-configured OEM systems or setting up automated deployments; it can also be used as a package source for upgrading older installations. If you don't have a CD burner or you have limited or expensive bandwidth, we can send you pressed copies of the 'Desktop CD' free of charge. You may request CDs via Shipit [http://shipit.ubuntu.com], the Ubuntu CD Distribution System. Ordered CDs may take several weeks to arrive. You can also contact an Ubuntu Local Community Team (LoCoTeam) near you. These are self-organized groups of Ubuntu enthusiasts who want to bring the Ubuntu community onto a local level. Most LoCoTeams have extra copies of Ubuntu and give them out freely. A list of existing Ubuntu LoCoTeams can be found on the Ubuntu wiki [https://wiki.ubuntu.com/LoCoTeamList]. Another method of obtaining Ubuntu is to join a local Linux Users Group (LUG) and ask if somebody can make you a copy. Normally, you will have to pay for the cost of the CD and delivery. If you do not know of an LUG near you, a list can be found at Linux Users Groups WorldWide [http://lugww.counter.li.org/]. 14
- 15. Getting Started 3. Linux Basics Linux is inspired by the Unix operating system which first appeared in 1969, and has been in continous use and development ever since. Many of the design conventions behind Unix also exist in Linux and are central to understanding the basics of the system. Unix was primarily oriented towards the command line interface, and that legacy is carried on in Linux. Thus, the graphical user interface with its windows, icons and menus are built on top of a basic command line interface. Furthermore, this means that the Linux file system is structured to be easily manageable and accessible from the command line. 3.1. Directories and File Systems Linux and Unix file systems are organised in a hierarchical, tree-like structure. The highest level of the file system is the / or root directory. In the Unix and Linux design philosophy, everything is considered a file - including hard disks, partitions and removable media. This means that all other files and directories (including other disks and partitions) exist under the root directory. For example, /home/jebediah/cheeses.odt shows the correct full path to the cheeses.odt file that exists in the jebediah directory which is under the home directory, which in turn, is under the root (/) directory. Underneath the root (/) directory, there is a set of important system directories that are common across most Linux distributions that are used. The following is a listing of common directories that are directly under the root (/) directory: • /bin - important binary applications • /boot - boot configuration files • /dev - the device files • /etc - configuration files, startup scripts, etc... • /home - local users' home directories • /lib - system libraries • /lost+found - provides a lost+found system for files that exist under the root (/) directory • /media - mounted (loaded) removable media such as CDs, digital cameras, etc... • /mnt - mounted filesystems • /opt - provides a location for optional applications to be installed • /proc - special dynamic directory that maintains information about the state of the system, including currently running processes • /root - root user home directory, pronounced 'slash-root' • /sbin - important system binaries • /sys - system files 15
- 16. Getting Started • /tmp - temporary files • /usr - applications and files that are mostly available for all users to access • /var - variable files such as logs and databases 3.2. Permissions All of the files on a Linux system have permissions that allow or prevent others from viewing, modifying or executing. The super user "root" has the ability to access any file on the system. Each file has access restrictions, user restrictions and have an owner/group association. Every file is secured by the following three sets of permissions, in order of importance: • user applies to the user who is the owner of the file • group applies to the group that is associated with the file • other applies to all other users Inside each of the three sets of permissions are the actual permissons. The permissions, along with the way they apply differently to files and directories, are outlined below: • read files can be displayed/opened directory contents can be displayed • write files can be edited or deleted directory contents can be modified • execute executable files can be run as a program directories can be entered To view and edit the permissions on files and directories, open the Places → Home Folder and right-click on a file or directory. Then select Properties. The permissions exist under the Permissions tab and allow for the editing of all permission levels, if you are the owner of the file. To learn more about file permissions in Linux, read the file permissions page [https://wiki.ubuntu.com/FilePermissions] in the Ubuntu Wiki. 16
- 17. Getting Started 3.3. Root And Sudo The root user in GNU/Linux is the user which has administrative access to your system. Normal users do not have this access for security reasons. However, Ubuntu does not include the root user. Instead, administrative access is given to individual users, who may use the "sudo" application to perform administrative tasks. The first user account you created on your system during installation will, by default, have access to sudo. You can restrict and enable sudo access to users with the Users and Groups application (see Section 3.6, “Users and Groups” [p. 19 ] for more information). When you run an application that requires root privileges, sudo will ask you to input your normal user password. This ensures that rogue applications cannot damage your system, and serves as a reminder that you are about to perform administrative actions which require you to be careful! To use sudo when using the command line, simply type "sudo" before the command you wish to run. Sudo will then prompt you for your password. Sudo will remember your password for a set amount of time. This feature was designed to allow users to perform multiple administrative tasks without being asked for a password each time. Be careful when doing administrative tasks, you might damage your system! Some other tips on using sudo: • To use a "root" terminal, type "sudo -i" at the command line. • All of the default graphical configuration tools in Ubuntu already use sudo, so they will prompt you for your password if needed. • For more information on the sudo program and the absence of a root user in Ubuntu, read the sudo page [https://wiki.ubuntu.com/RootSudo] on the Ubuntu wiki. 3.4. Terminals Working at the command line is not as daunting a task as you would think. There is no special knowledge needed to know how to use the command line, it is a program like everything else. Most things in Linux can be done using the command line, although there are graphical tools for most programs, sometimes they are just not enough. This is where the command line comes in handy. The terminal is often called the command prompt or the shell. In days gone by, this was the way the user interacted with the computer, however Linux users have found that the use of the shell can be quicker than a graphical method and still holds some merit today. Here you will learn how to use the terminal. The original use of the terminal was a file browser and indeed it is still used as a file browser, in the event of the graphical environment failing. You can use the terminal as a file browser to navigate your files and undo the changes that have been made. 17
- 18. Getting Started 3.4.1. Starting the Terminal To start Terminal choose Applications → Accessories → Terminal . 3.4.2. Common Commands View Directories: - ls The ls (LiSt) lists files in different colors with full formatted text Create Directories: - mkdir (directory name) The mkdir (MaKeDIRectory) command will create a directory. Change Directories: - cd (/directory/location) The cd (ChangeDirectory) command will change from your current directory to any directory you specify. Copy Files/Directories: - cp (file or directory name) (to directory or filename) The cp (CoPy) command will copy any files you specify. The cp -r command will copy any directories you specify. Remove Files/Directories: - rm (file or directory name) The rm (ReMove) command will delete any filename you specify. The rm -rf command will remove any directory you specify. Rename Files/Directories: - mv (file or directory name) The mv (MoVe) command will rename/move any file or directory you specify. Find Files/Directories: - locate (file or directory name) The locate command will search your computer for any filename you specify. It uses an index of the files on your system to work quickly: to update this index run the command updatedb. This command is run automatically each day, if you leave your computer on. It needs to be run with administrative privileges (see Section 3.3, “Root And Sudo” [p. 17] ). You can also use wildcards to match one or more files, such as "*" (for all files) or "?" (to match one character). For a more thorough introduction to the Linux command line, please read the command line introduction [https://wiki.ubuntu.com/BasicCommands] on the Ubuntu wiki. 3.4.3. Switch to Console mode The usual method of command-line access in Ubuntu is to start a terminal (see Section 3.4.1, “Starting the Terminal” [p. 18 ] above) , however sometimes it is useful to switch to the real console: 1. Use the Ctrl-Alt-F1 shortcut keys to switch to the first console. 2. To switch back to Desktop mode, use the Ctrl-Alt-F7 shortcut keys. There are six consoles available. Each one is accessible with the shortcut keys Ctrl-Alt-F1 to Ctrl-Alt-F6. 18
- 19. Getting Started 3.4.4. Disable the beep sound in Terminal mode 1. Start a Terminal session, select: Applications → Accessories → Terminal from the desktop menu system. 2. Edit → Current Profile... . Select the General tab. Uncheck the Terminal bell checkbox. 3.5. Text Editing All of the configurations and settings in Linux are saved in text files. Even though you most often can edit configurations through the graphical interface, you may occasionally have to edit them by hand. Gedit is the default Ubuntu text editor, which you can launch by clicking Applications → Accessories → Text Editor on the desktop menu system. At times in this guide, Gedit is run from the command line using gksudo, which runs Gedit with administrative privileges, in order to modify configuration files. If you need to use a text editor from the command line, you can use nano, which is a simple to use text editor. When running it from the command line, always use the following command, which ensures that the editor will not introduce line breaks: nano -w For more information about how to use nano, refer to the guide on the wiki [https://wiki.ubuntu.com/NanoHowto]. There are also quite a few other terminal-based editors available in Ubuntu, popular ones include VIM and Emacs (the pros and cons of each are cause for much friendly debate within the Linux community). These are often more complex to use than nano, but are also more powerful. 3.6. Users and Groups To add users or groups to your system, you can use the Users And Groups application located in System → Administration → Users and Groups . To add a new user, click on Add user, fill-in the data fields then click OK. To edit the properties of each user, click the Properties button located in the main Users window. To add a new group, select the Groups tab and click Add group. Choose a name for the new group and, if you want, change the default value for the Group ID. If you try to allocate a Group ID that is in use, the system will warn you. You can add users to the newly created group by selecting a user from the left menu and clicking on the Add button. Removing a user is as simple as adding one: select a user from the right menu then click Remove. When you are ready, click OK and the new group with its users, if inserted, will be created. 19
- 20. Getting Started To edit the properties of a group, from within the Groups main window, choose a group name and click on the Properties button. To remove a user or a group from the system, select the user or group you want to delete and click Delete. 20
- 21. Chapter 2. Adding, Removing and Updating Applications This chapter is a complete guide to adding, removing and updating applications on an Ubuntu system. 21
- 22. Adding, Removing and Updating Applications 1. Introduction In order to add or remove applications in Ubuntu you need to use a package manager. A package manager is a tool that makes installing and uninstalling applications easy by handling the software in preconfigured packages that are optimized for Ubuntu. The following package managers are described in this chapter: • Add/Remove Applications - this is the simplest way to manage programs. • Synaptic - this graphical program provides a more advanced means of managing programs. • APT - this is a powerful command line program to manage programs. You may also wish to increase the number of programs available to install through your package managers. Not all the programs that exist for Ubuntu are available by default. You may have to add extra repositories in order to make them available: that is also described in this chapter. Finally, this chapter explains how to update your system. You can only have one package management application running at a time. For example, if you are running Add/Remove Applications and try to launch Update Ubuntu, it will fail with an error. Close the running application before you relaunch the new one. 22
- 23. Adding, Removing and Updating Applications 2. Add/Remove Applications Add/Remove Applications is a simple graphical way of installing and removing applications in Ubuntu. To launch Add/Remove Applications click Applications → Add/Remove Applications on the desktop menu system. Running Add/Remove Applications requires administrative privileges (see Section 3.3, “Root And Sudo” [p. 17]). To install new applications select the category on the left, then check the box of the application you want to install. When finished click Apply, then your chosen programs will be downloaded and installed automatically, as well as installing any additional applications that are required. Alternatively, if you know the name of the program you want, use the Search tool at the top. If you have not activated the online package archive, you may be asked to insert your Ubuntu CD-ROM to install some packages. Some applications and packages are not available to install using Add/Remove Applications. If you cannot find the package you are looking for, click Advanced which will open the Synaptic package manager (see below). 23
- 24. Adding, Removing and Updating Applications 3. Synaptic Package Manager Synaptic is an advanced package management application that can install and remove every package available to your system. The interface is graphical like Add/Remove Applications but a lot more information is presented to the user, which means that Synaptic gives you complete control over the package management of your system. Running Synaptic requires administrative privileges (see Section 3.3, “Root And Sudo” [p. 17]). To launch Synaptic, choose System → Administration → Synaptic Package Manager on the desktop menu system. The Synaptic screen is divided up into four sections, the two most important being the package categories on the left side, and the packages on the right. To install packages, just choose the category, find the package name in the list, right click on it and choose "Mark this package for installation". Once you are satisfied with your selections click Apply on the top button bar. Synaptic will then download and install the required packages from the online repositories and/or from your Ubuntu installation CD. Alternatively you can click the Search tool bar button, enter the package name or a short search term in the search text field and click the Search button. Synaptic will now show you a much shorter list from which to select your application for installation. This is usually much easier than having to look through the very long list of applications on your own. 24
- 25. Adding, Removing and Updating Applications 4. Command Line Package Management 4.1. APT APT (Advanced Packaging Tool) is a powerful package management system, on which the graphical programs described above like Add/Remove Applications and Synaptic are based. APT automatically handles dependencies and performs other operations on system packages to allow the installation of the desired package/s. Running APT requires administrative privileges (see Section 3.3, “Root And Sudo” [p. 17]). Some common commands that can be used with APT: • Install packages: sudo apt-get install packagename • Remove packages: sudo apt-get remove packagename • Retrieve new lists of packages: sudo apt-get update • Upgrade system with available updates: sudo apt-get upgrade • List further commands and options: apt-get help For further information about the use of APT, read the comprehensive Debian APT User Manual [http://www.debian.org/doc/user-manuals#apt-howto]. 25
- 26. Adding, Removing and Updating Applications 5. Installing a Single Package File The preferred method of installing programs is via the package managers described in this chapter. However, although the Ubuntu package archives are very large, it is possible that you may wish to install a package which is not available in the Ubuntu archives. If this happens, you can also download and install files from websites. It is important to ensure that any files you download come from a safe source before installing them. There are many different kinds of Linux package files. Most of these are associated with the package managers of specific Linux distributions. Examples are Debian Package files (.deb files), Redhat Package Manager files (.rpm files), and Tarballs (.tar files). This section deals with installing these single files. It is not guaranteed that these files will be compatible with your system and you will not receive security updates if you install these files. For these reasons, if you wish to install a program, always use a native Ubuntu package of the application available through a package manager, if there is one available. 5.1. Install/uninstall .deb files These files are Debian packages. The package files associated with Ubuntu have the .deb suffix because of Ubuntu's close relations with the Debian GNU/Linux distribution. You will need administrative privileges to install a .deb file (see Section 3.3, “Root And Sudo” [p. 17]). 1. To install a .deb file, simply double click on it, and then select Install Package 2. Alternatively, you can also install a .deb file by opening a terminal and typing: sudo dpkg -i package_file.deb 3. To uninstall a .deb file, deselect it in your package manager, or type: sudo dpkg -r package_name 5.2. Convert .rpm files to .deb files Another type of package files is Red Hat Package Manager files which have the .rpm suffix. It is not recommended to install these on an Ubuntu system. In almost all cases, a native Ubuntu .deb package is available. However, if absolutely necessary, an .rpm file can be converted to a .deb package using the program alien. 1. Install the alien program (Chapter 2, Adding, Removing and Updating Applications [p. 21]). 2. Run the following command in a terminal, with administrative privileges: sudo alien package_file.rpm 26
- 27. Adding, Removing and Updating Applications 5.3. Install tarballs Files with the .tar.gz or .tar.bz2 suffix are package files known as tarballs which are widely used in Linux and Unix. If there is no native Ubuntu package available in any of the Ubuntu repositories, you can use the command line to install or uninstall the Tarball file by following the instructions that come with the package. Tarballs often contain the source code of the program, and need to be compiled in order to be used. To do this, extra software will generally be needed (see Section 8.1, “Basic Compilers” [p. 46 ] ). 27
- 28. Adding, Removing and Updating Applications 6. Extra Repositories 6.1. What are Repositories? There are thousands of programs available to install on Ubuntu. These programs are stored in software archives (repositories) and are made freely available for installation over the Internet. This makes it very easy to install new programs in Linux, and it is also very secure, because each program you install is built specially for Ubuntu and checked before it is installed. To organise the software, Ubuntu repositories are categorised into four groups: Main, Restricted, Universe, and Multiverse. The rationale used to determine which software goes into which category is based on two factors: • The level of support software development teams provide for a program. • The level of compliance the program has to the Free Software Philosophy [http://www.ubuntu.com/ubuntu/philosophy]. You can find more information about the Repositories available on the website [http://www.ubuntu.com/ubuntu/components]. The standard Ubuntu Install CD contains some software from the Main and Restricted categories. Once your system is made aware of the Internet-based locations for these repositories, many more software programs are made available for installation. Using the software package management tools already installed on your system, you can search for, install and update any piece of software directly over the Internet, without the need for the CD. 6.2. Adding Extra Repositories To enable the extra repositories: 1. Open System → Administration → Software Properties . 2. Select Add 3. To enable the Universe repository, check the Community Maintained (Universe) button. Adding this repository will mean that the majority of the Free Software universe will be available to install on your system. This software is supported by a carefully selected group of volunteers within the Ubuntu Community, but is not supported by the core Ubuntu development team and may not include security updates. 4. To enable the Multiverse repository, check the Non-free (Multiverse) button. Adding this repository will mean that software which has been classified as non-free will be available to install on your system. This software may not be permitted in some jurisdictions. When installing each package from this repository, you should verify that the laws of your country permit you to use it. Again, this software may not include security updates. 5. Click Close to save your changes and exit. 28
- 29. Adding, Removing and Updating Applications 6. To apply your changes, select Reload. 29
- 30. Adding, Removing and Updating Applications 7. Updates Sometimes the Ubuntu developers release feature and security updates for applications and packages within the Ubuntu system. When these updates are available, Ubuntu will inform you with a pop-up and a red icon in your notification area. To update your system, click the red button, enter your password and click OK. The Update Manager program will list the available updates: to download and install these updates click Install Updates. Ubuntu will then download and install the available updates from the Internet. When Update Manager has finished updating your system, close the pop-up window with the Close button, then close Update Manager to finish updating your system. After installing some important updates, it may be necessary to restart your computer. If so, Ubuntu will inform you with a popup and an icon in your notification area. 30
- 31. Chapter 3. Common Tasks This chapter contains information on common tasks. 31
- 32. Common Tasks 1. Music 1.1. Playing and Extracting Audio CDs When you insert an audio CD, the Sound Juicer CD player and ripper opens automatically. To play the CD, click the Play button or press Ctrl-P. To play a particular track, double-click on the track or select the track and click Play. To extract (rip) your audio CD, make sure the tracks that you want to rip are selected, then click the Extract button or press Ctrl-Enter. If you are connected to the internet, Sound Juicer will retrieve the CD artist, title, and track data from MusicBrainz.org [http://musicbrainz.org], a community-maintained database which contains data on over 360,000 albums. To start Sound Juicer manually, choose Applications → Sound & Video → Sound Juicer CD Extractor. You can use the preferences window to control where the extracted audio files are stored on your computer, the filename of extracted audio files, and the file format and codec used for the files. In the main window, choose Edit → Preferences. Sound Juicer can extract audio files to the following formats: • Ogg Vorbis - Ogg Vorbis is a patent-free lossy audio compression format which typically produces higher quality and greater compression than MP3. See the Vorbis website [http://www.vorbis.com/faq/] for more information. • FLAC - FLAC is the Free Lossless Audio Codec. It can compress audio files up to 50% without removing any information from the audio stream. For more information on this format, see the FLAC homepage [http://flac.sourceforge.net/] on sourceforge.net. • WAV - Use the WAV format for voice recordings. Sound Juicer uses this format for low quality mono audio files. You can also extract CD audio files to the proprietary non-free MP3 format. Instructions on how to rip to the MP3 format are in the help for Sound Juicer. Choose Help → Contents and navigate to the Preferences section. 1.2. Burning CDs When you put a blank CD in the drive Ubuntu will ask if you want to burn an audio or data CD. Clicking on Burn Audio CD will launch Serpentine . To add music to your audio CD, either drag music from your File Browser or use the Add button. You will also need to select the size of your CD (21, 74, 80 or 90 minutes). Serpentine will warn you if you exceed the set limit. 32
- 33. Common Tasks To make a photo or data CD, click the burn Burn Data CD. Ubuntu will open a CD/DVD Creator window. The CD Creator is built into the File Browser, and it allows you to add any file or folder you have permission to access. When you are ready to burn the CD, click Write to Disc. Ubuntu will then prompt you to select the drive containing the blank CD, and give you the opportunity to name the CD and select the write speed. Finally, click Write to create the new photo or data CD. 1.3. Playing and Organising Music Files To play and organize your music, Ubuntu comes with#Rhythmbox Music Player, which looks similar to iTunes. When you first start Rhythmbox, it will scan your home directory for any supported music files you have and add it to the database. To start Rhythmbox, choose Applications → Sound & Video → Rhythmbox Music Player Ubuntu does not directly support the MP3 format, because it is restricted by patents and proprietary rights. Instead Ubuntu supports the Ogg Vorbis format out of the box, a completely free, open and non-patented format. Ogg Vorbis files also sound better then MP3 files of the same file size and are supported by many popular music players (a list of players is here [http://wiki.xiph.org/index.php/PortablePlayers]). You can still play your old MP3 files by installing MP3 support (see Section 3, “Multimedia Codecs” [p. 37 ] ). Instructions for other formats, such as Windows Media Audio (wma/wmv) and other patent encumbered formats can be found on the Ubuntu Wiki [http://wiki.ubuntu.com/RestrictedFormats]. The Cowbell ID3 tag editor can edit the metadata on your mp3 and other music files. To use Cowbell: 1. Install the cowbell package from the Universe repository (see Chapter 2, Adding, Removing and Updating Applications [p. 21]); 2. To run Cowbell, choose Applications → Sound & Video → Cowbell Music Organizer. 1.4. Using your Ipod You can play music directly off your IPOD with Rhythmbox Music Player. Simply plug your IPOD into the computer, and open Rhythmbox. To transfer music files to and from an IPOD, you can use the program gtkpod: 1. Install the gtkpod package from the Universe repository (see Chapter 2, Adding, Removing and Updating Applications [p. 21]). 2. To run gtkpod, choose Applications → Sound & Video → gtkpod. 1.5. Editing Audio Files Audacity is free, open source software for recording and editing sounds. To use Audacity: 33
- 34. Common Tasks 1. Install the audacity package from the Universe repository (see Chapter 2, Adding, Removing and Updating Applications [p. 21]). 2. To run Audacity, choose Applications → Sound & Video → Audacity. 3. For further help about using Audacity, consult the program's help by choosing Help → Contents. 34
- 35. Common Tasks 2. Video To play video, Ubuntu comes with Totem Movie Player which looks and functions similar to Windows Media Player. Some features of Totem include custom playlists, DVD playback and more. You can start Totem by clicking: Applications → Sound & Video → Movie Player from the desktop menu system. To read video files, Totem uses the Gstreamer framework. To play some video formats, you may need to add further codec support (see Section 3, “Multimedia Codecs” [p. 37 ] ). There are also other multimedia applications available. Examples include Mplayer, Xine and Totem-xine (which uses the Xine framework, instead of the Gstreamer framework. Some users may benefit from trying alternative video players. 2.1. DVD Playback The movie players provided in Ubuntu are capable of reading DVDs that are not encrypted. However, most commercial DVDs are encrypted with CSS (the Content Scrambling System) and currently for legal reasons it is not possible to include support for these DVDs in Ubuntu. However it is possible to enable support as follows: The legal status of this library is not fully clear. In some countries it is possible that the use of this library to play or copy DVDs is not permitted by law. Verify that you are within your rights in using it. 1. Install the libdvdread3 package (see Chapter 2, Adding, Removing and Updating Applications [p. 21]). You will need to use Synaptic Package Manager to install this package 2. To activate DVD decryption, type the following line into a terminal prompt: sudo /usr/share/doc/libdvdread3/examples/install-css.sh 3. To play DVDs with Totem, you will need to install some extra codecs (see Section 3, “Multimedia Codecs” [p. 37 ] ). 4. However, the Gstreamer framework (used by Totem) does not support menus or subtitles for DVD playback. For this reason, you can install a separate DVD player, Xine, which supports these. To install Xine, install the gxine package from the Universe repository (see Chapter 2, Adding, Removing and Updating Applications [p. 21]). 5. You can then open gxine from the Sound & Video menu. 2.2. Backing Up DVDs Backing up your DVDs to files or onto DVD+/- discs can be done with DVD::RIP. To install DVD::RIP: 35
- 36. Common Tasks Before backing up a DVD, you must ensure that you are legally permitted to make copies of it. 1. Install the Multimedia Codecs (see Section 3, “Multimedia Codecs” [p. 37 ] ). 2. Enable DVD video playback (see Section 2.1, “DVD Playback” [p. 35 ] ). 3. Install dvdrip and transcode from the Multiverse repository (see Chapter 2, Adding, Removing and Updating Applications [p. 21]). 4. You can run the program using the command dvdrip (see Section 1.2, “Start a Program Manually” [p. 49] ). If you wish, you can add a menu entry for the program dvdrip (see Section 1.1, “Menu Editing” [p. 49] ). We recommend you enter it in the Sound & Video menu, and that you use the file /usr/share/perl5/Video/DVDRip/icon.xpm for the icon. 5. To start dvd::rip, choose Applications → Sound & Video → dvd::rip. 2.3. RealPlayer 10 1. Install the libstdc++5 package (see Chapter 2, Adding, Removing and Updating Applications [p. 21]). You will need to use Synaptic Package Manager to install this package 2. Download the Realplayer package from here [ftp://ftp.nerim.net/debian-marillat/pool/main/r/realplay/realplayer_10.0.6-0.0_i386.deb]. 3. Install the package you have downloaded (see Section 5.1, “Install/uninstall .deb files” [p. 26]). 4. To run Real Player 10, choose Applications → Sound & Video → RealPlayer 10. 2.4. Video Editing Kino is an advanced video editor. It features excellent integration with IEEE-1394 for capture, VTR control, and recording back to the camera. It captures video to disk in Raw DV and AVI format, in both type-1 DV and type-2 DV (separate audio stream) encodings. For more information, see the Kino website [http://www.kinodv.org/article/static/2]. To use it: 1. Install the kino package (see Chapter 2, Adding, Removing and Updating Applications [p. 21]). 2. To run Kino, choose Applications → Sound & Video → Kino Video Editor. You can also try the PiTiVi video editor by installing the pitivi package from the Universe repository (see Chapter 2, Adding, Removing and Updating Applications [p. 21]). PiTiVi is a video editor for the GNOME desktop. It is still in fairly early development, but worth a try. 36
- 37. Common Tasks 3. Multimedia Codecs Many applications in Ubuntu use the GStreamer open source multimedia framework. The codec plugins for GStreamer are organised in different packages depending on the licensing that applies to the various codecs. You can see which codecs are contained in which plugin on the GStreamer website [http://gstreamer.freedesktop.org/documentation/plugins.html]. Other applications, such as Mplayer and Xine, do not use the Gstreamer framework. Due to patent and copyright restrictions, codecs for these programs are not included at all in Ubuntu. For more information on these read the Restricted Formats [https://wiki.ubuntu.com/RestrictedFormats] wiki page. 3.1. Add Codecs to Gstreamer To install extra codecs for Gstreamer: • Install the following packages from the Universe and Multiverse repositories (see Chapter 2, Adding, Removing and Updating Applications [p. 21]): gstreamer0.10-plugins-ugly gstreamer0.10-plugins-ugly-multiverse gstreamer0.10-plugins-bad gstreamer0.10-plugins-bad-multiverse gstreamer0.10-ffmpeg You will need to use Synaptic Package Manager to install these packages Some of these packages may not be permitted in some countries: you should verify that you are permitted to use them before installing them. 37
- 38. Common Tasks 4. Internet 4.1. Connecting to the Internet To connect to the internet, do the following: 1. If you have a Modem or ADSL connection, read Section 3.5, “Modems” [p. 60 ] first. 2. System → Administration → Networking 3. Select the Connections tab. Select the Ethernet connection interface from the list, then click the Properties button. Ensure that the button marked Enable this connection is checked. From the Configuration drop-list select DHCP/Static IP address, then click OK. 4. Select the DNS tab add or delete DNS Servers in the DNS Servers list. To activate or deactivate network connections, do the following: 1. System → Administration → Networking 2. Select Network settings+Connections Tab+Ethernet connection Activate/Deactivate 4.2. Browse Network Computers 1. To view computers on the network, open: Places → Network Servers 2. You may need to enter a username and password, and a domain. You should obtain these from your network administrator. 3. A list of network resources will be displayed. 4.3. Email The Evolution groupware suite can handle all your email, contact lists, tasks and calendar needs. It also can act as a newsreader and also integrates with the Gnome panel clock, giving you one-click access to your task list. Evolution can be launched by clicking Applications → Internet → Evolution Mail from the desktop menu system. Alternatively the Mozilla Thunderbird email client is available. To install this popular email client, install the mozilla-thunderbird package (see Chapter 2, Adding, Removing and Updating Applications [p. 21]). To start Thunderbird, choose Applications → Internet → Thunderbird Mail Client from the desktop menu system. 38
- 39. Common Tasks 4.4. World Wide Web The powerful and secure Mozilla Firefox web browser is included in Ubuntu. Firefox features tabbed browsing, pop-up blocking, in-built search facilities, live bookmarks and more. Also supported are popular plug-ins such as Java, Macromedia Flash, and Real Player. Firefox can be launched by clicking Applications → Internet → Firefox from the desktop menu system. 4.4.1. Viewing Online Audio and Video in Firefox In order to view online audio and video streams in Firefox, you may need to install some plugins. Which plugin you choose to install depends on the media player which you prefer (see Section 2, “Video” [p. 35]). 1. For the Totem Gstreamer plugin (the default Ubuntu media player), install the totem-gstreamer-firefox-plugin package from the Universe repository (see Chapter 2, Adding, Removing and Updating Applications [p. 21]). 2. For the Totem Xine plugin, install the totem-xine-firefox-plugin package from the Universe repository (see Chapter 2, Adding, Removing and Updating Applications [p. 21]). 3. For the Mplayer plugin, install the mozilla-mplayer package from the Multiverse repository (see Chapter 2, Adding, Removing and Updating Applications [p. 21]). 4. The changes will take effect when you close and open Firefox. These steps will install the plugin for Firefox. However, to play some formats, you may need to add some extra codecs (see Section 3, “Multimedia Codecs” [p. 37]). 4.4.2. Macromedia Flash for Firefox To view flash graphics from the Mozilla Firefox web browser: 1. Install the flashplugin-nonfree package from the Multiverse repository (see Chapter 2, Adding, Removing and Updating Applications [p. 21]). 2. To download and install the plugin, enter the following command in a terminal: sudo update-flashplugin 3. The plug-in will be available the next time you start Firefox. 4.4.3. Java plugin for Mozilla Firefox Some websites require the Java plugin for Mozilla Firefox. To install the java plugin, install the sun-java5-plugin package (for i386 machines) or the j2re-1.4-mozilla-plugin package (for amd64 machines) from the Multiverse repository. 4.4.4. NVU Web Authoring System NVU is a WYSIWYG (What You See Is What You Get) graphical web design application, similar to Dreamweaver. 39
- 40. Common Tasks 1. Install the nvu package from the Universe repository (see Chapter 2, Adding, Removing and Updating Applications [p. 21]). 2. To start Nvu, choose Applications → Programming → Nvu from the desktop menu system. 4.4.5. Bluefish Web Development Studio Bluefish is a powerful editor for web designers and programmers. Bluefish supports many programming and markup languages, and includes many utilities for designers and programmers. 1. Install the bluefish package from the Universe repository (see Chapter 2, Adding, Removing and Updating Applications [p. 21]). 2. To start Bluefish, choose Applications → Programming → Bluefish Editor 4.5. Instant Messaging 4.5.1. Gaim Gaim is the default instant messenger client in Ubuntu. With Gaim you can talk to people who use AIM/ICQ, Gadu-Gadu, GroupWise, IRC, Jabber, MSN, Napster and Yahoo. The ability to use one client instead of several is a great benefit and allows you to have all of your buddies in one window so you can just click a name and talk. To start Gaim, choose Applications → Internet → Gaim Internet Messenger from the menu. 4.5.2. XChat-GNOME XChat-GNOME is a advanced, graphical, multi-platform Internet Relay Chat (IRC) client. Its features include advanced scripting support (perl and python) and a clean, easy to use interface. 1. Install the xchat-gnome package from the main repository (see Chapter 2, Adding, Removing and Updating Applications [p. 21]). 2. To start XChat-GNOME, choose Applications → Internet → Xchat-GNOME IRC Chat . 4.5.2.1. Joining #ubuntu with XChat-Gnome One excellent way to get help with Ubuntu or introduce yourself to IRC is to join Ubuntu's official support channel on Freenode. 1. Start XChat-Gnome as above. 2. When you start XChat-Gnome for the first time, it will ask you for an IRC Nickname & your real name. Pick anything you want for your nick (first initial & your last name is good, or be more creative), put your real name or part of it, and press OK. 3. In the Server Window that opens next, select Ubuntu Servers, and press Connect. 40
- 41. Common Tasks 4.6. Peer To Peer 4.6.1. BitTorrent BitTorrent capability is included in Ubuntu by default. Find a BitTorrent .torrent file online, click on it in Firefox, and the Gnome BitTorrent client should start automatically. Alternatively, download a .torrent file and double click on it. 4.6.2. aMule File Sharing Client 1. Install the amule package from the Universe repository (see Chapter 2, Adding, Removing and Updating Applications [p. 21]). 2. To open aMule, choose Applications → Internet → aMule 4.7. News Readers 4.7.1. Pan News Reader 1. Install the pan package (see Chapter 2, Adding, Removing and Updating Applications [p. 21]). 2. To open Pan Newsreader, choose Applications → Internet → Pan Newsreader. 4.7.2. Liferea News Reader 1. Install the liferea package from the Universe repository (see Chapter 2, Adding, Removing and Updating Applications [p. 21]). 2. To open Liferea Feed Reader, choose Applications → Internet → Liferea Feed Reader. 41
- 42. Common Tasks 5. Office 5.1. Introduction Ubuntu comes with a comprehensive office suite installed - OpenOffice.org. The OpenOffice.org project is one of the most successful open source projects in the world, and provides a powerful wordprocessor, spreadsheet, presentation designer and database management, and provides support for most languages. The Suite has excellent compatibility with other major Office suites, such as Microsoft Office. For more information about OpenOffice.org, see the OpenOffice.org website [http://www.openoffice.org/product/index.html]. However, you may wish to add extra programs to your system. This section outlines a number of other useful office applications. 5.2. GNOME Office The GNOME desktop features a separate office suite. These programs are generally lighter and faster than the programs in the OpenOffice.org suite, and have fewer features as a result. But this may be exactly what you want. The Suite has excellent compatibility with other major Office suites, such as Microsoft Office. The GNOME Office Suite includes the following software: • A word processor (Abiword); • A spreadsheet (Gnumeric); • A database management program (GNOME-DB); • A diagram editor (Dia); • Two graphics applications (Inkscape and The GIMP); and • A project management application (Planner). Each of these applications can also be installed separately. To install the GNOME Office suite: 1. Install the gnome-office package from the Universe repository (see Chapter 2, Adding, Removing and Updating Applications [p. 21]). 2. The Office applications can then be found in the menu at Applications → Office, and the Graphics applications can be found at Applications → Graphics. 5.3. GnuCash Accounting Application GnuCash is a program to manage your personal or business finances. Designed to be easy to use, yet powerful and flexible, GnuCash allows you to track bank accounts, stocks, income and expenses. As 42
- 43. Common Tasks quick and intuitive to use as a checkbook register, it is based on professional accounting principles to ensure balanced books and accurate reports. To find out more about GnuCash, see the GnuCash website [http://www.gnucash.org/]. To use GnuCash: 1. Install the gnucash package from the Universe repository (see Chapter 2, Adding, Removing and Updating Applications [p. 21]). 2. You can open GnuCash by running the command gnucash (see Section 1.2, “Start a Program Manually” [p. 49 ] ). If you wish, you can add a menu entry for the program gnucash (see Section 1.1, “Menu Editing” [p. 49] ). 5.4. Scribus Desktop Publishing Application Scribus is a professional desktop publishing program. For more information, see the Scribus website [http://www.scribus.org.uk/]. 1. Install the scribus package (see Chapter 2, Adding, Removing and Updating Applications [p. 21]). 2. To install additional templates, install the scribus-template package from the Universe repository (see Chapter 2, Adding, Removing and Updating Applications [p. 21]). You will need to use Synaptic Package Manager to install this package 3. To start Scribus, choose Applications → Office → Scribus . 43
- 44. Common Tasks 6. Graphics & Drawing Ubuntu has some very powerful, world-class graphics and drawing applications available. 6.1. gThumb Image Viewer gThumb is an advanced image viewer and browser. It has many useful features, such as filesystem browsing, slide show, image catalogs, web album creation, camera import, image CD burning, batch file operations and quick image editing features like transformation and color manipulation. gThumb is included in Ubuntu by default. To start it, choose Applications → Graphics → gThumb Image Viewer . gThumb's excellent help files are accessible from Help → Contents. For more advanced photo & image editing, see The GIMP, below. 6.2. The GIMP (Gnu Image Manipulation Program) The GIMP lets you draw, paint, edit images, and much more! GIMP includes the functionality and plug-ins of other famous image editing and processing programs. The GIMP is installed in Ubuntu by default, and can be started by choosing Applications → Graphics → GIMP Image Editor . More information is available from the GIMP homepage. [http://www.gimp.org/] 6.3. Inkscape Vector Graphics Editor Inkscape is a powerful editor for working with the SVG (Scalable Vector Graphics) format. 1. Install the inkscape package (see Chapter 2, Adding, Removing and Updating Applications [p. 21]). 2. To start Inkscape choose Applications → Graphics → Inkscape SVG Vector Illustrator . 6.4. Blender 3d Modeller Blender is an integrated 3d suite for modelling, animation, rendering, post-production, interactive creation and playback. 1. Install the blender package (see Chapter 2, Adding, Removing and Updating Applications [p. 21]). 2. To start Blender choose Applications → Graphics → Blender 3d modeller. 44
- 45. Common Tasks 7. Games Ubuntu comes with a number of games by default, including Aisleriot Solitaire, Gnometris, and Mines. Explore Ubuntu's Games menu at Applications → Games . 7.1. Frozen-Bubble In Frozen-Bubble you attempt to shoot bubbles into groups of the same color to cause them to pop. 1. Install the frozen-bubble package from the Universe repository (see Chapter 2, Adding, Removing and Updating Applications [p. 21]). 2. To start Frozen-Bubble, choose Applications → Games → Frozen-Bubble. 7.2. PlanetPenguin Racer Race Tux, the Linux mascot, down a snow- and ice-covered mountain as quickly as possible, avoiding the trees and rocks that will slow you down. Ensure you have hardware accelerated 3D drivers installed for your video card. For more information see Section 3, “Hardware” [p. 58 ] . 1. Install the planetpenguin-racer package from the Universe repository (see Chapter 2, Adding, Removing and Updating Applications [p. 21]). 2. To start PlanetPenguin Racer, choose Applications → Games → PlanetPenguin-Racer. 7.3. Scorched3D Scorched3D is a 3D remake of Scorched Earth, an artillery duel game. Ensure you have hardware accelerated 3D drivers installed for your video card. For more information see Section 3, “Hardware” [p. 58 ] . 1. Install the scorched3d package from the Universe repository (see Chapter 2, Adding, Removing and Updating Applications [p. 21]). 2. To start Scorched3D, choose Applications → Games → scorched 3d. 7.4. Windows Games Many games which are available for Windows can be run on Linux through emulators. Examples of these are Wine and Cedega 1. For information about Wine, see the Ubuntu wiki [https://wiki.ubuntu.com/Wine]. 2. For information about Cedega, see the Ubuntu wiki [https://wiki.ubuntu.com/Cedega] 45
- 46. Common Tasks 8. Programming 8.1. Basic Compilers 1. In order to be able to compile programs, some extra packages are necessary. These can be installed all at once, as follows: 2. Install the build-essential package (see Chapter 2, Adding, Removing and Updating Applications [p. 21]). 8.2. Java (1.5) The following instructions are only for i386 and amd64 computers. For PowerPC machines, please look at the Ubuntu Wiki. [https://wiki.ubuntu.com/JavaPPC] 1. To install the Java Runtime Environment (to run java programs), install the sun-java5-jre package from the Multiverse repository (see Section 6, “Extra Repositories” [p. 28]). 2. To install the Java Development Kit (to compile java programs), install the sun-java5-jdk package from the Multiverse repository (see Section 6, “Extra Repositories” [p. 28]). 3. To choose which java installation you want to use, run: sudo update-alternatives --config java and pick the option which you prefer. 8.3. Development Tools A list of handy open source development tools for use on Ubuntu such as Integrated Development Environments (IDEs) and powerful editors. • Anjuta [http://anjuta.sourceforge.net/] is an Integrated Development Environment (IDE) for C and C++. • Bazaar-NG [http://www.bazaar-ng.org/] is a decentralised version control system used for Ubuntu development. • Bluefish [http://bluefish.openoffice.nl/index.html] is a powerful editor for experienced web designers and programmers. • Eclipse [http://www.eclipse.org/] is an IDE for Java and other programming languages. It forms the basis for closed-source programs such as JBuilder. • Eric [http://www.die-offenbachs.de/detlev/eric3.html] is a fully featured Python and Ruby IDE. • Glade [http://glade.gnome.org/] is a User Interface designer for building GNOME applications. • IDLE [http://www.python.org/idle/] is the Python IDE built with the Tkinter GUI toolkit. • KDevelop [http://www.kdevelop.org/] is a IDE for KDE which supports many programming languages. • MonoDevelop [http://www.monodevelop.com/Main_Page] is an IDE for writing mono/.net applications in C# and other languages. 46
- 47. Common Tasks • NetBeans [http://www.netbeans.org/index.html] is a Java IDE that features support for CVS and a form builder. 8.4. Programming Documentation Some useful documentation for programming with Ubuntu. 8.4.1. Dive Into Python Dive Into Python is a book on learning how to program in the preferred Ubuntu language, Python. Aimed at programmers with some previous experience, it comes installed with every Ubuntu installation. You can read Dive Into Python here [file:///usr/share/doc/diveintopython/html/toc/index.html]. 8.4.2. PyGTK Tutorial PyGTK Tutorial is a tutorial on developing with the graphical toolkit often used for developing Ubuntu applications. It assumes that you have knowledge of Python but not necessarily GTK. 1. Install the python-gtk2-tutorial package (see Chapter 2, Adding, Removing and Updating Applications [p. 21]). You will need to use Synaptic Package Manager to install this package 2. To access the documentation, visit python-gtk-tutorial [file:///usr/share/doc/python-gtk2-tutorial/html/index.html]. 8.4.3. Other Documentation Devhelp is an application to read and search all of the documentation that you install. 1. Install the devhelp package (see Chapter 2, Adding, Removing and Updating Applications [p. 21]). 2. Choose: Applications → Programming → Devhelp 47
- 48. Chapter 4. Configuring Your System This chapter contains information on configuring your system. 48
- 49. Configuring Your System 1. Desktop Tricks This section details some tips for using and customising Ubuntu's desktop environment (called GNOME), and the file manager (called Nautilus). 1.1. Menu Editing Ubuntu comes with the Alacarte Menu Editor, so you can customize your menus and add entries for applications that don't automatically appear after they are installed. To add a new menu entry: 1. Open Alacarte with Applications → Accessories → Alacarte Menu Editor, or by right-clicking on any top-level menu and choosing Edit Menus. 2. In Alacarte's left-hand pane, choose the submenu the new entry should appear in. 3. Choose File → New Entry. In the New Entry window, choose a Name, Comment, Command and Icon. The Command will usually be the package name, Name is what will appear on the menu, and the Comment will appear in the tooltip that appears near the menu entry. Icons are added to the /usr/share/pixmaps directory by default, or can be chosen from anywhere in your files. To change the order of menu entries, use the up and down arrows on the right-hand side of the Alacarte window. To stop a menu entry from being displayed, use the checkboxes beside each entry. This does not erase the menu entry, so you can restore it later in the same way. 1.2. Start a Program Manually Sometimes it can be useful to start a program manually, for example when the program does not have an entry in the menu. This is easy to do with the Run Applications dialogue. For an application you intend to use regularly that does not have a menu entry, it is also very easy to add a menu entry to Ubuntu. (see Section 1.1, “Menu Editing” [p. 49 ] ) 1. Open the Run Applications dialogue by typing:#Alt-F2 2. Enter the name of the program you wish to run, and press Enter. 1.3. Run programs automatically when GNOME starts 1. Choose System → Preferences → Sessions . 2. Click on the Startup Programs tab. 3. Use the Add, Edit, and Delete buttons to manage programs to run at startup. Some programs will automatically add themselves to this list when you configure them. 49
- 50. Configuring Your System 1.4. Login automatically to GNOME when the computer starts It is possible to login a user automatically when the computer boots. This is not recommended for most computers, as it is not secure and may allow other users access to your information 1. System → Administration → Login Screen Setup 2. Select the Security tab. Check the Enable Automatic Login checkbox option. 3. Choose the user you wish to be automatically logged in. 1.5. Change Display Mode in Nautilus Ubuntu's file manager Nautilus provides two modes in which you can interact with your filesystem: Spatial mode and Browser mode. • In Browser mode, the file manager window represents a browser, which can display any location. Opening a folder updates the current file manager window to show the contents of the new folder. • In Spatial mode, the file manager window represents a particular folder. Opening a folder opens the new window for that folder. Each time you open a particular folder, you will find its window displayed in the same place on the screen and the same size as the last time you viewed it (this the reason for the name). Browser mode is the default setting on Ubuntu, but you may wish to change this: 1. In Nautilus, choose Edit → Preferences. 2. Click on the Behavior tab. 3. Unselect the Always open in browser windows check box. 4. Close and reopen Nautilus. 1.6. Show hidden files and folders in Nautilus 1. In Nautilus, use the Ctrl-H shortcut keys to toggle hidden files and folders on and off, or select View → Show Hidden Files. 2. To permanently show all hidden files and folders, choose Edit → Preferences. 3. Click on the Views tab. 4. Select the Show hidden and backup files check box. 1.7. Open the Location Bar in Nautilus The Location Bar is the bar in your file manager in which you can type an address. Toggle the bar on and off with: Go → Location... You can also use the Ctrl-L shortcut keys. 1.8. View remote SSH, FTP, and SFTP servers using Nautilus 1. Make sure the Nautilus Location Bar is open (see Section 1.7, “Open the Location Bar in Nautilus” [p. 50 ] ). 50
- 51. Configuring Your System 2. In the Location Bar, enter the following: For SSH, use: ssh://username@ssh.server.com For FTP, use: ftp://username@ftp.server.com For SFTP, use: sftp://username@sftp.server.com Replace username with your username and replace everything after the @ symbol with the server's address. You will be prompted for a password if needed. If there is no username (anonymous) omit the username and the @ symbol. Alternatively, to specify your password manually, change one of the above like so: ftp://username:password@ftp.server.com 3. To access remote servers easily through Nautilus, add a permanent bookmark to the server by selecting Places → Connect to Server... and entering the details for the remote server. 1.9. Change the default "Open with" program for a file type 1. In Nautilus, right click on the file and choose Properties from the menu that appears. The Properties dialog opens. 2. Click on the Open With tab. A list of applications appears. 3. Select the default application you want for the file type. If the application is not on the list, use the Add button to add the application to the list. 1.10. Open files with administrative privileges from the file manager To enable support for opening files with administrative privileges from the file manager, you need to add a Nautilus script: Please note that opening files with administrative privileges constitutes a security risk. Always ensure that you are familiar with the file that you are opening. 1. Open a new file to edit in the relevant directory: gedit $HOME/.gnome2/nautilus-scripts/Open as Administrator 2. Insert the following lines into the new file: for uri in $NAUTILUS_SCRIPT_SELECTED_URIS; do gksudo "gnome-open $uri" & done 3. Save the edited file (an example [../sample/nautilus_open_as_administrator]) 51
- 52. Configuring Your System 4. Make the edited file executable: chmod +x $HOME/.gnome2/nautilus-scripts/Open as Administrator 5. You can now open files as root by right clicking on the file and selecting Scripts → Open as Administrator 1.11. Install Extra Fonts This section describes how to install extra fonts from the Ubuntu archives. 1. For international fonts, install the following packages from the Universe repository (see Chapter 2, Adding, Removing and Updating Applications [p. 21]): xfonts-intl-arabic xfonts-intl-asian xfonts-intl-chinese xfonts-intl-chinese-big xfonts-intl-european xfonts-intl-japanese xfonts-intl-japanese-big xfonts-intl-phonetic 2. For Microsoft TrueType core fonts, install the msttcorefonts package from the Multiverse repository (see Chapter 2, Adding, Removing and Updating Applications [p. 21]). 3. For Ghostscript fonts, install the gsfonts-x11 package (see Chapter 2, Adding, Removing and Updating Applications [p. 21]). 4. After installing any new font, rebuild the font information files by typing the following at a terminal prompt: sudo fc-cache -f -v If you prefer to download individual fonts by hand, you can install them simply and easily by opening a file manager, and typing fonts:/// into the location bar (See Section 1.7, “Open the Location Bar in Nautilus” [p. 50] ). Then you can simply drag the font you downloaded into the group of existing fonts. 1.12. RAR Archiver 1. Install the rar package from the Multiverse repository (see Chapter 2, Adding, Removing and Updating Applications [p. 21]). 2. Run: sudo ln -fs /usr/bin/rar /usr/bin/unrar 3. To open a rar file, double click on it. 52
- 53. Configuring Your System 1.13. Advanced Desktop Applets gDesklets is a system for bringing mini programs (desklets), such as weather forecasts, news tickers, system information displays, or music player controls, onto your desktop, in a symbiotic relationship of eye candy and usefulness. 1. Install the gdesklets and gdesklets-data packages from the Universe repository (see Chapter 2, Adding, Removing and Updating Applications [p. 21]). 2. Choose: Applications → Accessories → gDesklets 3. For more information, visit the gDesklets website [http://www.gdesklets.org/] 1.14. Hide Recent Documents in the Places menu To hide Recent Documents from the Places menu, open a terminal and run the command: chmod 400 ~/.recently-used To enable it again, run the command: chmod 600 ~/.recently-used 1.15. Show the Computer, Home, and Trash desktop icons in GNOME 1. Open the Configuration Editor, by running the program gconf-editor (see Section 1.2, “Start a Program Manually” [p. 49] ). 2. Choose apps → nautilus → desktop. 3. Tick the box beside computer_icon_visible, home_icon_visible, and trash_icon_visible. The changes take effect immediately. 1.16. Change my preferred email client to Mozilla Thunderbird 1. Choose System → Preferences → Preferred Applications 2. Click on the Mail Reader tab, and select the Custom option. 3. In the Command text box, type mozilla-thunderbird %s, then close the dialog. 1.17. Restart GNOME without rebooting the computer 1. Save and close all open applications. 2. Use the Ctrl-Alt-Backspace shortcut keys to restart GNOME. 3. If Ctrl-Alt-Backspace is disabled, type sudo /etc/init.d/gdm restart (See Section 1.18, “Preventing the Ctrl-Alt-Backspace shortcut keys from restarting X” [p. 54 ] to disable Ctrl-Alt-Backspace.) 53
- 54. Configuring Your System 1.18. Preventing the Ctrl-Alt-Backspace shortcut keys from restarting X 1. Make a backup copy of your existing /etc/X11/xorg.conf file: sudo cp /etc/X11/xorg.conf /etc/X11/xorg.conf_backup 2. Open /etc/X11/xorg.conf for editing: gksudo gedit /etc/X11/xorg.conf 3. Add the following lines to the end of the file: Section "ServerFlags" Option "DontZap" "yes" EndSection 4. Save the edited file (an example [../sample/xorg.conf_disablectrlaltbackspacegnome]). 5. The change will take effect the next time you log in to GNOME. If you want the change to take effect immediately, restart GNOME manually. (See Section 1.17, “Restart GNOME without rebooting the computer” [p. 53] .) 54
- 55. Configuring Your System 2. Partitions and Booting 2.1. Graphical Partition Editor Gparted is a graphical tool to edit disk partitions. 1. Install the gparted package (see Chapter 2, Adding, Removing and Updating Applications [p. 21]). 2. You can run the application with System → Administration → Gnome Partition Editor . 2.2. Make partitions available from Ubuntu Windows and other partitions should be automatically available from any Ubuntu system. If they are not, you can enable them using the graphical disks tool. 1. Open System → Administration → Disks 2. Select the correct hard disk, and click the Partitions tab. 3. Select the relevant partition, and click Enable. 4. To unmount the partition, click Disable. 2.3. Make partitions automatically available Again, Windows and other partitions should be automatically available from Ubuntu. If they are not, the following procedure will make them automatically available: 1. Read Section 3.7.1, “Check disk space usage and view the partition table” [p. 61 ] 2. First make a directory where the partition can be made available ("mounted"): sudo mkdir /media/windows 3. Next, backup your disk configuration file and open the file in a text editor with administrative privileges: sudo cp /etc/fstab /etc/fstab_backup gksudo gedit /etc/fstab 4. Append the following line at the end of file: /dev/hda1 /media/windows ntfs umask=0222 0 0 Replace /dev/hda1 with the correct device name for your partition. If your Windows partition uses the FAT32 filesystem, replace ntfs with vfat in the above command. 55
- 56. Configuring Your System If you have a FAT32 filesystem, it is also safe to allow read-write access. To do this, change the value of umask to 0000. 5. Save the edited file (an example [../sample/fstab_automountntfs]) 6. The changes will take effect when the computer is restarted. 2.4. Run a system command automatically at startup Sometimes it can be useful to add a custom command to the startup process so that your computer executes it on every boot. To do this: 1. Edit the crontab with administrative privileges (see Section 3.3, “Root And Sudo” [p. 17]): sudo crontab -e 2. Insert the following line: @reboot /home/user/command Replace /home/user/command with the full address to your command. 3. Save the file and exit. 2.5. Change default Operating System at boot To change the Operating System which starts by default when booting, it is necessary to edit the configuration file for booting. 1. Make a backup of your boot configuration file, and open it in a text editor: sudo cp /boot/grub/menu.lst /boot/grub/menu.lst_backup gksudo gedit /boot/grub/menu.lst 2. Find this line: ... default 0 ... 3. Replace with the following line: default X_sequence 4. Save the edited file (an example [../sample/menu.list_changedefaultosgrub]) 2.6. Permanently disable/enable boot-up services This requires administrative privileges (see Section 3.3, “Root And Sudo” [p. 17]). 1. Run Services Settings: System → Administration → Services. 2. Enter your password. 3. Tick/untick the services you want running, then click OK when done. 56
- 57. Configuring Your System 4. For greater control over the boot-up services, install the bum from the Universe repository (see Chapter 2, Adding, Removing and Updating Applications [p. 21]) and run it: System → Administration → Boot-up Manager. 57
- 58. Configuring Your System 3. Hardware 3.1. Digital Cameras Most USB digital cameras will be automatically detected by Ubuntu. Simply plug in and switch on your USB digital camera, Ubuntu will then ask you if you would like to import the photos from your camera. Click on Import, Ubuntu will then show you a preview of your photos. Choose a location to save your photos to, then click on Import, Ubuntu will then save your photos to your hard drive. If you do not get the auto-import popup with your camera, it might be worth starting gThumb and trying File → Import Photos.... See Section 6.1, “gThumb Image Viewer” [p. 44] for more on gThumb. 3.2. 3D Graphic Cards 3.2.1. Introduction to 3D Video Acceleration Most video hardware should work automatically with Ubuntu. However with some types of video hardware, 3D acceleration (which is needed by some games) will not be supported automatically. This section details how to get this working with some popular video hardware. The first step is to find out whether 3D acceleration is working. 1. To do this, enter in a terminal: glxinfo | grep rendering 2. If 3D acceleration is working, the following will be displayed: direct rendering: Yes 3. If not, follow the instructions in the following sections to activate 3D acceleration. 3.2.2. 3D Nvidia Video Card Driver No Nvidia Video cards have 3D acceleration enabled automatically with Ubuntu, because the manufacturer does not release open source drivers. However, it is possible to activate 3D acceleration. The process depends on which type of video card you have. 1. If you have an older TNT, TNT2, TNT Ultra, GeForce1 or GeForce2 card, install the nvidia-glx-legacy and nvidia-settings packages from the Restricted repository (see Chapter 2, Adding, Removing and Updating Applications [p. 21]). 2. Alternatively, if you have a newer card, install the nvidia-glx package from the Restricted repository (see Chapter 2, Adding, Removing and Updating Applications [p. 21]). 3. To enable the new driver, run the following command in a terminal: sudo nvidia-glx-config enable 58
- 59. Configuring Your System 4. You may adjust the settings of the new drivers by running the application nvidia-settings (see Section 1.2, “Start a Program Manually” [p. 49]). If you wish, add a menu entry for this program (see Section 1.1, “Menu Editing” [p. 49]). 3.2.3. 3D ATI Video Card Driver Many ATI video cards work well with Ubuntu automatically. To check that 3d acceleration works with your card, see Section 3.2.1, “Introduction to 3D Video Acceleration” [p. 58 ] . If it does not work, this procedure should activate it. 1. Install the xorg-driver-fglrx package from the Restricted repository (see Chapter 2, Adding, Removing and Updating Applications [p. 21]). 2. You now need to configure the computer to use the new driver so run this command in a terminal: sudo dpkg-reconfigure xserver-xorg 3. When the dialogue appears and asks whether to do automatic detection of your video, pick Yes. 4. When asked to select a driver, pick fglrx. 5. Follow the remaining instructions as appropriate. 6. Restart your machine for changes to take effect. 3.3. Keyboard Layouts This section deals with adding keyboard layouts to your system, and switching between them easily. 3.3.1. Add a Layout To add a keyboard layout to your system: 1. Go to System → Preferences → Keyboard 2. Choose Layouts 3. Press Add... to add further keyboard layouts. It is simpler to have two layouts; the maximum is currently four. 4. Close the dialogue. 3.3.2. Switch Keyboard Layouts To switch between keyboard layouts, you can set a key combination: 1. Go to System → Preferences → Keyboard 2. To configure your layouts, choose Layout Options 3. Expand the Group Shift/Lock behaviour option 4. Choose the key combination that enables you to switch between keyboard layouts. The default is by pressing both Alt keys at the same time. A common alternative is to use Alt-Shift. 59