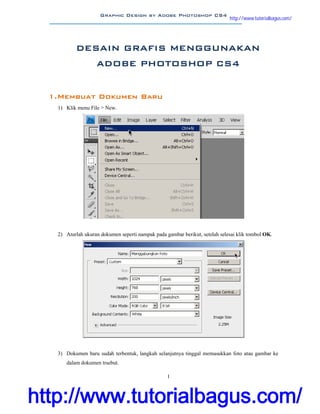
DESAIN GRAFIS
- 1. Graphic Design by Adobe Photoshop CS4 http://tutorialbagus.com 1 DESAIN GRAFIS MENGGUNAKAN ADOBE PHOTOSHOP CS4 1.Membuat Dokumen Baru 1) Klik menu File > New. 2) Aturlah ukuran dokumen seperti nampak pada gambar berikut, setelah selesai klik tombol OK. 3) Dokumen baru sudah terbentuk, langkah selanjutnya tinggal memasukkan foto atau gambar ke dalam dokumen trsebut. http://www.tutorialbagus.com/ http://www.tutorialbagus.com/
- 2. Graphic Design by Adobe Photoshop CS4 2 2.Memasukkan Foto/Gambar ke dalam Dokumen 1) Untuk membuka gambar yang akan dimasukkan ke dalam dokumen, pilih menu File > Open. 2) Tentukan gambar yang akan dimasukkan, setelah selesai klik tombol OK. http://www.tutorialbagus.com/ http://www.tutorialbagus.com/
- 3. Graphic Design by Adobe Photoshop CS4 3 3) Gambar telah terbuka 4) Untuk memasukkan gambar/foto tersebut, aktifkan Move Tool http://www.tutorialbagus.com/ http://www.tutorialbagus.com/
- 4. Graphic Design by Adobe Photoshop CS4 4 5) Klik mouse sambil ditahan, lalu seret ke bawah pada Tab gambar/foto tersebut (lihat tanda panah ke bawah). 6) Letakkan pointer ke dalam gambar/foto, lalu seret ke dokumen baru. Perlu diingat, dokumen dan foto sumber harus nampak agar mudah dalam memasukkan foto/gambar. http://www.tutorialbagus.com/ http://www.tutorialbagus.com/
- 5. Graphic Design by Adobe Photoshop CS4 5 7) Akan muncul tanda plus dan bingkai hitam mengelilingi dokumen baru. Itu menandakan foto/gambar berhasil diduplikasi ke dalam dokumen. Lepas tombo mouse. 8) Klik tombol Close untuk menutup foto yang tidak digunakan. http://www.tutorialbagus.com/
- 6. Graphic Design by Adobe Photoshop CS4 6 3.Mengubah Ukuran Gambar 1) Jika ukuran gambar tidak sesuai dengan dokumen, dan ingin memperbesar ukuran tersebut, beri tanda centang fasilitas Show Transform Controle. 2) Tarik pada bagian sudut sambil menekan tombol Shift agar ukuran proporsional. http://www.tutorialbagus.com/
- 7. Graphic Design by Adobe Photoshop CS4 7 3) Setelah yakin dengan ukurannya, tekan Enter atau klik tombol Commit (centang) yang berada di sudut kanan atas. 4) Untuk melatih keterampilan Anda, silakan memasukkan gambar/foto lain ke dalam dokumen tersebut. Berikut ini dua buah foto/gambar yang telah berhasil dimasukkan ke dalam dokumen. Lihat kembali pada bagian Memasukkan Foto/Gambar ke dalam Dokumen. http://www.tutorialbagus.com/
- 8. Graphic Design by Adobe Photoshop CS4 8 4.Layer Masking Fungsi Masking adalah untuk menutup area yang tidak diinginkan menggunakan warna hitam pekat. Warna hitam menandakan area tersebut disembunyikan sedangkan warna putih menandakan area yang akan nampak dalam dokumen. 1) Kita akan menghapus bagian yang menutupi gambar di belakangnya. 2) Klik Panel LAYERS yang terletak di sebelah kanan. 3) Jika panel LAYERS belum muncul, pilih menu Windows > Layers. Bagian ini akan dihapus http://www.tutorialbagus.com/
- 9. Graphic Design by Adobe Photoshop CS4 9 4) Kembali ke masalah panel LAYERS, klik ikon Add Layer Mask yang terletak di bawah panel Layers. 5) Sebuah layar baru akan muncul di sebelah kanan dengan tanda rantai sebagai ciri khas bahwa Layer telah diberi Masking. http://www.tutorialbagus.com/
- 10. Graphic Design by Adobe Photoshop CS4 10 6) Klik pada bagian Masking (berwarna putih). 7) Kemudian pada ikon Set Foreground and Background pilih default. Pastikan warna hitam berada di depan (foreground). Ikon tersebut berada di bagian paling bawah Tool Box. http://www.tutorialbagus.com/
- 11. Graphic Design by Adobe Photoshop CS4 11 8) Aktifkan Gradient tool. 9) Pada bagian Optoion bar, pilih Gradient to Transparent. 10) Letakkan kursor di atas lalu tarik ke bawah. http://www.tutorialbagus.com/
- 12. Graphic Design by Adobe Photoshop CS4 12 11) Hasilnya akan nampak seperti pada gambar berikut. 5.Jerawat Hilang dalam Waktu Sekejap Teknik klasik ini sangat bermanfaat untuk menghilangkan noda yang terdaoat dalam foto, dapat berupa jerawat, goresan, keriput, dan lain-lain. Teknik ini menggunakan sampel warna yang berdekatan. 1) Bukalah foto yang akan dimodifikasi dengan cara memilih menu File > Open. http://www.tutorialbagus.com/
- 13. Graphic Design by Adobe Photoshop CS4 13 2) Tentukan foto yang akan diedit, jika sudah yakin klik tombol Open. 3) Foto/gambar yang akan diedit http://www.tutorialbagus.com/
- 14. Graphic Design by Adobe Photoshop CS4 14 4) Agar bagian yang akan diedit kelihatan lebih jelas, perbesar tampilannya. Aktifkan Zoom tool. 5) Pada bagian option bar, pilih ikon zoom (tanda plus). 6) Klik pada area yang akan diperbesar tampilannya. http://www.tutorialbagus.com/
- 15. Graphic Design by Adobe Photoshop CS4 15 7) Aktifkan Spot Healing Brush tool. 8) Pada option bar, aturlah seperti nampak pada gambar berikut. 9) Klik pada noda/jerawat, perlu diperhatikan tanda lingkaran menunjukkan ukuran kuas (brush). http://www.tutorialbagus.com/
- 16. Graphic Design by Adobe Photoshop CS4 16 10)Untuk mengubah ukuran brush, klik tombol mouse kanan lalu geser slider sesuai kebutuhan. 11)Hasilnya tampak pada gambar berikut, sebelum dan sesudah diedit. 6.Mengecat Tembok dengan Healing Brush Teknik ini hampir sama dengan di atas, namun teknik ini mengambil sampel warna yang sudah ditentukan sebelumnya 1) Tembok yang akan dibersihkan dengan teknik pengecatan digital. http://www.tutorialbagus.com/
- 17. Graphic Design by Adobe Photoshop CS4 17 2) Aktifkan Healing Brush tool 3) Pada option bar, aturlah sesuai gambar berikut. 4) Letakkan mouse pada area yang bersih, kemudian tekan tombol ALT dan klik tombol kiri mouse secara bersama-sama. http://www.tutorialbagus.com/
- 18. Graphic Design by Adobe Photoshop CS4 18 5) Goreskan secara perlahan-lahan pada area yang kotor. Lakukan secara hati-hati, gerakan kuas akan mengikuti gerakana tanda cross (plus), jangan sampai tanda cross mengenai area yang kotor karena justeru akan mengotori bagian lain. 6) Tampilan sebelum dan sesudah diedit. http://www.tutorialbagus.com/
- 19. Graphic Design by Adobe Photoshop CS4 19 7.Menghilangkan Objek dalam Sekejap dengan Patch tool Patch tool berfungsi untuk menutupi objek sesuai dengan sumber yang dipilih. Sistem kerjanya, area yang akan dihilangkan harus diseleksi terlebih dulu menggunakan patch tool atau alat seleksi lain. Kemudian bagian yang diseleksi diseret ke bagian yang diinginkan. Secara otomatis, bagian yang terseleksi tersebut akan berubah pola dan warnanya sesuai sumber yang dipilih. 1) Pertama kali, bukalah foto yang akan dikoreksi. 2) Perbesar tampilannya menggunakan Zoom tool agar mudah ketika membuat seleksi. http://www.tutorialbagus.com/
- 20. Graphic Design by Adobe Photoshop CS4 20 3) Aktifkan Patch tool. 4) Pada Option bar, sesuaikan seperti nampak pada gambar berikut. 5) Buatlah seleksi menggunakan patch tool pada area yang akan dikoreksi. 6) Seret ke area yang ditentukan. http://www.tutorialbagus.com/
- 21. Graphic Design by Adobe Photoshop CS4 21 7) Perlu diketahui, area yang telah dikoreksi terkadang masih terdapat noda yang belum sempurna, oleh karena itu diabaikan saja. Seleksi pada area yang lain. 8) Seret ke area yang bersih. http://www.tutorialbagus.com/
- 22. Graphic Design by Adobe Photoshop CS4 22 9) Sekarang kembali ke area yangsebelumnya, buatlah seleksi pada area yang masih kotor kemudian seret ke area yang bersih. Lakukan koreksian pada area yang lain. http://www.tutorialbagus.com/
- 23. Graphic Design by Adobe Photoshop CS4 23 10)Perbedaan sebelum dan sesudah dikoreksi 8.Satu Baju, Banyak Warna Teknik klasik ini sering digunakan untuk mengganti warna pada bagian tertentu, misal mengganti warna rambut, baju, topi, dasi, celana panjang, dan objek lainnya. Teknik tersebut sering disebut Blending Mode, untuk lebih jelasnya ikuti petunjuk berikut.. 1) Bukalah foto yang akan diedit. http://www.tutorialbagus.com/
- 24. Graphic Design by Adobe Photoshop CS4 24 2) Buatlah sebuah layer baru dengan cara menekan ikon Add New Layer. 3) Aktifkan Brush tool. 4) Pada Option bar, aturlah seperti nampak pada gambar berikut. 5) Klik ikon Set Foreground and Background color untuk memilih warna yang dinginkan. http://www.tutorialbagus.com/
- 25. Graphic Design by Adobe Photoshop CS4 25 6) Setelah muncul kotak dialog Color Picker, pilih warna yang diinginkan lalu tekan tombol OK. 7) Goreskan pada objek yang ingin diganti warnanya. Ingat, sebelum membuat goresan brush, pastikan telah mengaktifkan Layer baru, BUKAN pada gambar asli. http://www.tutorialbagus.com/
- 26. Graphic Design by Adobe Photoshop CS4 26 8) Untuk bagian yang detail, ubahlah ukuran brush agar hasilnya lebih maksimal. 9) Tampilan hasil goresan dengan brush. http://www.tutorialbagus.com/
- 27. Graphic Design by Adobe Photoshop CS4 27 10)Aturlah Blening Mode = Multiplay dan Opacity = 68% atau sesuai kebutuhan. Perlu diingat, blending mode yang digunakan bukan suatu harga mati. Anda dapat menggantinya sesuai kombinasi warna dan warna asli foto. 11)Tampilan http://www.tutorialbagus.com/
- 28. Graphic Design by Adobe Photoshop CS4 28 9.Nambal Gigi tanpa Dokter Gigi Teknik ini sebenarnya hanya menggunakan Clone Stamp tool untuk menduplikasi (kloning) bagian tertentu untuk diduplikasi pada bagian lain. Untuk lebih jelasnya ikuti petunjuk berikut. 1) Bukalah foto yang akan dimodifikasi. 2) Aktifkan Clone Stamp tool. 3) Pada option bar, aturlah ukuran brush, perhatikan gambar berikut. 4) Letakkan kursor pada bagian yang akan dijadikan sumber, perlu ingat sebaiknya ukuran brush disesuaikan dengan kebutuhan. Setelah menentukan sumbernya, tekan ALT + klik mouse kiri secara bersama-sama. http://www.tutorialbagus.com/
- 29. Graphic Design by Adobe Photoshop CS4 29 5) Letakkan pada bagian tujuan yang “bolong” lalu klik tombol mouse kiri. Ingat!, jangan digoreskan tetapi cukup diklik. 6) Hasil penambalan gigi tanpa dokter gigi. http://www.tutorialbagus.com/
- 30. Graphic Design by Adobe Photoshop CS4 30 10. PENUMBUH Rambut SUPER CEPAT Tutorial ini sama dengan tutorial sebelumnya yang hanya menggunakan Clone Stamp tool. Dengan tool tersebut, rambut botak atau rontok dapat ditumbuhkan secara cepat 1) Pertama kali bukalah foto yang akan diedit. 2) Aktifkan Clone Stamp tool. 3) Letakkan mouse pada area yang akan dijadikan sumber. Jika sudah menentukan area, tekan tombol ALT + klik mouse kiri secara bersama-sama. http://www.tutorialbagus.com/
- 31. Graphic Design by Adobe Photoshop CS4 31 4) Letakkan kursor pada area yang diinginkan. INGAT!, agar hasilnya lebih bagus sebaiknya posisi sumber dan tujuan harus sejajarl. Perhatikan gambar di bawah ini. http://www.tutorialbagus.com/
- 32. Graphic Design by Adobe Photoshop CS4 32 5) Goreskan secara perlahan-lahan ke area yang dinginkan. 6) Tampilan foto sebelum dan sesudah diedit http://www.tutorialbagus.com/
- 33. Graphic Design by Adobe Photoshop CS4 33 11. Raksasa Jabrik Untuk membuat efek raksasa, terlebih dulu harus menyiapkan dua buah foto sesuai adegan. Di bawah ini, terdapat foto yang terdiri dari orang kerdil dan raksasa dengan posisi yang telah diatur sebelumnya. Posisi orang kerdil seolah-olah ingin melepaskan diri dari genggaman tangan raksasa, sedangkan posisi raksasa seakan-akan hendak menelan mangsanya. Foto yang di sebelah kiri akan dibuang latar belakangnya sehingga yang tersisa hanya foto orang tersebut. 1) Pertama kali, aktifkan Pen tool. 2) Klik secara acak pada daerah yang akan dibuang. Cara melakukannya adalah: klik di tempat terentu kemudian klik di tempat lain. INGAT! Jangan diseret, cukup klik saja karena jika diseret akan menghasilkan garis lengkung. http://www.tutorialbagus.com/
- 34. Graphic Design by Adobe Photoshop CS4 34 3) Pembuatan kurva tersebut harus membentuk sebuah kurva tertutup. Jadi, antara titik pertama dengan yang terakhir harus bertemu. Perhatikan, jika terdapat tanda lingkaran di sebelah Pen tool menandakan kurva tersembut tertutup. Titik pertama dengan yang terakhir bertemu. 4) Sekarang, aktifkan Panel PATH. Jika belum muncul panel tersebut, pilih menu Windows > Path. Klik path tersebut. http://www.tutorialbagus.com/
- 35. Graphic Design by Adobe Photoshop CS4 35 5) Untuk mengedit bagian yang lengkung, aktifkan Convert Point tool. 6) Klik salah satu titik kemudian seret agar membentuk sebuah lengkungan. Garis bantu tersebut tidak akan terlihat dalam gambar. http://www.tutorialbagus.com/
- 36. Graphic Design by Adobe Photoshop CS4 36 7) Untuk memindahkan titik (Point), tekan tombol CTRL lalu klik titik tersebut dan seret ke bagian yang diinginkan. 8) Aturlah kurva sesuai bentuk objek agar hasilnya lebih maksimal. Jika bentuk kurva tidak sesuai dengan objek yang diseleksi maka hasilnya juga kurang bagus. http://www.tutorialbagus.com/
- 37. Graphic Design by Adobe Photoshop CS4 37 9) Tampilan bentuk path yang sudah diedit. 10) Dalam keadaan path terpilih, klik ikon Load path as a selection untuk mengubah path menjadi seleksi. http://www.tutorialbagus.com/
- 38. Graphic Design by Adobe Photoshop CS4 38 11) Pilih menu Edit > Copy untuk menduplikasi objek tersebut. 12) Buka foto yang kedua kemudian tekan tombol CTRL + V untuk melekatkan (Paste). http://www.tutorialbagus.com/
- 39. Graphic Design by Adobe Photoshop CS4 39 13) Aktifkan Movel tool, kemudian centang pada bagian Show Transform Controls. 14) Sesuaikan ukuran gambar agar nampak proporsional. 15) Setelah selesai mengubah ukuran, jangan lupa klik ikon Commit (tanda centang). http://www.tutorialbagus.com/
- 40. Graphic Design by Adobe Photoshop CS4 40 16) Letakkan posisinya secara tepat. 17) Agar tidak mengganggu ketika mengedit orang kerdil, hilangkan tanda centang pada Show Transform Controls. 18) Layer yang berisi orang kerdil masih dalam keadaan terpilih, klik ikon Add layer mask. http://www.tutorialbagus.com/
- 41. Graphic Design by Adobe Photoshop CS4 41 19) Klik default Foreground and Background color, lalu pastikan warna hitam berada di depan dengan cara mengklik tanda panah. 20) Aktifkan Brush tool. 21) Pastikan mengaktifkan layer Mask (berwarna putih). 22) Goreskan secara perlahan pada area yang tidak diperlukan. Tujuannya adalah agar seolah-olah badannya berada di dalam genggaman raksasa tersebut. http://www.tutorialbagus.com/
- 42. Graphic Design by Adobe Photoshop CS4 42 23) http://www.tutorialbagus.com/
- 43. Graphic Design by Adobe Photoshop CS4 43 12. Rambut Super Funcky 1) Aktifkan Smudge tool. 2) Pilih bentuk brush Spatter. 3) Goreskan rambuat secara perlahan-lahan. INGAT!, yang digores hanya ujung rambutnya saja. http://www.tutorialbagus.com/
- 44. Graphic Design by Adobe Photoshop CS4 44 4) Goreskan pada bagian rambut lain 5) Lakukan secara acak pada rambut agar nampak lebih ekspresif. 6) Hasilnya dapat dilihat sebelum dan sesudah diedit. http://www.tutorialbagus.com/
- 45. Graphic Design by Adobe Photoshop CS4 45 13. Membuat Poster 1) Buat dokumen baru dengan cara memilih menu File > New. 2) Masukkan ukuran poster, setelah selesai kemudian tekan tombol OK. http://www.tutorialbagus.com/
- 46. Graphic Design by Adobe Photoshop CS4 46 3) Masukkan gambar yang akan dibuat sebagai ilustrasi poster. 4) Gambar sudah berhasil dimasukkan ke dalam dokumen Poster. http://www.tutorialbagus.com/
- 47. Graphic Design by Adobe Photoshop CS4 47 5) Atur besarnya gambar tersebut sesuai lebar dokumen Poster. 6) Setelah selesai, jangan lupa tekan ikon Commit (centang). http://www.tutorialbagus.com/
- 48. Graphic Design by Adobe Photoshop CS4 48 7) Masukkan gambar lain ke dalam dokumen Poster. 8) Letakkan posisinya di bawah karena ada digabungkan dengan teknik Masking. http://www.tutorialbagus.com/
- 49. Graphic Design by Adobe Photoshop CS4 49 9) Aktifkan layer yang akan diberi layer Masking, klik ikon masking. 10) Klik masking (berwarna putih). 11) Atur warna Foregroung hitam, INGAT!! Warna Foreground untuk masking harus berwarna hitamn pekat. http://www.tutorialbagus.com/
- 50. Graphic Design by Adobe Photoshop CS4 50 12) Aktifkan Gradient tool. 13) Pilih tipe Linier, lalu pilih jenis gradasi = Black to Transparent. 14) Letakkan kursor di atas kemudian seret ke bawah. 15) Hasil nya seperti nampak pada gambar di bawah. http://www.tutorialbagus.com/
- 51. Graphic Design by Adobe Photoshop CS4 51 12)Aktifkan Rectangle tool untuk membuat bentuk kotak. 13)Pilih tipe Fill. http://www.tutorialbagus.com/
- 52. Graphic Design by Adobe Photoshop CS4 52 14)Pilih warna untuk mengisi kotak. 15)Jika sudah menentukan warna yang sesuai, klik tombol OK. 16)Buatlah bentuk kotak hingga keluar area dokumen. http://www.tutorialbagus.com/
- 53. Graphic Design by Adobe Photoshop CS4 53 17)Sebuah kotak dengan warna biru sudah berhasil dibuat. 18)Langkah selanjutnya adalah memindahkan salah satu Point ke atas. Pilih Direct Selection tool. 19)Klik pada salah satu Point. http://www.tutorialbagus.com/
- 54. Graphic Design by Adobe Photoshop CS4 54 20)Geser ke atas point tersebut. 21)Untuk membuat garis lengkung, aktifkan Convert Point tool 22)Klik dan seret point yang akan dibuat lengkung. http://www.tutorialbagus.com/
- 55. Graphic Design by Adobe Photoshop CS4 55 23)Buatlah lengkungan sesuai keinginan. 24)Untuk memindahkan point, tekan tombol CTRL sambil diklik dan diseret ke bagian yang diinginkan http://www.tutorialbagus.com/
- 56. Graphic Design by Adobe Photoshop CS4 56 25)Sekarang duplikasi shape tersebut dengan cara menyeret ke ikon Add New Layers 26)Sebuah Shape hasil duplikasi telah berhasil dibuat. 27)Sekarang aktifkan shape asli yang berada di bawah kemudian ganti warna yang lebih muda. http://www.tutorialbagus.com/
- 57. Graphic Design by Adobe Photoshop CS4 57 28)Setelah selesai klik tombol OK. 29)Pindahkan salah satu point ke bawah. http://www.tutorialbagus.com/
- 58. Graphic Design by Adobe Photoshop CS4 58 30)Ubah bentuk lengkungannya sesuai keinginan. 31)Hasilnya seperti nampak pada gambar berikut. 32)Untuk membuat teks, aktifkan Horizontal Type tool. http://www.tutorialbagus.com/
- 59. Graphic Design by Adobe Photoshop CS4 59 33)Tentukan warna yang dinginkan pada Option bar. 34)Setelah selesai memilih warna, klik tombol OK. 35)Ketikkan kata Seminar. http://www.tutorialbagus.com/
- 60. Graphic Design by Adobe Photoshop CS4 60 36)Tambahkan teks yang lain 37)Untuk membuat teks mengikuti bentuk lengkungan, aktifkan Pen tool. 38)Klik pada area terentu lalu klik di area lainnya. 39)Buat menjadi se buah lengkungan mengikuti bentuk Shape http://www.tutorialbagus.com/
- 61. Graphic Design by Adobe Photoshop CS4 61 40)Aktifkan Horizontal Type tool 41)Klik pada ujung Path sampai muncul ikon seperti gambar berikut. 42)Teks telah berhasil dibuat mengikuti bentuk Path. 43)Setelah selesai mengetikkan teks, jangan lupa klik ikon Commit (centarng) http://www.tutorialbagus.com/
- 62. Graphic Design by Adobe Photoshop CS4 62 44)Untuk memindahkan teks, aktikan Move tool. 45)Pindahkan teks sesuai kebutuhan. 46)Sekarang kita akan membuat blok di bagian bawah, aktifkan Rectangle tool. 47)Buatlah kotak dengan ukuran secukupnya. http://www.tutorialbagus.com/
- 63. Graphic Design by Adobe Photoshop CS4 63 48)Ubah menjadi sebuah lengkungan. 49)Duplikasi lengkungan tersebut kemudian ganti warna yang berbeda. 50)Sekarang kita akan memberikan efek bayangan pada salah satu Shape. Aktifkan shape yang ingin diberi efek Drop Shadow kemudian klik ikon Style > Drop Shadow. http://www.tutorialbagus.com/
- 64. Graphic Design by Adobe Photoshop CS4 64 51)Aturlah efek bayangan seperti nampak pada gambar berikut., setelah selesai mengatur klik tombol OK. 52)Hasilnya seperti nampak pada gambar berikut. http://www.tutorialbagus.com/
- 65. http://www.tutorialbagus.com/ Graphic Design by Adobe Photoshop CS4 65 53)Tambahkan logo dan teks seperti nampak pada gambar berikut. 54)Hasilnya dapat dilihat seperti gambar berikut.