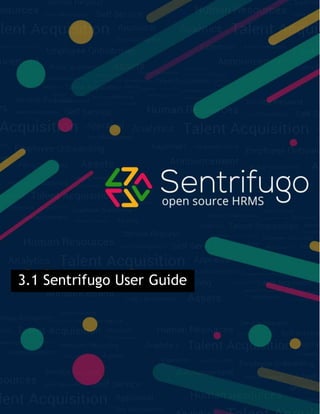
Sentrifugo 3.1 User Guide
- 1. © Sentrifugo 2016 - All Rights Reserved Page 1 of 221 3.1 Sentrifugo User Guide Guide
- 2. © Sentrifugo 2016 - All Rights Reserved Page 2 of 221 Table of Contents Introduction....................................................................................................................................................7 Prerequisite Skills..........................................................................................................................................7 How to Use This Guide ..................................................................................................................................7 1. Getting Started..........................................................................................................................................8 1.1 What are the roles available in Sentrifugo?...............................................................................................8 1.1.1 Super Admin.....................................................................................................................................8 1.1.2 Default Role Groups in Sentrifugo ......................................................................................................8 1.2 How do I log in to Sentrifugo? ..................................................................................................................9 1.2.1 Super Admin.....................................................................................................................................9 1.2.2 Employees/Users ............................................................................................................................ 11 1.3 How do I set up Sentrifugo? ................................................................................................................... 12 1.3.1 Configuration Wizard....................................................................................................................... 12 1.4 How do I add Employees to Sentrifugo?..................................................................................................17 1.4.1 Adding Organization Head (Employee #2)......................................................................................... 18 1.4.2 Adding Other Employees ................................................................................................................. 18 1.4.3 Adding Employees in Bulk................................................................................................................ 21 1.5 How do I add Business Units and Departments (without using configuration wizard)? ............................... 22 1.5.1 Adding Business Units...................................................................................................................... 22 1.5.2 Adding Departments ....................................................................................................................... 23 1.5.3 No Business Unit............................................................................................................................. 24 1.6 How do I add Job Titles and Positions?....................................................................................................25 1.6.1 Adding Job Titles............................................................................................................................. 26 1.6.2 Adding Positions.............................................................................................................................. 26 2. Dashboard................................................................................................................................................ 28 2.1 How do I add Widgets?.......................................................................................................................... 28 2.2 How do I add Shortcuts?........................................................................................................................ 30 2.3 How do I add Announcements?.............................................................................................................. 33 2.4 How do I add BirthdayAnnouncements? ................................................................................................ 34 3. Leave Management..................................................................................................................................37
- 3. © Sentrifugo 2016 - All Rights Reserved Page 3 of 221 3.1 How do I configure Leave Management Settings?.................................................................................... 38 3.2 How do I create Leave Types? ................................................................................................................ 39 3.3 How do I allocate Leave to Employees?...................................................................................................40 3.4 How do I deduct Leaves from an Employee? ........................................................................................... 43 3.5 How do I create HR Email Group for Leave Management?........................................................................44 3.6 How do I raise a Leave Request?............................................................................................................. 46 3.7 How do I cancel a Leave Request? ..........................................................................................................49 3.8 How do I Approve/Reject an Employee’s Leave Request?.........................................................................51 3.9 How do I view the Approved Leaves and Leave Requests of all the Employees Reporting to Me? ............... 52 3.10 How do I view my own Leave(s)/Leave Request(s)?................................................................................ 55 3.11 How do I create Holiday Groups?..........................................................................................................57 3.12 How do I create Holidays?.................................................................................................................... 57 3.13 How do I assign Holidays to Employees? ............................................................................................... 58 4. Self Service.............................................................................................................................................. 62 4.1 Leave Requests......................................................................................................................................62 4.2 How do I view My Details?..................................................................................................................... 62 4.3 How do I view My Holiday Calendar?......................................................................................................68 4.4 How do I view My Team details? ............................................................................................................ 68 5. Service Request .......................................................................................................................................70 5.1 How do I create Service Request Categories?.......................................................................................... 71 5.2 How do I create Service Request Types? .................................................................................................72 5.3 How do I configure Service Request settings?.......................................................................................... 73 5.4 Who are Approvers, Executors and Viewers? .......................................................................................... 74 5.5 How do I raise a Service Request?...........................................................................................................74 5.6 How do I view my Service Requests?.......................................................................................................75 5.7 How do I execute a Service Request?......................................................................................................76 5.8 How do I approve a Service Request as Management (Approver)/Manager?............................................. 79 5.9 How do I close a Service Request as an Executor?.................................................................................... 80 6. HR............................................................................................................................................................. 82 6.1 Adding Employees.................................................................................................................................82 6.2 How do I manage Roles & Privileges?......................................................................................................82 6.3 How do I add External Users?................................................................................................................. 85 6.4 Holiday Management............................................................................................................................. 86 6.5 Leave Management............................................................................................................................... 86 6.6 Employee Configuration......................................................................................................................... 86
- 4. © Sentrifugo 2016 - All Rights Reserved Page 4 of 221 6.6.1 How do I select Employee Tabs?.......................................................................................................87 6.6.2 How do I set Employee Configuration? ............................................................................................. 88 6.6.3 How do I configure Identity Documents settings?.............................................................................. 90 7. Recruitments............................................................................................................................................ 92 7.1 How do I create a Job Requisition/Opening? ........................................................................................... 93 7.2 How do I Approve/Reject a Requisition/Opening? ................................................................................... 95 7.3 How do I enter a Candidate’s details?.....................................................................................................96 7.4 How do I Schedule an Interview?............................................................................................................ 98 7.5 How do I provide Feedback for an Interview?.......................................................................................... 99 7.6 How do I select/reject a Shortlisted Candidate? (Management’s Final Approval)..................................... 101 7.7 How do I add a Candidate as an Employee?........................................................................................... 102 8. Background Check.................................................................................................................................. 106 8.1 How do I add a Screening Type?........................................................................................................... 107 8.2 How do I add an Agency?..................................................................................................................... 108 8.3 How do I select an Employee/Candidate for Screening?......................................................................... 110 8.4 How do I set up HR and Management Group Emails?............................................................................. 112 8.5 How do I provide Feedback as an External User?................................................................................... 113 8.6 How do I close a Background Check Process?........................................................................................ 115 9. Organization........................................................................................................................................... 119 9.1 How do I view/edit information about my Organization?....................................................................... 119 Business Units & Departments................................................................................................................... 120 9.2 How do I view my Organization Structure?............................................................................................ 120 9.3 How do I view my Organization Hierarchy? ........................................................................................... 121 9.4 How do I add Announcements?............................................................................................................ 122 9.5 How do I add Policy Documents?.......................................................................................................... 123 9.6 How do I view Policy Documents? ........................................................................................................ 124 10. Analytics............................................................................................................................................... 126 10.1 How do I view/generate Reports?....................................................................................................... 126 11. Site Config............................................................................................................................................ 129 11.1 How do I view/edit Site Preferences?.................................................................................................. 129 11.2 How do I set General Site Preferences?............................................................................................... 130 11.3 How do I set Identity Codes?.............................................................................................................. 132 11.4 What should I do if my Country/State/City are not available in Sentrifugo?........................................... 133 11.5 How do I add Currency and Currency Conversions? ............................................................................. 134 12. Modules ................................................................................................................................................ 136
- 5. © Sentrifugo 2016 - All Rights Reserved Page 5 of 221 13. Logs...................................................................................................................................................... 136 13.1 How do I view Activity Logs?............................................................................................................... 136 13.2 How do I view User Logs?................................................................................................................... 137 14. Expenses............................................................................................................................................... 138 14.1 How do I add an Expense Category?.................................................................................................... 139 14.2 How do I add a Payment Mode?......................................................................................................... 141 14.3 How do I add an Expense?.................................................................................................................. 142 14.4 How do I submit an Expense for approval?.......................................................................................... 144 14.5 How do I export an Expense?.............................................................................................................. 145 14.6 How do I clone an Expense?............................................................................................................... 146 14.7 How do I approve/reject Employee Expenses?..................................................................................... 148 14.8 How do I forward an Expense to another Manager? ............................................................................ 149 14.9 How do I upload Receipts?................................................................................................................. 152 14.10 How do I download my Receipts? ..................................................................................................... 153 14.11 What are Unreported Receipts?........................................................................................................ 154 14.12 How do I add Receipts to Expenses/Trips?......................................................................................... 155 14.13 How do I delete a Receipt?............................................................................................................... 157 14.14 How do I create a Trip? .................................................................................................................... 158 14.15 How do I allot an Advance to an Employee? ...................................................................................... 159 14.16 How do I view the Advance allotted to me?....................................................................................... 160 15. Assets.................................................................................................................................................... 163 15.1 How do I create an Asset Category?.................................................................................................... 164 15.2 How do I add an Asset?...................................................................................................................... 165 15.3 How do I view my Asset(s) details? ..................................................................................................... 167 15.4 How do I raise a Service Request related to my Asset?......................................................................... 168 16. Appraisals............................................................................................................................................. 169 16.1 How do I add Parameters? ................................................................................................................. 170 16.2 How do I add Questions?.................................................................................................................... 171 16.3 How do I add Skills?........................................................................................................................... 172 16.4 How do I add Ratings?........................................................................................................................ 173 16.5 How do I Initialize an Appraisal process?............................................................................................. 174 Step 1: Initialization............................................................................................................................... 175 Step 2: Configure Line Managers ............................................................................................................ 176 Step 3: Configure Appraisal Parameters.................................................................................................. 181 16.6 How do I undo/discard Line Manager Configuration?........................................................................... 186
- 6. © Sentrifugo 2016 - All Rights Reserved Page 6 of 221 16.7 How do I set additional appraisal questions as a Manager?.................................................................. 187 16.8 How do I enable the appraisal to Employees?...................................................................................... 190 16.9 How do I view a Manager’s Status?..................................................................................................... 191 16.10 How do I provide Self Appraisal?....................................................................................................... 192 16.11 How do I provide appraisal ratings and comments for an Employee?.................................................. 193 16.12 How do I check Employee Status?..................................................................................................... 195 16.13 What is Feedforward?...................................................................................................................... 195 16.14 How do I add Questions for Feedforward? ........................................................................................ 195 16.15 How do I initialize Feedforward?....................................................................................................... 197 16.16 How do I Appraise my Manager? ...................................................................................................... 199 16.17 How do I view Managers’ Feedforward details?................................................................................. 199 16.18 How do I view Employee Feedforward Status? .................................................................................. 201 16.19 How do I view my Appraisal History?................................................................................................. 202 16.20 How do I view my team’s Appraisal History?...................................................................................... 203 17. Disciplinary Incident Management...................................................................................................... 206 17.1 How do I create a Violation Type?....................................................................................................... 206 17.2 How do I raise a disciplinary incident?................................................................................................. 208 17.3 How do I view my disciplinary incidents?............................................................................................. 209 17.4 How do I view my team members’ (employees) disciplinary incidents?................................................. 210 17.5 How do I provide my appeal statement?............................................................................................. 212 17.6 How do I provide an appeal statement for another employee?............................................................. 213 17.7 How do I take a corrective action against anemployee? ...................................................................... 214 17.8 How do I print my disciplinary incident?.............................................................................................. 215 17.9 How do I print an employee’s disciplinary incident?............................................................................. 216 18. Additional Features ............................................................................................................................. 218 Upload Employees’ Profile Photo as HR...................................................................................................... 218 HR Configuration Wizard ........................................................................................................................... 218 Create New Shortcut Button...................................................................................................................... 220 Contacts................................................................................................................................................... 221
- 7. © Sentrifugo 2016 - All Rights Reserved Page 7 of 221 Introduction This is a post installation guide to provide users information on how to use Sentrifugo easily. If you require instructions for installing Sentrifugo, please follow this link: http://www.sentrifugo.com/installation-guide. Thisguide comprisesof adetaileddescriptionof Sentrifugo’sfeatures, capabilities, and step-by-step procedures to use this application efficiently. Prerequisite Skills Sentrifugo end users do not require any specialized or additional technical skills to use the application. How to Use This Guide We wouldrecommendyoutofollow thisguide in a sequential order of the chapters. The chapters have been placedina progressive ordertohelpyouuse Sentrifugooptimally. Sentrifugo3.0User Guide’schaptersconsist of ‘Howto’ questionstomake iteasierforuserstolocate solutions fortheirqueries.Followingare some of the frequently used conventions across the user guide: Convention/Icon Description Tip iconusedinthisdocumentto highlight easy to use tips to simplify your Sentrifugo experience. Note icon used in this document to highlight important points. View icon used in Sentrifugo application Edit icon used in Sentrifugo application Delete icon used in Sentrifugo application More actionsiconusedin Sentrifugo application Information icon used in Sentrifugo. Hover the mouse pointer over this icon to view a brief description for an option
- 8. © Sentrifugo 2016 - All Rights Reserved Page 8 of 221 1. Getting Started 1.1 What are the roles available in Sentrifugo? 1.1.1 Super Admin SuperAdmin installsthe applicationand provideshisemail credentialswhile installing. He/she is responsible for settingupand configuringthe applicationtomake itreadyforuse.The SuperAdminwill be the first employee in the application,forexample:EMP0001 or SENT0001. HoweverinSentrifugo,the SuperAdmin will notbe included inthe organization’semployees’list.The employees’ list starts from the second employee (Organization Head). The SuperAdminhasunlimitedaccessoverthe entire application. Inotherwords,he/shehasfull control,andis responsible foradministeringSentrifugo. 1.1.2 Default Role Groups in Sentrifugo There are 6 main role groupsavailable bydefaultinSentrifugo: Management Manager HR Employee SystemAdmin External User Withineachrole groupa maximumof 5 role groupscan be created.Forexample: Since the SuperAdminwill notbe includedinthe employee’slist,he/she will not be able to perform employee actions like raising a leave request, service request, submitting timesheets etc. You can add another employee to Sentrifugo for the Super Admin user, with his/her actual details like Name, Job Title, Reporting Manager etc.
- 9. © Sentrifugo 2016 - All Rights Reserved Page 9 of 221 1.2 How do I log in to Sentrifugo? 1.2.1 Super Admin After installing Sentrifugo your (Super Admin) credentials will be sent to your email address and will also be available in a downloadable PDF file. To access the application follow the link provided on the screen after installation. Please refer Figure 1. Figure 1 a. Super Admin login credentials b. Follow this link to open the application c. Download PDF file containing login credentials SuperAdminreceivesthe below email: Management Board of Directors Senior Management Stakeholders Managing Directors SeniorDirectors
- 10. © Sentrifugo 2016 - All Rights Reserved Page 10 of 221 Please referFigure 2. Figure 2
- 11. © Sentrifugo 2016 - All Rights Reserved Page 11 of 221 1.2.2 Employees/Users After the HR/Management/Super Admin adds you to Sentrifugo, your credentials will be sent to your provided email address.Youcan accessthe applicationthroughthe linkprovidedin the email containing your credentials. Please refer Figure 3. Figure 3 The link leads you to the Sentrifugo login screen.
- 12. © Sentrifugo 2016 - All Rights Reserved Page 12 of 221 You can log inusingyouremployee IDoryourregisteredemail address. 1.3 How do I set up Sentrifugo? The SuperAdmincan beginsettingupSentrifugobyusingthe ConfigurationWizard. 1.3.1 Configuration Wizard ConfigurationWizardallowsyoutoconfigure settingsthatreflectrequirementsunique toyourorganizationand make your applicationreadytouse. Configuration Wizardisthe firstscreenthat isdisplayedif youare logging intothe applicationforthe firsttime. Informationisgatheredin5steps. Step 1: Modules
- 13. © Sentrifugo 2016 - All Rights Reserved Page 13 of 221 Please refer Figure 4. Figure 4 a. All the modulesare displayedin acircularrepresentation b. Clickon a module icontoactivate or inactivate amodule c. ClickSAVE buttonto applythe changesmade d. ClickNextbuttonto proceedtothe nextstep e. ClickConfigure Later and youwill be redirectedtothe dashboardandyou can complete the Configuration as per yourconvenience f. ClickBack To Site buttonandyou will be redirectedtothe dashboard.The nexttime youlogin,itwill resume fromwhere youhaddiscontinued earlierinthe configurationwizard. Step 2: Site Config Please refer Figure 5.
- 14. © Sentrifugo 2016 - All Rights Reserved Page 14 of 221 Figure 5 g. Make changesto the Site Configurationsbasedonyourorganizationpreferences h. ClickAdd Time Zone to addthe requiredtime zone Whenyouclick Add time Zone anotherwindow will popupwhichwill letyouselectthe time zone(s) yourequire inyour organization. Step 3: Organization Please refer Figure 6.
- 15. © Sentrifugo 2016 - All Rights Reserved Page 15 of 221 Figure 6 i. ClickAdd Country to addthe requiredcountry j. ClickAdd State to add the requiredstate k. ClickAdd Cityto add the requiredcity l. Enter information aboutyourorganization Aftersavingyourorganization’sdetails,anADD Employee buttonwill appearonthe topright cornerof the configurationwizardscreen.However,itisnotmandatoryto add an employee inthisstep,youcanevenaddan employeeafterthe entire configurationiscompleted. If you wantto add an employee pleaserefertosection 1.4 How do I add employees to Sentrifugo? Step 4: Business Units
- 16. © Sentrifugo 2016 - All Rights Reserved Page 16 of 221 You can create businessunitsanddepartmentshere. Please refer Figure 7. Figure 7 m. Create a newbusinessunitbygivingitsname andstreetaddress. n. Create a newdepartmentwithinthe businessunit o. Addanotherdepartment(Tohave multipledepartmentsunderabusinessunit) p. Clickhere toadd the firstemployee (organizationhead) Step 5: Service Request Please refer Figure 8.
- 17. © Sentrifugo 2016 - All Rights Reserved Page 17 of 221 You can add otheremployees only after adding the Organization Head. Ensure that you always after entering details in each section of the Configuration Wizard and only then proceed. Figure 8 q. Create a newservice category r. Create a newrequesttype s. Addanotherrequesttype ClickBack To site to go back to the application’sdashboardandexitthe configurationwizard. 1.4 How do I add Employees to Sentrifugo? Gatheringmanagementdetailsisanimportantaspectof an organization.The firstemployee youadd will be the OrganizationHead.
- 18. © Sentrifugo 2016 - All Rights Reserved Page 18 of 221 While addingemployeesensure that they align with the hierarchy of your organization (top down approach). Reporting manager is a mandatory field, while adding employees. 1.4.1 Adding Organization Head (Employee #2) On clicking inthe configurationwizardscreen (referFigure8) the below screenwill appear: Please referFigure 9. Figure 9 a. Enter the all the mandatorydetails b. Positioncan be configuredlater c. Jobtitle can be configuredlater d. Go back to the configurationwizardandresume configuringyourapplication 1.4.2 Adding Other Employees Please refer Figure 10.
- 19. © Sentrifugo 2016 - All Rights Reserved Page 19 of 221 Figure 10 a. ClickHR inthe top menu b. ClickEmployeesoption onthe leftpanel c. Click+Add buttonon the rightside Please refer Figure 11.
- 20. © Sentrifugo 2016 - All Rights Reserved Page 20 of 221 Figure 11 d. The lettersinthe employeecode (configuredinSite Configstep) willappearbydefault.Youwill needto enterthe Employee IDmanually. e. Enter the requireddetailsrelatedtothe employee f. ClickSave buttonto addthe employee Onlythe SuperAdmin’sIDnumberwill be fixedas0001. All the otherEmployees including the Organization Head can have customized employee ID numbers. For example: Super Admin: EMP0001 Organization Head: EMP0022 Manager: EMP345 Employee: EMP90
- 21. © Sentrifugo 2016 - All Rights Reserved Page 21 of 221 1.4.3 Adding Employees in Bulk Employeescanbe addedinbulkusingthe importoption.Youhave todownloadthe importformatexcel doc,fill it in with all the employees' details and then import it. Please refer Figure 12. Figure 12 a. Click HR in the top menu b. Click Employees option on the left panel c. Click Import Format on the right side above the Employees grid to download the format d. For furtherguidance,click on the Help link. You will be directed to the import guide, which will provide you detailed information on how to add employee in bulk. Please refer Figure 13 to view the Import Format. Figure 13 In bulkimport,emailscontainingthe credentialswill notbe sent automatically to the employees. The employee data will only be saved in the database. In order to send emails, you will need to run the cron job: http://..(your domain name)../..(your application name)../index.php/cronjob For example: http://example.com/sentrifugo/index.php/cronjob
- 22. © Sentrifugo 2016 - All Rights Reserved Page 22 of 221 1.5 How do I add Business Units and Departments (without using configuration wizard)? Business Units and Departments are the two main organizational units of Sentrifugo. A Business Unit can have multiple departments and not vice versa. Below is an example of the Organization Structure in Sentrifugo. 1.5.1 Adding Business Units Please referFigure 14. Figure 14 a. ClickOrganizationin the top menu b. Clickon BusinessUnitsonthe leftpanel c. Clickon +Add buttonon the rightside Please logoutof the applicationandthenrunthe cron job in your browser.
- 23. © Sentrifugo 2016 - All Rights Reserved Page 23 of 221 Please referFigure 15. Figure 15 d. Enter the necessarydetails e. Clickon Save buttonto save the BusinessUnit 1.5.2 Adding Departments Please referFigure 16. Figure 16 a. ClickOrganizationin the top menu b. Clickon Departmentson the leftmenupanel c. Clickon +Add buttonon the rightside
- 24. © Sentrifugo 2016 - All Rights Reserved Page 24 of 221 Please referFigure 17. Figure 17 d. Enter the necessarydetails e. ClickSave buttonto create a new department 1.5.3 No Business Unit If you needonlyDepartmentsandnoBusinessUnits,thenyoucango forthe option‘NoBusinessUnit’.While creatinga Department(refer1.5.2Adding Departments) selectthe option‘NoBusinessUnit’inthe Business Unit field.
- 25. © Sentrifugo 2016 - All Rights Reserved Page 25 of 221 Please referFigure 18. Figure 18 a. Selectthe option‘NoBusinessUnit’ 1.6 How do I add Job Titles and Positions? Jobtitle isan employee’sdesignationandPositionisthe designationlevel.Forexampleif the Job title is Software Engineer, then the Position can be Senior Software Engineer or Associate Software Engineer.
- 26. © Sentrifugo 2016 - All Rights Reserved Page 26 of 221 1.6.1 Adding Job Titles Please referFigure 19. Figure 19 a. ClickHR inthe top menu b. ClickEmployee Configuration,itwill expandtogive more menuitems c. ClickJob Titles d. Click+Add buttonon the rightside Please referFigure 20. Figure 20 e. Fill inthe requireddetails f. ClickAdd Pay Frequencyto add differentfrequencycategorieslike Monthly,Daily etc. g. ClickSave buttonto create a newjobtitle 1.6.2 Adding Positions Please referFigure 21.
- 27. © Sentrifugo 2016 - All Rights Reserved Page 27 of 221 You can create a PositiononlyaftercreatingaJobTitle Figure 21 a. ClickHR inthe top menu b. ClickEmployee Configuration,itwill expandtogive more menuitems c. ClickPositionsinthe submenu d. Click+Add buttonon the rightside Please referFigure 22. Figure 22 e. Fill inthe requireddetails f. ClickSAVE to successfullycreate aposition.
- 28. © Sentrifugo 2016 - All Rights Reserved Page 28 of 221 2. Dashboard Sentrifugo’s dashboard enables you to have all the information you need at a glance. You can decide what elements you need on the dashboard by configuring widgets. You can also view announcements and your colleagues’ upcoming birthday. 2.1 How do I add Widgets? Please referFigure 23. Figure 23 You can configure yourwidgetsonyourdashboardusingthe below methods: a. Clickthe organizationlogoon the topleftcorner(Thiswill take youto the dashboardfromany other screen) b. ClickClickhere linkat the centerof the dashboard
- 29. © Sentrifugo 2016 - All Rights Reserved Page 29 of 221 Or c. Clickthe loggedin user’sname inthe top rightcorner d. ClickSettingsinthe dropdown Or e. Clickthe gear icon inthe bottomleftcorner Please referFigure 24. Figure 24 (Common for all) f. ClickWidgetsbuttoninthe settingspage g. Drag and drop the selectedmenuitem(s) inthe widgetsbox h. ClickSAVE buttonto addWidgetsinthe Widgetspane
- 30. © Sentrifugo 2016 - All Rights Reserved Page 30 of 221 2.2 How do I add Shortcuts? Please referFigure 25. Figure 25 You can configure yourshortcuts onyour dashboardusingthe below methods: a. Clickthe organizationlogoon the topleftcorner(Thiswill take youto the dashboardfromany other screen) b. ClickClickhere linkat the centerof the dashboard Or c. Clickthe loggedin user’sname inthe top rightcorner d. ClickSettingsinthe dropdown Or e. Clickthe gear icon inthe bottomleftcorner
- 31. © Sentrifugo 2016 - All Rights Reserved Page 31 of 221 Please referFigure 26. Figure 26 (Common for all) f. ClickShortcuts buttoninthe settingspage g. Drag and drop the selectedmenuitem(s) inthe widgetsbox h. ClickSAVE buttonto addShortcuts inthe Shortcutspane Thisis howyourwidgetsandshortcuts will appearonthe dashboard afteryou’ve savedthemCheckthe image below:
- 32. © Sentrifugo 2016 - All Rights Reserved Page 32 of 221 Click cancel to exit the Widgets/Shortcuts screen
- 33. © Sentrifugo 2016 - All Rights Reserved Page 33 of 221 2.3 How do I add Announcements? Announcements can be created by the Super Admin, Management & HR. The announcements will appear on every user’s dashboard. Please referFigure 27 Figure 27 a. ClickOrganizationin the top menu b. ClickAnnouncementsonthe leftmenupanel c. Click+Add buttonon the rightside
- 34. © Sentrifugo 2016 - All Rights Reserved Page 34 of 221 Please referFigure 28. Figure 28 d. Selectthe BusinessUnit(s),DepartmentandTitle e. UploadAttachment if required f. ClickPost buttonto publishthe announcements 2.4 How do I add Birthday Announcements? Birthdayupdateswill be displayedif it’sany employee’s birthdayonthatparticulardate. Please referFigure 29. Figure 29
- 35. © Sentrifugo 2016 - All Rights Reserved Page 35 of 221 To add an employee’sbirthday: a. ClickHR inthe top menu b. ClickEmployeesonthe leftmenupanel c. ClickEdit iconagainstany employee’sname Please referFigure 30. Figure 30 d. ClickPersonal menuoptiononthe leftmenupanel (leftsideof the form) e. Enter the birthdate in the ‘Date of Birth’field f. ClickSAVE button Once the birth datesof employeeshave beenadded,abirthdayannouncementwill be displayedon their birthdays.
- 36. © Sentrifugo 2016 - All Rights Reserved Page 36 of 221 Only the Super Admin and Organization Head can view every employee’s birthday announcement. Others can only view birthday announcements of employees in the same department as them. Please referFigure 31. Figure 31
- 37. © Sentrifugo 2016 - All Rights Reserved Page 37 of 221 After an approved leave request has been cancelled, the leave(s) are credited back to the user’s leave balance. 3. Leave Management One of the main features available in Self Service is Leave Management. You can raise leave requests and have them approved by your reporting manager. Below is the leave management process flowchart. ProcessDescription: A User (AnyUserwhohas a reportingmanager) raisesaleave request. The ReportingManager,HR andthe Userwill receive anemail notification. The User can cancel hisleave requestunapprovedorapproved(one daybefore the leavedate) The ReportingManagercan approve/reject/cancel (atanytime) the leaverequest. Once the action has beentakenbythe ReportingManager,HR and the User will receiveanemail notification.
- 38. © Sentrifugo 2016 - All Rights Reserved Page 38 of 221 3.1 How do I configure Leave Management Settings? The Super Admin/HR can configure the leave settingsandallotleavesforemployees.The employeescanthen utilize the leavesallottedtothem. Leave Management Options Please referFigure 32. Figure 32 To configure leave managementoptions: a. ClickHR inthe top menu b. ClickLeave Managementon the leftpanel c. ClickLeave ManagementOptions inthe submenu d. Click+Add button on the rightside Please referFigure 33. Figure 33 e. Fill inthe requireddetails
- 39. © Sentrifugo 2016 - All Rights Reserved Page 39 of 221 If each businessunitinyourorganizationhasdifferentworkingdays and hours, then using this option you can configure the settings. f. AllowLeave Transfers: If there are anyunusedleavesforanemployeeinthe currentyear,thenbyusing thisoptiontheywill be carriedforwardtothe nextyear. g. Skip Holidays:If a userappliesfora vacation whichincludesthe weekendoranypre-declaredholiday, thenby usingthisoption,those dayswill be excludedfromthe vacationdays. h. ClickSAVE button 3.2 How do I create Leave Types? Please referFigure 34. Figure 34 a. ClickHR inthe top menu b. ClickEmployee Configurationonthe leftmenupanel c. ClickLeave Types inthe submenu d. Click+Add button on the rightside
- 40. © Sentrifugo 2016 - All Rights Reserved Page 40 of 221 The number of days assigned to a Leave Type denotes the maximum number of days a User can apply for a leave at one go. It’s not the total leave balance for a leave type. Please referFigure 35. Figure 35 e. Fill inthe requireddetails f. ClickSAVE button to create a newleave type 3.3 How do I allocate Leave to Employees? There are twowaysto allocate leavestoemployees: 1) Multiple employeesatonce (accordingtoBusinessUnits andDepartments) 2) One employee atatime Multiple employeesatonce (according to BusinessUnits and Departments)
- 41. © Sentrifugo 2016 - All Rights Reserved Page 41 of 221 Please referFigure 36 Figure 36 a. ClickHR inthe top menu b. ClickLeave Managementin the leftside panel c. ClickAdd Employee Leaves inthe submenu d. Click+Add buttonon the rightside Please referFigure 37 Figure 37 e. Selectthe BusinessUnit(s) f. Selectthe Department(s) All the employeesinthe selectedBusinessUnit(s) and Department(s) will be displayed.
- 42. © Sentrifugo 2016 - All Rights Reserved Page 42 of 221 Please referFigure 38 Figure 38 g. ClickEdit icon h. Enter the numberof leavesforeachemployee i. ClickSAVE button One employee ata time Please referFigure 39 Figure 39 a. ClickHR inthe top menu b. ClickEmployeesonthe leftmenu panel c. ClickEdit iconagainstany employeename
- 43. © Sentrifugo 2016 - All Rights Reserved Page 43 of 221 You can allocate leavestoemployees only for the current year Please referFigure 40 Figure 40 d. ClickLeaveson the leftmenupanel (leftside of the form) e. Enter the numberof daysfor thisemployee f. ClickSAVE button 3.4 How do I deduct Leaves from an Employee? Please referFigure 41
- 44. © Sentrifugo 2016 - All Rights Reserved Page 44 of 221 You can add/remove leaves for an employee, whenever required. (Only for the current year) Figure 41 a. ClickHR inthe top menu b. ClickEmployeesonthe leftmenu panel c. ClickEdit iconagainstany employeename Please referFigure 42 Figure 42 d. ClickLeaveson the leftmenupanel (onthe leftside of the form) e. Enter the numberof dayswitha '-' sign precedingthe number forthe employee f. ClickSAVE button 3.5 How do I create HR Email Group for Leave Management? Employeesandtheirreporting managersare informedthroughemail notificationsaboutanyaction(leaverequest raised,leave requestapprovedetc.)takenduringthe leave cycle. In order to send email notifications to HR also, youwill needtoconfigure anHR email group. If an HR group email is not configured, the following message will be displayed:
- 45. © Sentrifugo 2016 - All Rights Reserved Page 45 of 221 Please referFigure 43 Figure 43 a. ClickSite Configon the top menu b. ClickGeneral onthe leftmenu panel c. ClickEmail Contacts inthe submenu d. Click+Add button Please referFigure 44 Figure 44
- 46. © Sentrifugo 2016 - All Rights Reserved Page 46 of 221 EveryHR email mustbe unique foraBusinessUnit.If repeated, you will get an error message: e. Selectthe Business Unit f. SelectLeave ManagementGroup g. Enter groupemail id h. ClickSAVE button 3.6 How do I raise a Leave Request? Before raisingaleave request,ensure thatyouhave beenallottedleavesforthe currentyear.If youhave not beenallottedleave aninformationmessagewill be displayed: To raise a leave request:
- 47. © Sentrifugo 2016 - All Rights Reserved Page 47 of 221 Please referFigure 45 Figure 45 a. ClickSelfService inthe top menu b. ClickLeaveson the leftmenupanel c. ClickLeave Requestin the submenu d. The current monthcalendar will be displayedonthe right side panel e. Click on previousandnext arrow buttonstomoveto previousor next month f. ClickApplyLeave to applyleave forthe currentday g. Clickon anydate on the calendarplugintoapplyfor a day’sleave h. Clickand drag onthe datesto applyfora longleave (multiple days) Afterf/g/h a small window ‘Create:Leave Request’ will open.
- 48. © Sentrifugo 2016 - All Rights Reserved Page 48 of 221 Please referFigure 46 Figure 46 i. Enter the requireddetails j. ClickAPPLYbutton Leave requestswill be displayedin'PendingLeaves'until anactionisperformedbythe reportingmanager Please referFigure 47 Figure 47
- 49. © Sentrifugo 2016 - All Rights Reserved Page 49 of 221 3.7 How do I cancel a Leave Request? Employeescancancel an unapproved leave request at any time. Once a leave request has been approved, they can cancel it only ONE DAY BEFORE the actual leave date. Managers can cancel approved leaves at any time. Employee Please referFigure 48 Figure 48 a. ClickSelfService inthe top menubar b. ClickLeaveson the leftside panel c. ClickMy Leavesin the submenu d. ClickCancel iconin the Actioncolumn A confirmation messagewillbe displayed Please referFigure 49 Figure 49 f.Click Yes buttontocancel the leave
- 50. © Sentrifugo 2016 - All Rights Reserved Page 50 of 221 You can viewyourcancelledleavesin SelfService >Leaves> My Leaves> CanceledLeaves Manager Please referFigure 50 Figure 50 a. ClickSelfService inthe top menubar b. ClickManage Employee Leaves onthe leftside panel c. The leave requestsbyemployeeswill be displayedinagrid d. ClickMore Action buttonin the Actioncolumn A small popup windowwillopen.
- 51. © Sentrifugo 2016 - All Rights Reserved Page 51 of 221 Please referFigure 51 Figure 51 e. SelectCancel f. ClickSAVE button 3.8 How do I Approve/Reject an Employee’s Leave Request? Employees’reportingmanagershave the privilegeto approve/rejectleave requests. Please referFigure 52 Figure 52
- 52. © Sentrifugo 2016 - All Rights Reserved Page 52 of 221 a. ClickSelfService inthe top menu b. ClickLeaveson the leftmenupanel c. ClickManage Employee Leavesinthe submenu d. ClickMore Actions buttoninthe Actioncolumn A small popup windowwillopen. Please referFigure 53 Figure 53 e. Selectthe status ClickSAVEbuttonto complete the selectedaction. 3.9 How do I view the Approved Leaves and Leave Requests of all the Employees Reporting to Me? ReportingManagercan viewthe approved leaves and leave requests of all the employees reporting to them by using the calendar plugin.
- 53. © Sentrifugo 2016 - All Rights Reserved Page 53 of 221 Please referFigure 54 Figure 54 a. ClickSelf Service inthe top menu b. ClickLeaveson the leftmenu panel c. ClickLeave Requestin the submenu d. Selectthe option‘Employee reportingtome’ For the day(s) on which employees have taken leave(s) or raised leave request(s), a horizontal bar having the employee’s name on it will be displayed across the dates.
- 54. © Sentrifugo 2016 - All Rights Reserved Page 54 of 221 Please referFigure 55 Figure 55
- 55. © Sentrifugo 2016 - All Rights Reserved Page 55 of 221 3.10 How do I view my own Leave(s)/Leave Request(s)? Please referFigure 56 Figure 56 a. ClickSelf Service inthe top menu b. ClickLeaveson the leftside panel c. ClickLeave Requestin the submenu d. A calendarpluginwill be displayed. e. Selectthe option‘Me’(Itwill be selectedbydefault) f. For the day(s) onwhichyouhave takenleave(s)/raisedleave request(s),ahorizontal barwill displayed across those dates.
- 56. © Sentrifugo 2016 - All Rights Reserved Page 56 of 221 g. You can alsosee holidays Your leavesrequestswillbe categorizedinto 5 types: PendingLeaves CanceledLeaves ApprovedLeaves RejectedLeaves All Please referFigure 57 Figure 57 Clickon anycategoryto viewthe leavesaccordingly. An activitylogwill be displayedforeveryactionperformedbyuser(s) involvedinaLeave ManagementCycle.This will provide usersmore clarityaboutthe statusof the process.
- 57. © Sentrifugo 2016 - All Rights Reserved Page 57 of 221 3.11 How do I create Holiday Groups? HolidayGroupsare useful fororganizationshavingteamslocatedindifferentcountriesorwhichfollowdifferent holidaycalendars. Please referFigure 58 Figure 58 a. ClickHR inthe top menu b. ClickHolidayManagement onthe leftmenu panel c. ClickManage HolidayGroup inthe submenu d. Click+Add button Please referFigure 59 Figure 59 e. Enter the requireddetails f. ClickSAVE 3.12 How do I create Holidays? Please referFigure 60
- 58. © Sentrifugo 2016 - All Rights Reserved Page 58 of 221 Figure 60 a. ClickHR inthe top menu b. ClickHolidayManagement onthe leftmenu panel c. ClickManage Holidaysin the submenu d. Click+Add button Please referFigure 61 Figure 61 e. Enter the requireddetails f. Adda newHolidayGroup g. ClickSAVE button By providingaHolidayGroupname,youwill be assigningthe HolidaytoaHolidayGroup. 3.13 How do I assign Holidays to Employees? Please referFigure 62
- 59. © Sentrifugo 2016 - All Rights Reserved Page 59 of 221 Figure 62 a. ClickHR inthe top menu b. ClickEmployeesonthe leftmenuside c. ClickEdit iconagainstany employeename Please referFigure 63 Figure 63
- 60. © Sentrifugo 2016 - All Rights Reserved Page 60 of 221 d. ClickHolidayson the leftmenupanel (Form’sleftside) e. SelectaHolidayGroup fromthe drop downoption f. Create a newHolidayGroup Please referFigure 64
- 61. © Sentrifugo 2016 - All Rights Reserved Page 61 of 221 Figure 64 g. A gridcontainingthe holidaysinthe holidaygroupwill be displayed h. ClickSAVE The employee will nowbe able tosee holidaysonthe calendarplugin.
- 62. © Sentrifugo 2016 - All Rights Reserved Page 62 of 221 Onlythe SuperAdmin/Management/HR has the privilege to add/edit/delete all employees’ details. 4. Self Service Self-Serviceenablesyoutoraise andhandle leave requests.Youcan accessyour personal information,documents and leave details. You can also check the details of the employees working in your team. A Manager has the privilege to add Employees to Sentrifugo, provided he is their reporting manager. 4.1 Leave Requests Please refertoSection 3.4 – 3.8(3.Leave Management). 4.2 How do I view My Details? Please referFigure 65 Figure 65 a. Click Self Service inthe top menu b. Click My Details onthe leftmenu panel
- 63. © Sentrifugo 2016 - All Rights Reserved Page 63 of 221 Official Please referFigure 66 Figure 66 Thisoptiondisplaysall yourofficialdetailssuchasEmployee ID, Email,andBusinessUnitetc.Youcannot edit/add any detail except your contact number.
- 64. © Sentrifugo 2016 - All Rights Reserved Page 64 of 221 Documents Please referFigure 67 Figure 67 You can upload documentslike birthcertificate,degree certificate,tax proof documentsetc.
- 65. © Sentrifugo 2016 - All Rights Reserved Page 65 of 221 Leaves Please referFigure 68 Figure 68 You can viewthe leave limit,numberof usedleavesandthe leave balanceforaparticularyear. a. Clickthe view icontocheck the break-upof yourleaves
- 66. © Sentrifugo 2016 - All Rights Reserved Page 66 of 221 Salary Please referFigure 69 Figure 69 You can viewyoursalaryand account details.
- 67. © Sentrifugo 2016 - All Rights Reserved Page 67 of 221 Personal Please referFigure 70 Figure 70 a. ClickEdit icon to addor modifyanydetails You can add or editdetailsforothersubmenuoptionslike Contact, Skills,JobHistory, and Education etc.
- 68. © Sentrifugo 2016 - All Rights Reserved Page 68 of 221 The submenuoptionsappeardependingonthe Employee Configurationoptions selectedbythe Super Admin/Management/HR.Please refersection 6.5 How do I add Employee Configuration tabs? 4.3 How do I view My Holiday Calendar? Please referFigure 71 Figure 71 a. Click Self Service inthe top menu b. Click My Holiday Calendaron the leftmenu panel c. Click Viewiconinthe Actioncolumntoview eachholiday’sdetails 4.4 How do I view My Team details? Thisoptionwill appearonlyforuserswhohave employeesreportingtothem. Please referFigure 72 Figure 72 a. ClickSelf Service inthe top menu b. ClickMy Team on the leftmenu panel
- 69. © Sentrifugo 2016 - All Rights Reserved Page 69 of 221 Managers can only add employees to their team in other words they have to be the employees’ reporting manager. c. Click+Add buttonto add an employeetoyourteam (Refer section 1.4.2 Adding Other Employees) Or d. ClickView/Editiconto vieworeditemployeedetails
- 70. © Sentrifugo 2016 - All Rights Reserved Page 70 of 221 5. Service Request Service Requestprovidesaccesstokeyservicesandinformationwhichare requiredbythe employees. Configure the service requestworkflow withoutcodingor scripting.Youcanraise and handle service requests. Below is the service request process flowchart. Description: A User (AnyUserwhohas a reportingmanager) raisesaservice request. The Executor(s),Viewer(s)andthe Userwill receive anemail notification. The Executorhas 3 options: o He/she canexecute andclose the service request o RequestforManagementapproval o RequestforUser’smanager’sapproval The actual executiontakesplace offline If the ExecutorhasrequestedforeitherUser’s ReportingManageror Management’sapproval,thenthe requestwill onlybe closedonce one/bothof themhave approved. The ReportingManageror Managementwill receive anemail notificationif anapproval issoughtfromthembythe executor(s).
- 71. © Sentrifugo 2016 - All Rights Reserved Page 71 of 221 5.1 How do I create Service Request Categories? Please referFigure 73 Figure 73 a. ClickService Requestinthe top menu b. ClickConfigurationonthe leftmenupanel c. ClickCategoriesinthe submenu d. Click+Add buttonon the rightside Please referFigure 74 Figure 74 e. Enter the Requireddetails f. ClickSAVE button
- 72. © Sentrifugo 2016 - All Rights Reserved Page 72 of 221 5.2 How do I create Service Request Types? Please referFigure 75 Figure 75 a. Clickon the Service Requestinthe topmenu b. ClickConfigurationonthe leftside panel c. ClickRequestType submenu d. Click+Add buttonon the rightside Please referFigure 76 Figure 76 e. Enter the Requireddetails f. ClickADD NEW REQUEST to add more requestsinthe same category g. ClickSAVE button
- 73. © Sentrifugo 2016 - All Rights Reserved Page 73 of 221 5.3 How do I configure Service Request settings? Please referFigure 77 Figure 77 a. ClickService Requestinthe top menu b. ClickConfigurationleftmenu panel c. ClickSettingsinthe submenu d. Click+Add buttonon the rightside Please referFigure 78 Figure 78 e. Enter the Requireddetails f. ClickSAVE button
- 74. © Sentrifugo 2016 - All Rights Reserved Page 74 of 221 5.4 Who are Approvers, Executors and Viewers? Approvers*Management*: Theyare responsible for providing approval for service requests. Executor(s) send a requestforapproval to the Approver(s). You can have a maximum of 3 approvers and a minimum of 1 approver. Executors *All roles except Management*: They are responsible for executing the service request. The actual execution takes place offline. You can have any number of executors. Request Viewers *All roles except Management*: They don’t have any responsibility in the service request process. They can only view the actions taken by the executors and approvers via email notifications. You can have any number of viewers. 5.5 How do I raise a Service Request? Please referFigure 79 Figure 79 a. ClickService Requestinthe top menu b. ClickMy requestsummary on the leftside panel c. Click+Add buttonon the rightside Please referFigure 80 Figure 80
- 75. © Sentrifugo 2016 - All Rights Reserved Page 75 of 221 d. Fill inthe requireddetails e. ClickSAVE button 5.6 How do I view my Service Requests? Please referFigure 81 Figure 81 a. ClickService Requestinthe top menu b. ClickMy requestsummary on the leftmenu panel Service Requestshave beencategorizedonbasisof theirstatuses: All Open Closed Rejected Cancelled c. Clickon the categoryyouwouldlike toview. d. Numberof ticketspresentineach category e. Clickon anyticketrecordto viewthe details
- 76. © Sentrifugo 2016 - All Rights Reserved Page 76 of 221 Please referFigure 82 Figure 82 f.You can viewthe service requesthistoryhere g. Click BACK to returnto the service requestgrid 5.7 How do I execute a Service Request? If you have beenconfiguredasthe executororone of the executors for a service request category, then you will receive anemail when an employee raises a request (Provided the executor and employee belong to the same Business Unit).
- 77. © Sentrifugo 2016 - All Rights Reserved Page 77 of 221 The actual execution takes place offline. Please referFigure 83 Figure 83 a. ClickService Requestinthe top menu b. ClickMy action summary on the leftmenu panel c. ClickOpenin the submenu d. Clickon anyticketrecordto view the details
- 78. © Sentrifugo 2016 - All Rights Reserved Page 78 of 221 Requestscan be closed at any point by the executor, except when Management/Manager approval is pending . Please referFigure 84 Figure 84 e. ClickClose requestbuttonto approve/rejectthe request. e1. Selectanaction(Approve/Reject) e2. Provide comments. f. RequestManagementApproval for the service request(Theywillbe the approver(s)selectedwhile configuringthe Service RequestSettings) g. RequestManagerApproval for the service request(The employee’sreportingmanager) h. ClickSUBMIT button
- 79. © Sentrifugo 2016 - All Rights Reserved Page 79 of 221 5.8 How do I approve a Service Request as Management (Approver)/Manager? Please referFigure 85 Figure 85 a. ClickService Requestinthe top menu b. ClickMy Action Summary on the leftside panel c. ClickTo approve inthe submenu d. Clickon anyticket recordto viewthe details Please referFigure 86 Figure 86
- 80. © Sentrifugo 2016 - All Rights Reserved Page 80 of 221 e. Selectanyaction(Approve/Reject) f. Provide comments g. ClickSUBMIT button h. ClickBACK buttonto returnto the service requestgrid 5.9 How do I close a Service Request as an Executor? If you have requestedforapproval fromeither the Management (Approver)/Manager, you will receive an email notification when they take an action. Please referFigure 87 Figure 87 a. ClickService Requestinthe top menu b. ClickMy action summary on the leftmenu panel c. ClickPendinginthe submenu d. Clickon anyticketrecordto viewthe details Please referFigure 88
- 81. © Sentrifugo 2016 - All Rights Reserved Page 81 of 221 Figure 88 e. Selectanaction(Approve/Reject) f. Provide comments. g. ClickSUBMIT button
- 82. © Sentrifugo 2016 - All Rights Reserved Page 82 of 221 6. HR HR (Human Resource) dealswith user,leaveandholidaymanagementconfiguration.It stores the employee data which includes personal, official, experience, documents, education, visa & immigration details etc. 6.1 Adding Employees Please refertosection 1.4 How do I add employees to Sentrifugo? 6.2 How do I manage Roles & Privileges? Access to important data must be monitored and restricted to certain users only. Sentrifugo understands your need for security and enables you to protect your data from unauthorized access through the ‘Access Control’ feature. By using the option Roles & Privileges in the module HR, each role group can be allowed or disallowed to add/delete/edit/view certain features. Only the Super Admin & Management role group can assign or deny privileges to users. As mentionedearlierinsection 1.1 What are the roles available in Sentrifugo?, there are 6 main role groups available by default in Sentrifugo: Management Manager HR Employee SystemAdmin External User Withineachrole groupa maximumof 5 role groupscan be created.
- 83. © Sentrifugo 2016 - All Rights Reserved Page 83 of 221 To create a newrole: Please referFigure 89 Figure 89 a. ClickHR inthe top menu b. ClickRoles& Privileges inthe leftmenupanel c. Click+Add buttonon the rightside
- 84. © Sentrifugo 2016 - All Rights Reserved Page 84 of 221 Please referFigure 90 Figure 90
- 85. © Sentrifugo 2016 - All Rights Reserved Page 85 of 221 d. Clickon the defaultrole youwantonthe leftside e. Fill inthe requireddetails f. Clickon the triangle dropdownicontoview the privilege options g. Selectthe modulesandtheirrespectiveprivilegesyourequire forthis role h. ClickSAVE button 6.3 How do I add External Users? External Users have limited access to information on Sentrifugo. There are 2 types of External Users in this application: BackgroundCheckAgencyUsers External User(For anypurpose suitable for yourorganization) For otherexternal rolessuchasVendorsandClients,pleaserefer Contacts. Please referFigure 91 Figure 91 a. Click HR inthe top menu b. ClickContacts inthe leftmenupanel c. ClickExternal Users inthe submenu d. Click+Add buttonon the rightside
- 86. © Sentrifugo 2016 - All Rights Reserved Page 86 of 221 External roles will have only the privilege to ‘view’ Organization Details will populate in the drop down option for field ‘Assign Role’. Please referFigure 92 Figure 92 e. Fill inthe requireddetails f. Clickhere tochange the identitycode g. ClickSAVE button 6.4 Holiday Management Please refersection 3.11 – 3.13 6.5 Leave Management Please refersection 3. Leave Management 6.6 Employee Configuration Thisfeature will letyou choose the tabssuch as salary details, holidays, documents etc. to be displayed in every employee record. You can also configure each tab and add details.
- 87. © Sentrifugo 2016 - All Rights Reserved Page 87 of 221 6.6.1 How do I select Employee Tabs? Please referFigure 93 Figure 93 a. ClickHR inthe top menu b. ClickEmployee Configurationonthe leftmenu panel c. ClickEmployee Tabs inthe submenu d. ClickEdit icon to configure tabsforemployees
- 88. © Sentrifugo 2016 - All Rights Reserved Page 88 of 221 Please referFigure 94 Figure 94 e. To enable specifictabsforemployees,select individualcheckboxes f. To enable all the tabsfor employees,check“CheckAll”checkbox g. ClickSAVE button 6.6.2 How do I set Employee Configuration? Please referFigure 95
- 89. © Sentrifugo 2016 - All Rights Reserved Page 89 of 221 Figure 95 a. ClickHR inthe top menu b. ClickEmployee Configurationonthe leftpanel c. Clickanysub menu optionyouwouldlike toadd(We have chosen‘EmploymentStatus’asan example) d. Click+Add buttonon the rightside panel Please referFigure 96 Figure 96
- 90. © Sentrifugo 2016 - All Rights Reserved Page 90 of 221 e. Enter the requireddetails f. ClickSAVE button 6.6.3 How do I configure Identity Documents settings? Please referFigure 97 Figure 97 a. ClickHR inthe top menu b. ClickEmployee Configurationonthe leftmenupanel c. ClickIdentityDocumentsin the submenu d. Click+Add buttonon the rightside panel Please referFigure 98
- 91. © Sentrifugo 2016 - All Rights Reserved Page 91 of 221 Figure 98 e. Enter documentname f. Selectif yourequire adocumenttobe mandatoryor not g. Selectif documentsneedstohave anexpirydate h. ClickSAVE button Employeeswill be able toaddtheirdocumentsinSelf Service >My Details> Personal >Edit
- 92. © Sentrifugo 2016 - All Rights Reserved Page 92 of 221 7. Recruitments Recruitments simplifies your hiring process by giving you the provision to initialize a requisition, manage candidate CVs, interviews and shortlist/select candidates. Below is the recruitment process flowchart.
- 93. © Sentrifugo 2016 - All Rights Reserved Page 93 of 221 Description: A User (Management/Manager/HR) raises a requisition request. According to the number of approvers selected(Min:1Max: 3), the approvers (Management, Manager) have to approve/reject the requisition request. A requisition can be rejected at any level After the requisition request has been approved, the HR can enter the details (CV) of the candidate The HR will then schedule an interview The interview takes place offline The interviewer (Management/Manager/HR/Employee) provides the feedback about the candidate The Management has to give their final consent, they can either approve/reject Once the Management approves, the HR can add the candidate to the application 7.1 How do I create a Job Requisition/Opening? Please referFigure 99 Figure 99 a. ClickRecruitmentsinthe top menu b. ClickOpenings/Positionsonthe leftmenu panel c. Click+Add buttonon the rightside
- 94. © Sentrifugo 2016 - All Rights Reserved Page 94 of 221 Please referFigure 100 Figure 100 d. RequisitionIDwill be generatedautomatically e. Enter the requireddetails f. Selectthe approver(s) g. ClickSAVE button
- 95. © Sentrifugo 2016 - All Rights Reserved Page 95 of 221 7.2 How do I Approve/Reject a Requisition/Opening? Please referFigure 101 Figure 101 a. ClickRecruitmentsinthe top menu b. ClickOpenings/Positionsonthe leftmenu panel c. ClickEdit iconin the action column Please referFigure 102 Figure 102
- 96. © Sentrifugo 2016 - All Rights Reserved Page 96 of 221 d. Selectanaction (Approve/Reject) inthe fieldrequisitionstatus e. ClickUPDATE button 7.3 How do I enter a Candidate’s details? Please referFigure 103 Figure 103 a. ClickRecruitmentsinthe top menu b. ClickCandidateson the leftside panel c. Click+Add buttonon the rightside
- 97. © Sentrifugo 2016 - All Rights Reserved Page 97 of 221 Please referFigure 104 Figure 104 d. Selectthe RequisitionID e. Enter Candidate’sname f1. Clickto uploadresume Or f2. Clickhere toentercandidate detailsinaform g. ClickSAVE button
- 98. © Sentrifugo 2016 - All Rights Reserved Page 98 of 221 7.4 How do I Schedule an Interview? Please referFigure 105 Figure 105 a. ClickRecruitmentsinthe top menu b. ClickInterviewsonthe leftmenu panel c. Click+Add buttonon the rightside Please referFigure 106 Figure 106 d. Selectthe RequisitionID e. Addcandidate detailsif theyaren’tadded f. Enter the requireddetails g. ClickSAVE button
- 99. © Sentrifugo 2016 - All Rights Reserved Page 99 of 221 The interviewerandcandidate willreceive email notificationsinformingthemaboutthe interview. 7.5 How do I provide Feedback for an Interview? Please referFigure 107 Figure 107 a. ClickRecruitmentsmenuoption b. ClickScheduledInterviews onthe leftside panel c. ClickEdit iconagainstan interview Please referFigure 108 Figure 108 d. ClickEdit iconagainstan interview round
- 100. © Sentrifugo 2016 - All Rights Reserved Page 100 of 221 Please referFigure 109 Figure 109 e. Provide feedback,commentsandselectthe roundstatus f. ClickUPDATE button Please referFigure 110
- 101. © Sentrifugo 2016 - All Rights Reserved Page 101 of 221 Figure 110 g. Click+Add to add anotherinterview round(Providedyouhave given‘Schedule fornextround’as roundstatus) h. Provide the interview andcandidate status i. ClickUPDATE button 7.6 How do I select/reject a Shortlisted Candidate? (Management’s Final Approval) Please referFigure 111 Figure 111 a. ClickRecruitmentsinthe top menu
- 102. © Sentrifugo 2016 - All Rights Reserved Page 102 of 221 b. ClickShortlisted& SelectedCandidates onthe leftmenu panel c. ClickEdit iconagainsta requisitioncode Please referFigure 112 Figure 112 d. Selectthe status(select/reject) e. ClickUPDATE button 7.7 How do I add a Candidate as an Employee? Afteran employee hasbeenselectedbythe Management.The candidate canbe addedto Sentrifugo.
- 103. © Sentrifugo 2016 - All Rights Reserved Page 103 of 221 Please referFigure 113 Figure 113 a. ClickHR inthe top menu b. ClickEmployeesonthe leftmenu panel c. Click+Add buttonon the rightside
- 104. © Sentrifugo 2016 - All Rights Reserved Page 104 of 221 Please referFigure 114 Figure 114 d. Select‘Interview’ inthe fieldMode of Employment e. The shortlistedcandidates’nameswill be populatedhere,selecta candidate fromthe dropdownlist f. Enterall the requireddetails g. ClickSAVE button An activitylogwill be displayedforeveryactionperformedbyuser(s) involvedinaRecruitmentCycle.Thiswill provide usersmore clarityaboutthe statusof the process.
- 105. © Sentrifugo 2016 - All Rights Reserved Page 105 of 221
- 106. © Sentrifugo 2016 - All Rights Reserved Page 106 of 221 8. Background Check Background Check module enables the Pre and Post-Employment screening process. You can configure the screening types and manage the agencies you wish to work with. Below is the Background Check process flowchart. Description: A User (Management, HR) selects an employee or candidate to have a background check performed on him/her The User selects the screening type and an agency for that screening type
- 107. © Sentrifugo 2016 - All Rights Reserved Page 107 of 221 An External User (Agency User) logs into the application and provide details/feedback about the employee/candidate. The User views the feedback and provides his/her own comments. The User closes the process. 8.1 How do I add a Screening Type? Please referFigure 115 Figure 115 a. ClickBackground Check inthe top menu b. ClickConfigurationonthe leftmenu panel c. ClickScreeningTypesinthe submenu d. Click+Add buttonon the rightside Please referFigure 116 Figure 116 e. Enter the requireddetails f. ClickSAVE button
- 108. © Sentrifugo 2016 - All Rights Reserved Page 108 of 221 8.2 How do I add an Agency? Please referFigure 117 Figure 117 a. ClickBackground Check inthe top menu b. ClickConfigurationonthe leftmenu panel c. ClickAgenciesinthe submenu d. Click+Add buttonon the rightside
- 109. © Sentrifugo 2016 - All Rights Reserved Page 109 of 221 Please referFigure 118 Figure 118 e. Enter the requireddetails f. Enter POC(Pointof Contact) details g. Enter ContactType (The rolescreatedforan external userwill be populatedhere.Please refersection 6.2 How do I add Roles & Privileges) h. ClickSAVE button
- 110. © Sentrifugo 2016 - All Rights Reserved Page 110 of 221 8.3 How do I select an Employee/Candidate for Screening? Please referFigure 119 Figure 119 a. ClickBackground Check inthe top menu b. ClickScreeningonthe leftmenu panel c. ClickEmployee/Candidate Screening inthe submenu d. Click+Add buttonon the rightside
- 111. © Sentrifugo 2016 - All Rights Reserved Page 111 of 221 Please referFigure 120 Figure 120 e. SelectanEmployee/Candidate f. SelectaScreeningType g. Choose the agency h. ClickSAVE button
- 112. © Sentrifugo 2016 - All Rights Reserved Page 112 of 221 8.4 How do I set up HR and Management Group Emails? Please referFigure 121 Figure 121 a. ClickSite Configon the top menu b. ClickGeneral onthe leftmenu panel c. ClickEmail Contacts inthe submenu d. Click+Add buttonon the rightside Please referFigure 122
- 113. © Sentrifugo 2016 - All Rights Reserved Page 113 of 221 Every HR/Management group email must be unique for a Business Unit. If repeated, you will get an error message saying Figure 122 e. Selectthe businessunitthe HRgroup f. Select‘BackgroundCheck – HR Group’(HR)/ ‘BackgroundCheck’ManagementGroup(Management) g. Enter groupemail id h. ClickSAVE button 8.5 How do I provide Feedback as an External User? Please referFigure 123 Figure 123
- 114. © Sentrifugo 2016 - All Rights Reserved Page 114 of 221 a. ClickBackground Check inthe top menu b. ClickScreeningonthe leftside panel c. ClickEmployee/Candidate Screening inthe submenu d. ClickEdit icon againstan employee/candidate name Please referFigure 124 Figure 124 e. Clickon the Editicon againstan employee/candidate name inthe BackgroundCheckProcessGrid
- 115. © Sentrifugo 2016 - All Rights Reserved Page 115 of 221 Please referFigure 125 Figure 125 f. Uploadfeedbackdocuments g. ClickSAVE button h. Enter comments/feedback i. ClickPOST button 8.6 How do I close a Background Check Process? Please referFigure 126
- 116. © Sentrifugo 2016 - All Rights Reserved Page 116 of 221 Figure 126 a. ClickBackground Check inthe top menu b. ClickScreeningonthe leftmenupanel c. ClickEmployee/Candidate Screening inthe submenu d. ClickEdit iconagainstan employee/candidatename Please referFigure 127 Figure 127 To close a specific Background process: e. Clickon the Editicon againstan employee/candidate name inthe BackgroundCheckProcessGrid
- 117. © Sentrifugo 2016 - All Rights Reserved Page 117 of 221 Please referFigure 128 Figure 128 f. You can upload feedbackdocumentsorentercomments g. Select‘Complete’forthe BackgroundCheckStatus h. ClickSAVE button
- 118. © Sentrifugo 2016 - All Rights Reserved Page 118 of 221 Please referFigure 129 Figure 130 To close all Background processes for an employee: i. Select‘Complete’forthe BackgroundCheckStatus j. ClickSAVE button
- 119. © Sentrifugo 2016 - All Rights Reserved Page 119 of 221 9. Organization Organization lets you can manage your organizational information, Business Units and Departments, Announcements and Policy Documents. 9.1 How do I view/edit information about my Organization? Thisinformationwasfirstgiveninthe Step3: Organizationof the ConfigurationWizard. Please referFigure 131 Figure 131 a. ClickOrganizationin the top menu b. ClickOrganizationInfo on the leftmenu panel c. Your organization’sdetailswill be displayedhere d. ClickEdit iconto modifydetails
- 120. © Sentrifugo 2016 - All Rights Reserved Page 120 of 221 Please referFigure 132 Figure 132 e. Enter or modifydetails f. You can change your companylogo g. ClickUPDATE button Business Units & Departments Please refertosection 1.5 How do I add Business Units and Departments? 9.2 How do I view my Organization Structure?
- 121. © Sentrifugo 2016 - All Rights Reserved Page 121 of 221 The OrganizationStructure isfordisplaypurpose onlyandcannotbe edited. It isformedaccordingto the BusinessUnitsandDepartmentsyouaddinthe application. Please referFigure 133 Figure 133 a. ClickOrganizationin the top menu b. ClickOrganizationStructure onthe leftside panel c. Your OrganizationStructure will be displayedhere 9.3 How do I view my Organization Hierarchy? Please referFigure 134
- 122. © Sentrifugo 2016 - All Rights Reserved Page 122 of 221 The OrganizationHierarchyisfordisplaypurpose onlyandcannotbe edited. It isformed accordingto the employeesyouaddto the application. Figure 134 a. ClickOrganizationin the top menu b. ClickOrganizationHierarchy onthe leftmenu panel c. Your OrganizationHierarchywill be displayedhere 9.4 How do I add Announcements? Refersection How do I add Announcements?
- 123. © Sentrifugo 2016 - All Rights Reserved Page 123 of 221 9.5 How do I add Policy Documents? Users will have accesstoview essential documents wheneverrequired. Youcaneasily access& store all the organization'simportant policy documents Please referFigure 135 Figure 135 a. ClickOrganizationmenuoption b. ClickPolicyDocuments onthe leftmenupanel c. ClickCategoriesinthe submenu d. Click+Add buttonon the rightside Please referFigure 136 Figure 136 e. Enter the requireddetails f. ClickSAVE button
- 124. © Sentrifugo 2016 - All Rights Reserved Page 124 of 221 Please referFigure 137 Figure 137 g. Clickon the category name inthe submenu(we have selected‘Leave Policy’as anexample) h. Click+Add button Please referFigure 138 Figure 138 i. Enter the requireddetails j. Click+Add button 9.6 How do I view Policy Documents? Please referFigure 139
- 125. © Sentrifugo 2016 - All Rights Reserved Page 125 of 221 If a user is not able to view Policy Documents, go to HR > User Management > Roles& Privileges andcheckwhetherthe user’srole hasbeengrantedprivilege to view Policy Documents. Figure 139 a. ClickOrganizationin the top menu b. ClickPolicyDocuments onthe leftmenu panel c. Clickon the categoryname youwant to view (We have used‘Leave Policy’here asanexample) d. Clickon the Viewiconagainsta documentname
- 126. © Sentrifugo 2016 - All Rights Reserved Page 126 of 221 10. Analytics Analyticsusesdescriptivetechniquestorepresentyourorganization'sdataandallowsyoutogenerate custom reportsand thenexportthemto Excel or PDF. Your organizational datasuchas Employee Status,EmployeesonLeave,AttritionRate will be presentedinthe formof pie charts,line andbar graphs. Clickon Analytics inthe top menuoptiontoview the charts/graphs. 10.1 How do I view/generate Reports? Please referFigure 140
- 127. © Sentrifugo 2016 - All Rights Reserved Page 127 of 221 Figure 140 a. ClickAnalyticsin the top menu b. You will be redirectedtoAnalyticspage where graphical representationof organizationstatisticsare displayed c. Clickon a menuiteminthe Analyticsmenu d. Clickon the correspondingsubmenu
- 128. © Sentrifugo 2016 - All Rights Reserved Page 128 of 221 Please referFigure 141 Figure 141 e. In the selectedsubmenupage,clickonExporttoPDF or Exportto Excel to generate report Or, to generate customreports f. Provide the specificationsrequiredtogenerate report g. ClickGENERATE REPORT to generate acustom report
- 129. © Sentrifugo 2016 - All Rights Reserved Page 129 of 221 11. Site Config Site Configurationallowsyoutoconfigure the standardsusedinyourorganizationsuchaslocations,currency codes,date formats,ethniccodes,etc. 11.1 How do I view/edit Site Preferences? Thisinformationwasfirstgiveninthe Step2: Site Configof the ConfigurationWizard. Please referFigure 142 Figure 142 a. ClickSite Configin the topmenu b. ClickSite Preferencesinthe leftmenupanel c. You can viewyourSite Preference detailshere d. ClickEdit icon
- 130. © Sentrifugo 2016 - All Rights Reserved Page 130 of 221 Please referFigure 143 Figure 143 e. Enter/Editthe details f. ClickSAVE button 11.2 How do I set General Site Preferences? You can set general preferences like time zones, nationalities, gender codes, ethnic codes etc. which will be consistent across the entire application. Please referFigure 144
- 131. © Sentrifugo 2016 - All Rights Reserved Page 131 of 221 Figure 144 a. ClickSite Configin the top menu b. ClickGeneral onthe leftmenupanel c. Clickon anyoptioninthe submenu (We’ve usedGenderasan example) d. Click+Add button Please referFigure 145 Figure 145 e. Enter/Editthe details f. ClickSAVE button
- 132. © Sentrifugo 2016 - All Rights Reserved Page 132 of 221 11.3 How do I set Identity Codes? Identitycode isthe alphabets used in an Employee ID. For example in the Employee IDs EMP0033 and USER009, EMP and USER are the identity codes respectively. Please referFigure 146 Figure 146 a. ClickSite Config in the top menu b. ClickGeneral onthe leftmenupanel c. ClickIdentityCodesinthe submenu d. Your defaultidentitycode detailswill be displayed here e. ClickEdit icon Please referFigure 147 Figure 147 f. Editthe details g. ClickSAVE button
- 133. © Sentrifugo 2016 - All Rights Reserved Page 133 of 221 11.4 What should I do if my Country/State/City are not available in Sentrifugo? Please referFigure 148 Figure 148 a. ClickSite Config in the top menu b. ClickLocation on the leftmenupanel c. ClickCountriesinthe submenu d. Click+Add button Please referFigure 149 Figure 149 e. Select‘Other’inthe Countryfield f. Provide OtherCountryname andcode g. ClickSAVE button Once an unavailable ‘Country’name isadded,itwill be appearinthe dropdownoptionwhenyouwanttoadd a state or city. Youcan use the same procedure shownabove toadd StatesandCitiesnotavailable inthe application.
- 134. © Sentrifugo 2016 - All Rights Reserved Page 134 of 221 11.5 How do I add Currency and Currency Conversions? Currencies Please referFigure 150 Figure 150 a. ClickSite Config in the top menu b. ClickCurrencyon the leftmenupanel c. ClickCurrenciesinthe submenu d. Click+Add button Please referFigure 151 Figure 151 e. Enter the requireddetails f. ClickSAVE button
- 135. © Sentrifugo 2016 - All Rights Reserved Page 135 of 221 Currency Conversions Please referFigure 152 Figure 152 a. Click Site Config menuoption b. Click Currencyon the leftmenupanel c. ClickCurrency Conversions inthe submenu d. Click +Add button Please referFigure 153 Figure 153 f. Enter the requireddetails g. ClickSAVE button
- 136. © Sentrifugo 2016 - All Rights Reserved Page 136 of 221 12. Modules Please refersection 1.3.1Configuration Wizard: Step 1 13. Logs Logs allowyouto checkthe amountof activityhappeningonthe applicationalongwiththe dailyusers'login record. 13.1 How do I view Activity Logs? Please referFigure 154 Figure 154 a. ClickLogs inthe topmenu b. ClickActivityLog inthe leftmenupanel c. You can viewthe activitylogshere d. Clickon ViewRecord toviewthe modifiedrecord. e. Clickon the action(Add/Edit/Cancel) optiontoview the employeeswhoperformed those actionsin that menu.
- 137. © Sentrifugo 2016 - All Rights Reserved Page 137 of 221 On clickingaction(Edit/Add) option,a small window will open: ClickingViewRecordwill take youtothe record’spage. 13.2 How do I view User Logs? Please referFigure 155 Figure 155 a. Clickon Logsin the top menu b. Clickon Userlog inthe leftpanel c. You can viewthe userlogshere
- 138. © Sentrifugo 2016 - All Rights Reserved Page 138 of 221 14. Expenses Expensesallows you to manage your expenses, trip budgets, advances and receipts. You can create and send your expenses for approval to your Reporting Manager. Expenses can be placed into various categories such as food, travel, entertainment etc. ProcessDescription: User (Anyuserwitha reportingmanager) canadd a new Trip o User can submitthe Trip forapproval o User can exportthe tripas an expense Advances o User can check the advancesallottedtohim/her o User can allotadvancesto employees reportingtohim/her Receipts o User can add/uploadreceipts o User can attach receiptstoexpenses o User can downloadexistingreceipts User can add expenses o User will needtoenterexpense details o User can selectanadvance amount/addthe expense toa trip/uploadreceipts(optional) o User can thensubmithis/herexpense o The user’sreportingmanagerreceivesthe user’sexpenserequest,he/she can: Approve the expense Rejectthe expense Forwardthe expensetoanothermanagerwhocan performthe actionson his/herbehalf. (The othermanageralsohas the same optionsi.e Approve/Reject/Forward) Note:There isno limitonhowmanytimesan expensecanbe forwarded.
- 139. © Sentrifugo 2016 - All Rights Reserved Page 139 of 221 14.1 How do I add an Expense Category? Please referFigure 156 Figure 156 a. Click Expensesinthe top menu Please referFigure 157 Figure 157 b. ClickCategory onthe leftmenupanel
- 140. © Sentrifugo 2016 - All Rights Reserved Page 140 of 221 c. Click+Add buttonon the rightside Or Please referFigure 158 Figure 158 d. Click+Add on the top rightcorner e. SelectCategory Please referFigure 159 Figure 159 f. Enter Categoryname g. ClickSAVE button
- 141. © Sentrifugo 2016 - All Rights Reserved Page 141 of 221 14.2 How do I add a Payment Mode? The methodof paymentforexample:creditcard,netbanking,cashetc. Please referFigure 160 Figure 160 a. Click Expensesinthe top menu Please referFigure 161 Figure 161 b. ClickPaymentMode onthe leftmenupanel c. Click+Add buttonon the rightside Or Please referFigure 162
- 142. © Sentrifugo 2016 - All Rights Reserved Page 142 of 221 Figure 162 d. Click+Add onthe topright corner e. SelectPaymentMode Please referFigure 163 Figure 163 f. Enter PaymentMode name g. ClickSAVE button 14.3 How do I add an Expense? Please referFigure 164
- 143. © Sentrifugo 2016 - All Rights Reserved Page 143 of 221 Figure 164 a. Click Expensesinthe top menu b. ClickExpensesinthe leftmenupanel c. Click+Add buttonon the rightside Please referFigure 165 Figure 165 d. Enter the requireddetails e. Notfunctional inthe currentversion f. Employerscanpre-allocate acertainamountof moneycalled Advance toan employee,whichcanbe usedforexpensesincurred duringtrip(s)orforproject(s) andclient(s). g. AddTrips formanagingmultiple expenses,clientsandprojects.A Tripcomprisesof the variouscosts incurredina trip like travel,food,andaccommodation h. UploadReceiptstosupportyour expenses
- 144. © Sentrifugo 2016 - All Rights Reserved Page 144 of 221 i. ClickSAVE button 14.4 How do I submit an Expense for approval? You will needtocreate anExpense,before youcansubmitit. Please referFigure 166 Figure 166 a. Click Expensesinthe top menu b. ClickExpensesinthe leftpanel c. ClickViewbuttoninthe action column Please referFigure 167 Figure 167
- 145. © Sentrifugo 2016 - All Rights Reserved Page 145 of 221 d. ClickSubmitbutton A confirmation messagewillbe displayed. Please referFigure 168 Figure 168 e. ClickYes 14.5 How do I export an Expense? You will needtocreate an Expense,before youcanexportit. Please referFigure 169 Figure 169 a. Click Expensesinthe top menu b. ClickExpensesinthe leftpanel c. ClickViewbuttoninthe action column
- 146. © Sentrifugo 2016 - All Rights Reserved Page 146 of 221 Please referFigure 170 Figure 170 d. ClickExportexpense button An expensereportinPDFformatwill be downloaded. 14.6 How do I clone an Expense? You can clone an expense if a new expense has similar details to the one you want to clone. It will save you the trouble from creating a new expense from scratch. You will needtocreate anExpense,before youcanclone it. Please referFigure 171 Figure 171 a. Click Expensesinthe top menu b. ClickExpensesonthe leftmenupanel c. ClickViewbuttoninthe action column
- 147. © Sentrifugo 2016 - All Rights Reserved Page 147 of 221 Please referFigure 172 Figure 172 d. ClickClone option You will be redirectedtothe AddExpense screen.The detailswill be autofilledbydefault,youcaneditthe details. Please referFigure 173 Figure 173
- 148. © Sentrifugo 2016 - All Rights Reserved Page 148 of 221 e. ClickSAVE button 14.7 How do I approve/reject Employee Expenses? Please referFigure 174 Figure 174 a. Click Expensesinthe top menu b. ClickExpensesinthe leftmenupanel c. ClickMy Employee Expenses inthe submenu d. Click Viewiconinthe action column Please referFigure 175 Figure 175 e. ClickApprove/Reject
- 149. © Sentrifugo 2016 - All Rights Reserved Page 149 of 221 A confirmation messagewillbe displayed. Please referFigure 176 Figure 176 f. ClickYesButton 14.8 How do I forward an Expense to another Manager? Please referFigure 177 Figure 177 a. Click Expensesinthe top menu b. ClickExpensesonthe leftmenupanel c. ClickMy Employee Expenses inthe submenu d. Click Viewbuttoninthe actioncolumn
- 150. © Sentrifugo 2016 - All Rights Reserved Page 150 of 221 Please referFigure 178 Figure 178 e. ClickForward option A small popup windowwillopen Please referFigure 178
- 151. © Sentrifugo 2016 - All Rights Reserved Page 151 of 221 Figure 178 f. Click Forward buttonagainstthe Manager’sname to whomyou wantto forwardthe expense to The other manager will receive an email notification informing him about the forwarded expense. He/she can Approve/Reject/Forward the expense.
- 152. © Sentrifugo 2016 - All Rights Reserved Page 152 of 221 14.9 How do I upload Receipts? Please referFigure 179 Figure 179 a. Click Expensesinthe top menu b. ClickReceiptsonthe leftmenupanel c. Clickhere touploadreceipts OrDrag and dropfileshere
- 153. © Sentrifugo 2016 - All Rights Reserved Page 153 of 221 14.10 How do I download my Receipts? Please referFigure 180 Figure 180 a. ClickExpensesinthe top menu b. ClickReceiptsonthe leftmenupanel c. Selectthe receiptyouwanttodownload d. ClickDownload button Or e. ClickMore Action icon Please referFigure 181
- 154. © Sentrifugo 2016 - All Rights Reserved Page 154 of 221 Figure 181 f. SelectDownload 14.11 What are Unreported Receipts? Receiptswhichhaven’tbeenattachedwithanyExpenseorTripare placedinthe UnreportedReceiptscategory. Please referFigure 182 Figure 182
- 155. © Sentrifugo 2016 - All Rights Reserved Page 155 of 221 14.12 How do I add Receipts to Expenses/Trips? To uploadreceiptswhileaddingexpenses,please refer 14.3 How do I add an Expense? Please referFigure 183 Figure 183 a. ClickExpensesinthe top menu b. ClickReceiptsonthe leftmenupanel c. ClickMore Actions icon d. ClickAdd to Expense A small popup windowwillopen. Please referFigure 184
- 156. © Sentrifugo 2016 - All Rights Reserved Page 156 of 221 Figure 184 e.ClickAddto Expense. The belowimage showsthe receipthasbeenaddedtoanexpense:
- 157. © Sentrifugo 2016 - All Rights Reserved Page 157 of 221 If you need to add a new expense after adding a receipt, then you can add expenses from Expenses > Receipts > Click on More Actions Button > Add New Expense. 14.13 How do I delete a Receipt? Please referFigure 185 Figure 185 a. Click Expensesinthe top menu b. ClickReceiptsonthe leftmenupanel c. ClickMore Actionsicon d. ClickDelete Receipt A confirmation messagewillbe displayed.
- 158. © Sentrifugo 2016 - All Rights Reserved Page 158 of 221 Please referFigure 186 Figure 186 e. ClickYES Button 14.14 How do I create a Trip? AddTrips formanagingmultiple expenses,clientsandprojects.A Tripcomprisesof the variouscostsincurredina triplike travel,food,andaccommodation.Thishelpsthe managerstogetan overview of the employee’sentire tripexpense atone go. Please referFigure 187 Figure 187 a. Click Expensesinthe top menu b. ClickTrips on the leftmenupanel c. Click+Add Button Please referFigure 188
- 159. © Sentrifugo 2016 - All Rights Reserved Page 159 of 221 Figure 188 d. Enter the requireddetails e. ClickSAVE button 14.15 How do I allot an Advance to an Employee? SentrifugoallowsManagertopre-allocate acertainamountof moneycalled Advance to an employee, which can be used for expenses incurred during trip(s) or for project(s) and client(s). Please referFigure 189 Figure 189 a. Click Expensesinthe top menu b. ClickAdvanceson the leftmenupanel c. ClickEmployee Advancesinthe submenu d. Click+Add Button
- 160. © Sentrifugo 2016 - All Rights Reserved Page 160 of 221 Please referFigure 190 Figure 190 e. Employeesreportingtoyouwill be populatedinthe dropdownoption f. The Employee’sprojectswill be populatedhere g. Enter the requireddetails h. ClickSAVE button 14.16 How do I view the Advance allotted to me? Please referFigure 191 Figure 191 a. Click Expensesinthe top menu b. ClickAdvanceson the leftpanel
- 161. © Sentrifugo 2016 - All Rights Reserved Page 161 of 221 c. ClickMy Advancesin the submenu d. You can viewthe advance amountandthe person’sname whohasallottedyouthe advance Please referFigure 192 Figure 192 e. Advance amountallottedtoyou f. Advance amountutilizedbyyou g. Advance amountreturnedbyyou h. Balance Advance amount i. Clickhere toreturn Advance amount A small popup windowwillopen.
- 162. © Sentrifugo 2016 - All Rights Reserved Page 162 of 221 Please referFigure 193 Figure 193 j. Enter the requireddetails k. ClickSAVE button
- 163. © Sentrifugo 2016 - All Rights Reserved Page 163 of 221 15. Assets Keepa track of your organization’sassetslike computers, laptops, phones etc. and assign them to employees. It enablesthe Employerstohave quickaccessto informationrelatedtoall the assetsinthe organization. A user can create assetcategoriesandsubcategories.Assetdetailssuchas invoice number, vendor details, warranty status, asset images etc. can be added and then assigned to employees. ProcessDescription: User (Management/HR/SystemAdmin) canadda new AssetCategory User thencreatesa newassetby providingassetdetailsandallocatingthatassetto an employee User can allocate/reallocatingexistingassetstoemployees A User (AnyUser/Employee whohasareportingmanager) raisesanasset request. The Executor(s),Viewer(s)andthe Userwill receive anemail notification. The Executorhas 3 options: o He/she canexecute andclose the service request o RequestforManagement’sapproval
- 164. © Sentrifugo 2016 - All Rights Reserved Page 164 of 221 o RequestforUser’smanager’sapproval The actual executiontakesplace offline If the ExecutorhasrequestedforeitherUser’sReporting Manager or Management’sapproval,thenthe requestcanbe closedonce one/bothof themhave approved If the User’sReportingManageror Managementrejectthe request, thenthe executorcanclose the request The ReportingManageror Managementwill receive anemail notificationif anapproval issoughtfrom themby the executor(s). 15.1 How do I create an Asset Category? Please referFigure 194 Figure 194 a. Click Assetsin the top menu Please referFigure 195 Figure 195
- 165. © Sentrifugo 2016 - All Rights Reserved Page 165 of 221 b. ClickAssetCategory on the leftpanel c. Click+Add button Please referFigure 196 Figure 196 d. Enter the requireddetails f. ClickSAVE button 15.2 How do I add an Asset? Please referFigure 197 Figure 197 a. Click Assetsin the top menu
- 166. © Sentrifugo 2016 - All Rights Reserved Page 166 of 221 Please referFigure 198 Figure 198 b. ClickAssetson the leftpanel c. Click+Add button Please referFigure 199 Figure 199 d. Enter the requireddetails e. ClickSAVE button
- 167. © Sentrifugo 2016 - All Rights Reserved Page 167 of 221 15.3 How do I view my Asset(s) details? Please referFigure 200 Figure 200 a. Click SelfService inthe topmenu b. ClickMy Detailson the leftmenupanel c. ClickAssetDetailsmenuoptionon the form’sleftside d. Viewyourdetailshere
- 168. © Sentrifugo 2016 - All Rights Reserved Page 168 of 221 An asset name will only be populated if an asset is allocated to the employee. Also, please ensure the asset category is configured in: Service Request > Configuration > Settings > +Add 15.4 How do I raise a Service Request related to my Asset? Please referFigure 201 Figure 201 a. ClickService Requestinthe top menu b. ClickMy requestsummary on the leftmenu panel c. Click+Raise a Requestbuttonon the right side Please referFigure 202 Figure 202 d. SelectAssetinthe field‘RequestFor’ e. Fill inthe requireddetails f. ClickSAVE button
- 169. © Sentrifugo 2016 - All Rights Reserved Page 169 of 221 16. Appraisals Performance Appraisal is a systematic evaluation of Employees’ performance and to understand their abilitiesforfurthercareertransition.Itisgenerallydone bythe supervisorsonthe basis of factors such as parameters,questions,ratingsetc.InSentrifugo,the appraisal isconfiguredforanentire business unit or for a specific department. Below is the flowchart of the appraisal process followed in Sentrifugo:
- 170. © Sentrifugo 2016 - All Rights Reserved Page 170 of 221 ProcessDescription: A User (Management/HRforonly specificdepartment) initializesanappraisal The appraisal can be enabledtoManagers/Employees If it is initializedtothe Managersfirst,thentheycan assignquestionsinadditiontothe onessetbythe User whoinitializedthe appraisal. Afterthe Managers submittheirquestions,the appraisalcanbe enabledtothe Employees.(If youdon’t require aManager to provide additionalquestions,thenyoucandirectlyenable the appraisal tothe Employees) The eligibleEmployeeswillsubmittheirself-appraisalandsenditto theirL1 Manager. L1 Managers will providetheircommentsandratingsforeach questionandoverall commentandrating for the Employees Dependingonthe numberof appraisal levelsselected,the L2/L3..Managers can onlyprovide overall ratingand comment The User will close the appraisal cycle Managementwill initializefeedforwardforEmployeeswhohave completedtheirappraisalorforall Employees Employeeswill provide feedbackabouttheirManagers Managementwill viewthe feedbackandclose the feedforward process 16.1 How do I add Parameters? Parametersdefinethe performanceindicators defined by the supervisors to assess the capabilities of the Employees. Please referFigure 203 Figure 203 a. ClickAppraisalsin the top menu b. ClickConfigurationonthe leftmenupanel c. ClickParametersin the submenu d. Click+Add buttonon the rightside
- 171. © Sentrifugo 2016 - All Rights Reserved Page 171 of 221 Please referFigure 204 Figure 204 e. Enter the parameter f. Provide Description g. Click SAVE button 16.2 How do I add Questions? Questions are determined for each parameter defined in the parameters section. For each parameter, the supervisor can provide more than one question. Please referFigure 205 Figure 205 a. ClickAppraisalsin the top menu b. ClickConfigurationonthe leftmenupanel c. ClickQuestionsinthe submenu d. Click+Add buttonon the rightside
- 172. © Sentrifugo 2016 - All Rights Reserved Page 172 of 221 Please referFigure 206 Figure 206 e. Selectaparameterfromdropdown f. Addotherparameter g. Enter the question h. Provide description i. ClickADD NEW QUESTION to adda new question j. ClickSAVE button 16.3 How do I add Skills? Skillsare the skill setthatenhancesthe Employee’sprofile. Please referFigure 207 Figure 207 a. ClickAppraisalsin the top menu
