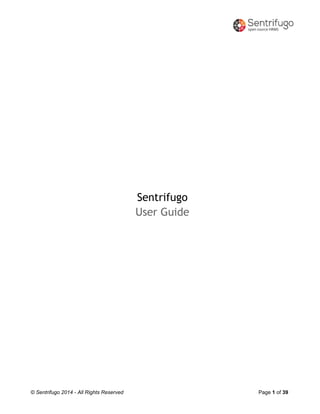
Sentrifugo User Guide
- 1. © Sentrifugo 2014 - All Rights Reserved Page 1 of 39 Sentrifugo User Guide
- 2. © Sentrifugo 2014 - All Rights Reserved Page 2 of 39 Table of Contents How tos..................................................................................................................................................3 Set Site Configurations .......................................................................................................................3 Edit Site Configurations ......................................................................................................................4 Delete Site Configurations ..................................................................................................................5 Set Employee Configurations..............................................................................................................6 Edit Employee Configurations.............................................................................................................7 Delete Employee Configurations.........................................................................................................8 Configure Tabs for Employees............................................................................................................9 Add Organization..............................................................................................................................10 Set Site Preferences.........................................................................................................................14 Activate and In-activate Modules ......................................................................................................15 Add Roles & Privileges .....................................................................................................................16 Add External User.............................................................................................................................18 Add an Employee .............................................................................................................................19 Update My Details ............................................................................................................................21 Add Leave Management Options for Department .............................................................................23 Apply Leave Request........................................................................................................................24 Cancel Leave Request......................................................................................................................26 Approve or Reject Leave Requests...................................................................................................27 Raise a Resource Requisition...........................................................................................................28 Add Screening Type for Background Checks....................................................................................29 Add an Agency to Perform Background Checks ...............................................................................30 Send an Employee for Background Checks......................................................................................31 View and Generate Reports..............................................................................................................33 View Activity log................................................................................................................................36 View User log ...................................................................................................................................36 Set Shortcuts....................................................................................................................................37 Set Widgets ......................................................................................................................................38
- 3. © Sentrifugo 2014 - All Rights Reserved Page 3 of 39 How tos Set Site Configurations a. Click on Site Configurations in the top menu b. The left side panel will display the submenus c. Click on the desired submenu d. Click on the Add button on the right side panel e. Enter the required details f. Click Save button to add the details For further understanding, refer Figure 1, which explains about adding Ethnic Codes Figure 1
- 4. © Sentrifugo 2014 - All Rights Reserved Page 4 of 39 Edit Site Configurations a. Click on Site Configurations in the top menu b. The left side panel will display the submenus a. Click on the desired submenu b. Click on the Edit icon for the record that is to be edited on the right side panel c. Make the required changes to the record d. Click on Update button to save the changes For further understanding, refer Figure 2, which explains about editing Ethnic Codes Figure 2
- 5. © Sentrifugo 2014 - All Rights Reserved Page 5 of 39 Delete Site Configurations a. Click on Site Configurations in the top menu b. The left side panel will display the submenus c. Click on the desired submenu d. Click on Delete icon for the record that is to be deleted in the right side panel For further understanding, refer Figure 3, which explains about deleting Ethnic Codes Figure 3 e. In the confirmation popup, click on Yes to delete the record Refer Figure 4 Figure 4
- 6. © Sentrifugo 2014 - All Rights Reserved Page 6 of 39 Set Employee Configurations a. Click on Employee Configurations in the top menu b. The left side panel will display the submenus c. Click on the desired submenu d. Click on the Add button on the right side panel e. Enter the required details f. Click Save button to save the details For further understanding, refer Figure 5, which explains about adding Pay Frequency Figure 5
- 7. © Sentrifugo 2014 - All Rights Reserved Page 7 of 39 Edit Employee Configurations a. Click on Employee Configurations in the top menu b. The left side panel will display the submenus c. Click on the desired submenu d. Click on Edit icon for the record that is to be edited on the right side panel e. Make the required changes f. Click on Update button to save the changes For further understanding, refer Figure 6, which explains about editing Pay Frequency Figure 6
- 8. © Sentrifugo 2014 - All Rights Reserved Page 8 of 39 Delete Employee Configurations a. Click on Employee Configurations in the top menu b. The left side panel will display the submenus c. Click on the desired submenu d. Click on Delete icon for the record that is to be deleted on the right side panel For further understanding, refer Figure 7, which explains about deleting Pay Frequency Figure 7 e. In the confirmation popup, click on Yes to delete the record Refer Figure 8 Figure 8
- 9. © Sentrifugo 2014 - All Rights Reserved Page 9 of 39 Configure Tabs for Employees a. Click on Employee Configurations in the top menu b. The left side panel will display the submenus c. Click on Employee Tabs d. Click on Edit button to configure tabs for employees Refer Figure 9 Figure 9 e. To enable all the tabs for employees, check Check All checkbox f. To enable specific tabs for employees, check individual checkboxes with respect to desired tabs g. Click on Save to save the changes Refer Figure 10 Figure 10
- 10. © Sentrifugo 2014 - All Rights Reserved Page 10 of 39 Add Organization a. Click on Organization in the top menu b. The left side panel will display the submenus c. Click on Organization Info d. Click on Click Here link in the right side panel Refer Figure 11 Figure 11
- 11. © Sentrifugo 2014 - All Rights Reserved Page 11 of 39 e. Enter the required details f. Upload your organization logo g. Under Management Details, enter the essential information h. Click on Save to add the organization Refer Figure 12 Figure 12
- 12. © Sentrifugo 2014 - All Rights Reserved Page 12 of 39 Add Business Units a. Click on Organization in the top menu b. The left side panel will display the submenus c. Click on Business Units d. Click on Add button on the right side panel Refer Figure 13 Figure 13 e. Enter the necessary details f. Click on Save button to save the Business Unit Refer Figure 14 Figure 14
- 13. © Sentrifugo 2014 - All Rights Reserved Page 13 of 39 Add Departments a. Click on Organization in the top menu b. The left side panel will display the submenus c. Click on Departments d. Click on Add button on the right side panel Refer Figure 15 Figure 15 e. Enter the necessary details f. Click on Save button to save the Department Refer Figure 16 Figure 16
- 14. © Sentrifugo 2014 - All Rights Reserved Page 14 of 39 Set Site Preferences a. Click on Site Preferences in the top menu b. Click on Click Here link in the below panel Refer Figure 17 Figure 17 c. Select date format in the Date Format dropdown d. Select time format in the Time Format dropdown e. Select time zone in the Default Time Zone dropdown f. If the desired time zone is unavailable in the dropdown, click on Add Time Zone link to add the time zone g. Select currency in the Default Currency dropdown h. If the desired currency is unavailable in the dropdown, click on Add Currency link to add the currency i. Select a password format from Default Password dropdown j. Provide description, if necessary k. Click on Save button to add the site preferences Refer Figure 18 Figure 18
- 15. © Sentrifugo 2014 - All Rights Reserved Page 15 of 39 Activate and In-activate Modules a. Click on Manage Modules in the top menu b. All the modules are displayed in a circular representation c. Click on the icon of a module to make it active or in-active d. Click on Save button to save the changes made to the modules Refer Figure 19 Figure 19
- 16. © Sentrifugo 2014 - All Rights Reserved Page 16 of 39 Add Roles & Privileges a. Click on User Management in the top menu b. The left side panel will display the submenus c. Click on Roles & Privileges d. Click on Add button in the right side panel Refer Figure 20 Figure 20
- 17. © Sentrifugo 2014 - All Rights Reserved Page 17 of 39 e. In the Add page, select a role group f. Enter the role name, role type and role description if necessary g. Check the checkboxes against the necessary menu item(s) h. Upon checking the checkbox, Add, Edit, Delete and View privileges respective to the selected menu item will be displayed i. Check the checkboxes against the privileges to assign them to the role j. Click on Save button to add the role Refer Figure 21 Figure 21
- 18. © Sentrifugo 2014 - All Rights Reserved Page 18 of 39 Add External User a. Click on User Management in the top menu b. The left side panel will display the submenus c. Click on Manage External Users d. Click on Add button in the right side panel Refer Figure 22 Figure 22 e. Click on Configure Identity Codes to add the identity code for users f. Enter the Full Name g. Enter the Email h. Select a role in Assign a Role dropdown i. Provide comments if necessary j. Click on Save to add an external user Refer Figure 23 Figure 23
- 19. © Sentrifugo 2014 - All Rights Reserved Page 19 of 39 Add an Employee a. Click on Human Resources in the top menu b. Click on Employees submenu on the left side panel c. Click on Add button in the right side panel Refer Figure 24 Figure 24
- 20. © Sentrifugo 2014 - All Rights Reserved Page 20 of 39 d. Enter the details respective to the employee e. Click on Save to add the employee Refer Figure 25 Figure 25
- 21. © Sentrifugo 2014 - All Rights Reserved Page 21 of 39 Update My Details a. Click on Employee Self-Service in the top menu b. Click on My Details in the submenu on the left side panel c. In the right side panel, click on Add to add the Contact Number Refer Figure 26 Figure 26 d. In the popup, enter the Contact Number e. Click on Ok to add the Contact Number to My Details Refer Figure 27 Figure 27
- 22. © Sentrifugo 2014 - All Rights Reserved Page 22 of 39 f. Click on the desired tab in the right side panel to add or edit details g. Click on Edit in the respective screen to add or edit the details h. Click on Save to add or update the details Refer Figure 28 Figure 28
- 23. © Sentrifugo 2014 - All Rights Reserved Page 23 of 39 Add Leave Management Options for Department a. Click on Human Resources in the top menu b. The left side panel will display the submenus c. Click on Leave Management Options d. Click on Add button in the right side panel Refer Figure 29 Figure 29 e. Select a business unit from Business Unit dropdown f. Select a department from department dropdown g. Select month from Calendar Start Month dropdown h. Select weekend1 from Weekend1 dropdown i. Select weekend2 from Weekend2 dropdown j. Enter number of working hours k. Provide permissions for Half Day Requests l. Provide permissions to Allow Leave Transfers m. Provide permissions to Skip Holidays n. Click Save button to add leave management options for department Refer Figure 30
- 24. © Sentrifugo 2014 - All Rights Reserved Page 24 of 39 Figure 30 Apply Leave Request a. Click on Employee Self-Service in the top menu b. The left side panel will display the submenus c. Click on Leave Request d. The current month calendar will be displayed on the right side panel e. Click on previous and after arrow buttons to move to previous or next month f. Click on the day you want to apply for leave to apply leave for one day For further understanding, Refer Figure 31, which explain about adding leaves for the month of May Figure 31
- 25. © Sentrifugo 2014 - All Rights Reserved Page 25 of 39 g. To apply leave for consecutive days, drag the mouse on the calendar for desired number of days Refer Figure 32 Figure 32 h. In the popup, enter the required details i. Click on Apply to apply for leave(s) Refer Figure 33 Figure 33
- 26. © Sentrifugo 2014 - All Rights Reserved Page 26 of 39 Cancel Leave Request a. Click on Employee Self-Service in the top menu b. The left side panel will display the submenus c. Click on Pending leaves d. Leaves that are pending for approval are displayed in the right side panel e. Click on Cancel Leaves icon Refer Figure 34 Figure 34 f. In the popup, click on Yes button to cancel the leave Refer Figure 35 Figure 35
- 27. © Sentrifugo 2014 - All Rights Reserved Page 27 of 39 Approve or Reject Leave Requests a. Click on Employee Self-Service in the top menu b. The left side panel will display the submenus c. Click on Manage Employee Leaves d. The leaves applied by the employees working under the logged in user will be displayed in the right side panel e. Click on Edit icon of a leave request Refer Figure 36 Figure 36 f. Select approve/reject status in the Approve or Reject dropdown g. Click on Save button to approve or reject the leave request Refer Figure 37 Figure 37
- 28. © Sentrifugo 2014 - All Rights Reserved Page 28 of 39 Raise a Resource Requisition a. Click on Resource Requisition in the top menu b. The left side panel will display the submenus c. Click on Openings/Positions d. Click on Add button in the right side panel Refer Figure 38 Figure 38 e. Enter the required details f. Select the approver(s) in the approver1, approver2 or approver 3 dropdown g. Click on Save button to raise the requisition and send it for approval Refer Figure 39 Figure 39
- 29. © Sentrifugo 2014 - All Rights Reserved Page 29 of 39 Add Screening Type for Background Checks a. Click on Background Checks in the top menu b. The left side panel will display the submenus c. Click on Screening Types d. Click on Add button in the right side panel Refer Figure 40 Figure 40 e. Enter the Screening Type and Description if necessary f. Click on Save button to add the Screening Type Refer Figure 41 Figure 41
- 30. © Sentrifugo 2014 - All Rights Reserved Page 30 of 39 Add an Agency to Perform Background Checks a. Click on Background Checks in the top menu b. The left side panel will display the submenus c. Click on Agencies d. Click on Add Button in the right side panel Refer Figure 42 Figure 42 e. Provide the required details f. Assign a specific Screening Types to the Agency by selecting one or more screening type from Screening Type dropdown g. Click on Save to add the Agency Refer Figure 43
- 31. © Sentrifugo 2014 - All Rights Reserved Page 31 of 39 Figure 43 Send an Employee for Background Checks a. Click on Human Resources in the top menu b. The left side panel will display the submenus c. Click on Employees d. Click on Edit icon corresponding to an employee in the right side panel Refer Figure 44 Figure 44
- 32. © Sentrifugo 2014 - All Rights Reserved Page 32 of 39 e. In the edit screen, click on Send for background checks link to send that employee for Background Checks Refer Figure 45 Figure 45
- 33. © Sentrifugo 2014 - All Rights Reserved Page 33 of 39 View and Generate Reports a. Click on Reports in the top menu b. You will be redirected to Reports page where graphical representation of organization statistics are displayed c. Click on a menu item in the Reports menu d. Click on the corresponding submenu Refer Figure 46 Figure 46
- 34. © Sentrifugo 2014 - All Rights Reserved Page 34 of 39 e. In the selected submenu page, click on Export to PDF or Export to Excel to generate report Refer Figure 47 Figure 47
- 35. © Sentrifugo 2014 - All Rights Reserved Page 35 of 39 Or, to generate custom reports f. Provide the specifications required to generate report g. Click on Generate Report to generate a custom report Refer Figure 48 Figure 48
- 36. © Sentrifugo 2014 - All Rights Reserved Page 36 of 39 View Activity log a. Click on Logs in the top menu b. The left side panel will display the submenus c. Click on Activity log d. View the logs of all the activities in the right side panel e. Click on View Record to view the modified record. Refer Figure 49 Figure 49 View User log a. Click on Logs in the top menu b. The left side panel will display the submenus c. Click on User log d. View the logs of all the users in the right side panel Refer Figure 50 Figure 50
- 37. © Sentrifugo 2014 - All Rights Reserved Page 37 of 39 Set Shortcuts a. Click on the organization logo in the top left of the header b. Click on Click here link in the Shortcuts panel in the left side Refer Figure 51 Figure 51 Or c. Click on logged in user’s name in the top right of the header d. Click on Settings in the dropdown e. Select Shortcuts button in the settings page f. Drag and drop the selected menu item(s) in the shortcuts box g. Click on Save to add shortcuts in the Shortcuts panel Refer Figure 52 Figure 52
- 38. © Sentrifugo 2014 - All Rights Reserved Page 38 of 39 You can also create Shortcuts as you browse through the application h. Click on a desired module in the top menu i. Click on the desired submenu in the left side panel j. Click on Create Shortcut in the right side panel For further understanding, Refer Figure 53, which explains about creating a shortcut as you browse through the application Figure 53 Set Widgets a. Click on the organization logo in the top left of the header b. Click on Click here link in the Widgets panel in the right side Refer figure 54 Figure 54 Or c. Click on logged in user’s name in the top right of the header d. Click on Settings in the dropdown Or
- 39. © Sentrifugo 2014 - All Rights Reserved Page 39 of 39 e. Click on Settings icon in the bottom left of the footer f. Select Widgets button in the settings page g. Drag and drop the selected menu item(s) in the widgets box h. Click on Save to add Widgets in the Widgets panel Refer Figure 55 Figure 55
