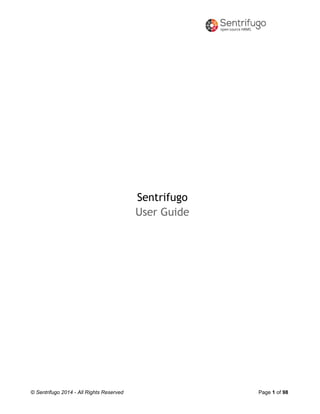
Sentrifugo user guide 2.0beta
- 1. © Sentrifugo 2014 - All Rights Reserved Page 1 of 98 Sentrifugo User Guide
- 2. © Sentrifugo 2014 - All Rights Reserved Page 2 of 98 Table of Content Getting Started.......................................................................................................................................4 What is Configuration Wizard..............................................................................................................4 How do I go about the Configuration Wizard.......................................................................................4 What Can be done with Sentrifugo’s Dashboard:................................................................................7 How to Set Site Configurations within the Application: ......................................................................10 How to Edit Site Configurations within the Application: .....................................................................11 Need to Delete Site Configurations within the Application:................................................................12 To Set Employee Configurations: .....................................................................................................13 To Edit an Employee Configuration:..................................................................................................14 To Delete an Employee Configuration: .............................................................................................15 Want to Configure Tabs for Employees: ...........................................................................................16 Do You Want to Add an Organization: ..............................................................................................17 How do I Set Site Preferences:.........................................................................................................21 How to Activate and In-activate Modules: .........................................................................................22 Do you want to Add Roles & Privileges:............................................................................................23 How do I Add an External User:........................................................................................................25 How do I Add an Employee:..............................................................................................................26 How can I Update My Details:...........................................................................................................29 How to Add Employee Documents:...................................................................................................31 Want to Add Leave Management Options:........................................................................................32 What if I want to Apply a Leave Request:..........................................................................................34 How do I Cancel my Leave Request:................................................................................................36 How to Approve or Reject Leave Requests:......................................................................................37 How do I Raise a Resource Requisition:...........................................................................................38 Where do I Add Screening Type for Background Checks: ................................................................40 How do I Add an Agency to Perform Background Checks: ...............................................................41 Can I Send an Employee for Background Checks: ...........................................................................43 Want to View & Generate Reports: ...................................................................................................44 Where can you View Activity log: ......................................................................................................47 Where can I View User log:...............................................................................................................47 Looking to Set Shortcuts:..................................................................................................................48
- 3. © Sentrifugo 2014 - All Rights Reserved Page 3 of 98 Looking to Set Widgets:....................................................................................................................49 Want to Configure Service Request:.................................................................................................51 Want to Edit Service Request: ..........................................................................................................52 How to Delete Service Request: .......................................................................................................53 How do I set Cron Jobs:....................................................................................................................54 How to Download Import Format ......................................................................................................55 From where do I pick the Import format details .................................................................................56 Performance Appraisal.........................................................................................................................66 Appraisal Settings.............................................................................................................................67 Parameters.......................................................................................................................................68 Questions .........................................................................................................................................69 Skills.................................................................................................................................................70 Ratings .............................................................................................................................................71 Initialize Appraisal.............................................................................................................................72 Configure Line Managers..................................................................................................................74 Discard Line Manager Configuration.................................................................................................78 Configure Appraisal Parameters .......................................................................................................79 Manager Appraisal............................................................................................................................84 Manager Status ................................................................................................................................88 Employee Status...............................................................................................................................89 My Team Appraisal...........................................................................................................................89 Self Appraisal ...................................................................................................................................90 Feed Forward ...................................................................................................................................91 Questions .........................................................................................................................................92 Initialize feed forward........................................................................................................................93 Appraise Your Managers ..................................................................................................................95 Manager Feed Forward ....................................................................................................................96 Employee Status...............................................................................................................................98
- 4. © Sentrifugo 2014 - All Rights Reserved Page 4 of 98 Getting Started What is Configuration Wizard Configuration Wizard allows you to configure settings that reflect requirements unique to your organization and make your application ready to use. Wizard is the first screen that is displayed if you have logged into the application for the very first time. Wizard enables you to enter the essential information that makes your application ready to add employees to your organization right away. How do I go about the Configuration Wizard Information is gathered in three sections. The first is the Manage Module section. a. All the modules are displayed in circular representation b. Click on the module icon to make it activate or inactive c. Click on Save to save the changes made. For further understanding, refer Figure 1 Refer Figure 1
- 5. © Sentrifugo 2014 - All Rights Reserved Page 5 of 98 In the Site Configuration section, all the countries, their states and cities are displayed by default so as to empower the application administrator to configure the standards. d. Make changes to the Site Configurations based on your organization preferences e. Click on Add Time Zone to add the required time zone f. Click on Save to apply the changes to the application For further understanding, refer Figure 2 Refer Figure 2
- 6. © Sentrifugo 2014 - All Rights Reserved Page 6 of 98 In the Organization section, provide organization information g. Enter the information of the organization h. Click on Add Country to add the required country i. Click on Add State to add the required state j. Click on Add City to add the required city k. Click on Save to save the organization information For further understanding, refer Figure 3 Figure 3
- 7. © Sentrifugo 2014 - All Rights Reserved Page 7 of 98 What Can be done with Sentrifugo’s Dashboard: Dashboard is a new feature in Sentrifugo enabling you to have all the information you need at a glance. You can decide what elements you need on the dashboard by configuring widgets. Not only that, you can view your colleague’s daily and upcoming birthdays updates and announcements for a department or for an entire business unit from your management. a. Click on the organization logo in the top left of the header b. Click on Click here link in the Dashboard panel in the left side For further understanding, refer figure 4 Figure 4 Or c. Click on logged in user’s name in the top right of the header d. Click on Settings in the dropdown Or e. Click on Settings icon in the bottom left of the footer f. Select Widgets button in the settings page g. Drag and drop the selected menu item(s) in the widgets box h. Click on Save to add Widgets in the Widgets panel
- 8. © Sentrifugo 2014 - All Rights Reserved Page 8 of 98 Refer Figure 5 Figure 5
- 9. © Sentrifugo 2014 - All Rights Reserved Page 9 of 98 For announcements: a. Click on organization in the top menu b. Click on Announcements c. Click on Add d. Select the business unit(s), department and title e. Enter the description and upload attachments if any f. Click on Post to post the announcements Refer figure 6 Figure 6
- 10. © Sentrifugo 2014 - All Rights Reserved Page 10 of 98 How to Set Site Configurations within the Application: a. Click on Site Configurations in the top menu b. The left side panel will display the submenus c. Click on the desired submenu d. Click on the Add button on the right side panel e. Enter the required details f. Click Save button to add the details For further understanding, refer Figure 7, which explains about adding Ethnic Codes Figure 7
- 11. © Sentrifugo 2014 - All Rights Reserved Page 11 of 98 How to Edit Site Configurations within the Application: a. Click on Site Configurations in the top menu b. The left side panel will display the submenus c. Click on the desired submenu d. Click on the Edit icon for the record that is to be edited on the right side panel e. Make the required changes to the record f. Click on Update button to save the changes For further understanding, refer Figure 8, which explains about editing Ethnic Codes Figure 8
- 12. © Sentrifugo 2014 - All Rights Reserved Page 12 of 98 Need to Delete Site Configurations within the Application: a. Click on Site Configurations in the top menu b. The left side panel will display the submenus c. Click on the desired submenu d. Click on Delete icon for the record that is to be deleted in the right side panel For further understanding, refer Figure 9, which explains about deleting Ethnic Codes Figure 9 e. In the confirmation popup, click on Yes to delete the record Refer Figure 10 Figure 10
- 13. © Sentrifugo 2014 - All Rights Reserved Page 13 of 98 To Set Employee Configurations: a. Click on Human Resource in the top menu b. The left side panel will display the submenus c. Click on the Employee Configurations in the submenu d. Click on the Add button on the right side panel e. Enter the required details f. Click Save button to save the details For further understanding, refer Figure 11, which explains about adding Pay Frequency Figure 11
- 14. © Sentrifugo 2014 - All Rights Reserved Page 14 of 98 To Edit an Employee Configuration: a. Click on Human Resource in the top menu b. The left side panel will display the submenus c. Click on the desired submenu d. Click on Edit icon for the record that is to be edited on the right side panel e. Make the required changes f. Click on Update button to save the changes For further understanding, refer Figure 12, which explains about editing Pay Frequency Figure 12
- 15. © Sentrifugo 2014 - All Rights Reserved Page 15 of 98 To Delete an Employee Configuration: a. Click on Human Resource in the top menu b. The left side panel will display the submenus c. Click on the desired submenu d. Click on Delete icon for the record that is to be deleted on the right side panel For further understanding, refer Figure 13, which explains about deleting Pay Frequency Figure 13 e. In the confirmation popup, click on Yes to delete the record Refer Figure 14 Figure 14
- 16. © Sentrifugo 2014 - All Rights Reserved Page 16 of 98 Want to Configure Tabs for Employees: a. Click on Human Resource in the top menu b. The left side panel will display the submenus c. Click on Employee Tabs d. Click on Edit button to configure tabs for employees Refer Figure 15 Figure 15 e. To enable specific tabs for employees, check individual checkboxes with respect to desired tabs f. To enable all the tabs for employees, check “Check All” checkbox g. Click on Save to save the changes Refer Figure 16 Figure 16
- 17. © Sentrifugo 2014 - All Rights Reserved Page 17 of 98 Do You Want to Add an Organization: a. Click on Organization in the top menu b. The left side panel will display the submenus c. Click on Organization Info d. Click on Click Here link in the right side panel Refer Figure 17 Figure 17
- 18. © Sentrifugo 2014 - All Rights Reserved Page 18 of 98 e. Enter the required details f. Upload your organization logo g. Click on Save to add the organization Refer Figure 18 Figure 18
- 19. © Sentrifugo 2014 - All Rights Reserved Page 19 of 98 How to Add Business Units: a. Click on Organization in the top menu b. The left side panel will display the submenus c. Click on Business Units d. Click on Add button on the right side panel Refer Figure 19 Figure 19 e. Enter the necessary details f. Click on Save button to save the Business Unit Refer Figure 20 Figure 20
- 20. © Sentrifugo 2014 - All Rights Reserved Page 20 of 98 Steps to Add Departments: a. Click on Organization in the top menu b. The left side panel will display the submenus c. Click on Departments d. Click on Add button on the right side panel Refer Figure 21 Figure 21 e. Enter the necessary details f. Click on Save button to save the Department Refer Figure 22 Figure 22
- 21. © Sentrifugo 2014 - All Rights Reserved Page 21 of 98 How do I Set Site Preferences: a. Click on Site Configuration in the top menu b. The left side panel will display the sub menus c. Click on Site Preferences d. Click on Click Here in the right side panel Refer Figure 23 Figure 23 e. Select date format in the Date Format dropdown f. Select time format in the Time Format dropdown g. Select time zone in the Default Time Zone dropdown h. If the desired time zone is unavailable in the dropdown, click on Add Time Zone link to add the time zone i. Select currency in the Default Currency dropdown j. If the desired currency is unavailable in the dropdown, click on Add Currency link to add the currency k. Select a password format from Default Password dropdown l. Provide description, if necessary m. Click on Save button to add the site preferences Refer Figure 24 Figure 24
- 22. © Sentrifugo 2014 - All Rights Reserved Page 22 of 98 How to Activate and In-activate Modules: a. Click on Manage Modules in the top menu b. All the modules are displayed in a circular representation c. Click on the icon of a module to make it active or in-active d. Click on Save button to save the changes made to the modules Refer Figure 25 Figure 25
- 23. © Sentrifugo 2014 - All Rights Reserved Page 23 of 98 Do you want to Add Roles & Privileges: a. Click on User Management in the top menu b. The left side panel will display the submenus c. Click on Roles & Privileges d. Click on Add button in the right side panel Refer Figure 26 Figure 26
- 24. © Sentrifugo 2014 - All Rights Reserved Page 24 of 98 e. In the Add page, select a role group f. Enter the role name, role type and role description if necessary g. Check the checkboxes against the necessary menu item(s) h. Upon checking the checkbox, Add, Edit, Delete and View privileges respective to the selected menu item will be displayed i. Check the checkboxes against the privileges to assign them to the role j. Click on Save button to add the role Refer Figure 27 Figure 27
- 25. © Sentrifugo 2014 - All Rights Reserved Page 25 of 98 How do I Add an External User: a. Click on Human Resource in the top menu b. The left side panel will display the submenus c. Click on Manage External Users under User Management d. Click on Add button in the right side panel Refer Figure 28 Figure 28 e. Click on Configure Identity Codes to add the identity code for users f. Enter the Full Name g. Enter the Email h. Select a role in Assign a Role dropdown i. Provide comments if necessary j. Click on Save to add an external user Refer Figure 29 Figure 29
- 26. © Sentrifugo 2014 - All Rights Reserved Page 26 of 98 How do I Add an Employee: Gathering Management Details is an important aspect of an organization. Using Sentrifugo, obtaining the management details is simple. Upon usage of the application for the first time, the management details are acquired right before adding employees to the organization. a. Click on Human Resources in the top menu b. Click on Employees submenu on the left side panel c. Enter the management details d. Click on Save to capture management details Refer Figure 30 Refer Figure 30 After the management details are gathered, the privilege to add employees to the application will be enabled.
- 27. © Sentrifugo 2014 - All Rights Reserved Page 27 of 98 e. Click on Add button in the right side panel Refer Figure 31 Figure 31 f. The Employee ID will be auto populated by the application
- 28. © Sentrifugo 2014 - All Rights Reserved Page 28 of 98 g. Enter the details respective to the employee h. Click on Save to add the employee Refer Figure 32 Figure 32
- 29. © Sentrifugo 2014 - All Rights Reserved Page 29 of 98 How can I Update My Details: a. Click on Employee Self-Service in the top menu b. Click on My Details in the submenu on the left side panel c. In the right side panel, click on Add to add the Contact Number Refer Figure 33 Figure 33 d. In the popup, enter the Contact Number e. Click on Ok to add the Contact Number to My Details Refer Figure 34 Figure 34
- 30. © Sentrifugo 2014 - All Rights Reserved Page 30 of 98 f. Click on the desired tab in the right side panel to add or edit details g. Click on Edit in the respective screen to add or edit the details h. Click on Save to add or update the details Refer Figure 35 Figure 35
- 31. © Sentrifugo 2014 - All Rights Reserved Page 31 of 98 How to Add Employee Documents: All the essential documents pertaining to an employee can be make available in Sentrifugo. These documents are added by the employee, HR and super admin. The managers can view the documents of their team members For employees to add documents: a. Click on Employee Self Service in the header b. Click on My Details in the left side menu c. Click on Document d. Click on New Document e. Enter the Document Name f. Click on Save to save the details g. These documents can be edited, deleted and downloaded Refer Figure 36 Figure 36
- 32. © Sentrifugo 2014 - All Rights Reserved Page 32 of 98 Want to Add Leave Management Options: a. Click on Human Resources in the top menu b. The left side panel will display the submenus c. Click on Leave Management Options d. Click on Add button in the right side panel Refer Figure 37 Figure 37
- 33. © Sentrifugo 2014 - All Rights Reserved Page 33 of 98 e. Select a business unit from Business Unit dropdown f. Select a department from department dropdown g. Select month from Calendar Start Month dropdown h. Select weekend1 from Weekend1 dropdown i. Select weekend2 from Weekend2 dropdown j. Enter number of working hours k. Provide permissions for Half Day Requests l. Provide permissions to Allow Leave Transfers m. Provide permissions to Skip Holidays n. Click Save button to add leave management options for department Refer Figure 38 Figure 38
- 34. © Sentrifugo 2014 - All Rights Reserved Page 34 of 98 What if I want to Apply a Leave Request: a. Click on Employee Self-Service in the top menu b. The left side panel will display the submenus c. Click on Leave Request d. The current month calendar will be displayed on the right side panel e. Click on previous and after arrow buttons to move to previous or next month f. Click on the day you want to apply for leave to apply leave for one day For further understanding, Refer Figure 39, which explain about adding leaves for the month of September Figure 39
- 35. © Sentrifugo 2014 - All Rights Reserved Page 35 of 98 g. To apply leave for consecutive days, drag the mouse on the calendar for desired number of days Refer Figure 40 Figure 40 h. In the popup, enter the required details i. Click on Apply to apply for leave(s) Refer Figure 41
- 36. © Sentrifugo 2014 - All Rights Reserved Page 36 of 98 Figure 41 How do I Cancel my Leave Request: a. Click on Employee Self-Service in the top menu b. The left side panel will display the submenus c. Click on Pending leaves d. Leaves that are pending for approval are displayed in the right side panel e. Click on Cancel Leaves icon Refer Figure 42 Figure 42 f. In the popup, click on Yes button to cancel the leave Refer Figure 43 Figure 43
- 37. © Sentrifugo 2014 - All Rights Reserved Page 37 of 98 How to Approve or Reject Leave Requests: a. Click on Employee Self-Service in the top menu b. The left side panel will display the submenus c. Click on Manage Employee Leaves d. The leaves applied by the employees working under the logged in user will be displayed in the right side panel e. Click on Edit icon of a leave request Refer Figure 44 Figure 44 f. Select approve/reject status in the Approve or Reject dropdown g. Click on Save button to approve or reject the leave request Refer Figure 45 Figure 45
- 38. © Sentrifugo 2014 - All Rights Reserved Page 38 of 98 How do I Raise a Resource Requisition: a. Click on Resource Requisition in the top menu b. The left side panel will display the submenus c. Click on Openings/Positions d. Click on Add button in the right side panel Refer Figure 46 Figure 46
- 39. © Sentrifugo 2014 - All Rights Reserved Page 39 of 98 e. Enter the required details f. Select the approver(s) in the approver1, approver2 or approver 3 dropdown g. Click on Save button to raise the requisition and send it for approval Refer Figure 47 Figure 47
- 40. © Sentrifugo 2014 - All Rights Reserved Page 40 of 98 Where do I Add Screening Type for Background Checks: a. Click on Background Checks in the top menu b. The left side panel will display the submenus c. Click on Screening Types d. Click on Add button in the right side panel Refer Figure 48 Figure 48 e. Enter the Screening Type and Description if necessary f. Click on Save button to add the Screening Type Refer Figure 49 Figure 49
- 41. © Sentrifugo 2014 - All Rights Reserved Page 41 of 98 How do I Add an Agency to Perform Background Checks: a. Click on Background Checks in the top menu b. The left side panel will display the submenus c. Click on Agencies d. Click on Add Button in the right side panel Refer Figure 50 Figure 50
- 42. © Sentrifugo 2014 - All Rights Reserved Page 42 of 98 e. Provide the required details f. Assign a specific Screening Types to the Agency by selecting one or more screening type from Screening Type dropdown g. Click on Save to add the Agency Refer Figure 51 Figure 51
- 43. © Sentrifugo 2014 - All Rights Reserved Page 43 of 98 Can I Send an Employee for Background Checks: a. Click on Human Resources in the top menu b. The left side panel will display the submenus c. Click on Employees d. Click on Edit icon corresponding to an employee in the right side panel Refer Figure 52 Figure 52 e. In the edit screen, click on Send for background checks link to send that employee for Background Checks Refer Figure 53 Figure 53
- 44. © Sentrifugo 2014 - All Rights Reserved Page 44 of 98 Want to View & Generate Reports: a. Click on Analytics in the top menu b. You will be redirected to Analytics page where graphical representation of organization statistics are displayed c. Click on a menu item in the Analytics menu d. Click on the corresponding submenu Refer Figure 54 Figure 54
- 45. © Sentrifugo 2014 - All Rights Reserved Page 45 of 98 e. In the selected submenu page, click on Export to PDF or Export to Excel to generate report Refer Figure 55 Figure 55 Or, to generate custom reports
- 46. © Sentrifugo 2014 - All Rights Reserved Page 46 of 98 f. Provide the specifications required to generate report g. Click on Generate Report to generate a custom report Refer Figure 56 Figure 56
- 47. © Sentrifugo 2014 - All Rights Reserved Page 47 of 98 Where can you View Activity log: a. Click on Logs in the top menu b. The left side panel will display the submenus c. Click on Activity log d. View the logs of all the activities in the right side panel e. Click on View Record to view the modified record. Refer Figure 57 Figure 57 Where can I View User log: a. Click on Logs in the top menu b. The left side panel will display the submenus c. Click on User log d. View the logs of all the users in the right side panel Refer Figure 58 Figure 58
- 48. © Sentrifugo 2014 - All Rights Reserved Page 48 of 98 Looking to Set Shortcuts: i. Click on the organization logo in the top left of the header j. Click on Click here link in the Shortcuts panel in the left side Refer Figure 59 Figure 59 Or k. Click on logged in user’s name in the top right of the header l. Click on Settings in the dropdown m. Select Shortcuts button in the settings page n. Drag and drop the selected menu item(s) in the shortcuts box o. Click on Save to add shortcuts in the Shortcuts panel Refer Figure 60 Figure 60
- 49. © Sentrifugo 2014 - All Rights Reserved Page 49 of 98 You can also create Shortcuts as you browse through the application p. Click on a desired module in the top menu q. Click on the desired submenu in the left side panel r. Click on Create Shortcut in the right side panel For further understanding, Refer Figure 61, which explains about creating a shortcut as you browse through the application Figure 61 Looking to Set Widgets: a. Click on the organization logo in the top left of the header b. Click on Click here link in the Widgets panel in the right side Refer figure 62 Figure 62
- 50. © Sentrifugo 2014 - All Rights Reserved Page 50 of 98 Or c. Click on logged in user’s name in the top right of the header d. Click on Settings in the dropdown Or e. Click on Settings icon in the bottom left of the footer f. Select Widgets button in the settings page g. Drag and drop the selected menu item(s) in the widgets box h. Click on Save to add Widgets in the Widgets panel Refer Figure 63 Figure 63
- 51. © Sentrifugo 2014 - All Rights Reserved Page 51 of 98 Want to Configure Service Request: a. Click on the Service Request in the top menu b. The left side panel will display the submenus c. Click on desired submenu d. Click on Add button on the right side panel e. Enter the Required details f. Click Save button to add the details For further understanding refer to Figure 64, which explains about adding Settings Figure 64
- 52. © Sentrifugo 2014 - All Rights Reserved Page 52 of 98 Want to Edit Service Request: a. Click on the Service Request in the top menu b. The left side panel will display the submenus c. Click on desired submenu d. Click on Edit icon for the record that is to be edited on the right side panel e. Make the required changes to the record f. Click Update button to save the changes made. Refer Figure 65 Figure 65
- 53. © Sentrifugo 2014 - All Rights Reserved Page 53 of 98 How to Delete Service Request: a. Click on the Service Request in the top menu b. The left side panel will display the submenus c. Click on desired submenu d. Click on Delete icon for the record that is to be deleted on the right side panel Refer to Figure 66 Figure 66 e. In the Confirmation pop up , Click on Yes to delete the record Refer to Figure 67 Figure 67
- 54. © Sentrifugo 2014 - All Rights Reserved Page 54 of 98 How do I set Cron Jobs: You should have received an email upon successful installation of Sentrifugo. a. Copy the link in the Cron Job section in the email b. The first link in the Cron Job section is used to send application related emails to the employees c. The second link is to send emails to the employees to intimate them regarding the expiration of their identity documents d. Configure the Cron Job in your server to execute it periodically Refer Figure 68 Figure 68
- 55. © Sentrifugo 2014 - All Rights Reserved Page 55 of 98 How to Download Import Format a. Click on Human Resources in the top menu b. Click on Employees submenu on the left side panel c. Click on Import Format link above the employee details grid on the right hand side d. For further guidance, click on Help link Refer to figure 69 Figure 69 You should be able to download an excel sheet which defines the import format to add employees Refer Figure 70 for the import format Figure 70
- 56. © Sentrifugo 2014 - All Rights Reserved Page 56 of 98 From where do I pick the Import format details a. Prefix I. Click on Site configurations in the top menu II. Click on General submenu on the left side panel III. Click on Prefixes link IV. Add the required prefix by clicking on Add button V. Use the Prefix to enter in the import excel Refer Figure 71 Figure 71 Note: You can only enter prefixes that are existing in the application. b. Enter the First and Last Name of the employee I. These fields are mandatory and accept only alphabetic characters Refer Figure 72 Figure 72
- 57. © Sentrifugo 2014 - All Rights Reserved Page 57 of 98 c. Role Type I. Click on Human Resource in the top menu II. Click on User Management submenu on the left side panel III. Click on Roles & Privileges link IV. Add the required roles and provide privileges to the role by clicking Add button V. Use the Role Type to enter in the import excel Refer Figure 73 Figure 73 Note: You can only enter roles that are existing in the application d. Enter the email of the employee I. Email address should unique and of a valid format II. Email field is mandatory Refer figure 74 Figure 74
- 58. © Sentrifugo 2014 - All Rights Reserved Page 58 of 98 e. Business Unit I. Click on Organization in the top menu II. Click on Business Units in the left side panel III. Click on Add button to add the desired business unit IV. Use the Code to enter in the import excel Refer Figure 75 Figure 75 Note: You can only enter business units that are existing in the application f. Departments I. Click on Organization in the top menu II. Click on Departments in the left side panel III. Click on Add button to add the desired department IV. Use the Code to enter in the import excel V. Please make sure that Department should fall under the Business Unit entered in import excel Refer Figure 76 Figure 76 Note: You can only enter departments that are existing in the application
- 59. © Sentrifugo 2014 - All Rights Reserved Page 59 of 98 g. Enter the Reporting Manager employee id h. Job Title I. Click on Human Resource in the top menu II. Click on Employee Configurations in the left side panel III. Click on Job Titles link IV. Click on Add button to add the desired job title V. Use the Job Title Code to enter in the import excel Refer Figure 77 Figure 77 Note: You can only enter job titles that are existing in the application
- 60. © Sentrifugo 2014 - All Rights Reserved Page 60 of 98 i. Position I. Click on Human Resource in the top menu II. Click on Employee Configurations in the left side panel III. Click on Positions link IV. Click on Add button to add the desired position V. Use the Position to fill in the import excel VI. Please make sure that Position should fall under the Job Titles entered in import excel Refer Figure 78 Figure 78 Note: You can only enter positions that are existing in the application
- 61. © Sentrifugo 2014 - All Rights Reserved Page 61 of 98 j. Employment Status I. Click on Human Resource in the top menu II. Click on Employee Configurations in the left side panel III. Click on Employment Status IV. Click on Add button to add the desired status V. Use the Work Short Code to enter in the import excel Refer Figure 79 Figure 79 Note: You can only enter work short codes that are existing in the application k. Enter the employee Date of Joining in “Day, month and four digit year with dashes” format I. This is a mandatory field Refer Figure 80 for guidance
- 62. © Sentrifugo 2014 - All Rights Reserved Page 62 of 98 Figure 80 l. Enter the employee Date of Leaving I. Date of Leaving column can be left empty unless the employee Employment status is “Left”, “Suspended”, or “Resigned” II. Date of Leaving must be greater than the Date of Joining Refer Figure 81 Figure 81 m. Enter the employee Experience I. This field is not mandatory Refer Figure 82
- 63. © Sentrifugo 2014 - All Rights Reserved Page 63 of 98 Figure 82 n. Enter the employee Extension I. This field is not mandatory Refer Figure 83 Figure 83 o. Enter the employee Work Telephone Number I. This field is not mandatory Refer Figure 84
- 64. © Sentrifugo 2014 - All Rights Reserved Page 64 of 98 Figure 84 p. Enter the employee Fax I. This field is not mandatory Refer Figure 85 Figure 85 q. Salary Currency I. Click on Site Configurations in the top menu II. Click on Currency in the left side panel III. Click on Currencies IV. Click on Add button to add the desired status V. Use the Currency Code to enter in the import excel Refer Figure 86 Figure 86 Note: You can only enter Currencies that are existing in the application
- 65. © Sentrifugo 2014 - All Rights Reserved Page 65 of 98 r. Pay Frequency I. Click on Human Resource in the top menu II. Click on Employee Configurations in the left side panel III. Click on Payment Frequency IV. Click on Add button to add the desired status V. Use the Short Code to enter in the import excel Refer Figure 87 Figure 87 Note: You can only enter Pay Frequencies that are existing in the application s. Enter the employee Salary I. This field is not mandatory Refer Figure 88 Figure 88
- 66. © Sentrifugo 2014 - All Rights Reserved Page 66 of 98 Performance Appraisal Performance Appraisal is a systematic evaluation of performance of the employees and to understand the abilities of a person for further career transition. It is generally done by the supervisors based on measuring criterion such as parameters, questions, ratings and more. In Sentrifugo, the appraisal is configured for an entire business unit or for a specific department in a business unit. To configure the appraisal process, first the appraisal settings for the selected business unit or department must be configured.
- 67. © Sentrifugo 2014 - All Rights Reserved Page 67 of 98 Appraisal Settings Appraisal Settings set the mode and ratings for the selected business unit or department. The appraisal mode can be quarterly, half yearly, or yearly. The ratings can be 1-5 or 1-10 depending on the appraisal architecture of the organization. Ratings are provided with description signifying each ratings definition in the appraisal process. a. Click on Performance Appraisal in the header b. Click on Configurations on the left side panel c. Click on Appraisal Settings submenu d. Click on Add in the right side panel Refer Figure 89 Figure 89 In Add Appraisal Settings screen, e. Select an option in Business Unit dropdown f. Select the applicability g. Select the department based on the previous selections h. Select an option in Appraisal Mode dropdown i. Select an option in Appraisal Ratings dropdown j. Click on Save to save the Appraisal Settings Refer Figure 90 Figure 90
- 68. © Sentrifugo 2014 - All Rights Reserved Page 68 of 98 Parameters Parameters define the performance indicators defined by the supervisors to assess the capabilities of the employees. a. Click on Performance Appraisal in the header b. Click on Configurations on the left side panel c. Click on Parameters submenu d. Click on Add in the right side panel Refer Figure 91 Figure 91 In the Add Parameters screen, e. Enter the parameter f. Provide description if necessary g. Click on Save to add the parameter Refer Figure 92 Figure 92
- 69. © Sentrifugo 2014 - All Rights Reserved Page 69 of 98 Questions Questions are determined for each parameter defined in the parameters section. For each parameter, the supervisor can provide more than one question in relation with the parameter. a. Click on Performance Appraisal in the header b. Click on Configurations on the left side panel c. Click on Questions submenu d. Click on Add in the right side panel Refer Figure 93 Figure 93 In the Add Questions screen, e. Select an option from the parameters dropdown f. Add other parameter by clicking Add Parameter g. Enter the question h. Provide description if necessary i. Click on “Add New Question” to add questions for the selected parameter j. Click on Save to add questions for the selected parameter Refer Figure 94 Figure 94
- 70. © Sentrifugo 2014 - All Rights Reserved Page 70 of 98 Skills Skills are the skill set that enhances the employee’s profile. a. Click on Performance Appraisal in the header b. Click on Configurations on the left side panel c. Click on Skills submenu d. Click on Add in the right side panel Refer Figure 95 Figure 95 In the Add Skills screen, e. Enter the skill f. Provide description if necessary g. Click on Save to add the skill Refer Figure 96 Figure 96
- 71. © Sentrifugo 2014 - All Rights Reserved Page 71 of 98 Ratings Ratings are defined for each business unit or department for which the appraisal settings are previously configured. The rating scale, 1-5 and 1-10, is decided as per the standards of the organization for appraisal process. a. Click on Performance Appraisal in the header b. Click on Configurations on the left side panel c. Click on Ratings submenu d. Click on Add in the right side panel Refer Figure 97 Figure 97 In the Add ratings screen, e. Select an option from Business Unit dropdown f. Select an option from Department dropdown g. The Appraisal Ratings range selected in Appraisal Settings for the selected Business Unit and Department are auto populated h. Provide rating text for each rating value i. Click on Save to add the ratings Refer Figure 98 Figure 98
- 72. © Sentrifugo 2014 - All Rights Reserved Page 72 of 98 Upon configuring the essential details, the initialization of appraisal process is the next step. Initialize Appraisal In the initialization step, the business units or the departments that have their appraisal settings configured will be displayed. Business unit: All the Business Units which have the Appraisal Settings configured will be displayed Frequency: Based on the appraisal settings for the selected business unit, frequency will be auto populated Period: Period will be calculated dynamically based on the previously configured appraisal for the selected business unit Appraisal Status: Appraisal status will be "Open" by default. Upon the initialization of appraisal, close and force close options will be made available o Force Close: Closes the Appraisal Process by force. Appraisal Process for the selected Business Unit can be configured again and for the same appraisal period o Close: Closes the appraisal process for the selected business unit permanently Enable to: The Appraisal Process will be enabled by default to managers. When the settings ae saved, the Appraisal Process will be made available for managers to configure the questions under the selected parameters. If the appraisal is directly made available for the employees, they will be able to view the questions configured by the HR. Due Date: The due date is for closing the appraisal process for managers or employees Consider Management: To consider management group for appraisal process for the selected period, check the respective checkbox Eligibility: Select the employees eligible for appraisal period based on the employee status Parameters: Select the parameters for appraisal process that will be applicable to the employees Ratings : The ratings configured in appraisal setting for a business unit or department will be auto- populated a. Click on Performance Appraisal in the header b. Click on Initialize Appraisal in the left side panel c. Click on Add in the right side panel Refer Figure 99 Figure 99
- 73. © Sentrifugo 2014 - All Rights Reserved Page 73 of 98 In the Add Initialize Appraisal screen, d. All the business units for which the appraisal settings are configured are populated. Select an option from business unit dropdown e. Select an option from the department dropdown f. Based on the selected business unit and department, the appraisal mode is populated g. Select the year range h. Period will be dynamically calculated and populated i. Appraisal Status is by default Open in Initialize appraisal j. Select an option in Enable To dropdown k. Based on the Enable To option, set a due date to the employees or to managers l. Select more than one eligibility criteria for employees who are eligible for the appraisal process m. Select more than one parameters n. Ratings will be auto populated o. Click on Save to initialize appraisal for a business unit or a department Refer Figure 100 Figure 100
- 74. © Sentrifugo 2014 - All Rights Reserved Page 74 of 98 Configure Line Managers Once the appraisal process is initiated for a department or a business unit, the line managers must be configured so as to evaluate the employees’ appraisal. The Line Managers can be configured in the appraisal process in two ways: 1. Choose by Organization Hierarchy Establish appraisal process as per the organization hierarchy where line manager will be same as the reporting manager Define the number of appraisal levels and assign line managers to the employees Save the configuration to apply to the selected department or business unit a. Click on Choose by Organization Hierarchy b. Click Yes in the Confirmation alert box Refer Figure 101 Figure 101
- 75. © Sentrifugo 2014 - All Rights Reserved Page 75 of 98 c. Manager and the employees under the manager are displayed d. On the right side, configure line managers by selected the number of appraisal levels e. Click on Save Refer Figure 102 Figure 102 2. Assign Line Managers to Employees Define the number of appraisal levels Determine the line managers as per the selected appraisal levels Add or remove employees based on the selected line managers
- 76. © Sentrifugo 2014 - All Rights Reserved Page 76 of 98 a. Click on Assign Line Managers to Employees b. Click Yes in the Confirmation alert box Refer Figure 103 Figure 103
- 77. © Sentrifugo 2014 - All Rights Reserved Page 77 of 98 c. Click on Add Managers link d. Select the number of appraisal levels e. Based on the number of appraisal levels, select the line managers f. Employees are displayed in the left side panel g. Click on the employee to select for appraisal process h. Click on Save Refer Figure 104 Figure 104
- 78. © Sentrifugo 2014 - All Rights Reserved Page 78 of 98 Discard Line Manager Configuration You can discard the line managers’ configuration after saving the appraisal process in step two. a. Click on Discard to discard the line manager configurations Refer Figure 105 Figure 105
- 79. © Sentrifugo 2014 - All Rights Reserved Page 79 of 98 Configure Appraisal Parameters Configure the appraisal parameters after configuring the line managers. Here, the appraisal process can be made applicable to employees. This step can be done in two ways: 1. All Employees Questions created for the selected parameters in initialization step will be displayed Choose or add questions to be enabled to all employees for the selected business unit or department Choose ratings and/or comments for each question by line manager and employee a. Click on Assign Line Managers to Employees b. Click Yes in the Confirmation alert box Refer Figure 106 Figure 106
- 80. © Sentrifugo 2014 - All Rights Reserved Page 80 of 98 c. Select Questions individually by checking the checkbox respective to each question Or d. Select all the questions by checking the Check All option in the table header e. Select ratings or comments of manager or employee individually for all the questions Or f. Select ratings or comments of manager or employee by checking the Manager Rating, Manager Comments, Employee Ratings and Employee Comments g. Click on Add New Question to add more questions to the appraisal process h. Click on Save & Initialize to initialize the appraisal Or i. Click on Save & Initialize Later to only save the appraisal process Refer Figure 107 Figure 107
- 81. © Sentrifugo 2014 - All Rights Reserved Page 81 of 98 2. Customized Employee Groups Apply appraisal parameters by grouping employees Choose or add questions to be enabled to all employees for the selected business unit or department Choose ratings and/or comments for each question by line manager and employee a. Click on Customized Employees Groups b. Click Yes in the Confirmation alert box Refer Figure 108 Figure 108 c. Click on Create New Group d. Enter group name
- 82. © Sentrifugo 2014 - All Rights Reserved Page 82 of 98 e. Select employees applicable for the appraisal process f. Select Questions individually by checking the checkbox respective to each question Or g. Select all the questions by checking the Check All option in the table header h. Select ratings or comments of manager or employee individually for all the questions Or i. Select ratings or comments of manager or employee by checking the Manager Rating, Manager Comments, Employee Ratings and Employee Comments j. Click on Add New Question to add more questions to the appraisal process k. Click on Save to Configure Appraisal Parameters Refer Figure 109 Figure 109
- 83. © Sentrifugo 2014 - All Rights Reserved Page 83 of 98 l. Upon Saving the appraisal parameters, click on initialize to initialize the appraisal process m. Click on Initialize Later to only save the appraisal process n. Click on Yes in the confirmation box to initialize the appraisal Refer Figure 110 Figure 110
- 84. © Sentrifugo 2014 - All Rights Reserved Page 84 of 98 Manager Appraisal In the first step of Initialize appraisal, if the appraisal is enabled to managers, managers can configure the appraisal parameters. Once the parameters are set, manager creates employee groups and applies the appraisal parameters to the group. Upon saving the appraisal settings, the HR will be able to change the status of appraisal process from “Enabled to Managers” to “Enabled to Employees”. a. Login as a manager b. Click on Performance Appraisal in the header c. Click on Manager Appraisal in the left side menu d. Click on edit icon with respect to an appraisal process Refer Figure 111 Figure 111 e. Create new group (E.g., Support, Testing, Development, etc.) f. Add employees to the group by clicking on an employee g. Click on Add New Question to add questions for a particular group of employees h. Select Questions individually by checking the checkbox respective to each question Or i. Select all the questions by checking the Check All option in the table header j. Select ratings or comments of manager or employee individually for all the questions Or k. Select ratings or comments of manager or employee by checking the Manager Rating, Manager Comments, Employee Ratings and Employee Comments l. Click on Save
- 85. © Sentrifugo 2014 - All Rights Reserved Page 85 of 98 Refer Figure 112 Figure 112
- 86. © Sentrifugo 2014 - All Rights Reserved Page 86 of 98 Upon saving appraisal details, the manager must submit the appraisal process for initialization. m. Click on Submit Initialization Refer Figure 113 Figure 113 The Hr, then, will update the appraisal process by changing the process status from “Enable to Managers” to “Enable to Employees” and providing Employee Due Date. a. Click on Performance Appraisal in the header b. Click on Initialize Appraisal in the left side menu c. Click on edit icon with respect to an appraisal process Refer Figure 114 Figure 114
- 87. © Sentrifugo 2014 - All Rights Reserved Page 87 of 98 d. Select “Enable to Employees” in the Enable To dropdown e. Pick a date for Employee Due Date f. Click on Update to enable the appraisal process to employees Refer Figure 115 Figure 115
- 88. © Sentrifugo 2014 - All Rights Reserved Page 88 of 98 Manager Status In this page, the HR views the status of appraisal process when it is enabled to the managers. a. Click on Performance Appraisal in the header b. Click on Manager Status in the left side menu c. Select the Business Unit d. Select the Department e. Select the Manager Appraisal Status if required f. Managers and their status will be displayed Refer Figure 116 Figure 116
- 89. © Sentrifugo 2014 - All Rights Reserved Page 89 of 98 Employee Status HR and Management roles will be able to view the employee appraisal status. a. Click on Performance Appraisal in the header b. Click on Employee Status in the left side menu c. Select the Business Unit d. Select the Department e. Select Appraisal Status if required f. Employees and their appraisal status will be displayed Refer Figure 117 Figure 117 My Team Appraisal Managers will be able to view their team employees' appraisal status. Once the employees completes the appraisal process, the managers will be able to provide ratings and comments to the employees. Based on the levels of appraisal, the employee appraisal process will be enabled to the line managers. a. Click on Performance Appraisal in the header b. Click on My Team Appraisal in the left side menu c. All the employees in the manager’s team will be displayed d. The status of each employee’s appraisal is displayed e. Click on Expand to provide Manager’s rating f. Provide overall rating and comment for an employee g. Provide the rating and comments respectively
- 90. © Sentrifugo 2014 - All Rights Reserved Page 90 of 98 h. Click on Submit to send it for approval based on the levels of appraisal i. Click on Save as draft to save the ratings and comments Refer Figure 118 Figure 118 Self Appraisal
- 91. © Sentrifugo 2014 - All Rights Reserved Page 91 of 98 Self-appraisal is displayed to all the employees as each and every employee is subject to appraisal process. Here, the employees will provide self-appraisal details such as ratings and comments. Upon completion of self- appraisal, their appraisal will be visible to their line managers for further ratings and comments a. Click on Performance Appraisal in the header b. Click on Self Appraisal in the left side menu c. The parameters are displayed above the questions grid d. Provide rating and comments for every question e. Click on Rating definition to know more about ratings f. Click on Send to L1 Manager to send it to manager g. Click on Save as Draft to only save the appraisal process Refer Figure 119 Figure 119 Feed Forward
- 92. © Sentrifugo 2014 - All Rights Reserved Page 92 of 98 Feed Forward is the feedback given by the employees to appraise their respective line managers. All the configurations are done on management level. Once all the employees have appraised their managers, managers’ appraisal process will be carried out by the management. Questions Questions are added by the Management to evaluate managers’ performance. a. Click on Performance Appraisal in the header b. Click on Feed Forward in the left side menu c. Click on Question in the submenu links d. Click on Add in the right side grid Refer Figure 120 Figure 120 e. Add the question and description if required f. Click on Add New Question to add more questions g. Click on Save Refer Figure 121 Figure 121
- 93. © Sentrifugo 2014 - All Rights Reserved Page 93 of 98 Initialize feed forward In the initialize feed forward page, only the appraisal that have “Closed” status are displayed. Appraisal: Select the appraisal from the populated dropdown. The appraisal details grid is displayed in the screen where Business Unit, Department, Appraisal Mode, From Year, To Year and Period are displayed. Status: Feed Forward status will be "Open" by default. Upon the initialization of feed forward, close and force close options will be made available Force Close: Closes the Appraisal Process by force. Appraisal Process for the selected Business Unit can be configured again and for the same appraisal period Close: Closes the appraisal process for the selected business unit permanently Employee Details: Here, the Management will determine if the management can view only the feedback given by the employee or the feedback along with the employee names. Show: Employee names and their feedbacks will be displayed Hide: Only the feedbacks will be displayed Enable to: The Management will determine if all employees can appraise their managers or only the employees eligible for appraisal Appraisal Employees: All the employees eligible for appraisal process can appraise their managers All Employees: All the employees in the organization can appraise their managers Due Date: The due date is for closing the Feed Forward process for employees Configure Questions: All the questions added by the Management will be displayed. If more questions are to be added, Add New Question link is also provided. a. Click on Performance Appraisal in the header b. Click on Feed Forward in the left side menu c. Click on Initialize Feed Forward in the submenu links d. Click on Add in the right side grid Refer Figure 122 Figure 122
- 94. © Sentrifugo 2014 - All Rights Reserved Page 94 of 98 e. Select an appraisal process from the Appraisal dropdown f. The Status will be by default selected as Open g. Define whether or not you want to view the employee details along with their feedback ratings and comments h. Enable Feed Forward to all employees or only to employees who are eligible for Appraisal process i. Pick a date for employees to provide their feedback j. Click on Add New Question to add questions for Feed Forward k. Select Questions individually by checking the checkbox respective to each question Or l. Select all the questions by checking the Check All option in the table header m. Select comments individually for all the questions Or n. Select comments by checking the Comments checkbox in the table header o. Click on Save & Initialize to initialize the Feed Forward process p. Click on Save & Initialize Later to only save the Feed Forward process Refer Figure 123 Figure 123
- 95. © Sentrifugo 2014 - All Rights Reserved Page 95 of 98 Appraise Your Managers The employees will be able to view the questions established to appraise their line managers. They can provide ratings and comments for each question and the manager feed forward is submitted. a. Click on Performance Appraisal in the header b. Click on Feed Forward in the left side menu c. Click on Appraise Your Manager in the submenu links d. Provide ratings and comments e. Enter additional comments (not mandatory) f. Click on Save as Draft to save Feed Forward g. Click on Submit to submit Feed Forward Refer Figure 124 Figure 124
- 96. © Sentrifugo 2014 - All Rights Reserved Page 96 of 98 Manager Feed Forward Only the Management will be able to view managers feed forward. Upon selection of appraisal from the dropdown, feed forward details along with the manager ratings are displayed. The average ratings of all the employee will be highlighted. A detailed description of comments and ratings of employees are displayed by question or by employee. a. Click on Performance Appraisal in the header b. Click on Feed Forward in the left side menu c. Click on Appraise Your Manager in the submenu links d. Select a process to Feed Forward details in the dropdown Refer Figure 125 Figure 125
- 97. © Sentrifugo 2014 - All Rights Reserved Page 97 of 98 e. Click on individual manager section to view the ratings and comments provided by employees f. Select By Questions to view the ratings and comments based on questions g. Select By Employee to view the ratings and comments of each employee Refer Figure 126 Figure 126
- 98. © Sentrifugo 2014 - All Rights Reserved Page 98 of 98 Employee Status Management will be able to view the feed forward status of all the employees. a. Click on Performance Appraisal in the header b. Click on Feed Forward in the left side menu c. Click on Employee Status in the submenu links d. Select a process to Feed Forward details in the dropdown e. The employees of the selected process along with their Feed Forward status will be displayed Refer Figure 127 Figure 127
