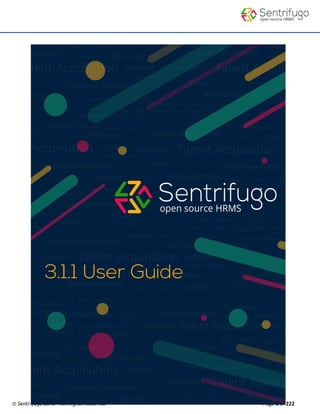
Sentrifugo 3.1.1 User Guide
- 1. © Sentrifugo 2016 - All Rights Reserved Page 1 of 222
- 2. © Sentrifugo 2016 - All Rights Reserved Page 2 of 222 Table of Contents Introduction ................................................................................................................................................................7 Prerequisite Skills......................................................................................................................................................7 How to Use This Guide .............................................................................................................................................7 1. Getting Started......................................................................................................................................................8 1.1 What are the roles available in Sentrifugo? .......................................................................................................8 1.1.1 Super Admin ................................................................................................................................................8 1.1.2 Default Role Groups in Sentrifugo...............................................................................................................8 1.2 How do I log in to Sentrifugo? ............................................................................................................................9 1.2.1 Super Admin ................................................................................................................................................9 1.2.2 Employees/Users.......................................................................................................................................11 1.3 How do I set up Sentrifugo? .............................................................................................................................12 1.3.1 Configuration Wizard.................................................................................................................................12 1.4 How do I add Employees to Sentrifugo? ..........................................................................................................17 ............................................................................................................................................................................18 1.4.1 Adding Organization Head (Employee #2).................................................................................................18 1.4.2 Adding Other Employees...........................................................................................................................18 1.4.3 Adding Employees in Bulk..........................................................................................................................21 1.5 How do I add Business Units and Departments (without using configuration wizard)?..................................22 1.5.1 Adding Business Units................................................................................................................................22 1.5.2 Adding Departments..................................................................................................................................23 1.5.3 No Business Unit........................................................................................................................................24 1.6 How do I add Job Titles and Positions? ............................................................................................................25 1.6.1 Adding Job Titles........................................................................................................................................26 1.6.2 Adding Positions ........................................................................................................................................26 2. Dashboard.............................................................................................................................................................28 2.1 How do I add Widgets?.....................................................................................................................................28 2.2 How do I add Shortcuts?...................................................................................................................................30 2.3 How do I add Announcements? .......................................................................................................................33 2.4 How do I add Birthday Announcements?.........................................................................................................34
- 3. © Sentrifugo 2016 - All Rights Reserved Page 3 of 222 3. Leave Management .............................................................................................................................................37 3.1 How do I configure Leave Management Settings?...........................................................................................38 3.2 How do I create Leave Types? ..........................................................................................................................39 3.3 How do I allocate Leave to Employees? ...........................................................................................................40 3.4 How do I deduct Leaves from an Employee? ...................................................................................................43 3.5 How do I create HR Email Group for Leave Management?..............................................................................45 3.6 How do I raise a Leave Request?......................................................................................................................46 3.7 How do I cancel a Leave Request?....................................................................................................................49 3.8 How do I Approve/Reject an Employee’s Leave Request?...............................................................................52 3.9 How do I view the Approved Leaves and Leave Requests of all the Employees Reporting to Me?.................52 3.10 How do I view my own Leave(s)/Leave Request(s)? ......................................................................................55 An activity log will be displayed for every action performed by user(s) involved in a Leave Management Cycle. This will provide users more clarity about the status of the process.....................................................................57 3.11 How do I create Holiday Groups?...................................................................................................................57 3.12 How do I create Holidays?..............................................................................................................................58 3.13 How do I assign Holidays to Employees?........................................................................................................59 4. Self Service...........................................................................................................................................................63 4.1 Leave Requests .................................................................................................................................................63 4.2 How do I view My Details? ...............................................................................................................................63 4.3 How do I view My Holiday Calendar?...............................................................................................................69 4.4 How do I view My Team details?......................................................................................................................69 5. Service Request...................................................................................................................................................71 5.1 How do I create Service Request Categories?..................................................................................................72 5.2 How do I create Service Request Types?..........................................................................................................73 5.3 How do I configure Service Request settings? .................................................................................................74 5.4 Who are Approvers, Executors and Viewers? ..................................................................................................75 5.5 How do I raise a Service Request?....................................................................................................................75 5.6 How do I view my Service Requests? ...............................................................................................................76 5.7 How do I execute a Service Request?...............................................................................................................77 5.8 How do I approve a Service Request as Management (Approver)/Manager?.................................................80 5.9 How do I close a Service Request as an Executor?...........................................................................................81 6. HR ..........................................................................................................................................................................83 6.1 Adding Employees ............................................................................................................................................83 6.2 How do I manage Roles & Privileges? ..............................................................................................................83 6.3 How do I add External Users?...........................................................................................................................86
- 4. © Sentrifugo 2016 - All Rights Reserved Page 4 of 222 6.4 Holiday Management .......................................................................................................................................87 6.5 Leave Management ..........................................................................................................................................87 6.6 Employee Configuration ...................................................................................................................................87 6.6.1 How do I select Employee Tabs? ...............................................................................................................88 6.6.2 How do I set Employee Configuration? .....................................................................................................89 6.6.3 How do I configure Identity Documents settings? ....................................................................................91 7. Recruitments........................................................................................................................................................93 7.1 How do I create a Job Requisition/Opening? ...................................................................................................94 7.2 How do I Approve/Reject a Requisition/Opening? ..........................................................................................96 7.3 How do I enter a Candidate’s details?..............................................................................................................97 7.4 How do I Schedule an Interview? .....................................................................................................................99 7.5 How do I provide Feedback for an Interview?................................................................................................100 7.6 How do I select/reject a Shortlisted Candidate? (Management’s Final Approval) ........................................102 7.7 How do I add a Candidate as an Employee?...................................................................................................103 8. Background Check.............................................................................................................................................107 8.1 How do I add a Screening Type?.....................................................................................................................108 8.2 How do I add an Agency? ...............................................................................................................................109 8.3 How do I select an Employee/Candidate for Screening? ...............................................................................111 8.4 How do I set up HR and Management Group Emails? ...................................................................................113 8.5 How do I provide Feedback as an External User? ..........................................................................................114 8.6 How do I close a Background Check Process?................................................................................................116 9. Organization.......................................................................................................................................................120 9.1 How do I view/edit information about my Organization? .............................................................................120 Business Units & Departments.............................................................................................................................121 9.2 How do I view my Organization Structure?....................................................................................................121 9.3 How do I view my Organization Hierarchy? ...................................................................................................122 9.4 How do I add Announcements? .....................................................................................................................123 9.5 How do I add Policy Documents? ...................................................................................................................124 9.6 How do I view Policy Documents?..................................................................................................................125 10. Analytics ...........................................................................................................................................................127 10.1 How do I view/generate Reports?................................................................................................................127 11. Site Config........................................................................................................................................................130 11.1 How do I view/edit Site Preferences? ..........................................................................................................130 11.2 How do I set General Site Preferences? .......................................................................................................131 11.3 How do I set Identity Codes?........................................................................................................................133
- 5. © Sentrifugo 2016 - All Rights Reserved Page 5 of 222 11.4 What should I do if my Country/State/City are not available in Sentrifugo?...............................................134 11.5 How do I add Currency and Currency Conversions? ....................................................................................135 12. Modules.............................................................................................................................................................137 13. Logs....................................................................................................................................................................137 13.1 How do I view Activity Logs? ........................................................................................................................137 13.2 How do I view User Logs?.............................................................................................................................138 14. Expenses ...........................................................................................................................................................139 14.1 How do I add an Expense Category? ............................................................................................................140 14.2 How do I add a Payment Mode? ..................................................................................................................142 14.3 How do I add an Expense?............................................................................................................................143 14.4 How do I submit an Expense for approval?..................................................................................................145 14.5 How do I export an Expense? .......................................................................................................................146 14.6 How do I clone an Expense?.........................................................................................................................147 14.7 How do I approve/reject Employee Expenses?............................................................................................149 14.8 How do I forward an Expense to another Manager? ...................................................................................150 14.9 How do I upload Receipts? ...........................................................................................................................153 14.10 How do I download my Receipts? ..............................................................................................................154 14.11 What are Unreported Receipts?.................................................................................................................155 14.12 How do I add Receipts to Expenses/Trips?.................................................................................................156 14.13 How do I delete a Receipt?.........................................................................................................................158 14.14 How do I create a Trip?...............................................................................................................................159 14.15 How do I allot an Advance to an Employee?..............................................................................................160 14.16 How do I view the Advance allotted to me? ..............................................................................................161 15. Assets ................................................................................................................................................................164 15.1 How do I create an Asset Category?.............................................................................................................165 15.2 How do I add an Asset? ................................................................................................................................166 15.3 How do I view my Asset(s) details? ..............................................................................................................168 15.4 How do I raise a Service Request related to my Asset? ...............................................................................169 16. Appraisals .........................................................................................................................................................170 16.1 How do I add Parameters? ...........................................................................................................................171 16.2 How do I add Questions?..............................................................................................................................172 16.3 How do I add Skills?......................................................................................................................................173 16.4 How do I add Ratings?..................................................................................................................................174 16.5 How do I Initialize an Appraisal process? .....................................................................................................175 Step 1: Initialization..........................................................................................................................................176
- 6. © Sentrifugo 2016 - All Rights Reserved Page 6 of 222 Step 2: Configure Line Managers......................................................................................................................177 Step 3: Configure Appraisal Parameters...........................................................................................................182 16.6 How do I undo/discard Line Manager Configuration? .................................................................................187 16.7 How do I set additional appraisal questions as a Manager?........................................................................188 16.8 How do I enable the appraisal to Employees? .............................................................................................191 16.9 How do I view a Manager’s Status?..............................................................................................................192 16.10 How do I provide Self Appraisal?................................................................................................................193 16.11 How do I provide appraisal ratings and comments for an Employee?.......................................................194 16.12 How do I check Employee Status?..............................................................................................................196 16.13 What is Feedforward? ................................................................................................................................196 16.14 How do I add Questions for Feedforward? ................................................................................................196 16.15 How do I initialize Feedforward?................................................................................................................198 16.16 How do I Appraise my Manager? ...............................................................................................................200 16.17 How do I view Managers’ Feedforward details?........................................................................................200 16.18 How do I view Employee Feedforward Status?..........................................................................................202 16.19 How do I view my Appraisal History?.........................................................................................................203 16.20 How do I view my team’s Appraisal History? .............................................................................................204 17. Disciplinary Incident Management ...............................................................................................................207 17.1 How do I create a Violation Type?................................................................................................................207 17.2 How do I raise a disciplinary incident? .........................................................................................................209 17.3 How do I view my disciplinary incidents?.....................................................................................................210 17.4 How do I view my team members’ (employees) disciplinary incidents? .....................................................211 17.5 How do I provide my appeal statement? .....................................................................................................213 17.6 How do I provide an appeal statement for another employee?..................................................................214 17.7 How do I take a corrective action against an employee?.............................................................................215 17.8 How do I print my disciplinary incident?......................................................................................................216 17.9 How do I print an employee’s disciplinary incident?....................................................................................217 18. Additional Features ........................................................................................................................................219 Upload Employees’ Profile Photo as HR...............................................................................................................219 HR Configuration Wizard......................................................................................................................................219 Create New Shortcut Button ................................................................................................................................221 Contacts................................................................................................................................................................222 You can now manage and store your organization’s external users, vendors, and clients’ details all in one place. ..............................................................................................................................................................................222
- 7. © Sentrifugo 2016 - All Rights Reserved Page 7 of 222 Introduction This is a post installation guide to provide users information on how to use Sentrifugo easily. If you require instructions for installing Sentrifugo, please follow this link: http://www.sentrifugo.com/installation-guide. This guide comprises of a detailed description of Sentrifugo’s features, capabilities, and step-by-step procedures to use this application efficiently. Prerequisite Skills Sentrifugo end users do not require any specialized or additional technical skills to use the application. How to Use This Guide We would recommend you to follow this guide in a sequential order of the chapters. The chapters have been placed in a progressive order to help you use Sentrifugo optimally. Sentrifugo 3.0 User Guide’s chapters consist of ‘How to’ questions to make it easier for users to locate solutions for their queries. Following are some of the frequently used conventions across the user guide: Convention/Icon Description Tip icon used in this document to highlight easy to use tips to simplify your Sentrifugo experience. Note icon used in this document to highlight important points. View icon used in Sentrifugo application Edit icon used in Sentrifugo application Delete icon used in Sentrifugo application More actions icon used in Sentrifugo application Information icon used in Sentrifugo. Hover the mouse pointer over this icon to view a brief description for an option
- 8. © Sentrifugo 2016 - All Rights Reserved Page 8 of 222 1. Getting Started 1.1 What are the roles available in Sentrifugo? 1.1.1 Super Admin Super Admin installs the application and provides his email credentials while installing. He/she is responsible for setting up and configuring the application to make it ready for use. The Super Admin will be the first employee in the application, for example: EMP0001 or SENT0001. However in Sentrifugo, the Super Admin will not be included in the organization’s employees’ list. The employees’ list starts from the second employee (Organization Head). The Super Admin has unlimited access over the entire application. In other words, he/she has full control, and is responsible for administering Sentrifugo. 1.1.2 Default Role Groups in Sentrifugo There are 6 main role groups available by default in Sentrifugo: Management Manager HR Employee System Admin External User Within each role group a maximum of 5 role groups can be created. For example: Since the Super Admin will not be included in the employee’s list, he/she will not be able to perform employee actions like raising a leave request, service request, submitting timesheets etc. You can add another employee to Sentrifugo for the Super Admin user, with his/her actual details like Name, Job Title, Reporting Manager etc.
- 9. © Sentrifugo 2016 - All Rights Reserved Page 9 of 222 1.2 How do I log in to Sentrifugo? 1.2.1 Super Admin After installing Sentrifugo your (Super Admin) credentials will be sent to your email address and will also be available in a downloadable PDF file. To access the application follow the link provided on the screen after installation. Please refer Figure 1. Figure 1 a. Super Admin login credentials b. Follow this link to open the application c. Download PDF file containing login credentials Super Admin receives the below email: Management Board of Directors Senior Management Stakeholders Managing Directors Senior Directors
- 10. © Sentrifugo 2016 - All Rights Reserved Page 10 of 222 Please refer Figure 2. Figure 2
- 11. © Sentrifugo 2016 - All Rights Reserved Page 11 of 222 1.2.2 Employees/Users After the HR/Management/Super Admin adds you to Sentrifugo, your credentials will be sent to your provided email address. You can access the application through the link provided in the email containing your credentials. Please refer Figure 3. Figure 3 The link leads you to the Sentrifugo login screen.
- 12. © Sentrifugo 2016 - All Rights Reserved Page 12 of 222 You can log in using your employee ID or your registered email address. 1.3 How do I set up Sentrifugo? The Super Admin can begin setting up Sentrifugo by using the Configuration Wizard. 1.3.1 Configuration Wizard Configuration Wizard allows you to configure settings that reflect requirements unique to your organization and make your application ready to use. Configuration Wizard is the first screen that is displayed if you are logging into the application for the first time. Information is gathered in 5 steps. Step 1: Modules
- 13. © Sentrifugo 2016 - All Rights Reserved Page 13 of 222 Please refer Figure 4. Figure 4 a. All the modules are displayed in a circular representation b. Click on a module icon to activate or inactivate a module c. Click SAVE button to apply the changes made d. Click Next button to proceed to the next step e. Click Configure Later and you will be redirected to the dashboard and you can complete the Configuration as per your convenience f. Click Back To Site button and you will be redirected to the dashboard. The next time you log in, it will resume from where you had discontinued earlier in the configuration wizard. Step 2: Site Config Please refer Figure 5.
- 14. © Sentrifugo 2016 - All Rights Reserved Page 14 of 222 Figure 5 g. Make changes to the Site Configurations based on your organization preferences h. Click Add Time Zone to add the required time zone When you click Add time Zone another window will pop up which will let you select the time zone(s) you require in your organization. Step 3: Organization Please refer Figure 6.
- 15. © Sentrifugo 2016 - All Rights Reserved Page 15 of 222 Figure 6 i. Click Add Country to add the required country j. Click Add State to add the required state k. Click Add City to add the required city l. Enter information about your organization After saving your organization’s details, an ADD Employee button will appear on the top right corner of the configuration wizard screen. However, it is not mandatory to add an employee in this step, you can even add an employee after the entire configuration is completed. If you want to add an employee please refer to section 1.4 How do I add employees to Sentrifugo? Step 4: Business Units
- 16. © Sentrifugo 2016 - All Rights Reserved Page 16 of 222 You can create business units and departments here. Please refer Figure 7. Figure 7 m. Create a new business unit by giving its name and street address. n. Create a new department within the business unit o. Add another department (To have multiple departments under a business unit) p. Click here to add the first employee (organization head) Step 5: Service Request Please refer Figure 8.
- 17. © Sentrifugo 2016 - All Rights Reserved Page 17 of 222 You can add other employees only after adding the Organization Head. Ensure that you always after entering details in each section of the Configuration Wizard and only then proceed. Figure 8 q. Create a new service category r. Create a new request type s. Add another request type Click Back To site to go back to the application’s dashboard and exit the configuration wizard. 1.4 How do I add Employees to Sentrifugo? Gathering management details is an important aspect of an organization. The first employee you add will be the Organization Head.
- 18. © Sentrifugo 2016 - All Rights Reserved Page 18 of 222 While adding employees ensure that they align with the hierarchy of your organization (top down approach). Reporting manager is a mandatory field, while adding employees. 1.4.1 Adding Organization Head (Employee #2) On clicking in the configuration wizard screen (refer Figure 8) the below screen will appear: Please refer Figure 9. Figure 9 a. Enter the all the mandatory details b. Position can be configured later c. Job title can be configured later d. Go back to the configuration wizard and resume configuring your application 1.4.2 Adding Other Employees Please refer Figure 10.
- 19. © Sentrifugo 2016 - All Rights Reserved Page 19 of 222 Figure 10 a. Click HR in the top menu b. Click +Add button on the right side Please refer Figure 11.
- 20. © Sentrifugo 2016 - All Rights Reserved Page 20 of 222 Figure 11 c. The letters in the employee code (configured in Site Config step) will appear by default. You will need to enter the Employee ID manually. d. Enter the required details related to the employee e. Click Save button to add the employee Only the Super Admin’s ID number will be fixed as 0001. All the other Employees including the Organization Head can have customized employee ID numbers. For example: Super Admin: EMP0001 Organization Head: EMP0022 Manager: EMP345 Employee: EMP90
- 21. © Sentrifugo 2016 - All Rights Reserved Page 21 of 222 1.4.3 Adding Employees in Bulk Employees can be added in bulk using the import option. You have to download the import format excel doc, fill it in with all the employees' details and then import it. Please refer Figure 12. Figure 12 a. Click HR in the top menu b. Click Import Format on the right side above the Employees grid to download the format c. For further guidance, click on the Help link. You will be directed to the import guide, which will provide you detailed information on how to add employee in bulk. Please refer Figure 13 to view the Import Format. Figure 13 In bulk import, emails containing the credentials will not be sent automatically to the employees. The employee data will only be saved in the database. In order to send emails, you will need to run the cron job: http://..(your domain name)../..(your application name)../index.php/cronjob For example: http://example.com/sentrifugo/index.php/cronjob
- 22. © Sentrifugo 2016 - All Rights Reserved Page 22 of 222 1.5 How do I add Business Units and Departments (without using configuration wizard)? Business Units and Departments are the two main organizational units of Sentrifugo. A Business Unit can have multiple departments and not vice versa. Below is an example of the Organization Structure in Sentrifugo. 1.5.1 Adding Business Units Please refer Figure 14. Figure 14 a. Click Organization in the top menu b. Click on Business Units on the left panel c. Click on +Add button on the right side Please logout of the application and then run the cron job in your browser.
- 23. © Sentrifugo 2016 - All Rights Reserved Page 23 of 222 Please refer Figure 15. Figure 15 d. Enter the necessary details e. Click on Save button to save the Business Unit 1.5.2 Adding Departments Please refer Figure 16. Figure 16 a. Click Organization in the top menu b. Click on Departments on the left menu panel c. Click on +Add button on the right side
- 24. © Sentrifugo 2016 - All Rights Reserved Page 24 of 222 Please refer Figure 17. Figure 17 d. Enter the necessary details e. Click Save button to create a new department 1.5.3 No Business Unit If you need only Departments and no Business Units, then you can go for the option ‘No Business Unit’. While creating a Department (refer 1.5.2 Adding Departments) select the option ‘No Business Unit’ in the Business Unit field.
- 25. © Sentrifugo 2016 - All Rights Reserved Page 25 of 222 Please refer Figure 18. Figure 18 a. Select the option ‘No Business Unit’ 1.6 How do I add Job Titles and Positions? Job title is an employee’s designation and Position is the designation level. For example if the Job title is Software Engineer, then the Position can be Senior Software Engineer or Associate Software Engineer.
- 26. © Sentrifugo 2016 - All Rights Reserved Page 26 of 222 1.6.1 Adding Job Titles Please refer Figure 19. Figure 19 a. Click HR in the top menu b. Click Employee Configuration, it will expand to give more menu items c. Click Job Titles d. Click +Add button on the right side Please refer Figure 20. Figure 20 e. Fill in the required details f. Click Add Pay Frequency to add different frequency categories like Monthly, Daily etc. g. Click Save button to create a new job title 1.6.2 Adding Positions Please refer Figure 21.
- 27. © Sentrifugo 2016 - All Rights Reserved Page 27 of 222 You can create a Position only after creating a Job Title Figure 21 a. Click HR in the top menu b. Click Employee Configuration, it will expand to give more menu items c. Click Positions in the submenu d. Click +Add button on the right side Please refer Figure 22. Figure 22 e. Fill in the required details f. Click SAVE to successfully create a position.
- 28. © Sentrifugo 2016 - All Rights Reserved Page 28 of 222 2. Dashboard Sentrifugo’s dashboard enables you to have all the information you need at a glance. You can decide what elements you need on the dashboard by configuring widgets. You can also view announcements and your colleagues’ upcoming birthday. 2.1 How do I add Widgets? Please refer Figure 23. Figure 23 You can configure your widgets on your dashboard using the below methods: a. Click the organization logo on the top left corner (This will take you to the dashboard from any other screen) b. Click Click here link at the center of the dashboard
- 29. © Sentrifugo 2016 - All Rights Reserved Page 29 of 222 Or c. Click the logged in user’s name in the top right corner d. Click Settings in the dropdown Or e. Click the gear icon in the bottom left corner Please refer Figure 24. Figure 24 (Common for all) f. Click Widgets button in the settings page g. Drag and drop the selected menu item(s) in the widgets box h. Click SAVE button to add Widgets in the Widgets pane
- 30. © Sentrifugo 2016 - All Rights Reserved Page 30 of 222 2.2 How do I add Shortcuts? Please refer Figure 25. Figure 25 You can configure your shortcuts on your dashboard using the below methods: a. Click the organization logo on the top left corner (This will take you to the dashboard from any other screen) b. Click Click here link at the center of the dashboard Or c. Click the logged in user’s name in the top right corner d. Click Settings in the dropdown Or e. Click the gear icon in the bottom left corner
- 31. © Sentrifugo 2016 - All Rights Reserved Page 31 of 222 Please refer Figure 26. Figure 26 (Common for all) f. Click Shortcuts button in the settings page g. Drag and drop the selected menu item(s) in the widgets box h. Click SAVE button to add Shortcuts in the Shortcuts pane This is how your widgets and shortcuts will appear on the dashboard after you’ve saved them Check the image below:
- 32. © Sentrifugo 2016 - All Rights Reserved Page 32 of 222 Click cancel to exit the Widgets/Shortcuts screen
- 33. © Sentrifugo 2016 - All Rights Reserved Page 33 of 222 2.3 How do I add Announcements? Announcements can be created by the Super Admin, Management & HR. The announcements will appear on every user’s dashboard. Please refer Figure 27 Figure 27 a. Click Organization in the top menu b. Click Announcements on the left menu panel c. Click +Add button on the right side
- 34. © Sentrifugo 2016 - All Rights Reserved Page 34 of 222 Please refer Figure 28. Figure 28 d. Select the Business Unit(s), Department and Title e. Upload Attachment if required f. Click Post button to publish the announcements 2.4 How do I add Birthday Announcements? Birthday updates will be displayed if it’s any employee’s birthday on that particular date. Please refer Figure 29. Figure 29
- 35. © Sentrifugo 2016 - All Rights Reserved Page 35 of 222 To add an employee’s birthday: a. Click HR in the top menu b. Click More Actions icon c. Click Edit icon against any employee’s name Please refer Figure 30. Figure 30 d. Click Personal menu option on the left menu panel (left side of the form) e. Enter the birth date in the ‘Date of Birth’ field f. Click SAVE button Once the birth dates of employees have been added, a birthday announcement will be displayed on their birthdays.
- 36. © Sentrifugo 2016 - All Rights Reserved Page 36 of 222 Only the Super Admin and Organization Head can view every employee’s birthday announcement. Others can only view birthday announcements of employees in the same department as them. Please refer Figure 31. Figure 31
- 37. © Sentrifugo 2016 - All Rights Reserved Page 37 of 222 After an approved leave request has been cancelled, the leave(s) are credited back to the user’s leave balance. 3. Leave Management One of the main features available in Self Service is Leave Management. You can raise leave requests and have them approved by your Reporting Manager/HR. Below is the leave management process flowchart. Process Description: A User (Any User who has a reporting manager) raises a leave request. The User can cancel his leave request unapproved or approved (one day before the leave date) Either the Reporting Manager or HR can approve/reject/cancel (at any time) the leave request.
- 38. © Sentrifugo 2016 - All Rights Reserved Page 38 of 222 3.1 How do I configure Leave Management Settings? The Super Admin/HR can configure the leave settings and allot leaves for employees. The employees can then utilize the leaves allotted to them. Leave Management Options Please refer Figure 32. Figure 32 To configure leave management options: a. Click HR in the top menu b. Click Leave Management on the left panel c. Click Leave Management Options in the submenu d. Click +Add button on the right side Please refer Figure 33. Figure 33 e. Fill in the required details
- 39. © Sentrifugo 2016 - All Rights Reserved Page 39 of 222 If each business unit in your organization has different working days and hours, then using this option you can configure the settings. f. Allow Leave Transfers: If there are any unused leaves for an employee in the current year, then by using this option they will be carried forward to the next year g. Skip Holidays: If a user applies for a vacation which includes any pre-declared holiday, then by using this option, holiday will be excluded from the vacation days h. Click SAVE button 3.2 How do I create Leave Types? Please refer Figure 34. Figure 34 a. Click HR in the top menu b. Click Employee Configuration on the left menu panel c. Click Leave Types in the submenu d. Click +Add button on the right side
- 40. © Sentrifugo 2016 - All Rights Reserved Page 40 of 222 The number of days assigned to a Leave Type denotes the maximum number of days a User can apply for a leave at one go. It’s not the total leave balance for a leave type. Please refer Figure 35. Figure 35 e. Fill in the required details f. Click SAVE button to create a new leave type 3.3 How do I allocate Leave to Employees? There are two ways to allocate leaves to employees: 1) Multiple employees at once (according to Business Units and Departments) 2) One employee at a time Multiple employees at once (according to Business Units and Departments)
- 41. © Sentrifugo 2016 - All Rights Reserved Page 41 of 222 Please refer Figure 36 Figure 36 a. Click HR in the top menu b. Click Leave Management in the left side panel c. Click Add Employee Leave in the submenu d. Click +Add button on the right side Please refer Figure 37 Figure 37 e. Select the Business Unit(s) f. Select the Department(s) All the employees in the selected Business Unit(s) and Department(s) will be displayed.
- 42. © Sentrifugo 2016 - All Rights Reserved Page 42 of 222 Please refer Figure 38 Figure 38 g. Click Edit icon h. Enter the number of leaves for each employee i. Click SAVE button One employee at a time Please refer Figure 39 Figure 39 a. Click HR in the top menu b. Click More Actions icon
- 43. © Sentrifugo 2016 - All Rights Reserved Page 43 of 222 You can allocate leaves to employees only for the current year c. Click Edit icon Please refer Figure 40 Figure 40 d. Click Leaves on the left menu panel (left side of the form) e. Enter the number of days for this employee f. Click SAVE button 3.4 How do I deduct Leaves from an Employee? Please refer Figure 41
- 44. © Sentrifugo 2016 - All Rights Reserved Page 44 of 222 You can add/remove leaves for an employee, whenever required. (Only for the current year) Figure 41 a. Click HR in the top menu b. Click More Actions icon c. Click Edit icon Please refer Figure 42 Figure 42 d. Click Leaves on the left menu panel (on the left side of the form) e. Enter the number of days with a '-' sign preceding the number for the employee f. Click SAVE button
- 45. © Sentrifugo 2016 - All Rights Reserved Page 45 of 222 3.5 How do I create HR Email Group for Leave Management? Employees and their reporting managers are informed through email notifications about any action (leave request raised, leave request approved etc.) taken during the leave cycle. In order to send email notifications to HR also, you will need to configure an HR email group. If an HR group email is not configured, the following message will be displayed: Please refer Figure 43 Figure 43 a. Click Site Config on the top menu b. Click General on the left menu panel c. Click Email Contacts in the submenu d. Click +Add button Please refer Figure 44
- 46. © Sentrifugo 2016 - All Rights Reserved Page 46 of 222 Every HR email must be unique for a Business Unit. If repeated, you will get an error message: Figure 44 e. Select the Business Unit f. Select Leave Management Group g. Enter group email id h. Click SAVE button 3.6 How do I raise a Leave Request? Before raising a leave request, ensure that you have been allotted leaves for the current year. If you have not been allotted leave an information message will be displayed: To raise a leave request:
- 47. © Sentrifugo 2016 - All Rights Reserved Page 47 of 222 Please refer Figure 45 Figure 45
- 48. © Sentrifugo 2016 - All Rights Reserved Page 48 of 222 a. Click Self Service in the top menu b. Click Leave Request in the submenu c. The current month calendar will be displayed on the right side panel d. Click on previous and next arrow buttons to move to previous or next month e. Click Apply Leave to apply leave for the current day f. Click on any date on the calendar plugin to apply for a day’s leave g. Click and drag on the dates to apply for a long leave (multiple days) After e/f/g a small window ‘Create: Leave Request’ will open. Please refer Figure 46 Figure 46 h. Enter the required details i. Click APPLY button Leave requests will be displayed in 'Pending Leaves' until an action is performed by the reporting manager
- 49. © Sentrifugo 2016 - All Rights Reserved Page 49 of 222 Please refer Figure 47 Figure 47 3.7 How do I cancel a Leave Request? Employees can cancel an unapproved leave request at any time. Once a leave request has been approved, they can cancel it only ONE DAY BEFORE the actual leave date. Managers can cancel approved leaves at any time. Employee Please refer Figure 48 Figure 48 a. Click Self Service in the top menu bar b. Click My Leave in the submenu c. Click Cancel icon in the Action column
- 50. © Sentrifugo 2016 - All Rights Reserved Page 50 of 222 A confirmation message will be displayed Please refer Figure 49 Figure 49 d. Click Yes button to cancel the leave You can view your cancelled leaves in Self Service > Leaves > My Leaves > Cancelled Leaves Manager Please refer Figure 50 Figure 50 a. Click Self Service in the top menu bar b. Click Employee Leave on the left side panel c. Click More Action button in the Action column A small pop up window will open.
- 51. © Sentrifugo 2016 - All Rights Reserved Page 51 of 222 Please refer Figure 51 Figure 51 d. Select Cancel e. Click SAVE button
- 52. © Sentrifugo 2016 - All Rights Reserved Page 52 of 222 3.8 How do I Approve/Reject an Employee’s Leave Request? The HR and Employees’ reporting managers will have the privilege to approve/reject leave requests. Please refer Figure 52 Figure 52 a. Click Self Service in the top menu b. Click Employee Leave in the submenu c. Click More Actions button in the Action column A small pop up window will open. Please refer Figure 53 Figure 53 d. Select the status Click SAVE button to complete the selected action. 3.9 How do I view the Approved Leaves and Leave Requests of all the Employees Reporting to Me?
- 53. © Sentrifugo 2016 - All Rights Reserved Page 53 of 222 Reporting Manager can view the approved leaves and leave requests of all the employees reporting to them by using the calendar plugin. Please refer Figure 54 Figure 54 a. Click Self Service in the top menu b. Click Leave Request in the submenu
- 54. © Sentrifugo 2016 - All Rights Reserved Page 54 of 222 c. Select the option ‘Employee reporting to me’ For the day(s) on which employees have taken leave(s) or raised leave request(s), a horizontal bar having the employee’s name on it will be displayed across the dates. Please refer Figure 55
- 55. © Sentrifugo 2016 - All Rights Reserved Page 55 of 222 Figure 55 3.10 How do I view my own Leave(s)/Leave Request(s)? Please refer Figure 56
- 56. © Sentrifugo 2016 - All Rights Reserved Page 56 of 222 Figure 56 a. Click Self Service in the top menu b. Click Leave Request in the submenu c. A calendar plugin will be displayed. d. Select the option ‘Me’ (It will be selected by default) e. For the day(s) on which you have taken leave(s)/raised leave request(s), a horizontal bar will displayed across those dates. f. You can also see holidays Your leaves requests will be categorized in to 5 types: Pending Leaves Canceled Leaves Approved Leaves
- 57. © Sentrifugo 2016 - All Rights Reserved Page 57 of 222 Rejected Leaves All Please refer Figure 57 Figure 57 Click on any category to view the leaves accordingly. An activity log will be displayed for every action performed by user(s) involved in a Leave Management Cycle. This will provide users more clarity about the status of the process. 3.11 How do I create Holiday Groups? Holiday Groups are useful for organizations having teams located in different countries or which follow different holiday calendars.
- 58. © Sentrifugo 2016 - All Rights Reserved Page 58 of 222 Please refer Figure 58 Figure 58 a. Click HR in the top menu b. Click Holiday Management on the left menu panel c. Click Manage Holiday Group in the submenu d. Click +Add button Please refer Figure 59 Figure 59 e. Enter the required details f. Click SAVE 3.12 How do I create Holidays? Please refer Figure 60
- 59. © Sentrifugo 2016 - All Rights Reserved Page 59 of 222 Figure 60 a. Click HR in the top menu b. Click Holiday Management on the left menu panel c. Click Manage Holidays in the submenu d. Click +Add button Please refer Figure 61 Figure 61 e. Enter the required details f. Add a new Holiday Group g. Click SAVE button By providing a Holiday Group name, you will be assigning the Holiday to a Holiday Group. 3.13 How do I assign Holidays to Employees? Please refer Figure 62
- 60. © Sentrifugo 2016 - All Rights Reserved Page 60 of 222 Figure 62 a. Click HR in the top menu b. Click More Actions button in the Action column c. Click Edit icon Please refer Figure 63 Figure 63
- 61. © Sentrifugo 2016 - All Rights Reserved Page 61 of 222 d. Click Holidays on the left menu panel (Form’s left side) e. Select a Holiday Group from the drop down option f. Create a new Holiday Group Please refer Figure 64
- 62. © Sentrifugo 2016 - All Rights Reserved Page 62 of 222 Figure 64 g. A grid containing the holidays in the holiday group will be displayed h. Click SAVE The employee will now be able to see holidays on the calendar plugin.
- 63. © Sentrifugo 2016 - All Rights Reserved Page 63 of 222 Only the Super Admin/Management/HR has the privilege to add/edit/delete all employees’ details. 4. Self Service Self-Service enables you to raise and handle leave requests. You can access your personal information, documents and leave details. You can also check the details of the employees working in your team. A Manager has the privilege to add Employees to Sentrifugo, provided he is their reporting manager. 4.1 Leave Requests Please refer to Section 3.4 – 3.8 (3.Leave Management). 4.2 How do I view My Details? Please refer Figure 65 Figure 65 a. Click Self Service in the top menu b. Click My Details on the left menu panel
- 64. © Sentrifugo 2016 - All Rights Reserved Page 64 of 222 Official Please refer Figure 66 Figure 66 This option displays all your official details such as Employee ID, Email, and Business Unit etc. You cannot edit/add any detail except your contact number.
- 65. © Sentrifugo 2016 - All Rights Reserved Page 65 of 222 Documents Please refer Figure 67 Figure 67 You can upload documents like birth certificate, degree certificate, tax proof documents etc.
- 66. © Sentrifugo 2016 - All Rights Reserved Page 66 of 222 Leaves Please refer Figure 68 Figure 68 You can view the leave limit, number of used leaves and the leave balance for a particular year. a. Click the view icon to check the break-up of your leaves
- 67. © Sentrifugo 2016 - All Rights Reserved Page 67 of 222 Salary Please refer Figure 69 Figure 69 You can view your salary and account details.
- 68. © Sentrifugo 2016 - All Rights Reserved Page 68 of 222 Personal Please refer Figure 70 Figure 70 a. Click Edit icon to add or modify any details You can add or edit details for other submenu options like Contact, Skills, Job History, and Education etc.
- 69. © Sentrifugo 2016 - All Rights Reserved Page 69 of 222 The submenu options appear depending on the Employee Configuration options selected by the Super Admin/Management/HR. Please refer section 6.5 How do I add Employee Configuration tabs? 4.3 How do I view My Holiday Calendar? Please refer Figure 71 Figure 71 a. Click Self Service in the top menu b. Click My Holiday Calendar on the left menu panel c. Click View icon in the Action column to view each holiday’s details 4.4 How do I view My Team details? This option will appear only for users who have employees reporting to them. Please refer Figure 72 Figure 72 a. Click Self Service in the top menu b. Click My Team on the left menu panel
- 70. © Sentrifugo 2016 - All Rights Reserved Page 70 of 222 Managers can only add employees to their team in other words they have to be the employees’ reporting manager. c. Click +Add button to add an employee to your team (Refer section 1.4.2 Adding Other Employees) Or d. Click View/Edit icon to view or edit employee details
- 71. © Sentrifugo 2016 - All Rights Reserved Page 71 of 222 5. Service Request Service Request provides access to key services and information which are required by the employees. Configure the service request workflow without coding or scripting. You can raise and handle service requests. Below is the service request process flowchart. Description: A User (Any User who has a reporting manager) raises a service request. The Executor(s), Viewer(s) and the User will receive an email notification. The Executor has 3 options: o He/she can execute and close the service request o Request for Management approval o Request for User’s manager’s approval The actual execution takes place offline If the Executor has requested for either User’s Reporting Manager or Management’s approval, then the request will only be closed once one/both of them have approved. The Reporting Manager or Management will receive an email notification if an approval is sought from them by the executor(s).
- 72. © Sentrifugo 2016 - All Rights Reserved Page 72 of 222 5.1 How do I create Service Request Categories? Please refer Figure 73 Figure 73 a. Click Service Request in the top menu b. Click Configuration on the left menu panel c. Click Categories in the submenu d. Click +Add button on the right side Please refer Figure 74 Figure 74 e. Enter the Required details f. Click SAVE button
- 73. © Sentrifugo 2016 - All Rights Reserved Page 73 of 222 5.2 How do I create Service Request Types? Please refer Figure 75 Figure 75 a. Click on the Service Request in the top menu b. Click Configuration on the left side panel c. Click Request Type submenu d. Click +Add button on the right side Please refer Figure 76 Figure 76 e. Enter the Required details f. Click ADD NEW REQUEST to add more requests in the same category g. Click SAVE button
- 74. © Sentrifugo 2016 - All Rights Reserved Page 74 of 222 5.3 How do I configure Service Request settings? Please refer Figure 77 Figure 77 a. Click Service Request in the top menu b. Click Configuration left menu panel c. Click Settings in the submenu d. Click +Add button on the right side Please refer Figure 78 Figure 78 e. Enter the Required details f. Click SAVE button
- 75. © Sentrifugo 2016 - All Rights Reserved Page 75 of 222 5.4 Who are Approvers, Executors and Viewers? Approvers *Management*: They are responsible for providing approval for service requests. Executor(s) send a request for approval to the Approver(s). You can have a maximum of 3 approvers and a minimum of 1 approver. Executors *All roles except Management*: They are responsible for executing the service request. The actual execution takes place offline. You can have any number of executors. Request Viewers *All roles except Management*: They don’t have any responsibility in the service request process. They can only view the actions taken by the executors and approvers via email notifications. You can have any number of viewers. 5.5 How do I raise a Service Request? Please refer Figure 79 Figure 79 a. Click Service Request in the top menu b. Click My request summary on the left side panel c. Click +Add button on the right side Please refer Figure 80 Figure 80
- 76. © Sentrifugo 2016 - All Rights Reserved Page 76 of 222 d. Fill in the required details e. Click SAVE button 5.6 How do I view my Service Requests? Please refer Figure 81 Figure 81 a. Click Service Request in the top menu b. Click My request summary on the left menu panel Service Requests have been categorized on basis of their statuses: All Open Closed Rejected Cancelled c. Click on the category you would like to view. d. Number of tickets present in each category e. Click on any ticket record to view the details
- 77. © Sentrifugo 2016 - All Rights Reserved Page 77 of 222 Please refer Figure 82 Figure 82 f. You can view the service request history here g. Click BACK to return to the service request grid 5.7 How do I execute a Service Request? If you have been configured as the executor or one of the executors for a service request category, then you will receive an email when an employee raises a request (Provided the executor and employee belong to the same Business Unit).
- 78. © Sentrifugo 2016 - All Rights Reserved Page 78 of 222 The actual execution takes place offline. Please refer Figure 83 Figure 83 a. Click Service Request in the top menu b. Click My action summary on the left menu panel c. Click Open in the submenu d. Click on any ticket record to view the details
- 79. © Sentrifugo 2016 - All Rights Reserved Page 79 of 222 Requests can be closed at any point by the executor, except when Management/Manager approval is pending . Please refer Figure 84 Figure 84 e. Click Close request button to approve/reject the request. e1. Select an action (Approve/Reject) e2. Provide comments. f. Request Management Approval for the service request (They will be the approver(s) selected while configuring the Service Request Settings) g. Request Manager Approval for the service request (The employee’s reporting manager) h. Click SUBMIT button
- 80. © Sentrifugo 2016 - All Rights Reserved Page 80 of 222 5.8 How do I approve a Service Request as Management (Approver)/Manager? Please refer Figure 85 Figure 85 a. Click Service Request in the top menu b. Click My Action Summary on the left side panel c. Click To approve in the submenu d. Click on any ticket record to view the details Please refer Figure 86 Figure 86
- 81. © Sentrifugo 2016 - All Rights Reserved Page 81 of 222 e. Select any action (Approve/Reject) f. Provide comments g. Click SUBMIT button h. Click BACK button to return to the service request grid 5.9 How do I close a Service Request as an Executor? If you have requested for approval from either the Management (Approver)/Manager, you will receive an email notification when they take an action. Please refer Figure 87 Figure 87 a. Click Service Request in the top menu b. Click My action summary on the left menu panel c. Click Pending in the submenu d. Click on any ticket record to view the details Please refer Figure 88
- 82. © Sentrifugo 2016 - All Rights Reserved Page 82 of 222 Figure 88 e. Select an action (Approve/Reject) f. Provide comments. g. Click SUBMIT button
- 83. © Sentrifugo 2016 - All Rights Reserved Page 83 of 222 6. HR HR (Human Resource) deals with user, leave and holiday management configuration. It stores the employee data which includes personal, official, experience, documents, education, visa & immigration details etc. 6.1 Adding Employees Please refer to section 1.4 How do I add employees to Sentrifugo? 6.2 How do I manage Roles & Privileges? Access to important data must be monitored and restricted to certain users only. Sentrifugo understands your need for security and enables you to protect your data from unauthorized access through the ‘Access Control’ feature. By using the option Roles & Privileges in the module HR, each role group can be allowed or disallowed to add/delete/edit/view certain features. Only the Super Admin & Management role group can assign or deny privileges to users. As mentioned earlier in section 1.1 What are the roles available in Sentrifugo?, there are 6 main role groups available by default in Sentrifugo: Management Manager HR Employee System Admin External User Within each role group a maximum of 5 role groups can be created.
- 84. © Sentrifugo 2016 - All Rights Reserved Page 84 of 222 To create a new role: Please refer Figure 89 Figure 89 a. Click HR in the top menu b. Click Roles & Privileges in the left menu panel c. Click +Add button on the right side
- 85. © Sentrifugo 2016 - All Rights Reserved Page 85 of 222 Please refer Figure 90 Figure 90
- 86. © Sentrifugo 2016 - All Rights Reserved Page 86 of 222 d. Click on the default role you want on the left side e. Fill in the required details f. Click on the triangle dropdown icon to view the privilege options g. Select the modules and their respective privileges you require for this role h. Click SAVE button 6.3 How do I add External Users? External Users have limited access to information on Sentrifugo. There are 2 types of External Users in this application: Background Check Agency Users External User (For any purpose suitable for your organization) For other external roles such as Vendors and Clients, please refer Contacts. Please refer Figure 91 Figure 91 a. Click HR in the top menu b. Click Contacts in the left menu panel c. Click External Users in the submenu d. Click +Add button on the right side
- 87. © Sentrifugo 2016 - All Rights Reserved Page 87 of 222 External roles will have only the privilege to ‘view’ Organization Details will populate in the drop down option for field ‘Assign Role’. Please refer Figure 92 Figure 92 e. Fill in the required details f. Click here to change the identity code g. Click SAVE button 6.4 Holiday Management Please refer section 3.11 – 3.13 6.5 Leave Management Please refer section 3. Leave Management 6.6 Employee Configuration This feature will let you choose the tabs such as salary details, holidays, documents etc. to be displayed in every employee record. You can also configure each tab and add details.
- 88. © Sentrifugo 2016 - All Rights Reserved Page 88 of 222 6.6.1 How do I select Employee Tabs? Please refer Figure 93 Figure 93 a. Click HR in the top menu b. Click Employee Configuration on the left menu panel c. Click Employee Tabs in the submenu d. Click Edit icon to configure tabs for employees
- 89. © Sentrifugo 2016 - All Rights Reserved Page 89 of 222 Please refer Figure 94 Figure 94 e. To enable specific tabs for employees, select individual checkboxes f. To enable all the tabs for employees, check “Check All” checkbox g. Click SAVE button 6.6.2 How do I set Employee Configuration? Please refer Figure 95
- 90. © Sentrifugo 2016 - All Rights Reserved Page 90 of 222 Figure 95 a. Click HR in the top menu b. Click Employee Configuration on the left panel c. Click any sub menu option you would like to add (We have chosen ‘Employment Status’ as an example) d. Click +Add button on the right side panel Please refer Figure 96 Figure 96
- 91. © Sentrifugo 2016 - All Rights Reserved Page 91 of 222 e. Enter the required details f. Click SAVE button 6.6.3 How do I configure Identity Documents settings? Please refer Figure 97 Figure 97 a. Click HR in the top menu b. Click Employee Configuration on the left menu panel c. Click Identity Documents in the submenu d. Click +Add button on the right side panel Please refer Figure 98
- 92. © Sentrifugo 2016 - All Rights Reserved Page 92 of 222 Figure 98 e. Enter document name f. Select if you require a document to be mandatory or not g. Select if documents needs to have an expiry date h. Click SAVE button Employees will be able to add their documents in Self Service > My Details > Personal > Edit
- 93. © Sentrifugo 2016 - All Rights Reserved Page 93 of 222 7. Recruitments Recruitments simplifies your hiring process by giving you the provision to initialize a requisition, manage candidate CVs, interviews and shortlist/select candidates. Below is the recruitment process flowchart.
- 94. © Sentrifugo 2016 - All Rights Reserved Page 94 of 222 Description: A User (Management/Manager/HR) raises a requisition request. According to the number of approvers selected (Min: 1 Max: 3), the approvers (Management, Manager) have to approve/reject the requisition request. A requisition can be rejected at any level After the requisition request has been approved, the HR can enter the details (CV) of the candidate The HR will then schedule an interview The interview takes place offline The interviewer (Management/Manager/HR/Employee) provides the feedback about the candidate The Management has to give their final consent, they can either approve/reject Once the Management approves, the HR can add the candidate to the application 7.1 How do I create a Job Requisition/Opening? Please refer Figure 99 Figure 99 a. Click Recruitments in the top menu b. Click Openings/Positions on the left menu panel c. Click +Add button on the right side
- 95. © Sentrifugo 2016 - All Rights Reserved Page 95 of 222 Please refer Figure 100 Figure 100 d. Requisition ID will be generated automatically e. Enter the required details f. Select the approver(s) g. Click SAVE button
- 96. © Sentrifugo 2016 - All Rights Reserved Page 96 of 222 7.2 How do I Approve/Reject a Requisition/Opening? Please refer Figure 101 Figure 101 a. Click Recruitments in the top menu b. Click Openings/Positions on the left menu panel c. Click Edit icon in the action column Please refer Figure 102 Figure 102
- 97. © Sentrifugo 2016 - All Rights Reserved Page 97 of 222 d. Select an action (Approve/Reject) in the field requisition status e. Click UPDATE button 7.3 How do I enter a Candidate’s details? Please refer Figure 103 Figure 103 a. Click Recruitments in the top menu b. Click Candidates on the left side panel c. Click +Add button on the right side
- 98. © Sentrifugo 2016 - All Rights Reserved Page 98 of 222 Please refer Figure 104 Figure 104 d. Select the Requisition ID e. Enter Candidate’s name f1. Click to upload resume Or f2. Click here to enter candidate details in a form g. Click SAVE button
- 99. © Sentrifugo 2016 - All Rights Reserved Page 99 of 222 7.4 How do I Schedule an Interview? Please refer Figure 105 Figure 105 a. Click Recruitments in the top menu b. Click Interviews on the left menu panel c. Click +Add button on the right side Please refer Figure 106 Figure 106 d. Select the Requisition ID e. Add candidate details if they aren’t added f. Enter the required details g. Click SAVE button
- 100. © Sentrifugo 2016 - All Rights Reserved Page 100 of 222 The interviewer and candidate will receive email notifications informing them about the interview. 7.5 How do I provide Feedback for an Interview? Please refer Figure 107 Figure 107 a. Click Recruitments menu option b. Click Interviews on the left side panel c. Click Edit icon against an interview Please refer Figure 108 Figure 108 d. Click Edit icon against an interview round
- 101. © Sentrifugo 2016 - All Rights Reserved Page 101 of 222 Please refer Figure 109 Figure 109 e. Provide feedback, comments and select the round status f. Click UPDATE button Please refer Figure 110
- 102. © Sentrifugo 2016 - All Rights Reserved Page 102 of 222 Figure 110 g. Click +Add to add another interview round (Provided you have given ‘Schedule for next round’ as round status) h. Provide the interview and candidate status i. Click UPDATE button 7.6 How do I select/reject a Shortlisted Candidate? (Management’s Final Approval) Please refer Figure 111 Figure 111 a. Click Recruitments in the top menu
- 103. © Sentrifugo 2016 - All Rights Reserved Page 103 of 222 b. Click Shortlisted & Selected Candidates on the left menu panel c. Click Edit icon against a requisition code Please refer Figure 112 Figure 112 d. Select the status (select/reject) e. Click UPDATE button 7.7 How do I add a Candidate as an Employee? After an employee has been selected by the Management. The candidate can be added to Sentrifugo.
- 104. © Sentrifugo 2016 - All Rights Reserved Page 104 of 222 Please refer Figure 113 Figure 113 a. Click HR in the top menu b. Click +Add button on the right side Please refer Figure 114
- 105. © Sentrifugo 2016 - All Rights Reserved Page 105 of 222 Figure 114 c. Select ‘Interview’ in the field Mode of Employment d. The shortlisted candidates’ names will be populated here, select a candidate from the drop down list e. Enter all the required details f. Click SAVE button An activity log will be displayed for every action performed by user(s) involved in a Recruitment Cycle. This will provide users more clarity about the status of the process.
- 106. © Sentrifugo 2016 - All Rights Reserved Page 106 of 222
- 107. © Sentrifugo 2016 - All Rights Reserved Page 107 of 222 8. Background Check Background Check module enables the Pre and Post-Employment screening process. You can configure the screening types and manage the agencies you wish to work with. Below is the Background Check process flowchart. Description: A User (Management, HR) selects an employee or candidate to have a background check performed on him/her The User selects the screening type and an agency for that screening type
- 108. © Sentrifugo 2016 - All Rights Reserved Page 108 of 222 An External User (Agency User) logs into the application and provide details/feedback about the employee/candidate. The User views the feedback and provides his/her own comments. The User closes the process. 8.1 How do I add a Screening Type? Please refer Figure 115 Figure 115 a. Click Background Check in the top menu b. Click Configuration on the left menu panel c. Click Screening Types in the submenu d. Click +Add button on the right side Please refer Figure 116 Figure 116 e. Enter the required details f. Click SAVE button
- 109. © Sentrifugo 2016 - All Rights Reserved Page 109 of 222 8.2 How do I add an Agency? Please refer Figure 117 Figure 117 a. Click Background Check in the top menu b. Click Configuration on the left menu panel c. Click Agencies in the submenu d. Click +Add button on the right side
- 110. © Sentrifugo 2016 - All Rights Reserved Page 110 of 222 Please refer Figure 118 Figure 118 e. Enter the required details f. Enter POC (Point of Contact) details g. Enter Contact Type (The roles created for an external user will be populated here. Please refer section 6.2 How do I add Roles & Privileges) h. Click SAVE button
- 111. © Sentrifugo 2016 - All Rights Reserved Page 111 of 222 8.3 How do I select an Employee/Candidate for Screening? Please refer Figure 119 Figure 119 a. Click Background Check in the top menu b. Click Screening on the left menu panel c. Click Employee/Candidate Screening in the submenu d. Click +Add button on the right side
- 112. © Sentrifugo 2016 - All Rights Reserved Page 112 of 222 Please refer Figure 120 Figure 120 e. Select an Employee/Candidate f. Select a Screening Type g. Choose the agency h. Click SAVE button
- 113. © Sentrifugo 2016 - All Rights Reserved Page 113 of 222 8.4 How do I set up HR and Management Group Emails? Please refer Figure 121 Figure 121 a. Click Site Config on the top menu b. Click General on the left menu panel c. Click Email Contacts in the submenu d. Click +Add button on the right side Please refer Figure 122
- 114. © Sentrifugo 2016 - All Rights Reserved Page 114 of 222 Every HR/Management group email must be unique for a Business Unit. If repeated, you will get an error message saying Figure 122 e. Select the business unit the HR group f. Select ‘Background Check – HR Group’ (HR)/ ‘Background Check’ Management Group (Management) g. Enter group email id h. Click SAVE button 8.5 How do I provide Feedback as an External User? Please refer Figure 123 Figure 123
- 115. © Sentrifugo 2016 - All Rights Reserved Page 115 of 222 a. Click Background Check in the top menu b. Click Screening on the left side panel c. Click Employee/Candidate Screening in the submenu d. Click Edit icon against an employee/candidate name Please refer Figure 124 Figure 124 e. Click on the Edit icon against an employee/candidate name in the Background Check Process Grid
- 116. © Sentrifugo 2016 - All Rights Reserved Page 116 of 222 Please refer Figure 125 Figure 125 f. Upload feedback documents g. Click SAVE button h. Enter comments/feedback i. Click POST button 8.6 How do I close a Background Check Process? Please refer Figure 126
- 117. © Sentrifugo 2016 - All Rights Reserved Page 117 of 222 Figure 126 a. Click Background Check in the top menu b. Click Screening on the left menu panel c. Click Employee/Candidate Screening in the submenu d. Click Edit icon against an employee/candidate name Please refer Figure 127 Figure 127 To close a specific Background process: e. Click on the Edit icon against an employee/candidate name in the Background Check Process Grid
- 118. © Sentrifugo 2016 - All Rights Reserved Page 118 of 222 Please refer Figure 128 Figure 128 f. You can upload feedback documents or enter comments g. Select ‘Complete’ for the Background Check Status h. Click SAVE button
- 119. © Sentrifugo 2016 - All Rights Reserved Page 119 of 222 Please refer Figure 129 Figure 130 To close all Background processes for an employee: i. Select ‘Complete’ for the Background Check Status j. Click SAVE button
- 120. © Sentrifugo 2016 - All Rights Reserved Page 120 of 222 9. Organization Organization lets you can manage your organizational information, Business Units and Departments, Announcements and Policy Documents. 9.1 How do I view/edit information about my Organization? This information was first given in the Step 3: Organization of the Configuration Wizard. Please refer Figure 131 Figure 131 a. Click Organization in the top menu b. Click Organization Info on the left menu panel c. Your organization’s details will be displayed here d. Click Edit icon to modify details
- 121. © Sentrifugo 2016 - All Rights Reserved Page 121 of 222 Please refer Figure 132 Figure 132 e. Enter or modify details f. You can change your company logo g. Click UPDATE button Business Units & Departments Please refer to section 1.5 How do I add Business Units and Departments? 9.2 How do I view my Organization Structure?
- 122. © Sentrifugo 2016 - All Rights Reserved Page 122 of 222 The Organization Structure is for display purpose only and cannot be edited. It is formed according to the Business Units and Departments you add in the application. Please refer Figure 133 Figure 133 a. Click Organization in the top menu b. Click Organization Structure on the left side panel c. Your Organization Structure will be displayed here 9.3 How do I view my Organization Hierarchy? Please refer Figure 134
- 123. © Sentrifugo 2016 - All Rights Reserved Page 123 of 222 The Organization Hierarchy is for display purpose only and cannot be edited. It is formed according to the employees you add to the application. Figure 134 a. Click Organization in the top menu b. Click Organization Hierarchy on the left menu panel c. Your Organization Hierarchy will be displayed here 9.4 How do I add Announcements? Refer section How do I add Announcements?
- 124. © Sentrifugo 2016 - All Rights Reserved Page 124 of 222 9.5 How do I add Policy Documents? Users will have access to view essential documents whenever required. You can easily access & store all the organization's important policy documents Please refer Figure 135 Figure 135 a. Click Organization menu option b. Click Policy Documents on the left menu panel c. Click Categories in the submenu d. Click +Add button on the right side Please refer Figure 136 Figure 136 e. Enter the required details f. Click SAVE button
- 125. © Sentrifugo 2016 - All Rights Reserved Page 125 of 222 Please refer Figure 137 Figure 137 g. Click on the category name in the sub menu (we have selected ‘Leave Policy’ as an example) h. Click +Add button Please refer Figure 138 Figure 138 i. Enter the required details j. Click +Add button 9.6 How do I view Policy Documents? Please refer Figure 139
- 126. © Sentrifugo 2016 - All Rights Reserved Page 126 of 222 If a user is not able to view Policy Documents, go to HR > User Management > Roles & Privileges and check whether the user’s role has been granted privilege to view Policy Documents. Figure 139 a. Click Organization in the top menu b. Click Policy Documents on the left menu panel c. Click on the category name you want to view (We have used ‘Leave Policy’ here as an example) d. Click on the View icon against a document name
- 127. © Sentrifugo 2016 - All Rights Reserved Page 127 of 222 10. Analytics Analytics uses descriptive techniques to represent your organization's data and allows you to generate custom reports and then export them to Excel or PDF. Your organizational data such as Employee Status, Employees on Leave, Attrition Rate will be presented in the form of pie charts, line and bar graphs. Click on Analytics in the top menu option to view the charts/graphs. 10.1 How do I view/generate Reports? Please refer Figure 140
- 128. © Sentrifugo 2016 - All Rights Reserved Page 128 of 222 Figure 140 a. Click Analytics in the top menu b. You will be redirected to Analytics page where graphical representation of organization statistics are displayed c. Click on a menu item in the Analytics menu d. Click on the corresponding submenu
- 129. © Sentrifugo 2016 - All Rights Reserved Page 129 of 222 Please refer Figure 141 Figure 141 e. In the selected submenu page, click on Export to PDF or Export to Excel to generate report Or, to generate custom reports f. Provide the specifications required to generate report g. Click GENERATE REPORT to generate a custom report
- 130. © Sentrifugo 2016 - All Rights Reserved Page 130 of 222 11. Site Config Site Configuration allows you to configure the standards used in your organization such as locations, currency codes, date formats, ethnic codes, etc. 11.1 How do I view/edit Site Preferences? This information was first given in the Step 2: Site Config of the Configuration Wizard. Please refer Figure 142 Figure 142 a. Click Site Config in the top menu b. Click Site Preferences in the left menu panel c. You can view your Site Preference details here d. Click Edit icon
- 131. © Sentrifugo 2016 - All Rights Reserved Page 131 of 222 Please refer Figure 143 Figure 143 e. Enter/Edit the details f. Click SAVE button 11.2 How do I set General Site Preferences? You can set general preferences like time zones, nationalities, gender codes, ethnic codes etc. which will be consistent across the entire application. Please refer Figure 144
- 132. © Sentrifugo 2016 - All Rights Reserved Page 132 of 222 Figure 144 a. Click Site Config in the top menu b. Click General on the left menu panel c. Click on any option in the submenu (We’ve used Gender as an example) d. Click +Add button Please refer Figure 145 Figure 145 e. Enter/Edit the details f. Click SAVE button
- 133. © Sentrifugo 2016 - All Rights Reserved Page 133 of 222 11.3 How do I set Identity Codes? Identity code is the alphabets used in an Employee ID. For example in the Employee IDs EMP0033 and USER009, EMP and USER are the identity codes respectively. Please refer Figure 146 Figure 146 a. Click Site Config in the top menu b. Click General on the left menu panel c. Click Identity Codes in the submenu d. Your default identity code details will be displayed here e. Click Edit icon Please refer Figure 147 Figure 147 f. Edit the details g. Click SAVE button
- 134. © Sentrifugo 2016 - All Rights Reserved Page 134 of 222 11.4 What should I do if my Country/State/City are not available in Sentrifugo? Please refer Figure 148 Figure 148 a. Click Site Config in the top menu b. Click Location on the left menu panel c. Click Countries in the submenu d. Click +Add button Please refer Figure 149 Figure 149 e. Select ‘Other’ in the Country field f. Provide Other Country name and code g. Click SAVE button Once an unavailable ‘Country’ name is added, it will be appear in the drop down option when you want to add a state or city. You can use the same procedure shown above to add States and Cities not available in the application.
- 135. © Sentrifugo 2016 - All Rights Reserved Page 135 of 222 11.5 How do I add Currency and Currency Conversions? Currencies Please refer Figure 150 Figure 150 a. Click Site Config in the top menu b. Click Currency on the left menu panel c. Click Currencies in the submenu d. Click +Add button Please refer Figure 151 Figure 151 e. Enter the required details f. Click SAVE button
- 136. © Sentrifugo 2016 - All Rights Reserved Page 136 of 222 Currency Conversions Please refer Figure 152 Figure 152 a. Click Site Config menu option b. Click Currency on the left menu panel c. Click Currency Conversions in the submenu d. Click +Add button Please refer Figure 153 Figure 153 f. Enter the required details g. Click SAVE button
- 137. © Sentrifugo 2016 - All Rights Reserved Page 137 of 222 12. Modules Please refer section 1.3.1 Configuration Wizard: Step 1 13. Logs Logs allow you to check the amount of activity happening on the application along with the daily users' login record. 13.1 How do I view Activity Logs? Please refer Figure 154 Figure 154 a. Click Logs in the top menu b. Click Activity Log in the left menu panel c. You can view the activity logs here d. Click on View Record to view the modified record. e. Click on the action (Add/Edit/Cancel) option to view the employees who performed those actions in that menu.
- 138. © Sentrifugo 2016 - All Rights Reserved Page 138 of 222 On clicking action (Edit/Add) option, a small window will open: Clicking View Record will take you to the record’s page. 13.2 How do I view User Logs? Please refer Figure 155 Figure 155 a. Click on Logs in the top menu b. Click on User log in the left panel c. You can view the user logs here
- 139. © Sentrifugo 2016 - All Rights Reserved Page 139 of 222 14. Expenses Expenses allows you to manage your expenses, trip budgets, advances and receipts. You can create and send your expenses for approval to your Reporting Manager. Expenses can be placed into various categories such as food, travel, entertainment etc. Process Description: User (Any user with a reporting manager) can add a new Trip o User can submit the Trip for approval o User can export the trip as an expense Advances o User can check the advances allotted to him/her o User can allot advances to employees reporting to him/her Receipts o User can add/upload receipts o User can attach receipts to expenses o User can download existing receipts User can add expenses o User will need to enter expense details o User can select an advance amount/add the expense to a trip/upload receipts (optional) o User can then submit his/her expense o The user’s reporting manager receives the user’s expense request, he/she can: Approve the expense Reject the expense Forward the expense to another manager who can perform the actions on his/her behalf. (The other manager also has the same options i.e Approve/Reject/Forward) Note: There is no limit on how many times an expense can be forwarded.
- 140. © Sentrifugo 2016 - All Rights Reserved Page 140 of 222 14.1 How do I add an Expense Category? Please refer Figure 156 Figure 156 a. Click Expenses in the top menu Please refer Figure 157 Figure 157 b. Click Category on the left menu panel
- 141. © Sentrifugo 2016 - All Rights Reserved Page 141 of 222 c. Click +Add button on the right side Or Please refer Figure 158 Figure 158 d. Click +Add on the top right corner e. Select Category Please refer Figure 159 Figure 159 f. Enter Category name g. Click SAVE button
- 142. © Sentrifugo 2016 - All Rights Reserved Page 142 of 222 14.2 How do I add a Payment Mode? The method of payment for example: credit card, net banking, cash etc. Please refer Figure 160 Figure 160 a. Click Expenses in the top menu Please refer Figure 161 Figure 161 b. Click Payment Mode on the left menu panel c. Click +Add button on the right side Or Please refer Figure 162
- 143. © Sentrifugo 2016 - All Rights Reserved Page 143 of 222 Figure 162 d. Click +Add on the top right corner e. Select Payment Mode Please refer Figure 163 Figure 163 f. Enter Payment Mode name g. Click SAVE button 14.3 How do I add an Expense? Please refer Figure 164
- 144. © Sentrifugo 2016 - All Rights Reserved Page 144 of 222 Figure 164 a. Click Expenses in the top menu b. Click Expenses in the left menu panel c. Click +Add button on the right side Please refer Figure 165 Figure 165 d. Enter the required details e. Not functional in the current version f. Employers can pre-allocate a certain amount of money called Advance to an employee, which can be used for expenses incurred during trip(s) or for project(s) and client(s). g. Add Trips for managing multiple expenses, clients and projects. A Trip comprises of the various costs incurred in a trip like travel, food, and accommodation h. Upload Receipts to support your expenses
- 145. © Sentrifugo 2016 - All Rights Reserved Page 145 of 222 i. Click SAVE button 14.4 How do I submit an Expense for approval? You will need to create an Expense, before you can submit it. Please refer Figure 166 Figure 166 a. Click Expenses in the top menu b. Click Expenses in the left panel c. Click View button in the action column Please refer Figure 167 Figure 167
- 146. © Sentrifugo 2016 - All Rights Reserved Page 146 of 222 d. Click Submit button A confirmation message will be displayed. Please refer Figure 168 Figure 168 e. Click Yes 14.5 How do I export an Expense? You will need to create an Expense, before you can export it. Please refer Figure 169 Figure 169 a. Click Expenses in the top menu b. Click Expenses in the left panel c. Click View button in the action column
- 147. © Sentrifugo 2016 - All Rights Reserved Page 147 of 222 Please refer Figure 170 Figure 170 d. Click Export expense button An expense report in PDF format will be downloaded. 14.6 How do I clone an Expense? You can clone an expense if a new expense has similar details to the one you want to clone. It will save you the trouble from creating a new expense from scratch. You will need to create an Expense, before you can clone it. Please refer Figure 171 Figure 171 a. Click Expenses in the top menu b. Click Expenses on the left menu panel c. Click View button in the action column
- 148. © Sentrifugo 2016 - All Rights Reserved Page 148 of 222 Please refer Figure 172 Figure 172 d. Click Clone option You will be redirected to the Add Expense screen. The details will be auto filled by default, you can edit the details. Please refer Figure 173 Figure 173
- 149. © Sentrifugo 2016 - All Rights Reserved Page 149 of 222 e. Click SAVE button 14.7 How do I approve/reject Employee Expenses? Please refer Figure 174 Figure 174 a. Click Expenses in the top menu b. Click Expenses in the left menu panel c. Click My Employee Expenses in the submenu d. Click View icon in the action column Please refer Figure 175 Figure 175 e. Click Approve/Reject
- 150. © Sentrifugo 2016 - All Rights Reserved Page 150 of 222 A confirmation message will be displayed. Please refer Figure 176 Figure 176 f. Click Yes Button 14.8 How do I forward an Expense to another Manager? Please refer Figure 177 Figure 177 a. Click Expenses in the top menu b. Click Expenses on the left menu panel c. Click My Employee Expenses in the submenu d. Click View button in the action column
- 151. © Sentrifugo 2016 - All Rights Reserved Page 151 of 222 Please refer Figure 178 Figure 178 e. Click Forward option A small pop up window will open Please refer Figure 178
- 152. © Sentrifugo 2016 - All Rights Reserved Page 152 of 222 Figure 178 f. Click Forward button against the Manager’s name to whom you want to forward the expense to The other manager will receive an email notification informing him about the forwarded expense. He/she can Approve/Reject/Forward the expense.
- 153. © Sentrifugo 2016 - All Rights Reserved Page 153 of 222 14.9 How do I upload Receipts? Please refer Figure 179 Figure 179 a. Click Expenses in the top menu b. Click Receipts on the left menu panel c. Click here to upload receipts Or Drag and drop files here
- 154. © Sentrifugo 2016 - All Rights Reserved Page 154 of 222 14.10 How do I download my Receipts? Please refer Figure 180 Figure 180 a. Click Expenses in the top menu b. Click Receipts on the left menu panel c. Select the receipt you want to download d. Click Download button Or e. Click More Action icon Please refer Figure 181
- 155. © Sentrifugo 2016 - All Rights Reserved Page 155 of 222 Figure 181 f. Select Download 14.11 What are Unreported Receipts? Receipts which haven’t been attached with any Expense or Trip are placed in the Unreported Receipts category. Please refer Figure 182 Figure 182
- 156. © Sentrifugo 2016 - All Rights Reserved Page 156 of 222 14.12 How do I add Receipts to Expenses/Trips? To upload receipts while adding expenses, please refer 14.3 How do I add an Expense? Please refer Figure 183 Figure 183 a. Click Expenses in the top menu b. Click Receipts on the left menu panel c. Click More Actions icon d. Click Add to Expense A small pop up window will open. Please refer Figure 184
- 157. © Sentrifugo 2016 - All Rights Reserved Page 157 of 222 Figure 184 e. Click Add to Expense. The below image shows the receipt has been added to an expense:
- 158. © Sentrifugo 2016 - All Rights Reserved Page 158 of 222 If you need to add a new expense after adding a receipt, then you can add expenses from Expenses > Receipts > Click on More Actions Button > Add New Expense. 14.13 How do I delete a Receipt? Please refer Figure 185 Figure 185 a. Click Expenses in the top menu b. Click Receipts on the left menu panel c. Click More Actions icon d. Click Delete Receipt A confirmation message will be displayed.
- 159. © Sentrifugo 2016 - All Rights Reserved Page 159 of 222 Please refer Figure 186 Figure 186 e. Click YES Button 14.14 How do I create a Trip? Add Trips for managing multiple expenses, clients and projects. A Trip comprises of the various costs incurred in a trip like travel, food, and accommodation. This helps the managers to get an overview of the employee’s entire trip expense at one go. Please refer Figure 187 Figure 187 a. Click Expenses in the top menu b. Click Trips on the left menu panel c. Click +Add Button Please refer Figure 188
- 160. © Sentrifugo 2016 - All Rights Reserved Page 160 of 222 Figure 188 d. Enter the required details e. Click SAVE button 14.15 How do I allot an Advance to an Employee? Sentrifugo allows Manager to pre-allocate a certain amount of money called Advance to an employee, which can be used for expenses incurred during trip(s) or for project(s) and client(s). Please refer Figure 189 Figure 189 a. Click Expenses in the top menu b. Click Advances on the left menu panel c. Click Employee Advances in the submenu d. Click +Add Button
- 161. © Sentrifugo 2016 - All Rights Reserved Page 161 of 222 Please refer Figure 190 Figure 190 e. Employees reporting to you will be populated in the drop down option f. The Employee’s projects will be populated here g. Enter the required details h. Click SAVE button 14.16 How do I view the Advance allotted to me? Please refer Figure 191 Figure 191 a. Click Expenses in the top menu b. Click Advances on the left panel
- 162. © Sentrifugo 2016 - All Rights Reserved Page 162 of 222 c. Click My Advances in the submenu d. You can view the advance amount and the person’s name who has allotted you the advance Please refer Figure 192 Figure 192 e. Advance amount allotted to you f. Advance amount utilized by you g. Advance amount returned by you h. Balance Advance amount i. Click here to return Advance amount A small pop up window will open.
- 163. © Sentrifugo 2016 - All Rights Reserved Page 163 of 222 Please refer Figure 193 Figure 193 j. Enter the required details k. Click SAVE button
- 164. © Sentrifugo 2016 - All Rights Reserved Page 164 of 222 15. Assets Keep a track of your organization’s assets like computers, laptops, phones etc. and assign them to employees. It enables the Employers to have quick access to information related to all the assets in the organization. A user can create asset categories and subcategories. Asset details such as invoice number, vendor details, warranty status, asset images etc. can be added and then assigned to employees. Process Description: User (Management/HR/System Admin) can add a new Asset Category User then creates a new asset by providing asset details and allocating that asset to an employee User can allocate/reallocating existing assets to employees A User (Any User/Employee who has a reporting manager) raises an asset request. The Executor(s), Viewer(s) and the User will receive an email notification. The Executor has 3 options: o He/she can execute and close the service request o Request for Management’s approval
- 165. © Sentrifugo 2016 - All Rights Reserved Page 165 of 222 o Request for User’s manager’s approval The actual execution takes place offline If the Executor has requested for either User’s Reporting Manager or Management’s approval, then the request can be closed once one/both of them have approved If the User’s Reporting Manager or Management reject the request, then the executor can close the request The Reporting Manager or Management will receive an email notification if an approval is sought from them by the executor(s). 15.1 How do I create an Asset Category? Please refer Figure 194 Figure 194 a. Click Assets in the top menu Please refer Figure 195 Figure 195
- 166. © Sentrifugo 2016 - All Rights Reserved Page 166 of 222 b. Click Asset Category on the left panel c. Click +Add button Please refer Figure 196 Figure 196 d. Enter the required details f. Click SAVE button 15.2 How do I add an Asset? Please refer Figure 197 Figure 197 a. Click Assets in the top menu
