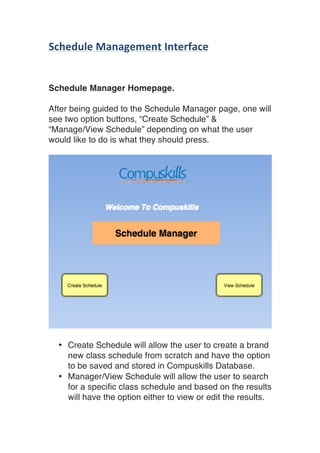
Schedule planner
- 1. Schedule Management Interface Schedule Manager Homepage. After being guided to the Schedule Manager page, one will see two option buttons, “Create Schedule” & “Manage/View Schedule” depending on what the user would like to do is what they should press. • Create Schedule will allow the user to create a brand new class schedule from scratch and have the option to be saved and stored in Compuskills Database. • Manager/View Schedule will allow the user to search for a specific class schedule and based on the results will have the option either to view or edit the results.
- 2. Create Schedule Homepage. The user will be directed to a new page with multiple Required dropdown fields options to fill out. Any field that has not been completed a Error message will be displayed next to that particular field saying “This field is Required”. We will not allow the user to continue creating the schedule if there are any empty fields or with funny character’s. A list of the following Dropdown fields: • Course name – The name of the course you would like to create the schedule for. • (Module) – the name of the class unit. • Gender – will this class be for Male or Female.
- 3. • Start Date – the English (DD/MM/YYYY) date you would like to start the course on. • End Date – the English (DD/MM/YYYY) date you would like the class to end. • Days of The Week – what day of the week will the class take place. • Location/Format – will the course take place at Compuskills school or online. • Comments – An unrequired field to fill out. Any comments (up to 50 characters) pertaining to that particular course should be written at this point. After completing out all the required fields the user can then click on the large button at the bottom of the page titled “Create” which will create and save the schedule with all the entered information. On completion the User will then be directed to the details page with all the course info of that schedule that user had just entered. With a bonus added feature of a display message written, “Course… has been successfully created and saved”.
- 4. Which in turn leads us to the Schedule Details Homepage, which will have all the info of that particular course (i.e. name, time, comments…) with in a Search Result field. There will be two mini size buttons; • Share - will allow the user to share the schedule via email. • Print - will allow the user to print the page screen. Manager/View Schedule Homepage. The user will be directed to a new page with optional multiple dropdown fields to fill out. The user will be able to search by one or more fields.
- 5. A list of the following Dropdown fields: • Course Name – search by the course name. • Semester – search by the semester. • Date – search by the course date. • Days of The Week – search by the day of the week. • Gender – search by the gender type. On completion the user will have the ability to click the large size Search button. Once clicked the user will be directed to the Schedule Details Homepage with a grid like table of all the schedule’s that matched the users search. The user will be able to click on each individual schedule which will automatically direct them to the schedule detail of that particular schedule with the options to:
- 6. • Edit - which will redirect the user once clicked to the Creator homepage (which will now be called “Editor homepage”) which will have all the current information displayed in their correct fields thereby allowing the user to edit any of the info of that particular course. Once amended and modified the user will have the ability to click the Create button which will then be directed to the detail page with all the course info of that schedule that he has just filled out. With a bonus added feature of a Flashing display message written, “Course… has been successfully created and saved”. • Share – will allow the user to share the schedule via email. • Print - will allow the user to print the page screen. Later Versions 1. Start Date & End Date will have a calendar based icon object for the user to click instead of typing in directly the date. 2. We will include a Multiple search feature in allowing the user to search a few schedules at a time. 3. A calendar type feature to view all schedules at a glance.