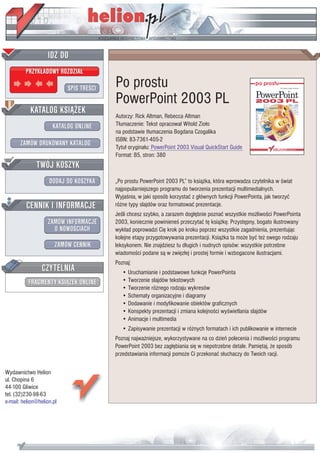
Po prostu PowerPoint 2003 PL
- 1. IDZ DO PRZYK£ADOWY ROZDZIA£ SPIS TRE CI Po prostu PowerPoint 2003 PL KATALOG KSI¥¯EK Autorzy: Rick Altman, Rebecca Altman KATALOG ONLINE T³umaczenie: Tekst opracowa³ Witold Zio³o na podstawie t³umaczenia Bogdana Czogalika ISBN: 83-7361-405-2 ZAMÓW DRUKOWANY KATALOG Tytu³ orygina³u: PowerPoint 2003 Visual QuickStart Guide Format: B5, stron: 380 TWÓJ KOSZYK DODAJ DO KOSZYKA „Po prostu PowerPoint 2003 PL” to ksi¹¿ka, która wprowadza czytelnika w wiat najpopularniejszego programu do tworzenia prezentacji multimedialnych. Wyja nia, w jaki sposób korzystaæ z g³ównych funkcji PowerPointa, jak tworzyæ CENNIK I INFORMACJE ró¿ne typy slajdów oraz formatowaæ prezentacje. Je li chcesz szybko, a zarazem dog³êbnie poznaæ wszystkie mo¿liwo ci PowerPointa ZAMÓW INFORMACJE 2003, koniecznie powiniene przeczytaæ tê ksi¹¿kê. Przystêpny, bogato ilustrowany O NOWO CIACH wyk³ad poprowadzi Ciê krok po kroku poprzez wszystkie zagadnienia, prezentuj¹c kolejne etapy przygotowywania prezentacji. Ksi¹¿ka ta mo¿e byæ te¿ swego rodzaju ZAMÓW CENNIK leksykonem. Nie znajdziesz tu d³ugich i nudnych opisów: wszystkie potrzebne wiadomo ci podane s¹ w zwiêz³ej i prostej formie i wzbogacone ilustracjami. Poznaj: CZYTELNIA • Uruchamianie i podstawowe funkcje PowerPointa FRAGMENTY KSI¥¯EK ONLINE • Tworzenie slajdów tekstowych • Tworzenie ró¿nego rodzaju wykresów • Schematy organizacyjne i diagramy • Dodawanie i modyfikowanie obiektów graficznych • Konspekty prezentacji i zmiana kolejno ci wy wietlania slajdów • Animacje i multimedia • Zapisywanie prezentacji w ró¿nych formatach i ich publikowanie w internecie Poznaj najwa¿niejsze, wykorzystywane na co dzieñ polecenia i mo¿liwo ci programu PowerPoint 2003 bez zag³êbiania siê w niepotrzebne detale. Pamiêtaj, ¿e sposób przedstawiania informacji pomo¿e Ci przekonaæ s³uchaczy do Twoich racji. Wydawnictwo Helion ul. Chopina 6 44-100 Gliwice tel. (32)230-98-63 e-mail: helion@helion.pl
- 2. Spis treści Spis treści Wprowadzenie 13 Rozdział 1. Wprowadzenie do programu PowerPoint 21 Bądź kreatywny.........................................................................................22 Okno programu PowerPoint 2003.............................................................24 Menu programu PowerPoint 2003 ............................................................26 Paski narzędzi............................................................................................27 Menu kontekstowe ....................................................................................28 Okienka zadań ...........................................................................................29 Uzyskiwanie pomocy ................................................................................30 Cofanie wykonanych operacji ...................................................................31 Rozdział 2. Szybki start 33 Spis treści Uruchamianie programu PowerPoint 2003 ...............................................34 Wybieranie szablonu .................................................................................36 Wybieranie układu slajdu..........................................................................37 Tworzenie listy punktowanej ....................................................................38 Tworzenie wykresu ...................................................................................39 Wybieranie typu wykresu..........................................................................41 Formatowanie wykresu .............................................................................42 Przeglądanie prezentacji............................................................................43 Zapisywanie, otwieranie i zamykanie prezentacji.....................................44 Drukowanie prezentacji.............................................................................46 Widok normalny........................................................................................47 Panel Konspekt..........................................................................................48 Widok sortowania slajdów ........................................................................49 Efekty przejść i animacje ..........................................................................50 Pokaz slajdów............................................................................................51 Rozdział 3. Tworzenie slajdów tekstowych 53 Wybieranie układu tekstu..........................................................................54 Wpisywanie tekstu do symbolu zastępczego ............................................55 Tworzenie pola tekstowego.......................................................................56 5
- 3. Spis treści Manipulowanie tekstowymi symbolami zastępczymi...............................57 Przesuwanie tekstu ....................................................................................58 Sprawdzanie pisowni.................................................................................60 Autokorekta...............................................................................................61 U ycie tagów inteligentnych .....................................................................62 Zmiana wielkości liter ...............................................................................63 Ujednolicanie stylu....................................................................................64 Tworzenie listy numerowanej ...................................................................66 Wybieranie kształtu punktora....................................................................67 Zmiana poło enia punktora .......................................................................69 Zmiana wyglądu tekstu .............................................................................70 Efekty i kolor czcionki ..............................................................................71 Wyrównywanie akapitów..........................................................................73 Formatowanie tekstowego symbolu zastępczego......................................74 Odstępy między wierszami i akapitami.....................................................75 Malarz formatów .......................................................................................77 Rozdział 4. Spis treści Tworzenie wykresów 79 Program Graph ..........................................................................................80 Terminologia dotycząca wykresów...........................................................81 Tworzenie slajdu z wykresem ...................................................................82 Wpisywanie danych ..................................................................................84 Importowanie danych ................................................................................85 Tworzenie łącza między plikiem źródłowym a arkuszem danych wykresu....................................................................86 Wybieranie typu wykresu..........................................................................87 Wstawianie tytułów...................................................................................89 Wstawianie etykiet danych........................................................................90 Zmiana poło enia etykiet danych..............................................................91 Modyfikowanie wykresu...........................................................................92 Tworzenie dwóch wykresów na slajdzie...................................................93 Rozdział 5. Formatowanie wykresów 95 Formatowanie wykresów ..........................................................................96 Formatowanie legendy ..............................................................................97 Zmiana pozycji legendy ............................................................................98 Zmiana koloru serii danych.......................................................................99 6
- 4. Spis treści Wypełnianie serii danych teksturą lub deseniem ....................................100 Wypełnianie serii danych obrazem graficznym ......................................102 Formatowanie znaczników danych .........................................................104 Wyświetlanie lub ukrywanie linii siatki ..................................................106 Formatowanie linii siatki.........................................................................107 Formatowanie znaczników osi ................................................................108 Zmiana skali osi ......................................................................................109 Formatowanie liczb osi ...........................................................................111 Formatowanie tekstu wykresu..................................................................112 Efekty 3-W ..............................................................................................113 Formatowanie obszaru kreślenia .............................................................115 Wybieranie niestandardowego typu wykresu...........................................116 Tworzenie niestandardowego typu wykresu ...........................................117 Praca z niestandardowymi typami wykresów .........................................118 Rozdział 6. Tworzenie wykresów kołowych i pierścieniowych 119 Tworzenie slajdu z wykresem kołowym .................................................120 Spis treści Wprowadzanie danych do wykresu kołowego ........................................122 Wyświetlanie etykiet danych...................................................................123 Wyświetlanie linii wiodących .................................................................124 Formatowanie etykiet danych .................................................................125 Wysuwanie wycinka wykresu kołowego ................................................127 Zmiana koloru wycinka wykresu kołowego ...........................................128 Obracanie wykresu kołowego .................................................................129 Formatowanie trójwymiarowych wykresów kołowych ..........................130 Zmiana rozmiaru i poło enia wykresu kołowego ...................................132 Tworzenie wykresu pierścieniowego ......................................................133 Tworzenie połączonych wykresów kołowych.........................................134 Wpisywanie danych dla połączonych wykresów kołowych ...................135 Rozdział 7. Schematy organizacyjne i diagramy 137 Schemat organizacyjny ...........................................................................138 Galeria diagramów ..................................................................................140 Edycja schematu organizacyjnego ..........................................................141 Tworzenie diagramu niestandardowego..................................................146 Formatowanie tekstu elementów schematu organizacyjnego .................148 7
- 5. Spis treści Formatowanie elementów schematu organizacyjnego ............................149 Formatowanie linii łączących..................................................................150 Skala wyświetlania ..................................................................................151 Rozdział 8. Tworzenie tabel 153 Tworzenie slajdu z tabelą ........................................................................154 Wpisywanie tekstu do tabeli....................................................................156 Zaznaczanie komórek..............................................................................157 Zmiana szerokości kolumn......................................................................158 Zmiana wysokości wierszy .....................................................................159 Wstawianie wierszy i kolumn .................................................................160 Usuwanie wierszy i kolumn ....................................................................161 Formatowanie tekstu tabeli .....................................................................162 Dodawanie obramowania ........................................................................164 Rysowanie tabeli .....................................................................................167 Wypełnianie komórek kolorem ................................................................168 Wyrównywanie tekstu w komórkach ......................................................170 Spis treści Wstawianie tabeli programu Word..........................................................172 Autoformatowanie tabel programu Word ...............................................175 Formuły w tabelach .................................................................................177 Rozdział 9. Dodawanie obiektów graficznych 179 Rysowanie linii........................................................................................180 Formatowanie linii ..................................................................................181 Rysowanie strzałek..................................................................................183 Formatowanie strzałek ............................................................................184 Tworzenie łączników ..............................................................................185 Rysowanie prostokątów i elips................................................................186 Tworzenie wielokątów i kształtów niestandardowych............................187 Tworzenie autokształtów.........................................................................189 Modyfikowanie autokształtów .................................................................190 Wypełnianie obiektu kolorem .................................................................191 Wypełnianie obiektu gradientem, teksturą lub deseniem........................192 Wypełnianie obiektu obrazem.................................................................194 Dodawanie cienia ....................................................................................195 Dodawanie efektu 3-W............................................................................197 8
- 6. Spis treści Rozdział 10. Importowanie elementów graficznych 199 U ycie programu Clip Organizer .............................................................200 Wstawianie klipartów..............................................................................203 Wyszukiwanie klipartów.........................................................................205 Wyszukiwanie klipartów w Internecie ....................................................207 Wstawianie plików graficznych ................................................................208 Tworzenie albumu fotograficznego.........................................................209 Praca z obiektami osadzonymi .................................................................210 Rozdział 11. Modyfikowanie obiektów graficznych 213 Linijki i prowadnice ................................................................................214 Funkcja przyciągania obiektów do siatki..................................................215 Funkcja przyciągania jednych obiektów do innych ................................216 Zmiana skali wyświetlania slajdów.........................................................217 Miniatury slajdów ...................................................................................218 Wyrównywanie obiektów........................................................................219 Tworzenie równych odstępów między obiektami...................................220 Spis treści Grupowanie obiektów .............................................................................221 Kopiowanie atrybutów obiektów ............................................................222 Ponowne kolorowanie obrazu .................................................................223 Zmiana skali obiektu ...............................................................................224 Przycinanie obrazu ..................................................................................226 Kolejność obiektów.................................................................................228 Obracanie obiektów.................................................................................229 Przerzucanie obiektów ............................................................................230 Rozdział 12. Wprowadzanie zmian globalnych 231 Zmiana kolorów domyślnych..................................................................232 Tworzenie gradientowego tła ..................................................................234 Tworzenie gradientu dwukolorowego.....................................................236 Zamienianie czcionek..............................................................................238 Modyfikowanie wzorca slajdów .............................................................239 Wstawianie wzorca slajdów tytułowych .................................................240 Kilka wzorców slajdów w jednej prezentacji..........................................241 Zmiana domyślnego formatu tekstu ........................................................242 9
- 7. Spis treści Dodawanie obiektów graficznych do slajdu............................................243 Wstawianie stopek...................................................................................244 Szablony projektów.................................................................................246 Rozdział 13. Konspekt prezentacji 249 Panel Konspekt........................................................................................250 Tworzenie konspektu prezentacji............................................................251 Tworzenie list punktowanych .................................................................252 Zwijanie i rozwijanie konspektu .............................................................253 Zmiana porządku i usuwanie slajdów .....................................................255 Ukrywanie i wyświetlanie formatowania................................................257 Importowanie konspektu .........................................................................258 Tworzenie slajdu podsumowania ............................................................260 Rozdział 14. Widok sortowania slajdów 263 Praca w widoku sortowania slajdów .......................................................264 Zmiana skali wyświetlania slajdów.........................................................265 Tworzenie slajdu podsumowania ............................................................266 Spis treści Zmiana porządku slajdów .......................................................................267 Kopiowanie slajdów ................................................................................268 Usuwanie slajdów ...................................................................................270 Kopiowanie slajdów między prezentacjami............................................271 Wstawianie całej prezentacji ...................................................................273 Rozdział 15. Tworzenie pokazu slajdów 275 Praca nad pokazem slajdów ....................................................................276 Pokaz slajdów w działaniu ......................................................................278 Wyświetlanie slajdów .............................................................................279 Tworzenie przycisków akcji....................................................................280 Tworzenie przycisku akcji Powrót ..........................................................282 Tworzenie niestandardowego pokazu slajdów........................................283 Niestandardowy pokaz slajdów w działaniu ...........................................284 Tworzenie slajdu z łączami do niestandardowych pokazów slajdów .....285 Rysowanie na slajdach podczas pokazu slajdów.....................................287 Tworzenie automatycznego pokazu slajdów...........................................289 Próba tempa pokazu slajdów...................................................................290 Tworzenie notatek ze spotkania ................................................................291 10
- 8. Spis treści Rozdział 16. Zastosowanie animacji 293 Przejścia slajdów .....................................................................................294 Schematy animacji ..................................................................................296 Dostosowywanie animacji.......................................................................298 Tworzenie animowanej listy ...................................................................299 Dopracowywanie animacji ......................................................................302 Wyzwalacze ............................................................................................306 Tworzenie animowanego wykresu..........................................................308 Animacja wzorca slajdów .......................................................................310 Zastosowanie animacji innej ni zdefiniowana we wzorcu slajdów .......312 Rozdział 17. Dźwięk i wideo 313 Wstawianie filmów .................................................................................314 Odtwarzanie filmów ................................................................................316 Wstawianie dźwięków.............................................................................318 Odtwarzanie ście ek dźwiękowych z płyty kompaktowej ......................320 Odtwarzanie dźwięków i filmów za pomocą programu Clip Organizer ... 322 Spis treści Rozdział 18. Prezentacja w drodze 325 Pokaz slajdów za pomocą innego komputera..........................................326 Pliki PPS..................................................................................................331 Pokaz slajdów za pomocą komputera bez programu PowerPoint...........333 Pakowanie prezentacji na dysk CD .........................................................334 Wysyłanie prezentacji do przeglądu........................................................336 Zabezpieczenie prezentacji hasłem .........................................................339 Rozdział 19. Z ekranu na drukarkę — drukowanie prezentacji 341 Wybieranie drukarki................................................................................342 Slajdy w odcieniach szarości...................................................................343 Drukowanie slajdów................................................................................344 Strony materiałów informacyjnych .........................................................346 Drukowanie stron materiałów informacyjnych .......................................347 Przerwanie drukowania ...........................................................................348 Drukowanie konspektu prezentacji .........................................................349 Notatki prelegenta ...................................................................................350 Wzorzec notatek ......................................................................................352 Drukowanie notatek prelegenta...............................................................353 Tworzenie pliku PDF ..............................................................................354 11
- 9. Spis treści Rozdział 20. PowerPoint a Internet 355 Tworzenie łączy do witryny internetowej ...............................................357 Zapisywanie prezentacji na serwerze FTP ..............................................361 Projektowanie strony internetowej..........................................................363 Zapisywanie prezentacji jako strony internetowej ..................................364 Pokaz slajdów w przeglądarce internetowej............................................368 Skorowidz 371 Spis treści 12
- 10. Schematy organizacyjne i diagramy Schematy organizacyjne i diagramy Schematy organizacyjne i diagramy Poniewa program PowerPoint jest narzędziem komunikacji wizualnej, od zawsze miał mo liwość prezentowania zło onych zagadnień za pomocą schematów organizacyjnych (rysunek 7.1). PowerPoint 2003 jest wyposa ony w narzędzia do tworzenia nie tylko schematów organizacyjnych, ale i diagramów cyklicznych, promieniowych, ostrosłupowych, Venna oraz tarczowych. Schematy organizacyjne i diagramy Diagramy te znakomicie nadają się do komunikacji wizualnej, gdy umo liwiają prezentację koncepcji w sposób sekwencyjny (rysunek 7.2) i mo na Rysunek 7.1. PowerPoint pozwala tworzyć łatwo zmieniać ich zawartość. U ycie animacji schematy organizacyjne, których jednak powoduje, e elementy diagramu pojawiają się nie mo na animować kolejno, co umo liwia lepsze zrozumienie prezentacji. Rysunek 7.2. Rysunek przedstawia trzy etapy animacji diagramu ostrosłupowego. Aby wyświetlić kolejną część składową ostrosłupa, wystarczy kliknąć slajd lub nacisnąć odpowiedni przycisk 137
- 11. Rozdział 7. Schemat organizacyjny Wszystkie schematy organizacyjne programu PowerPoint są dostępne w dobrze znanym układzie slajdu zawierającym element zawartości (rysunek 7.3). Schemat organizacyjny doskonale nadaje się do zaprezentowania zagadnień lub organizacji o strukturze hierarchicznej. Do tworzenia schematów organizacyjnych słu y pierwszy obiekt Galerii diagramów (rysunek 7.4). Rysunek 7.3. Schematy organizacyjne oraz Schemat organizacyjny diagramy są jedną z sześciu mo liwości dostępnych w układzie slajdu zawierającego element zawartości Rysunek 7.4. Sześć typów diagramu dostępnych w programie PowerPoint 138
- 12. Schematy organizacyjne i diagramy Schemat organizacyjny jest u ywany najczęściej do zilustrowania struktury firmy (rysunek 7.5). Zawiera on nazwiska i tytuły wa nych osób w niej pracujących. Schemat organizacyjny mo na równie wykorzystać do utworzenia planu zadań związanych z określonym projektem, drzewa genealogicznego lub struktury folderów dysku twardego. Schemat organizacyjny przedstawia zale ności między przeło onymi, podwładnymi, współpracownikami oraz asystentami (rysunek 7.6). Przeło ony to osoba, która zarządza innymi, czyli ma podwładnych. Współpracownicy to podwładni, którzy mają tego samego przeło onego. Asystent pomaga przeło onemu Rysunek 7.5. Schemat organizacyjny ilustruje w jego administracyjnych obowiązkach. strukturę firmy Schemat organizacyjny Rysunek 7.6. Schemat organizacyjny (podczas tworzenia) przedstawia zale ności między pracownikami innej firmy 139
- 13. Rozdział 7. Galeria diagramów Diagramy są dostępne w okienku zadań Układ slajdu na dwa sposoby — przez wybranie slajdu zawierającego element zawartości lub wybranie dedykowanego układu slajdu znajdującego się w sekcji Inne układy. Diagram mo na te wstawić za pomocą polecenia Wstaw/Diagram. Aby utworzyć diagram: 1. Kliknij ikonę Nowy slajd na pasku narzędzi Formatowanie (Ctrl+M). 2. W okienku zadań Układ slajdu wybierz jeden z układów zawierających element zawartości lub, jak pokazano na rysunku 7.7, wybierz układ Tytuł i diagram lub schemat organizacyjny. Rysunek 7.7. Aby utworzyć diagram, w okienku zadań Układ slajdu wybierz układ Tytuł i diagram 3. Kliknij dwukrotnie ikonę symbolu lub schemat organizacyjny Galeria diagramów zastępczego. Wyświetlone zostanie okno dialogowe Galeria diagramów (rysunek 7.4). Teraz mo esz wybrać jeden z sześciu diagramów. 4. Kliknij ka dy diagram, aby wyświetlić opis jego mo liwości i zastosowań. 5. Aby utworzyć diagram, zaznacz (kliknij) go, a następnie kliknij przycisk OK. Diagram zostanie umieszczony na slajdzie i wyświetli się pasek narzędzi (rysunek 7.8). Teraz mo esz dodać informacje do diagramu. Zobacz podrozdział „Edycja schematu organizacyjnego” (następna strona). Wskazówka Układ slajdu mo na zmienić nawet po Rysunek 7.8. Schemat organizacyjny dodany utworzeniu diagramu. Wystarczy wybrać do slajdu odpowiedni w okienku zadań Układ slajdu. 140
- 14. Schematy organizacyjne i diagramy Edycja schematu organizacyjnego Jak ju wspomnieliśmy, schemat organizacyjny słu y najczęściej do przedstawienia hierarchicznej struktury firmy lub zagadnienia. Standardowo schemat organizacyjny posiada dwa poziomy: górny zawiera jeden element (przeło onego), dolny — trzy elementy (trzech podwładnych). Zwróć uwagę, e zamiast elementów typu przeło ony, podwładny schemat organizacyjny mo e np. przedstawiać folder i jego podfoldery lub przodka i jego potomków w drzewie genealogicznym. Edycja schematu organizacyjnego Rysunek 7.9. Kliknij strzałkę ikony Wstaw kształt na pasku narzędzi Schemat organizacyjny, aby dodać Aby edytować schemat organizacyjny: nowe elementy (podwładny, współpracownik, 1. Otwórz slajd ze schematem organizacyjnym asystent) do schematu organizacyjnego i zaznacz (kliknij) go. Po dodaniu nowego lub zaznaczeniu istniejącego schematu organizacyjnego wyświetli się pasek narzędzi Schemat organizacyjny (rysunek 7.8). Zaznaczony schemat organizacyjny posiada ramkę zaznaczenia oraz uchwyty. Słu ą one do zmiany poło enia i rozmiaru schematu. 2. Kliknij wewnątrz elementu schematu organizacyjnego, aby umieścić w nim kursor i wpisać tekst (np. nazwisko lub stanowisko osoby). 3. Aby dodać nowy element, kliknij element, obok którego (lub poni ej którego) chcesz go umieścić. 4. Kliknij strzałkę ikony Wstaw kształt na pasku narzędzi Schemat organizacyjny. 5. Wybierz typ elementu z menu: Podwładny, Współpracownik lub Asystent (rysunek 7.9). W zale ności od wybranego typu nowe elementy (podwładny, współpracownik, asystent) zostaną dodane do schematu organizacyjnego. W tym przypadku dodaliśmy głowie rodziny wiernego asystenta. 141
- 15. Rozdział 7. 6. Kliknij ikonę Układ na pasku narzędzi Schemat organizacyjny. Pojawi się menu z opcjami, które pozwalają zmienić układ i rozmiar schematu organizacyjnego (rysunek 7.10). Aby zmienić układ części schematu organizacyjnego, zaznacz element nadrzędny, czyli taki, który posiada elementy podrzędne, a następnie wybierz opcję Oba wysunięcia, Lewe wysunięcie lub Prawe wysunięcie. Zmień rozmiar lub skalę diagramu za pomocą jego uchwytów (rysunek 7.11). 7. Aby zaznaczyć cały poziom lub gałąź schematu organizacyjnego, wybierz opcję Rysunek 7.10. Menu Układ pozwala zmienić z menu Wybierz. Rysunek 7.12 przedstawia układ gałęzi lub poziomu oraz rozwinąć schemat Edycja schematu organizacyjnego organizacyjny. Na rysunku przenieśliśmy elementy schemat organizacyjny z zaznaczonym schematu na prawą stronę poziomem. Po zaznaczeniu gałęzi mo na kliknąć ikonę Kolor wypełnienia na pasku narzędzi Rysowanie, aby zmienić kolor elementów tej gałęzi (rysunek 7.13). 8. Aby szybko zmienić format całego schematu organizacyjnego, kliknij ikonę Autoformatowanie na pasku narzędzi Schemat organizacyjny (rysunek 7.14). Wyświetli się okno dialogowe Galeria stylów schematu organizacyjnego z nazwami i podglądem dostępnych stylów schematu organizacyjnego (rysunek 7.15). Rysunek 7.11. Schemat organizacyjny mo na dopasować do zawartości, rozwinąć go lub zmienić jego skalę 142
- 16. Schematy organizacyjne i diagramy Wskazówki Aby szybko zmodyfikować schemat organizacyjny lub inny diagram, kliknij go prawym przyciskiem myszy. W odpowiedzi pojawi się menu kontekstowe z wieloma u ytecznymi opcjami. Aby dodać tytuł do schematu organizacyjnego, najpierw kliknij poza obszarem schematu, aby powrócić do slajdu. Następnie za pomocą ikony Pole tekstowe paska narzędzi Rysunek 7.12. Aby zaznaczyć cały poziom lub gałąź Rysowanie utwórz pole tekstowe, do którego schematu organizacyjnego, wska opcję z menu Wybierz wpisz tytuł. Następnie zaznacz je, wytnij i wklej wewnątrz schematu. Przeciągnij tytuł we właściwe miejsce. Aby wykorzystać schemat organizacyjny Edycja schematu organizacyjnego utworzony w poprzedniej wersji programu PowerPoint, skopiuj go i wklej do nowego slajdu programu PowerPoint 2003, a następnie kliknij go dwukrotnie. Schemat organizacyjny zostanie zamieniony na nową wersję i pojawi się pasek narzędzi Schemat organizacyjny. Aby zaznaczyć kilka elementów schematu organizacyjnego, przytrzymaj klawisz Shift i kliknij ka dy z tych elementów. Rysunek 7.13. Zmieniono kolor znaczonego poziomu za pomocą narzędzia Kolor wypełnienia Informacje na temat animowania diagramów dostępnego na pasku narzędzi Rysowanie za pomocą okienka zadań Animacja niestandardowa oraz opcji Schematy animacji okienka zadań Projekt slajdu zawiera rozdział 15. U ycie funkcji Autoformatowanie spowoduje Rysunek 7.14. Pasek narzędzi Schemat organizacyjny zastąpienie wszystkich wcześniej u ytych elementów dostosowujących wygląd schematu (na przykład kolorów linii i wypełnienia) elementami standardowymi. Je eli w celu sformatowania schematu organizacyjnego u yje się funkcji Autoformatowanie, to nie będzie mo na ju zmienić kolorów takiego schematu. Dlatego funkcję tę najlepiej jest stosować na kopii schematu, aby nie stracić pochopnie efektów pracy. Rysunek 7.15. Okno dialogowe Galeria stylów schematu organizacyjnego pozwala modyfikować wygląd całego schematu 143
- 17. Rozdział 7. Typy diagramów Oprócz schematu organizacyjnego PowerPoint 2003 pozwala tworzyć pięć innych typów diagramu: cykliczny, promieniowy, ostrosłupowy, Venna oraz tarczowy. Ka dy z nich korzysta z paska narzędzi Diagram. Diagram cykliczny słu y do przedstawiania powtarzającego się cyklu zdarzeń (rysunek 7.16). Diagram promieniowy słu y do przedstawiania relacji między elementem centralnym a elementami podrzędnymi (rysunek 7.17). Diagram ostrosłupowy słu y do przedstawiania struktury, w której jeden Rysunek 7.16. Pasek narzędzi diagramu cyklicznego element opiera się na drugim posiada narzędzia do odwracania porządku układu Edycja schematu organizacyjnego (rysunek 7.18). oraz przenoszenia elementów diagramu Diagram Venna słu y do przedstawiania zachodzących na siebie elementów (rysunek 7.19). Diagram tarczowy słu y do przedstawiania kroków prowadzących do celu (rysunek 7.20). Rysunek 7.17. Diagram promieniowy słu y do przedstawiania relacji między elementem centralnym a elementami podrzędnymi Rysunek 7.18. Diagram ostrosłupowy słu y do przedstawiania struktury, w której jeden element opiera się na drugim 144
- 18. Schematy organizacyjne i diagramy Wskazówki Aby utworzyć dowolny diagram na slajdzie, wykonaj instrukcje podane w podrozdziale Aby utworzyć diagram, wybierając odpowiedni typ diagramu w oknie dialogowym Galeria diagramów. Aby zmienić typ diagramu, kliknij strzałkę przycisku Zmień na dostępnego na pasku narzędzi Diagram (rysunek 7.21). Aby dodać tekst do diagramu cyklicznego, kliknij jedno z pól tekstowych ulokowanych między Rysunek 7.19. Diagram Venna słu y segmentami tego diagramu (rysunek do przedstawiania zachodzących na siebie 7.16). U yj polecenia Zmień Autokształt elementów. Teraz elementy diagramu mogą być paska Rysowanie, aby zmienić kształt przezroczyste strzałek. W przypadku wykresów Venna, Edycja schematu organizacyjnego by móc zmienić wypełnienie oraz linie okręgów, funkcje Autoukład oraz Autoformatowanie muszą być wyłączone. Gdy po wyłączeniu tych funkcji wstawi się do diagramu następny kształt, funkcja Autoukład włączy się automatycznie, ale nie spowoduje to zmian ustawień, jakie powoduje funkcja Autoformatowanie. Aby wyświetlić okno dialogowe Galeriastylów diagramu, kliknij ikonę Autoformatowanie na pasku narzędzi Diagram. Rysunek 7.20. Diagram tarczowy słu y do przedstawiania kroków prowadzących do celu Rysunek 7.21. Za pomocą polecenia Zmień typ diagramu mo na zamienić na dowolny inny 145
- 19. Rozdział 7. Tworzenie diagramu niestandardowego Je eli musisz utworzyć bardziej skomplikowany diagram, ni pozwalają na to diagramy wbudowane, nie wpadaj w panikę. Diagram niestandardowy mo na utworzyć za pomocą narzędzi dostępnych na pasku narzędzi Rysowanie, a poniewa ka dy element tego diagramu mo na zaznaczyć osobno, mo na go animować. Aby dowiedzieć się więcej o tworzeniu obiektów graficznych, zobacz rozdział 11. Rysunek 7.22. Kliknij ikonę Prostokąt i narysuj prostokąt na slajdzie Tworzenie diagramu niestandardowego Aby utworzyć diagram niestandardowy: 1. Utwórz nowy slajd. 2. W okienku zadań Układ slajdu wybierz układ Pusty lub Tylko tytuł. 3. Je eli pasek narzędzi Rysowanie jest ukryty, z menu Widok wybierz pozycję Paski narzędzi, a następnie — pozycję Rysowanie. 4. Kliknij ikonę Prostokąt na pasku narzędzi Rysowanie i umieść prostokąt w dowolnym miejscu slajdu. Zacznij pisać, a tekst pojawi się automatycznie wewnątrz prostokąta (rysunek 7.22). 5. Wybierz strzałkę lub strzałkę blokową (rysunek 7.23) i narysuj ją z prawej strony Rysunek 7.23. Dodaj do slajdu strzałkę blokową prostokąta. Będzie ona wskazywać następny element diagramu. 6. Gdy strzałka jest zaznaczona, naciśnij oraz przytrzymaj klawisz Shift i kliknij prostokąt, co spowoduje zaznaczenie równie i jego. Elementy te mo esz równie zaznaczyć, przeciągając nad nimi myszą. 7. Aby skopiować zaznaczone elementy, Rysunek 7.24. Za pomocą klawisza Shift zaznacz przytrzymaj klawisz Ctrl i przeciągnij elementy diagramu i skopiuj je metodą „ciągnij obiekty w prawo. i upuść” Wciśnięcie klawisza Ctrl powoduje, e elementy nie są przesuwane, ale kopiowane. W ten sposób mo na szybko utworzyć cały schemat (rysunek 7.24). 146
- 20. Schematy organizacyjne i diagramy Wskazówki Zmień nazwę poszczególnych elementów i za pomocą narzędzia Kolor wypełniania paska narzędzi Rysowanie zmień ich kolor. Menu rozwijane Rysuj paska narzędzi Rysowanie zawiera narzędzia słu ące do wyrównywania zawartości obiektów i wzbogacania diagramu. Do tworzenia prostych schematów organizacyjnych i innych prostych diagramów mo na wykorzystać autokształty oraz łączniki. Narzędzia te umo liwiają u ytkownikowi lepsze panowanie nad Tworzenie diagramu niestandardowego tworzeniem i formatowaniem diagramów ni niektóre nowe narzędzia do tworzenia diagramów czy te starsza wersja narzędzia do tworzenia schematów organizacyjnych programu PowerPoint. Łączniki dostępne są w menu Autokształty. 147
- 21. Rozdział 7. Formatowanie tekstu elementów schematu organizacyjnego Tekst umieszczony w elementach schematu organizacyjnego mo na formatować (rysunek 7.25). Aby sformatować tekst: 1. Kliknij element schematu organizacyjnego i zaznacz znaki tekstu, które chcesz Rysunek 7.25. Nazwiska zostały pogrubione sformatować. lub Zaznacz element lub kilka elementów Formatowanie tekstu schematu schematu organizacyjnego, których tekst chcesz sformatować. lub Zaznacz cały diagram, by sformatować wszystkie teksty w diagramie. 2. Z menu Format wybierz pozycję Czcionka. Wyświetlone zostanie okno dialogowe Czcionka (rysunek 7.26). Rysunek 7.26. Okno dialogowe Czcionka pozwala formatować tekst elementów schematu 3. Wybierz krój czcionki z listy Czcionka. organizacyjnego 4. Wybierz styl czcionki (Standardowy, Pogrubiony, Kursywa lub Pogrubiona kursywa) z listy Styl czcionki. 5. Wybierz rozmiar czcionki (w punktach) z listy Rozmiar. 6. Kliknij przycisk OK. Wskazówki Tekst elementu mo na wyrównać. Słu ą do tego narzędzia Wyrównaj do lewej, Wyśrodkuj (domyślnie) oraz Wyrównaj do prawej na pasku narzędzi Formatowanie. Mo na równie zmienić kolor tekstu elementu. Aby to zrobić, zaznacz tekst, kliknij strzałkę ikony Kolor czcionki na pasku narzędzi Rysowanie, a następnie wybierz kolor z palety kolorów. 148
- 22. Schematy organizacyjne i diagramy Formatowanie elementów schematu organizacyjnego Mo na zmienić styl obramowania elementu (rysunek 7.27), dodać cień (rysunek 7.28) lub zmienić kolor elementu. Uwaga — je eli do diagramu zastosowałeś jeden Rysunek 7.27. Niestandardowy z autoformatów, nie mo esz zmienić ju jego styl obramowania elementów formatowania. eby to zrobić, musisz wpierw schematu organizacyjnego usunąć autoformatowanie. Aby usunąć Autoformatowanie: 1. Wybierz dowolny element diagramu i kliknij znajdującą się na pasku narzędzi Schemat organizacyjny ikonę Autoformat. Formatowanie elementów schematu 2. W oknie Galeria stylów schematu organizacyjnego wybierz styl diagramu Domyślnie. Rysunek 7.28. Elementy mają cień 3. Naciśnij OK. Aby sformatować element schematu organizacyjnego: 1. Zaznacz element przeznaczony do formatowania. Aby zaznaczyć wszystkie elementy diagramu, zaznacz element znajdujący się na samej górze hierarchii, a następnie wybierz Wybierz/Gałąź. 2. U yj jednego z następujących narzędzi Rysunek 7.29. Wybierając kształt elementów, formatowania paska narzędzi Rysowanie: nale y zachować powściągliwość s Kolor wypełniania — słu y do zmiany koloru tła elementu. s Kolor linii oraz Styl linii — pozwalają zmienić obramowanie elementu. s Cień — pozwala dodać cień do elementu jak na rysunku 7.28. s Rysuj/Zmień Autokształt — zmienia kształt samego elementu. W tym menu dostępne są wszystkie mo liwe kształty, zatem kształty elementów mo na zmienić na zupełnie inne, jak to pokazano na rysunku 7.29, lub na jeszcze bardziej dziwne (ale lepiej nie rób tego…). Wskazówka Rysunek 7.30. Formatowanie Autokształtu Dwukrotne kliknięcie zaznaczonego elementu lub jest bardzo przydatnym oknem elementów spowoduje otwarcie okna Formatowanie Autokształtu, w którym mo na dokonać wielu opisanych tutaj zmian (rysunek 7.30). 149
- 23. Rozdział 7. Formatowanie linii łączących Mo na sformatować równie linie łączące elementy schematu organizacyjnego — zmodyfikować ich grubość oraz styl (rysunek 7.31). Aby sformatować linie łączące schematu organizacyjnego: 1. Aby zaznaczyć wszystkie linie łączące, kliknij przycisk Wybierz na pasku narzędzi Schemat organizacyjny i z menu wybierz Rysunek 7.31. Górne linie zostały sformatowane opcję Wszystkie linie łączące. jako linie grube, a dolne jako linie kropkowane lub Aby zaznaczyć jedną linię łączącą, kliknij ją. 2. U yj narzędzi Kolor linii, Styl linii, Styl Formatowanie linii łączących kreskowany paska narzędzi Rysowanie. lub Kliknij dwukrotnie dowolną z zaznaczonych linii, aby otworzyć okno Formatowanie Autokształtu i w nim zmienić format linii. Wskazówka Aby zaznaczyć kilka linii łączących, przytrzymaj klawisz Shift i kliknij ka dą z nich. 150
- 24. Schematy organizacyjne i diagramy Skala wyświetlania Okno dialogowe Powiększenie menu Widok (rysunek 7.46) pozwala powiększyć lub Rysunek 7.32. zmniejszyć skalę wyświetlania slajdu. Nie ma Okno dialogowe ona wpływu na rozmiary obiektów umieszczonych Powiększenie na slajdzie. Skalę wyświetlania mo na równie pozwala wybrać zmodyfikować za pomocą listy rozwijanej skalę wyświetlania Powiększenie dostępnej na pasku narzędzi schematu Standardowy (rysunek 7.33). Na rysunkach 7.34 oraz 7.35 przedstawiono dwa ekstremalne ró ne skale wyświetlania slajdu. Rysunek 7.33. Lista rozwijana Powiększenie jest najwygodniejszym narzędziem do zmiany skali Skala wyświetlania Rysunek 7.34. Skala wyświetlania slajdu wynosi 33% Rysunek 7.35. Skala wyświetlania slajdu wynosi 200% 151
