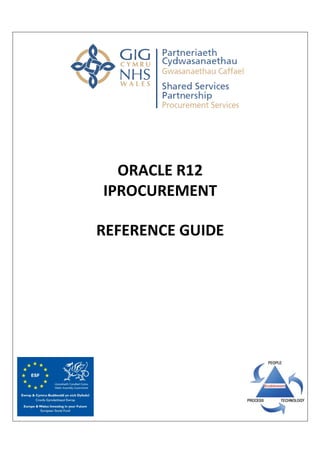
Oracle R12 iProcurement Reference Guide
- 2. Table of Contents 1. Introduction 1.1 Introduction to iProcurement 1.2 What is iProcurement 1.3 Why we use iProcurement 1.4 Logging into iProcurement 1.5 iProcurement Home Page 2. Creating Requisitions 2.1 Creating a Catalogue Requisition 2.2 Creating a Non-Catalogue Requisition 2.3 Proceeding to the Checkout 2.3.1 Step 1 of the Checkout - Requisition Description - Delivery Information - One-time Address - Billing Information 2.3.2 Step 2 of the Checkout - Approvals - Attachments 2.3.3 Step 3 of the Checkout - Review & Submit 3. Approving Requisitions 3.1 Approving a Requisition 3.2 Forwarding a Requisition for Further Approval 3.3 Rejecting a Requisition 3.4 Cancelling a Requisition 3.5 Requesting more information 3.6 Out of Office Rules - Vacation Rules - Worklist Access
- 3. 4. Receiving Goods (Booking-In) 4.1 Receive Items 4.2 Return Items 4.3 Correcting Receipts 4.4 Viewing Receipts 5. Review Previous Requisitions 5.1 Review Requisition Details 5.2 Identify Purchase Order Numbers 5.3 Copying Requisitions to the Shopping Cart 5.4 Cancelling Requisitions 5.5 Change a Requisition after it has been Approved 5.6 Using Favourites 6. Useful Information 6.1 Enitity Codes 6.2 FAQ’s – Frequesntly Asked Questions 6.3 iProcurement Contact Information 6.3.1 Local Purchasing Teams 6.3.2 eEnablement Service Support Team
- 4. IPROCUREMENT REFERENCE GUIDE Introduction 1.1 Introduction to iProcurement All Goods and Services purchased within NHS Wales must be requested using the Oracle iProcurement system. The Oracle iProcurement system is used by every Health part of Oracle Applications, an integrated suite of E together to streamline the way Finance and Procurement deliver their services. The Oracle R12 iProcurement Reference Guide use this system and details: How to navigate through How to submit Orders, Approve and Receive Goods. Provide an overview and reference information. 1.2 What is iProcurement iProcurement, or iProc for short, is an internet style way of ordering goods and services from any supplier. It provides a web based method for requestors to create requisitions, research the status of requisitions, and book 1.3 Why we use iProcurement iProcurement assists departments in obtaining value for money through the identification of preferred contacts or by allowing price comparisons. It also enables users to transmit the purchase order direct to the supplier wi 1.4 Logging into iProcurement To be able to access the iProcurement system you will require a valid username and password. 1. Click on the following hyperlink your Internet Browser. How to do it… To be able to access the Oracle iProcurement system you will require a user account. For information on how to setup a new user account contact the Service Support Team for further assistance: NWSSP_Procurement_eEnablement_ServiceDesk@wales.nhs.uk Page 4 of 43 1.1 Introduction to iProcurement All Goods and Services purchased within NHS Wales must be requested using the Oracle The Oracle iProcurement system is used by every Health Board and NHS Trust in Wales and part of Oracle Applications, an integrated suite of E-Business solutions designed to work together to streamline the way Finance and Procurement deliver their services. Oracle R12 iProcurement Reference Guide provides useful information How to navigate through iProcurement Oracle applications. How to submit Orders, Approve and Receive Goods. verview and reference information. , or iProc for short, is an internet style way of ordering goods and services from any supplier. It provides a web based method for requestors to create requisitions, research book-in (receive) delivered orders into the syst 1.3 Why we use iProcurement iProcurement assists departments in obtaining value for money through the identification of preferred contacts or by allowing price comparisons. It also enables users to transmit the purchase order direct to the supplier without the need for printing. 1.4 Logging into iProcurement To be able to access the iProcurement system you will require a valid username and yperlink http://fmsappprod.wales.nhs.uk:8001 To be able to access the Oracle iProcurement system you will require a user account. For information on how to setup a new user account contact the Service Support Team for further assistance: NWSSP_Procurement_eEnablement_ServiceDesk@wales.nhs.uk All Goods and Services purchased within NHS Wales must be requested using the Oracle Board and NHS Trust in Wales and is ness solutions designed to work together to streamline the way Finance and Procurement deliver their services. nformation with how to , or iProc for short, is an internet style way of ordering goods and services from any supplier. It provides a web based method for requestors to create requisitions, research delivered orders into the system. iProcurement assists departments in obtaining value for money through the identification of preferred contacts or by allowing price comparisons. It also enables users to transmit the To be able to access the iProcurement system you will require a valid username and http://fmsappprod.wales.nhs.uk:8001 or copy and paste into To be able to access the Oracle iProcurement system you will require a user account. For information on how to setup a new user account contact the
- 5. Page 5 of 43 IPROCUREMENT REFERENCE GUIDE 2. Enter your Username and Password 3. Click on to login to the Oracle Home Page Note: Using the Self Service Password reset tool end users with an associated email can submit a request to securely reset their password or request a reminder if forgotten username. 1.5 iProcurement Home Page Once you have selected the iProcurement responsibility, you will automatically launch into the iProcurement Home Screen.
- 6. Page 6 of 43 IPROCUREMENT REFERENCE GUIDE The screen opens displaying the Shop page. The Shop page is your iProcurement Home screen. From this screen you are able to search and shop for new items, view recent requisitions and receive goods. The table below gives a brief description of the different areas of the screen. Screen Item Description Shop Tab This is your shop home screen. You can search and shop for new items, view recent requisitions (last 5) and receive goods. Requisitions Tab This tab opens to show all your requisitions. You access your notifications via this tab. These are similar to “To Do” lists that you need to view or action. Receiving Tab This tab opens all requisitions that you have created. From here you have the option to receive correct and return items and view receipts. Shopping Lists This link opens an Ad Hoc catalogue which stores your favorite items. This saves time searching for them. Non Catalog Request If an item is not contained within the online catalogue, you are able to create a non-catalog request. Note: The supplier must be setup in the system. Search Search for catalogue items from here. Advanced Search You can use an advanced search e.g.: search for items by supplier. Stores Area This area of the screen contains links to the various catalogues contained within iProcurement. My Requisitions This area of the screen contains the last 5 requisitions created by you. For a full list, click the Requisitions tab. Shopping Cart This area of the screen shows items that are currently in your cart and awaiting check out. Purchasing News This area of the screen is configurable to hold Frequently Asked Questions (FAQs) and hold important documents such as Policies and Procedures.
- 7. IPROCUREMENT REFERENCE GUIDE Creating Requisition To purchase Goods & Services a requisition must be raised and submitted for approval. Once submitted for approval, a requisition ID number ( which can then be used to track the progress of the requisition There are two types of requisition which can be created (1) (2) 2.1 Creating a Catalogue Requisition A catalogue is a list products that have been loaded onto the system for which a purchase agreement or contract is in place with a particular supplier. Selecting a catalogue item will save time in having to input information such as the Item Code, Product Description and the Item Price as this information will automatically be loaded onto the system. 1. Navigate to the iProcurement screenshot below enter the details of the item you require How to do it… If the item you require is av must be raised. This is to ensure that the appropriate purchasing agreement or contract is used for the item you need to buy. Procurement will be unable to process your non the catalogue and will have to return your requisition to you to be re correctly Page 7 of 43 Requisitions a requisition must be raised and submitted for approval. Once , a requisition ID number (unique identifier) is generated by the system can then be used to track the progress of the requisition. types of requisition which can be created: Catalogue Requisitions Non-catalogue Requisitions 2.1 Creating a Catalogue Requisition A catalogue is a list products that have been loaded onto the system for which a purchase place with a particular supplier. Selecting a catalogue item will save time in having to input information such as the Item Code, Product Description and the Item Price as this information will automatically be loaded onto the iProcurement Home page and using the search enter the details of the item you require. If the item you require is available within the catalogue a ‘catalogue requisition’ must be raised. This is to ensure that the appropriate purchasing agreement or contract is used for the item you need to buy. Procurement will be unable to process your non-catalogue request if the item is in the catalogue and will have to return your requisition to you to be re a requisition must be raised and submitted for approval. Once is generated by the system A catalogue is a list products that have been loaded onto the system for which a purchase Selecting a catalogue item will save time in having to input information such as the Item Code, Product Description and the Item Price as this information will automatically be loaded onto the and using the search box, highlighted in the catalogue requisition’ must be raised. This is to ensure that the appropriate purchasing agreement or catalogue request if the item is in the catalogue and will have to return your requisition to you to be re-processed
- 8. IPROCUREMENT REFERENCE GUIDE You can search for an item by entering any of the following details: -Item Code -Item Description -Supplier Name -Category Name The text is not case sensitive You can also use the ‘%’ sign as a wild card. It is not a good idea to enter just a ‘%’ on it’s own as the results will be too numerous and may take too long to be retrieved. 2. Once you have entered your search criteria click 3. Once you have located the item you require system will automatically default a quantity of one. 4. Click on the Before amending the quantity check the unit of measure (UOM) that the item will be ordered in. For example if the UOM is ‘Box of 10’ by entering a quantity of 4 will order 40 items. Page 8 of 43 You can search for an item by entering any of the following details: case sensitive use the ‘%’ sign as a wild card. It is not a good idea to enter just a ‘%’ on it’s own as the results will be too numerous and may take too long to be Once you have entered your search criteria click to search Once you have located the item you require enter the Quantity you need to purchase. The system will automatically default a quantity of one. button to add the item to your Shopping Cart. Before amending the quantity check the unit of measure (UOM) that the item will be ordered in. For example if the UOM is ‘Box of 10’ by entering a quantity of 4 will order 40 items. You can search for an item by entering any of the following details: use the ‘%’ sign as a wild card. It is not a good idea to enter just a ‘%’ on it’s own as the results will be too numerous and may take too long to be earch the catalogue. enter the Quantity you need to purchase. The to add the item to your Shopping Cart. Before amending the quantity check the unit of measure (UOM) that the item will be ordered in. For example if the UOM is ‘Box of 10’ by
- 9. IPROCUREMENT REFERENCE GUIDE 2.2 Creating a Non-Catalogue Requisition You can request items or services not found in the catalog To be able to raise a non-catalogue request you will need to know the Item Code, Product Description, Unit of Measure, Price as well as the name of the Supplier. You can contact your Local Procurement Team for advice and support to source the item you require and help find the information you will need to complete a non 1. From the Homepage select The Non-Catalogue Request 2. Item Type: The following are the three item types used from non Goods billed by quantity Services billed by quantity Goods or Services billed by amount How to do it… A non-catalogue request should only be created if the item cannot be found in the catalogue. Page 9 of 43 Catalogue Requisition services not found in the catalogue by creating catalogue request you will need to know the Item Code, Product Description, Unit of Measure, Price as well as the name of the Supplier. You can contact your Local Procurement Team for advice and support to source the item you uire and help find the information you will need to complete a non-catalogue requisition. select Non-Catalogue Request. Catalogue Request form will then be displayed. The following are the three item types used from non Goods billed by quantity Services billed by quantity Goods or Services billed by amount catalogue request should only be created if the item cannot be found in the catalogue. by creating a non-catalogue request. catalogue request you will need to know the Item Code, Product You can contact your Local Procurement Team for advice and support to source the item you catalogue requisition. The following are the three item types used from non-catalogue requisitions: catalogue request should only be created if the item cannot
- 10. Page 10 of 43 IPROCUREMENT REFERENCE GUIDE 3. Item Description: In the Item Description field enter as much information as you can to make it clear to Purchasing and Requisition Approvers what it is that’s required. The information entered in this box should be in the format of Item Description / Size / Colour / and other Supporting Information. Example Description Should Read “If your require a new desk then Purchasing will need to know the Item Description, its Size and Colour and or Features of the desk you Require” Desk, 1600mm X 900mm, in Beech, Right hand Turn. 4. Category: The category represents the type of item being purchased. For example if you were ordering envelopes the category would ‘PAPER ITEMS & GENERAL STATIONERY.ENVELOPES’. Categories are pre-set in the system and the relevant category for the item you are purchasing needs to be selected. 4.1 Click on the icon to search for a Category. 4.2 The Category search window opens. Enter a description to search for the Category. 4.3 Click on the icon to select the category; you will then be taken back to Non- Catalogue Request form. 5. Quantity: Enter the desired quantity. 6. 7. Unit of Measure: The Unit of Measure (UOM) is the units that the item will be ordered in. You are only able to choose a UOM that is available on the system.
- 11. IPROCUREMENT REFERENCE GUIDE If needed, click on the 8. Unit Price: You must enter a price per unit (each/box/carton etc). There is no need to enter a ‘£’ sign into this field. 9. Supplier Name: Enter the name of the Supplier which the items are to be purchased from. Supplier accounts are created on the system by Procurement Services and the relevant Supplier will need to be selected to complete y If needed, click on the 10.Supplier Site: The supplier site is the address to which the Purchase Order wi If there is only one Supplier Site setup on the system, above, this field will automatically be If more than one Supplier Site is available, when selecting a Supplier Record, the Supplier search window opens: Example: If it is a single item that you’re ordering, then the If you’re ordering a box of ten then the If the Supplier you would like to use is not available on the system you will need to request a new Supplier record to be created on the system. The New Supplier Request Form will need to be completed and submitted to your Purchasing Team for processing. The price must be entered exclusive of VAT progress through the checkout. Page 11 of 43 icon to search for a unit of measure. You must enter a price per unit (each/box/carton etc). There is no need to enter a ‘£’ sign into this field. Enter the name of the Supplier which the items are to be purchased ounts are created on the system by Procurement Services and the relevant Supplier will need to be selected to complete your non-catalogue requisition. icon to search for a Supplier record. The supplier site is the address to which the Purchase Order wi If there is only one Supplier Site setup on the system, for the Supplier selected at above, this field will automatically be populated. If more than one Supplier Site is available, when selecting a Supplier Record, the Supplier If it is a single item that you’re ordering, then the UOM would be ‘Each If you’re ordering a box of ten then the UOM would be ‘Box of 10’ If the Supplier you would like to use is not available on the system you will need to request a new Supplier record to be created on the system. The New Supplier Request Form will need to be completed and submitted to your Purchasing Team The price must be entered exclusive of VAT, this will be included when you progress through the checkout. You must enter a price per unit (each/box/carton etc). There is no need to Enter the name of the Supplier which the items are to be purchased ounts are created on the system by Procurement Services and the relevant catalogue requisition. The supplier site is the address to which the Purchase Order will be sent. for the Supplier selected at Step 8 If more than one Supplier Site is available, when selecting a Supplier Record, the Supplier Each’. ‘Box of 10’. If the Supplier you would like to use is not available on the system you will need to request a new Supplier record to be created on the system. The New Supplier Request Form will need to be completed and submitted to your Purchasing Team , this will be included when you
- 12. Page 12 of 43 IPROCUREMENT REFERENCE GUIDE Click on the icon to select the Supplier Site you would like to use; you will then be taken back to Non-Catalogue Request form. 11.Supplier Item: The Supplier Item is the suppliers product code of the item you are ordering. Entering the correct Supplier Item / Product Code will help ensure you receive exactly the item you need to purchase. 12.Click on the button to add the item to your Shopping Cart. 2.3 Proceeding to the Checkout Once you have added all of the items you require to your shopping cart you will then be ready to proceed to the checkout to complete your requisition and submit for approval. To proceed to the checkout click in the Shopping Cart. 1. The Shopping Cart page will then be displayed listing all of the items you have put into your cart. This provides an opportunity to change the quantity of items to be purchased or delete items not required, before progressing through the checkout. How to do it…
- 13. Page 13 of 43 IPROCUREMENT REFERENCE GUIDE 2. To confirm your Shopping Cart is complete and to progress through the checkout click on the button. The checkout is split into three steps: 2.3.1 - Step 1 of the Checkout (Requisition Information) At Step 1 of the check out you will be able to give your Requisition a meaningful title, determine the Delivery information and set the Billing details. -Requisition Description A description will default into the field which will be the description of the first item in your shopping cart. This field is a mandatory and cannot be left ‘blank’. It is a free text field so you may wish to enter a description that better suits. Step 2Step 1 Step 3
- 14. IPROCUREMENT REFERENCE GUIDE -Delivery Information A delivery address automatically populates the ‘Deliver T requisition; this is because a delivery address administrator when it’s first created. Should you require an Item(s) to be delivered to an alternative address defaulted delivery address. 1. Click on the icon to search for a 2. The Deliver-To Location search window opens. Enter a description to search for the location code and click-on the 3. Click on the quick select you will then be taken back -One Time Address There will be an instance(s) where goods or service are to be delivered as a “one off” address. The delivery address there In these instance(s) you have the ability to enter a “One How to do it… If you change the delivery address you must also check to make sure the Cost Centre code is correct. This is because every delivery address has a Cost Centre Code assigned to it and if you change the delivery address the Cost Centre code will also automatically change. Page 14 of 43 delivery address automatically populates the ‘Deliver To Location’ field each time you raise a new delivery address is assigned to your user account by the system administrator when it’s first created. Should you require an Item(s) to be delivered to an alternative address you ca icon to search for a Deliver-To Location. To Location search window opens. Enter a description to search for the on the button. the quick select icon to select the Deliver-To Location you would like to use; be taken back to Step 1 of the checkout. There will be an instance(s) where goods or service are to be delivered as a “one off” ery address therefore will not exist on the system for you to select. In these instance(s) you have the ability to enter a “One-Time Address”. the delivery address you must also check to make sure the Cost Centre code is correct. This is because every delivery address has a Cost Centre Code assigned to it and if you change the delivery address the Cost Centre code will also automatically o Location’ field each time you raise a new is assigned to your user account by the system you can change the To Location search window opens. Enter a description to search for the To Location you would like to use; There will be an instance(s) where goods or service are to be delivered as a “one off” to particular for you to select. the delivery address you must also check to make sure the Cost This is because every delivery address has a Cost Centre Code assigned to it and if you change the delivery address the Cost Centre code will also automatically
- 15. IPROCUREMENT REFERENCE GUIDE 1. Select Enter one-time Ad The address you enter in the address box must just how you would write an address on a First Line Second Line Third Line Forth Line Fifth Line Sixth Line 2. Once you have entered the address checkout. - Billing Information The charge account is the financial code of the budget will be allocated to. In other words the charge account will be where money comes from to pay for the goods or services ordered. The system will default a charge account first created. This is only a default value and can be manually changed. The default charge account will automatically apply to shopping cart. You can either change the Cost Centre for all of the items in edit each of the lines in your requisition to have items billed to separate Cost To change the Cost Centre your Requisition will be billed to: 1. Click on the highlighted charge account How to do it… How to do it… If you change the delivery address you must also check to make sure the Cost Centre code is correct. The Delivery Address doesn’t exist as system default and will therefore not be allocated a Cost Centre. Page 15 of 43 ddress The address you enter in the address box must be in the standard address format, i.e. just how you would write an address on an envelope. (Name of Address to) (Number / Building Name) (Street Name / Ward) (Hospital / Town) (County / POBOX) (Postcode) Once you have entered the address click to return to Step 1 of the is the financial code of the budget to which expenditure for the purchase made In other words the charge account will be where money comes from to pay for the goods or The system will default a charge account for you which allocated to your user accou first created. This is only a default value and can be manually changed. The default charge account will automatically apply to all of the items (lines) added to your You can either change the Cost Centre for all of the items in your shopping cart to billed to or edit each of the lines in your requisition to have items billed to separate Cost To change the Cost Centre your Requisition will be billed to: highlighted charge account. If you change the delivery address you must also check to make sure the Cost Centre Delivery Address doesn’t exist as system default and will therefore not be allocated be in the standard address format, i.e. to return to Step 1 of the to which expenditure for the purchase made In other words the charge account will be where money comes from to pay for the goods or which allocated to your user account when it first created. This is only a default value and can be manually changed. of the items (lines) added to your your shopping cart to billed to or edit each of the lines in your requisition to have items billed to separate Cost Centers. If you change the delivery address you must also check to make sure the Cost Centre Delivery Address doesn’t exist as system default and will therefore not be allocated
- 16. IPROCUREMENT REFERENCE GUIDE 2. To change the Cost Centre your Requisition will be billed to charge account a second time If there are multiple lines that have been included on your Requisition you can click on the charge accounts listed 3. In the ‘Chart of Accounts’ field amend the Cost Centre. Charge Account is broken down into 5 headers and t account is “Entity-Cost Centre 1. Entity (Also known as Organisation) 2. Cost Centre ( Also known as Department Cost) 3. Subjective (Also known as category) 4. Analysis Code (Always set to default 5. Other ((Always set to default 000000 unless requested otherwise by finan Page 16 of 43 change the Cost Centre your Requisition will be billed to, click on the highlight a second time. If there are multiple lines that have been included on your Requisition you can click on s listed. Accounts’ field amend the Cost Centre. Charge Account is broken down into 5 headers and the Format of each charge Cost Centre-Subjective-Analysis Code-Other (Also known as Organisation) – 3 Digits ( Also known as Department Cost) – 4 Digits (Also known as category) – 5 Digits (Always set to default 0000 unless requested otherwise by finance) ((Always set to default 000000 unless requested otherwise by finance) click on the highlighted If there are multiple lines that have been included on your Requisition you can click on of Format of each charge Other” 0000 unless requested otherwise by finance) – 4 Digits ce) – 6 Digits
- 17. Page 17 of 43 IPROCUREMENT REFERENCE GUIDE 4. Select ‘Apply this Cost Allocation information to all applicable requisition lines. 5. Once the Charge Account information has been confirmed click the button until you return to Step 1 of the checkout. To change the Cost Centre for each of the lines on your Requisition repeat the steps above except for Step 5, applying the cost to all lines. 2.3.2 Step 2 of the Checkout (Approvals) Step 2 of the checkout will allow you to amend who approves your requisition, add an attachment(s) and make notes to both the Buyer and approver.
- 18. Page 18 of 43 IPROCUREMENT REFERENCE GUIDE - Approvals The approver name displayed within the ‘Approvals’ section is retrieved from the purchasing hierarchy settings in place on the Oracle system. The purchasing hierarchy is setup in-line with the organizations authorized signatory list and aligned to the Standing Orders policy. Settings are in place on the system which restricts an approver to only being able to approve the Cost Center(s) allocated to them up to their authorized approval limit. Should the Cost Centre be changed or if the value of the requisition is greater than what your usual approver can approve; will result in the system automatically changing the name(s) which appears in your approver list. You may need to change your approver, maybe as a result of being on leave and there is no vacation rule in place. 1. 1. Click on the button. How to do it…
- 19. IPROCUREMENT REFERENCE GUIDE 2. The Manage Approvals window will open; Enter *New Managerial Approver. 3. Once you have slected your approver, click selected approver. 2.3.3 Step 3 of the Checkout This final step of the checkout will allow your requisition for later submission 1. To submit your requisition for approval click 2. A confirmation message will then be displayed been submitted for approval. How to do it… When searching for Managerial approver, search using the persons Surname by typing in the window or; selecting Page 19 of 43 Approvals window will open; select ‘Change Managerial Approver’ Enter *New Managerial Approver. Once you have slected your approver, click and this will apply your of the Checkout (Review and Submit) step of the checkout will allow you to view the Purchase Requisition as a whole, save your requisition for later submission or submit your requisition for approval To submit your requisition for approval click on the A confirmation message will then be displayed confirming your requisition has successfully been submitted for approval. When searching for Managerial approver, search using the persons Surname by typing in the window or; selecting and then search by surname. ‘Change Managerial Approver’ then this will apply your view the Purchase Requisition as a whole, save your requisition for approval. button. confirming your requisition has successfully When searching for Managerial approver, search using the persons Surname by and then search by surname.
- 20. Page 20 of 43 IPROCUREMENT REFERENCE GUIDE Approving Requisitions Approvers receive a notification via e-mail that a requisition requires approval. Approvers can view the notification details and approve, amend or reject the requisition. Requisitions not approved within 5 days of receipt will either timeout and are returned to the preparer or automatically routed to the next level approver (when one has been defined). Once the requisition has been approved a notification is sent to the requester and the requisition has a status of “Approved”. iProcurement Notifications are accessed via the iProcurement responsibility. Notifications are contained in a Worklist and are like emails that are interactive. They act like an electronic To Do list known as Oracle Workflow. When the system needs your input, Oracle sends you a notification that appears in your Worklist. 3.1 Approving a Requisition 1. Click the Requisitions tab on the iProcurement Home page. How to do it…
- 21. IPROCUREMENT REFERENCE GUIDE 2. Click the Notifications link on the Requisitions page. Notifications are listed. The default view view notifications in a variety of ways using the drop down list. 3. Using the drop down box, select the view you require and click the default is Open). All Notifications: Displays all FYI Notifications: Displays notifications that are for informational purposes only, but require no response from you. Notifications From Me: Displays notifications sent by you. Open Notifications: Displays those notifications that still require action from you and/or has an unresolved issue. This will not include notifications that have already been responded to and/or issues that have been resolved. To Do Notifications: Displays notifications tha Notifications that have been opened and acted upon will disappear from your list. These are able to be viewed by selecting All Notifications. Page 21 of 43 Click the Notifications link on the Requisitions page. Notifications are listed. The default view is Open Notifications; however, you are able to view notifications in a variety of ways using the drop down list. Using the drop down box, select the view you require and click the Displays all notifications that have been sent to you and you have sent. Displays notifications that are for informational purposes only, but require : Displays notifications sent by you. Displays those notifications that still require action from you and/or has an unresolved issue. This will not include notifications that have already been responded to and/or issues that have been resolved. : Displays notifications that require action by you. Notifications that have been opened and acted upon will disappear from your list. These are able to be viewed by selecting All Notifications. is Open Notifications; however, you are able to Using the drop down box, select the view you require and click the button. (The notifications that have been sent to you and you have sent. Displays notifications that are for informational purposes only, but require Displays those notifications that still require action from you and/or has an unresolved issue. This will not include notifications that have already been responded to t require action by you. Notifications that have been opened and acted upon will disappear from your list.
- 22. Page 22 of 43 IPROCUREMENT REFERENCE GUIDE 4. Click on the notification description link. The notification will then open. 5. When opening a notification for a requisition approval, you will have the following options: In the following example, you have been sent a notification for a requisition which requires only your approval. You will be able to view the request and approve the requisition.
- 23. Page 23 of 43 IPROCUREMENT REFERENCE GUIDE 1. The Approval Sequence shows that you are the only approver. 2. Click the link to view more details of the requisition before approving the request. 3. View the details and then click the link to return to the notification. 4. To approve the requisition request, click the button. APPROVING A REQUISITION – MULTIPLE APPROVERS Approving a requisition request as part of a line of approvers is done in the same way as it is for a single approver. The difference here is where you sit in the list. If you are not the final approver the request moves to the next approver in the list. The example below shows that you have approved the request; however, the request now sits with the next approver.
- 24. Page 24 of 43 IPROCUREMENT REFERENCE GUIDE Once the requisition request has been approved by all approvers in the list, the requisition then has a status of “Approved”.
- 25. Page 25 of 43 IPROCUREMENT REFERENCE GUIDE 3.2 Forwarding a Requisition for Further Approval It is possible to forward your notification onto another person for further approval. There could be various reasons why you would want to forward a notification, e.g.: you may believe that the request requires further approval, or you might regard the request as beyond your approval authority. You can approve and forward a requisition or forward without approving. In the following example, the approver wants to forward the requisition onto another approver without approving the request himself. 1. In the Response area of the screen click the icon to search for a colleague. 2. Find the colleague and Quick Select. 3. The name will be entered into the window. Enter a note. 4. Click the button. How to do it…
- 26. IPROCUREMENT REFERENCE GUIDE 5. The requisition request will appear You can see from the screen below, that the requisition is pending awaiting Mr. Davies’ approval. The screen below shows the requisition having been approved by Mr. Davies. 3.3 Rejecting a Requisition When a requisition request is sent for approval there may be instances when the approver will reject all or part of the request. If you receive a notification to approve a requisition request, always check the requisition details before approving so that you are decision as to whether you wish to reject all or part of the request. Rejecting a complete Requisition request 1. Open the notification. Rejecting part of a requisition will still give the request a status of “Approved”. However, the rejected line item(s) will be deleted from the request. It is im therefore, that the requester checks the approved requisition to confirm what has been approved. Page 26 of 43 The requisition request will appear in Mr. Davies’ notification list. You can see from the screen below, that the requisition is pending awaiting Mr. Davies’ The screen below shows the requisition having been approved by Mr. Davies. 3.3 Rejecting a Requisition requisition request is sent for approval there may be instances when the approver will reject all or part of the request. If you receive a notification to approve a requisition request, always check the requisition details before approving so that you are then able to make a decision as to whether you wish to reject all or part of the request. Rejecting a complete Requisition request Rejecting part of a requisition will still give the request a status of “Approved”. However, the rejected line item(s) will be deleted from the request. It is im therefore, that the requester checks the approved requisition to confirm what has You can see from the screen below, that the requisition is pending awaiting Mr. Davies’ The screen below shows the requisition having been approved by Mr. Davies. requisition request is sent for approval there may be instances when the approver will reject all or part of the request. If you receive a notification to approve a requisition request, then able to make a Rejecting part of a requisition will still give the request a status of “Approved”. However, the rejected line item(s) will be deleted from the request. It is important therefore, that the requester checks the approved requisition to confirm what has
- 27. Page 27 of 43 IPROCUREMENT REFERENCE GUIDE 2. Click on the link to view the requisition details. 3. View the details. 4. Click the link. 5. At the foot of the screen, type a response for the requester. 6. Click the button. 7. A notification will be sent to the requester to indicate the requisition has been rejected and the requisition will have a status of “Rejected”.
- 28. Page 28 of 43 IPROCUREMENT REFERENCE GUIDE 3.5 Requesting More Information When viewing a requisition request in a notification you may want more information about the requisition before you approve the request. 1. In the notification window, click the button. 1. Enter your request for more information into the free text field and click the button. 2. When the requester views the notification that is returned, he/she will be able to see the information and is able to respond. 3. You will receive another notification with the information attached. You are then in a position to approve the request. How to do it…
- 29. Page 29 of 43 IPROCUREMENT REFERENCE GUIDE 4. Click the button. The requisition is given an order number and has a status of “Approved”. 3.6 Out of Office Rules When you are ‘out of the office’ you can re-assign your notifications to another person using a Vacation Rule. 1. Click the Requisitions tab on the iProcurement Home page. 2. Click the Notifications link on the Requisitions page. How to do it…
- 30. IPROCUREMENT REFERENCE GUIDE 3. Click on the Vacation Rules 4. The Vacation Rule page is then displayed, c 5. Vacation Rule: Item Type, Item Type and Notification will default to “All” these will not need to be changed. , click 6. Check your Start Date, Enter the End Date Message where Required. 7. Although two options available, it’s advised to select “Transfer click , using surname; find and select the person you plan your notifications to go Delegate – A Manager may delegate all notifications Transfer Notification Ownership specific project to the new manager Page 30 of 43 Vacation Rules link. The Vacation Rule page is then displayed, click Vacation Rule: Item Type, Item Type and Notification will default to “All” these will not need to be changed. , click . Check your Start Date, Enter the End Date of when the rule will expire and leave a Message where Required. Although two options available, it’s advised to select “Transfer Notification Ownership”, , using surname; find and select the person you plan your notifications to go A Manager may delegate all notifications approvals to assistant Transfer Notification Ownership -A manager may transfer a notification for a specific project to the new manager of that project. . Vacation Rule: Item Type, Item Type and Notification will default to “All” these will not of when the rule will expire and leave a Notification Ownership”, , using surname; find and select the person you plan your notifications to go to. approvals to assistant A manager may transfer a notification for a
- 31. IPROCUREMENT REFERENCE GUIDE 8. Click . You will now be taken back to Vacation Rules Home Page; here you can Delete and Update your Vacation Rule. The person you choose hierarchy and can’t be a subordinate wh yours. Page 31 of 43 will now be taken back to Vacation Rules Home Page; here you can Delete and Update your The person you choose; will have to be senior to your current position in the t be a subordinate where their approval limits are lower than will now be taken back to Vacation Rules Home Page; here you can Delete and Update your will have to be senior to your current position in the approval limits are lower than
- 32. Page 32 of 43 IPROCUREMENT REFERENCE GUIDE Receiving Goods (Booking-In) All goods and services ordered must be receipted (booked-in) in an accurate and timely manner to allow the Accounts Payable Team to pay the suppliers invoice within the statutory 30 day period. Receipting in iProcurement is a straight forward process and is completed using the Receiving section. The Receiving screen is split into 4 areas: (1) Search: You can search for requisitions to receive. (2) Receiving Process. There are four actions you can perform within Receiving. Receive Items Return Items Correct Receipts View Receipts (3) Requisitions to Receive. Here you will see the 5 latest requisitions that have been approved and awaiting receipt. You are able to click the button to view more requisitions. (4) My Receipts at a Glance. Here you will see the last 5 receipts generated by you, including those generated on behalf of others. You are able to click the button to view more receipts.
- 33. IPROCUREMENT REFERENCE GUIDE When you receive goods, a receipt number is aut important to note that you can only receipt items against a valid Purchase Order. To summarise the ordering process starts with the creation of a document that details the requirement (need) identified providing approval to ‘go-ahead’ with the purchase. A Purchase Order document is then created relevant terms and conditions. An invoice will then be received from the supplier what we call 3-way matching, Oracle checks the receipt against the purchase generating payment. 4.1 Receive Items A list of requisitions to receipt will only display automatically if yo first instance. If no list appears you case if you are receiving goods on behalf of another requisitioner. 1. Click the Receiving tab on the iProcurement Home page. How to do it… 3-Way matching is where you match the goods received to the Purchase Order and to the Invoice. By receiving the goods electronically, you are approving the payment of the invoice. This ensures that you do not pay for If, for example, you receive less than what the invoice states, the invoice will go on hold until all goods are received. Process completed in iProcurement by the department requesting goods or services. Page 33 of 43 When you receive goods, a receipt number is automatically generated by Oracle. important to note that you can only receipt items against a valid Purchase Order. To summarise the ordering process starts with the creation of a Requisition the requirement (need) identified by the department ahead’ with the purchase. document is then created and placed with the supplier containing th will then be received from the supplier however before payment can be made u way matching, Oracle checks the receipt against the purchase to receipt will only display automatically if you raised the requisition in the first instance. If no list appears you will need to use the search functions. This will case if you are receiving goods on behalf of another requisitioner. tab on the iProcurement Home page. Way matching is where you match the goods received to the Purchase Order and By receiving the goods electronically, you are approving the payment of the invoice. This ensures that you do not pay for what you do not receive. If, for example, you receive less than what the invoice states, the invoice will go on hold until all goods are received. Process completed in by the department sting goods or services. Process completed by Procurement Services omatically generated by Oracle. It is important to note that you can only receipt items against a valid Purchase Order. Requisition, which is a control department as well as placed with the supplier containing the however before payment can be made using way matching, Oracle checks the receipt against the purchase order before u raised the requisition in the need to use the search functions. This will also be the Way matching is where you match the goods received to the Purchase Order and By receiving the goods electronically, you are approving the payment of the invoice. what you do not receive. If, for example, you receive less than what the invoice states, the invoice will go on Process completed in Oracle by Procurement Services
- 34. Page 34 of 43 IPROCUREMENT REFERENCE GUIDE 2. Click the link. The Receiving window will then be displayed. 3. Click the button before entering any search criteria. 4. Enter your search criteria in to the relevant field and click on the button. For example if know the Purchase Order number enter this into the ‘Order Number’ field. You can also search for a Purchase Order to receipt by clicking on the search icon against the relevant field.
- 35. Page 35 of 43 IPROCUREMENT REFERENCE GUIDE The items to receive will then be displayed. 5. Check that the quantity and Unit of Measure are correct for the items you have received. This information will need to be amended as appropriate to match the items you actually received. In other words by receipting items you will then be allowing for payment to be made to the supplier and until the goods and services have actually been received the purchase order should not be booked-in on the system. 6. Once you are happy the information entered is correct click the checkbox. 7. Click the button. 8. Enter the Goods Received Note into the Packing Slip field. 9. Click the button to move to the next stage. A warning may display if the receipt date has exceeded the need by date tolerance period; click on the button to move to stage 3 of the process. 10.Check everything is correct and if so, click the button. A receipt number is automatically generated and shown in the confirmation message at the top of the screen.
- 36. IPROCUREMENT REFERENCE GUIDE 4.2 Return Items 4.3 Correcting Receipts If a mistake is made when receipting items the ‘Correct Receipts’ function can be used to make the necessary amendments. 1. From the Receiving section 2. Enter your search criteria in to the relevant field and click on the example if know the Purchase Order number You can also search for a Purchase Order to receipt by clicking on the search icon against the relevant field. How to do it… If you are unsure of how to arrange collection for items to be returned contact your Local Procurement Team for further advice. The Return Items feature within however this is for internal purposes only and is not linked to the supplier. Arrangements will need to be made outside of the system for the collection of any goods received that maybe for example damaged. Page 36 of 43 If a mistake is made when receipting items the ‘Correct Receipts’ function can be used to make the From the Receiving section click the link. Enter your search criteria in to the relevant field and click on the Purchase Order number enter this into the ‘Order Number’ field. You can also search for a Purchase Order to receipt by clicking on the search icon against the relevant field. If you are unsure of how to arrange collection for items to be returned contact your Local Procurement Team for further advice. The Return Items feature within iProcurement will create a record on the system however this is for internal purposes only and is not linked to the supplier. Arrangements will need to be made outside of the system for the collection of any goods received that maybe for example damaged. If a mistake is made when receipting items the ‘Correct Receipts’ function can be used to make the Enter your search criteria in to the relevant field and click on the button. For he ‘Order Number’ field. You can also search for a Purchase Order to receipt by clicking on the search icon If you are unsure of how to arrange collection for items to be returned contact your iProcurement will create a record on the system however this is for internal purposes only and is not linked to the supplier. Arrangements will need to be made outside of the system for the collection of any
- 37. Page 37 of 43 IPROCUREMENT REFERENCE GUIDE 3. Enter the ‘Correct Quantity’ that was received. The system will automatically calculate the difference from what was originally received to correct the receipt. For example if you originally receipted a quantity of 100 in error and the correct quantity should be 10; Enter 10 into the ‘correct quantity’ field and the system will automatically deduct a quantity of 90. 4. Click on the button. 5. The ‘Review and Submit’ page will be displayed; check the quantity and if you’re happy with change click on the submit button. 4.4 View Receipts The ‘View Receipts’ facility allows you to look-up information for Receipts that have been created in the system. 1. From the Receiving section click the link. 2. Enter your search criteria into the relevant field and click on the button. For How to do it…
- 38. Page 38 of 43 IPROCUREMENT REFERENCE GUIDE example if know the Purchase Order number enter this into the ‘Order Number’ field. You can also search for a Purchase Order to receipt by clicking on the search icon against the relevant field. 3. Your search results will then be displayed. Review Previous Requisitions 5.1 Review Requisition Details Using the search function within iProcurement you can review requisitions that have been raised along with the purchase orders that would have been created, receipts and Invoices entered. 1. From the iProcurement homepage, select Requisitions and then click , 2. Click the button. How to do it…
- 39. IPROCUREMENT REFERENCE GUIDE Status’s Explained Approved – Completed and Approved Returned – There has been an issue or a further request for information, instructions will be accompanied with a returned requisition. Rejected – The Approver has rejected the requisition Incomplete – The approver has not approved within 7 days and requires re submission. Cancelled – The requisition has been cancelled by, manager, buyer or originator. 3. Enter your search information into the required field and then 5.2 Identify Purchase Order Numbers Following the Steps in 5.1 Review Requisition Details in the search results will detail the Purchase Order number. If this field is ‘blank’ a Purchase Order will not have been assigned to your requisition. Page 39 of 43 Status’s Explained Completed and Approved There has been an issue or a further request for information, instructions will be accompanied with a returned requisition. The Approver has rejected the requisition The approver has not approved within 7 days and requires re The requisition has been cancelled by, manager, buyer or originator. rmation into the required field and then Identify Purchase Order Numbers Steps in 5.1 Review Requisition Details to locate your requistion detail the Purchase Order number. If this field is ‘blank’ a Purchase Order will not have been assigned to your requisition. There has been an issue or a further request for information, instructions will be accompanied with a returned requisition. The approver has not approved within 7 days and requires re- The requisition has been cancelled by, manager, buyer or originator. rmation into the required field and then click . to locate your requistion, the last column If this field is ‘blank’ a Purchase Order will not have been assigned to your requisition.
- 40. IPROCUREMENT REFERENCE GUIDE 5.3 Copying Requisitions to the Shopping Cart A Requisition that has been previously raised can be copied to create a new Requisition. This will save time having to re-enter the same information on to the new Requisition. 1. Following the same Steps in 5.1 Review Requisition Details. 2. Select the Requistion you wish to copy. 3. Click Copy, Select Shop tab and you will find that the requisition has been copied to your shopping cart for you to review and submit. 5.4 Cancelling Requisitions There maybe an instance where check the status of the requisition first. 1. Following the same Steps in 5.1 Review Requisition Details. 2. Select the requisition you wish to cancel 3. Click 5.5 Change a Requisition after it has been Approved Should a change be required to the changed to the quantity ordered and the unit price. How to do it… How to do it… If a Purchase Oder has already been assigned to your Requisition the system will not allow you to use this function. You will need to contact your local Procurement Team to cancel the order. If more than one Purchase Order has been assigned to your Requisition, this field will show the value ‘multiple’. Click numbers assigned to your Requisition. Page 40 of 43 Copying Requisitions to the Shopping Cart A Requisition that has been previously raised can be copied to create a new Requisition. This enter the same information on to the new Requisition. Following the same Steps in 5.1 Review Requisition Details. Select the Requistion you wish to copy. Click Copy, Select Shop tab and you will find that the requisition has been copied to your shopping cart for you to review and submit. celling Requisitions There maybe an instance where you will be required to cancell a Requisition, you will have to check the status of the requisition first. Following the same Steps in 5.1 Review Requisition Details. Select the requisition you wish to cancel . Change a Requisition after it has been Approved Should a change be required to the Requisition once it has been processed; you can request a changed to the quantity ordered and the unit price. If a Purchase Oder has already been assigned to your Requisition the system will to use this function. You will need to contact your local Procurement Team to cancel the order. If more than one Purchase Order has been assigned to your Requisition, this field will show the value ‘multiple’. Click-on the link to identify the Purchase Order numbers assigned to your Requisition. A Requisition that has been previously raised can be copied to create a new Requisition. This enter the same information on to the new Requisition. Click Copy, Select Shop tab and you will find that the requisition has been copied to you will be required to cancell a Requisition, you will have to Requisition once it has been processed; you can request a If a Purchase Oder has already been assigned to your Requisition the system will to use this function. You will need to contact your local If more than one Purchase Order has been assigned to your Requisition, this field e link to identify the Purchase Order
- 41. IPROCUREMENT REFERENCE GUIDE 1. Navigate homepage, and complete search as instructed in 5.1 Review Requisition Details. 2. Select the Requisition and click 3. Selecting Shop Tab you will find that this requistion now sits in your Shopping Cart ready for you to checkout and make change. 5.6 Using Favourites For consitent Requisitioners, you have a Favorites option which is know as your shopping list. This list can only contain active catalogue items. How to do it… When Changes are made to catalogue items, those are in your shopping list will delete of your list. You wil have to again to search for these items to re This will happen as the Item descriptions may change, the quantity may change, the pack size may change, supplier variables but ultimately any changes will affect your shopping list. When this Message displays after clicking change, this is because the Requisition has passed the point of changing and you procurement to cancel the purcahse order and will have to create a new requisition. Page 41 of 43 Navigate homepage, and complete search as instructed in 5.1 Review Requisition Select the Requisition and click . Selecting Shop Tab you will find that this requistion now sits in your Shopping Cart ready for you to checkout and make change. For consitent Requisitioners, you have a Favorites option which is know as your shopping list. This list can only contain active catalogue items. When Changes are made to catalogue items, those that have been selected and are in your shopping list will delete of your list. You wil have to again to search for these items to re-add them This will happen as the Item descriptions may change, the quantity may change, the pack size may change, supplier item code may change there are many variables but ultimately any changes will affect your shopping list. When this Message displays after clicking change, this is because the Requisition has passed the point of changing and you will be required to contact your local procurement to cancel the purcahse order and will have to create a new Navigate homepage, and complete search as instructed in 5.1 Review Requisition Selecting Shop Tab you will find that this requistion now sits in your Shopping Cart For consitent Requisitioners, you have a Favorites option which is know as your shopping list. that have been selected and add them This will happen as the Item descriptions may change, the quantity may change, item code may change there are many variables but ultimately any changes will affect your shopping list. When this Message displays after clicking change, this is because the Requisition will be required to contact your local procurement to cancel the purcahse order and will have to create a new
- 42. Page 42 of 43 IPROCUREMENT REFERENCE GUIDE Useful Information FAQ’s - Frequently Asked Questions Q1 Who do I contact if I forget my log-in (password) details? Using the ‘Login Assistance’ you will be able to request a new password. This self service feature can be accessed by selecting the ‘Login Assistance’ link from the login screen; located directly below the password field. Q2 Can I raise one requisition that contains items from multiple suppliers? Yes. A single requisition can contain items selected from more than one supplier. Q3 Can I raise one requisition that contains both catalogue items and non-catalogue items? Yes. A single requisition can contain both a mixture of catalogue and non-catalogue items. Once the requisition has been fully approved, the Oracle system will automatically generate a purchase order for the catalogue items selected with the order then in-turn automatically sent to the supplier. The non-catalogue items that were requested will be sent to a Buyer in Procurement to be processed, a separate purchase order number will then be generated for these items before the order is then transmitted to the supplier. Q4 Can I raise one requisition that contains multiple cost centre codes? Yes. A single requisition can contain multiple cost centre codes which can be applied to each individual transaction line. Q5 When I enter a ‘Unit Price’ should this figure contain VAT? No. Any Unit Price that you manually enter into the system should always be entered as the net value (the value before VAT). You will have the option, when proceeding through the checkout, to select the relevant VAT rate, the system will then automatically calculate the Gross Price. Q6 Does the ‘Unit Price’ displayed for catalogue items contain VAT? No. All Unit Prices display for catalogue items is the value before VAT. Q7 Does the ‘Total’ value of my requisition contain VAT? No. When you review your shopping cart, the total value of all the items in your shopping cart is the net value (the value before VAT). Please note, your approver’s financial limit on the system will be the gross amount (the value after VAT). For example, if your shopping cart displays a total value of £950 and your approver has a financial limit of £1,000, should all the goods ordered have Standard VAT applied, once the VAT has been added to the total value in your shopping cart your approver with their limit of £1,000 will be unable to approve the purchase. The requisition will need to be forwarded higher up the purchasing hierarchy to be approved. Q8 Can I raise separate requisitions to purchase the items I require from my supplier so as to allow my approver to approve the requisition because the total value would have been over their financial limit? No. Requisitions cannot be placed in a manner devised to avoid the organisation Financial Limits. Only the employee with the appropriate authorization limit can approve your request to purchase goods or services. If your approver does not have the appropriate financial limit your requisition must be sent up the approval hierarchy to the appropriate person.
- 43. Page 43 of 43 IPROCUREMENT REFERENCE GUIDE Q9 How will I know if a requisition that I’ve place has been approved? You are able to access the Oracle system at any time to check the progress of your requisition. To do this, click-on the Requisitions tab in the top right hand corner of the screen and then locate the relevant requisition from the table displayed. On the right hand side of the requisitions table is display the status column. This can be used to determine whether your requisition has been approved, the statuses that could be displayed are: In-Process This means that your requisition is waiting to be approved. The approver only has 5 days to approve the requisition. If the requisition isn’t approved within 5 days the system will automatically return it to you as an ‘Incomplete’ requisition. Pre-Approved The requisition has been approved by the first approver and has automatically been sent to the second approver within your hierarchy. Approved The requisition has been approved and will generate an order number automatically for any catalogue items selected or will be sent to the Procurement department to be ordered for those non-catalogue items. Incomplete The requisition requires you to take action. The requisition will need to be submitted for approval otherwise you will not receive the goods you’ve requested. Q10 Can I print a copy of the Purchase Order or the Requisition? No. No hard copies of either the Purchase Order or Requisition can be printed from the Oracle System. The reason for this is because all of the relevant information relating to your purchase for goods or services can be ‘looked-up’ on the system. Further it helps to work towards a ‘greener’ way of working. Q11 Can I raise a non-catalogue request for catalogue items? No. If the item you require has been loaded onto the system in a catalogue you must select the item from the catalogue. This is to ensure that the correct contract prices are used. P lease note, Procurement will be unable to process your non-catalogue request if the item is in the catalogue and will have to return your requisition to you to be re-processed correctly. Contact information To request iProcurement Systems Support an email can be sent to the Service Desk: The eEnablement Team provide Systems Support and Guidance for the Oracle iProcurement (iProc) system. Should you need Support & Guidance in the following areas please contact the eEnablement Service Desk: General Support & Guidance with how to use the Oracle iProcurement System. To book a place on a Training Session for using Oracle iProcurement. Service Desk Telephone: WHTN 01796 3880 (029 2090 3880) NWSSP_Procurement_eEnablement_ServiceDesk@wales.nhs.uk
