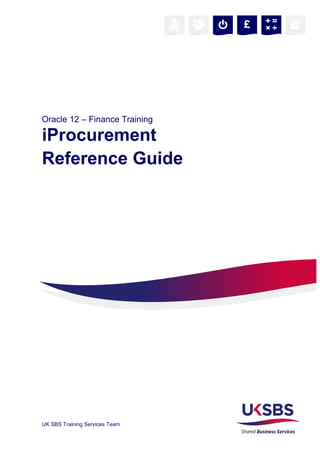
iProcurement Reference Guide
- 1. UK SBS Training Services Team Oracle 12 – Finance Training iProcurement Reference Guide
- 2. iProcurement Version Control Version Created Author Comments 3.2 Jan-2016 D. Rees M. Houghton Government Funding Category Changes Oracle 12 Finance Training Reference Guide Page 2 Version 3.2
- 3. iProcurement Contents 1 Module Objectives & Agenda ............................................................................................6 2 iProcurement & Purchase to Pay Overview .....................................................................7 2.1 Raising Requisitions on iProcurement ..............................................................................7 2.2 Procurement of Goods and Services ................................................................................7 2.2.1 Smart Form Requisitions ...........................................................................................7 2.2.2 Non Catalogue Requisitions for Goods & Services ....................................................8 2.3 Non-Procurement & Government Funding Requisitions....................................................9 3 Purchasing Regulations & Sourcing...............................................................................10 4 VAT & Purchase Orders...................................................................................................13 4.1 Default VAT Mapping on Purchase Orders .....................................................................13 5 Universal Chart of Accounts ...........................................................................................14 5.1 Charge Account Entry on iProcurement..........................................................................17 6 iProcurement Navigation.................................................................................................18 6.1 The Shop Tab.................................................................................................................19 6.1.1 The Stores Section (Smart Form Requisitions) ........................................................19 6.1.2 Non Catalogue Requisitions ....................................................................................20 6.2 Requisitions Tab.............................................................................................................21 6.3 The Receiving Tab..........................................................................................................22 7 Procurement of Goods & Services Non Catalogue Requisition....................................23 7.1 Procurement of Goods & Services – Non Catalogue Requisition Process Map............... 23 7.2 Step by Step Guide – Creating Multiple Lines using the Edit Lines Function...................26 7.3 Step by Step Guide – Creating Multiple Lines using the Shopping Cart Function............ 38 7.4 Step by Step Guide – New Supplier/Please Source Requisitions....................................49 8 Procurement of Goods & Services – Smart Form Requisitions....................................54 8.1 Procurement of Goods & Services - Smart Form Requisition Process Map ....................54 8.2 Step by Step Guide.........................................................................................................56 9 Overview of Non-Procurement and Government Funding Requisitions......................62 Oracle 12 Finance Training Reference Guide Page 3 Version 3.2
- 4. iProcurement 10 Non Procurement & Government Funding Requisitions...............................................64 10.1 Government Funding – Non Catalogue Requisition Process Map...................................64 10.2 Step by Step Guide.........................................................................................................66 10.3 BIS Non-Procurement Miscellaneous Requisitions ........................................................73 11 Receiving ..........................................................................................................................78 11.1 Receipting Tips...............................................................................................................78 11.2 Step by Step Guide.........................................................................................................79 12 Amending or Correcting a Receipt on iProcurement.....................................................83 12.1 Step by Step Guide.........................................................................................................83 13 Entering a Return of Goods.............................................................................................87 13.1 Step by Step Guide.........................................................................................................87 14 Requisition/Purchase Order Change Requests .............................................................91 14.1 Step by Step Guide.........................................................................................................92 15 Adding Additional Lines ..................................................................................................95 15.1 Step by Step guide .........................................................................................................95 16 Enquiry on iProcurement.................................................................................................98 16.1 Step by Step Guide.........................................................................................................98 17 Displaying a PDF Copy of an Invoice............................................................................104 18 Appendix 1 – Completing a Saved Requisition............................................................106 19 Appendix 2 – Copy, Amend and Submit.......................................................................107 20 Appendix 3 – iProcurement Preferences......................................................................109 Oracle 12 Finance Training Reference Guide Page 4 Version 3.2
- 5. iProcurement Legend These recognised abbreviations tell you what action to take in the practical exercises. They will not appear as options on your Oracle system, but are our instructions to you: (N) – Navigate (T) – Tab (ST) – Sub Tab Action Note: This is to draw your attention to an action you MUST take in order to effectively use the system. Learning Note: This is to draw your attention to useful additional information that you may find interesting. Caution Note: This is to give you forewarning about an action that is NOT advisable or may have consequences that could impact on your effective use of the system. Oracle 12 Finance Training Reference Guide Page 5 Version 3.2
- 6. iProcurement 1 Module Objectives & Agenda By the end of this course delegates should have an understanding of: Purchasing Regulations & Tendering VAT on Purchase Orders The Universal Chart of Accounts (UCOA) iProcurement Overview & Navigation Purchase Requisition creation and management: o Non Catalogue for Goods & Services o Smart Forms for Goods & Services o Non Catalogue for Government Funding o Requisition Change Requests Receipt recording and management o Receipting o Receipt Correction o Return of Goods Enquiry on iProcurement Oracle 12 Finance Training Reference Guide Page 6 Version 3.2
- 7. iProcurement 2 iProcurement & Purchase to Pay Overview 2.1 Raising Requisitions on iProcurement There are two different types of Purchase to Pay transactions which need different approval routes. 1. Procurement of Goods & Services 2. Non-Procurement Spend (Government Funding) The requisitioner selects the route for each transaction by selecting the appropriate category at requisition stage. 2.2 Procurement of Goods and Services There are two types of requisition for ordering goods & services: 1. Smart Form Requisitions 2. Non Catalogue Requisitions for Goods & Services Smart Form Requisitions You can order services, such as maintenance contracts, and some goods using smart forms. The forms guide you through the process with a series of questions answered by selecting from the drop-down list. The main benefit of using Smart Forms is that Purchase Orders are created automatically once a requisition has been approved and users do not have to wait for a UK SBS buyer to convert it. To request a New Smart Form template to be created please email your request to smartformqueries@uksbs.co.uk, and an UK SBS buyer will get in touch to discuss your requirements Further details on how to complete Smart Form Requisitions for Goods & Services are given in Chapter 8. Learning Note: All Government Funding Non-Procurement Spend Categories start ZZ-Funding. Oracle 12 Finance Training Reference Guide Page 7 Version 3.2
- 8. iProcurement Non Catalogue Requisitions for Goods & Services Caution Note: A non-catalogue request should only be created if the item cannot be found in the relevant Smart Form. Any procurement activity should be done following Procurement best practice principles, UK Government mandates and EU competition laws, therefore all non-catalogue requisitions for goods and services are routed to the UK SBS Procurement Teams. All categories that do not start ZZ-Funding take this route, so the category appropriate to the type of spend should be selected. Billingham will Quality Assess each transaction by conducting a number of checks and for correct VAT coding before it reaches the Budget Holder. After Budget Holder approval the transaction moves on to the Procurement Team, who are responsible for ensuring that the business need is met following the appropriate procurement process – and they then finally convert the requisition to a Purchase Order. Action Note: For non-catalogue requisitions, the supplier, what is to be purchased and the cost need to be identified. The Role of UK SBS Procurement in Non Catalogue Requisitions of Goods & Services For non-catalogue requisitions of goods and services, the Procurement team are responsible for creating the Purchase Order in Oracle and forwarding it to the supplier for processing. The Procurement Teams manage all contracts with Suppliers; they review all Non-Catalogue requests and help maintain the Smart Forms. Further details on how to complete Non-Catalogue Requisitions for Goods & Services are given in Chapter 7. Oracle 12 Finance Training Reference Guide Page 8 Version 3.2
- 9. iProcurement 2.3 Non-Procurement & Government Funding Requisitions These transactions are related to work that the Department does as a Government organisation that does not have any procurement requirement. Examples are Grants, Grant in Aid, International Subscriptions. These Government Funding transactions are often high value and have very specific accounting requirements and therefore finance teams will review the requisitions before they are approved by the QA team and Budget Holder. For Government Funding Transactions, the category begins ZZ-Funding. The type of Government funding can then be selected. For Non-Procurement & Government Funding Requisitions the UK SBS Billingham team are responsible for converting the requisition to a Purchase Order. Further details on how to complete Requisitions for Government Funding are given in Chapters 9 & 10. Oracle 12 Finance Training Reference Guide Page 9 Version 3.2
- 10. iProcurement 3 Purchasing Regulations & Sourcing As a Publicly funded organisation BIS, UKTI, UKSA and UK SBS Ltd are mandated to follow UK and European regulations. All Purchases with an expectation to exceed £111,676 (with the exception of building / construction works) are advertised in the Official Journal of the European Union (OJEU). UK SBS advises that all requirements that are over £100,000 should follow OJEU regulations. All Purchases with an expectation to exceed £4,322,012 for building / construction works are advertised in the Official Journal of the European Union. All Purchases with an expectation to exceed £10,000 as a total Purchase Order value needs to be advertised to the UK marketplace on Contracts Finder unless: There is a Government Mandated Framework Contract Crown Commercial Services Framework UK SBS or other Government Department Framework which has already been pre- completed The purchase is from the available catalogues on iProcurement Caution Note: New supplier requests for Goods & Services requisitions are completed by the UK SBS Procurement team. New supplier requests for Non-Procurement Government Funding requisitions are completed by you/your organisation. In these cases the New Supplier AP1 form needs to be completed and sent to the UK SBS Billingham team. The UK SBS buying team will liaise with you to determine your requirements and understand the specification for the Goods or Services you wish to purchase. The buyer will ensure the necessary advertisement of purchase opportunity is carried out and will create tender documents which reflect these requirements and manage the tender process in accordance with legislation and mandates. This will include a full specification, identification of timings and the evaluation criteria by which tender submissions will be assessed. Action Note: For requisitions that need to be advertised, a “Please Source” requisition should be raised with the budget for the purchase filled in as a requisition value. Please see section 7.4 for details of how to do this. Oracle 12 Finance Training Reference Guide Page 10 Version 3.2
- 11. iProcurement What process is used for sourcing my requirements? Goods & Services Less than £10k UK SBS obtains three quotes from suppliers. If you have obtained a quote prior to submission of the requisition, all quotes received must be attached to the requisition. Between £10k and £100k UK SBS will liaise with the Customer on the appropriate sourcing route, checking to see if there is already an appropriate framework in place which meets the requirements of the Customers. If not then UK SBS will follow the Transparency process and advertise the requirement on Contracts Finder. Requisitioner to include commercial justification for single source action at the time of requisition. Over £100,000 OJEU sourcing exercise is mandatory; the exemption is that if an existing framework is to be used and this has already been pre-completed in accordance with the OJEU regulations, then there is no requirement for further competition. Learning Note: SLAs for Non-Catalogue Sourcing based on UK and EU Procurement Rules are as follows: All purchase of goods and services between £10K and £100K will follow the Transparency Agenda which means all sourcing documentation will be published on a designated, publicly searchable website - Contracts Finder. Allow a minimum of 20 working days. This is a measure and not a target, as all requirements will be managed on a case by case basis and timelines agreed with the customer dependant on route to market and complexity. For OJEU Purchases (over approximately £100K in value), the process in accordance with the Lean Sourcing Guidance can take up to 120 working days. Purchases less than £10K with a live supplier have a maximum of 3 working days SLA. Purchases less than £10k with no existing or known Supplier have a maximum of 10 working days SLA. Oracle 12 Finance Training Reference Guide Page 11 Version 3.2
- 12. iProcurement When can Single Sourcing Action (SSA) be used? The Procurement regulations provide limited support to where a “Single Sourcing Action” is permitted, namely: 1. Where there is no alternative sources of supply 2. The procurement need can only be met by propriety or specialist equipment 3. Continuing the use of specialist professional services (but only once) 4. For technical reasons 5. The Supplier is offering an innovative product or service 6. Private sector financing the major part of the work Where the requisitioner has identified that a Single Sourcing Action is appropriate, commercial justification along with details of the supplier should be included in the free text requisition. You are required to provide a robust and compelling case to support your claim that the goods, services or Works can only be sourced from a particular supplier. Without this proof, the Single Sourcing Action request will be rejected by UK SBS and the purchase will not proceed. Can I source a supplier without engagement with Procurement? Quotes are obtained by the UK SBS Procurement Team. If you have specialist knowledge of the market, and are aware that supplies from only a limited number of suppliers are appropriate (for example, they have a unique specification not available elsewhere) you may recommend particular suppliers. In such an instance the choice of supplier will result from a dialogue between you and the UK SBS Procurement Team. Caution Note: New supplier requests for Goods & Services requisitions are completed by the UK SBS Procurement team. New supplier requests for Non-Procurement Government Funding requisitions are completed by you/your organisation. In these cases the New Supplier AP1 form needs to be completed and sent to the UK SBS Billingham team. Who can I contact at UK SBS with any questions and/or issues? If you need any assistance, please contact the UK SBS Procurement Contact Centre: procurement@services.uksbs.co.uk BIS - 0333 207 9120 UKTI - 0333 207 9122 UKSA - 0333 207 9123 Oracle 12 Finance Training Reference Guide Page 12 Version 3.2
- 13. iProcurement 4 VAT & Purchase Orders The VAT on a purchase order is driven by: Supplier Set Up If the supplier has ‘not registered’ in the supplier set up tax field, the order will not generate VAT. The order also checks the location of the supplier, e.g. EU or Non EU. Purchasing Category The purchasing category determines the rate of tax. A listing of the purchasing categories can be found on the BIS Intranet. Intended Use (Goods or Services) If you are purchasing goods from an EU supplier, the order will produce self-assessed tax, unless the goods are eligible for VAT exemption. If you are purchasing goods from a Non EU supplier, the PO will not produce self-assessed tax, as it will recognise that VAT is paid on import. If you are purchasing services from a foreign supplier (EU & Non EU), the system will also add self-assessed tax to the order. The self-assessed tax will show the percentage rate on the purchase order line item, but not in the overall amount. Points to Note: 4.1 Default VAT Mapping on Purchase Orders To review default VAT status information a Purchasing Category Mapping Excel spread sheet is available on the BIS Intranet. Action Note: If you are purchasing goods to be directly shipped to address outside the UK, you will need to put a note to buyer to remove the VAT from the order. Oracle 12 Finance Training Reference Guide Page 13 Version 3.2
- 14. iProcurement 5 Universal Chart of Accounts The Universal Chart of accounts is the new financial coding system for all the BIS family. It comprises of 10 segments: 1. Entity The Entity represents the “Where?” A BIS Partner or Government Organisation or subsidiary 4 characters in length – 1 level Shared Value Set with Inter Entity For Example: o Core BIS – 1000 o UK Space Agency –1100 o UKTI - 3000 2. Business Unit The Business Unit is a new segment of the Universal Chart of Accounts and also represents the “Where?” For Core BIS, UKTI Admin is included within the Core-BIS accounts yet is a separate entities admin spend 5 characters in length – 1 level For Example: o Core BIS - 10000 o Low Pay Commission –10850 o UKTI Programme – 30000 Oracle 12 Finance Training Reference Guide Page 14 Version 3.2
- 15. iProcurement 3. Cost Centre The cost centre represents the “Who?” 6 characters in length, for Core BIS there are 4 levels Examples of Child Level Values for transactions: o HE Programme & Delivery – 104061 o AMS - Aerospace, Marine, Defence & MAS – 102048 o GOS - DIUS Information and Technology Unit – 105003 4. Account The account represents the “What?” Universal Segment within the Chart 8 characters in length at 6 levels Examples of Child Level Values for transactions: o Maintenance – 52151003 o Stationery – 52171016 o Salary – 51111001 5. Programme A programme represents the “Why?” Entity specific value set 6 characters in length at 6 levels Examples of Child Level Values for transactions: o RB211 Engine – 102097 o K & I Admin – 100201 o B & S Admin – 100351 Oracle 12 Finance Training Reference Guide Page 15 Version 3.2
- 16. iProcurement 6. Analysis Code 1 & 2 The analysis segments also represent the “Why?” for any further General Ledger analysis requirements. UKTI have a current requirement to analysis programme spend by market sector and industry. 5 characters in length, default of 00000 For Example: o Analysis 1 – Primary Segmental Analysis i.e. Country, Markets, Industry o Analysis 2 – Secondary Segmental Analysis i.e. Country, Markets, Industry 7. Spare 1 & 2 Provides expansion flexibility for future UK SBS clients. 4 characters in length – default of 0000 8. Inter Entity A BIS Partner or Government Organisation or subsidiary Shared value set with Entity Enables counter party eliminations for BIS Consolidation reporting For Example: o Core BIS – 1000 o UK Space Agency –1100 o UKTI - 3000 Oracle 12 Finance Training Reference Guide Page 16 Version 3.2
- 17. iProcurement 5.1 Charge Account Entry on iProcurement The following applies to all entities: Entity The default codes are based on your HR record.Business Unit Cost Centre Account Code The default code is based on the Category Selected. • The category will reflect the items that are being purchased • If you are purchasing more than one item from a Catalogue Requisition then you may have multiple Account Codes Programme The default code is based on your HR record. Analysis 1 The default code is set to 00000. Analysis 2 Spare 1 The default code is set 0000. • These fields cannot be changed as Spare 1 & 2 are currently not in useSpare 2 Inter Entity The default code is set to 0000. • The Inter Entity code will automatically be applied by the Sub Ledger Accounting Module for any Government related suppliers Oracle 12 Finance Training Reference Guide Page 17 Version 3.2
- 18. iProcurement 6 iProcurement Navigation 1. Sign on to Oracle, your list of responsibilities will be displayed Caution Note: Within the live system you will only be able to see responsibilities that are appropriate to your role. Action Note: Responsibilities are only given when appropriate training has been received. Attendance on the iProcurement course will give you access to the iProcurement responsibility. 1. (N) Select the responsibility BIS iProcurement User 2. Upon entering iProcurement the first page encountered is the page: Oracle 12 Finance Training Reference Guide Page 18 Version 3.2
- 19. iProcurement 6.1 The Shop Tab The shop tab is the location where new requisitions are created; changes can be made by selecting the (change) icon and access to recording receipts by selecting the (receive) icon. The section displays your five most recently created requisitions. Learning Note: When logging on for the first time this will be blank. The Stores Section (Smart Form Requisitions) Caution Note: The button on the internet browser should not be used as this can cause stale data resulting in an error page. Action Note: Therefore, the navigation buttons within the iProcurement screens should be used at all times to navigate around the system. Oracle 12 Finance Training Reference Guide Page 19 Version 3.2
- 20. iProcurement Non Catalogue Requisitions 1. To enter a non-catalogue requisition click on in the Shop section 3. Non-catalogue requisitions are where the supplier, category, description and price must be input manually 4. The default Item Type is Goods billed by quantity 5. To change the Item Type to Goods or services billed by amount or Services billed by quantity select Item Type drop down button Action Note: The Item Type selected should reflect how the Goods or Services are to be receipted. By value or by quantity. Oracle 12 Finance Training Reference Guide Page 20 Version 3.2
- 21. iProcurement 6.2 Requisitions Tab The requisitions tab displays all of the requisitions created on iProcurement by the user, regardless of their status, e.g. rejected, approved etc. If the Next 10 option appears this means that more than ten requisitions have been created by the user, Click on Next 10 to see more available requisitions Learning Note: When a column header is raised in iProcurement (e.g. Status, Creation Date, Requisition) this means that the displayed requisitions can be sorted. Click on the Status column header to put everything into alphabetical order so all of the approved requisitions will appear first. This sort will only last for as long as the user is in the screen. Upon exiting and returning to this screen, the default will be restored. Action Note: Within iProcurement, anything underlined is a clickable link, meaning there is information stored behind it. When the purchase order number is underlined this indicates that this is an approved purchase order. Oracle 12 Finance Training Reference Guide Page 21 Version 3.2
- 22. iProcurement 6.3 The Receiving Tab The Receiving tab is split into two sections: o Requisitions to Receive Your last 5 requisitions which are yet to be receipted in full o My Receipts at a Glance Details the last 5 receipts actioned by you The tab works exactly the same as the tab, in that it only displays the most recent five requisitions or receipts. Click on to reveal a full list of transactions Oracle 12 Finance Training Reference Guide Page 22 Version 3.2
- 23. iProcurement 7 Procurement of Goods & Services Non Catalogue Requisition 7.1 Procurement of Goods & Services – Non Catalogue Requisition Process Map Caution Note: A Non-Catalogue request should only be created if the item cannot be found in the Smart Forms. Any procurement activity should be done following Procurement best practice principles, therefore all non-catalogue requisitions for goods and services are routed to the UK SBS Procurement Teams. Action Note: It is recommended that requisitions that are raised for services and training, the Requestor should add a task in Outlook to record the Need-by-Date(s) and the individuals concerned. If the Requestor has not heard from the individual(s), they should contact them to confirm that the activity has taken place. This will help to record the receipt in a timely manner and ensure that the prompt payment Service Level Agreement (SLA) is met. Action Note: All categories that do not start ZZ-Funding take this route, so the category appropriate to the type of spend should be selected. A list of all the categories and associated VAT and Account Codes is available on the BIS Intranet. Oracle 12 Finance Training Reference Guide Page 23 Version 3.2
- 24. iProcurement 1. Non-Catalogue requisitions are created using iProcurement. 2. If the requisition is for Consultancy or Research a CARA Approval reference number must be obtained which must be recorded on the requisition. 3. Oracle will automatically send Non-Catalogue requisitions to the Quality Assurance (QA) Team in UK SBS Billingham to check VAT, accounting and transparency details. 4. Upon QA approval, Oracle will automatically send an email alerting your approver to authorise the order. Learning Note: The approver is your budget holder. The Budget holder will check that: There is sufficient headroom in the budget They have the paper delegation for this request to purchase The Requestor should be asking to make expenditure against this Cost Centre and is authorised to request this purchase Oracle 12 Finance Training Reference Guide Page 24 Version 3.2
- 25. iProcurement 5. When a ‘non-catalogue’ request has been approved, your requisition will go to the Procurement Team, who are responsible for ensuring that the business need is met following the appropriate procurement process – and they then convert the requisition to a Purchase Order. 6. The supplier then will process the order and deliver the goods or services and then invoice your organisation c/o UK SBS in Billingham. 7. Once goods or services are received satisfactorily, you must confirm this by completing a receipt for them in iProcurement. Learning Note: This is the point of consumption of the resource and the expense is recognised on the accounts. Caution Note: The supplier’s invoice will not be paid until you have done this. 8. On receipt of the invoice at UK SBS, the invoice is scanned and attached to the supplier invoice details recorded in Oracle. UK SBS Finance then processes and pays the supplier’s invoice, subject to the three way match: Caution Note: All invoices will need to be sent to UK SBS in Billingham so that they can get scanned onto Oracle. Oracle 12 Finance Training Reference Guide Page 25 Version 3.2
- 26. iProcurement 7.2 Step by Step Guide – Creating Multiple Lines using the Edit Lines Function 1. (N) Responsibility – BIS iProcurement User 2. (T) Shop 3. Select Learning Note: Mandatory fields are indicated with an *. The Magnifying Glass icon is the List of Values Field (LOV) within iProcurement. Remember to prefix each line on the requisition, for example A, B, C to differentiate between lines. 4. The Non-Catalog Request screen is displayed: 5. The Item Type defaults to Goods Billed by Quantity 6. Enter the following data: Field Content Item Type Goods or services billed by amount Line Description A) Newspaper Costs Learning Note: The list of mandatory fields has now changed. Oracle 12 Finance Training Reference Guide Page 26 Version 3.2
- 27. iProcurement Action Note: If creating a multi-line requisition, it is important to differentiate the descriptions between each line on the requisition; as this will make receipting easier. Learning Note: The Item Description is a 240 character field including spaces & punctuation. 7. In the Category field, click on the LOV icon Learning Note: The Category is a description of best-fit to describe the requisition. The selected category will dictate the VAT code and Account code for the requisition line. To find the appropriate category use the wild card % to narrow your search. A list of all the categories and associated VAT and Account Codes is available on the BIS intranet. 8. The Search and Select: Category screen is displayed, enter %Print%, then click on Oracle 12 Finance Training Reference Guide Page 27 Version 3.2
- 28. iProcurement 9. This will then display all the categories that contain the characters Print: Learning Note: There are two ways to select the chosen category: Either click Quick Select , or click in the Radio button then click 10.Select: Print and Print Management.Printed Products.Publications category using the icon 11.In the Amount field enter the following: Field Content Amount 500 Currency GBP Caution Note: Remember the Amount figure must NOT include the VAT element. iProcurement does not need a decimal point for round figures. 12.In the Supplier Name field, click on the LOV icon Oracle 12 Finance Training Reference Guide Page 28 Version 3.2
- 29. iProcurement Learning Note: To find the supplier use the wild card % to narrow your search. You do not need to specify a Supplier. Instead tick the new supplier box and enter Please Source in the Supplier field. A UK SBS Buyer aware of existing negotiated contracts will place the order with the appropriate supplier for you. However, please ensure that you provide an adequate specification in the Item Description field and add the appropriate attachments. Caution Note: New supplier requests for Goods & Services requisitions are completed by the UK SBS Procurement team. New supplier requests for Non-Procurement Government Funding requisitions are completed by you/your organisation. In these cases the New Supplier AP1 form needs to be completed and sent to the UK SBS Billingham team. Action Note: Fields on iProcurement can also be populated by typing the required information and pressing tab. Field Content Supplier Jones Yarrell Leadenhall Site London1 Oracle 12 Finance Training Reference Guide Page 29 Version 3.2
- 30. iProcurement 13.The Search and Select: screen is displayed. Enter Jones%, then click on 14.Select Jones Yarrell Leadenhall with the icon Learning Note: The Site will automatically default in if the supplier only has one site linked to it. If multiple sites have been added then select and choose as appropriate. If no sites are returned this is because none have been added for your group, for example BIS – Operating Unit. 15.Having checked the details as being correct add the line to the Shopping Cart by selecting the button 16.Select Oracle 12 Finance Training Reference Guide Page 30 Version 3.2
- 31. iProcurement 17.Review the line details and click on Field Content Requisition Description Newspaper Costs Need-By Date Last working day of the month 18.Enter the Need-By Date by selecting the Calendar icon Learning Note: The Need-By date is the expected delivery date of the goods/service The default is today’s date and must be changed You can amend the date by using the Calendar icon Learning Note: The Charge Account is populated automatically based on the ‘Originators’ HR record and the Account Code is associated with the selected ‘Category’. Default Charge Account details may not necessarily be correct and it is up to each individual to confirm they are and amend where appropriate. 19.Click on to amend the accounting details 20.Click on 21.Click on the flexfield icon Oracle 12 Finance Training Reference Guide Page 31 Version 3.2
- 32. iProcurement 22.Enter the following Charge Account details Field Content Cost Centre 105003 Programme 103954 23.Click on Action Note: If there are no results found, it is recommended that you save the requisition and seek advice from the requestor as to the account combination that should be used. 24.Click and 25.Click on Oracle 12 Finance Training Reference Guide Page 32 Version 3.2
- 33. iProcurement Learning Note: If additional lines are not required jump to step 32. Line Description Quantity Need By Date Line 2 B) Newspaper Costs 200 Last working day of the following month Line 3 C) Newspaper Costs 100 Last working day of the following month 26.To add (copy) additional lines click and 27.To add another line repeat step 26 28.To amend the description, need-by date or charge account details on an individual line, click on for the line followed by the update button 29.Amend information as required: 30.Click on Oracle 12 Finance Training Reference Guide Page 33 Version 3.2
- 34. iProcurement 31.To update the next line repeat steps 28 to 30 32.Select the button to return to the Checkout: Requisition Information screen Action Note: If the accounting details of one or more lines have been updated in the Edit Lines function, iProcurement will force you to save the requisition before continuing. 33.Select the button 34.Select the button Oracle 12 Finance Training Reference Guide Page 34 Version 3.2
- 35. iProcurement 35.The Requisiton Information screen is displayed: 36.Select the button to progress to step 2 where the Approval Information is displayed, and Notes can be added to the requisition Learning Note: All requisitions will require approval. The name of the approver will be displayed; the approver is identified automatically by the system, and is based on the cost centre selected and the value of the requisition. 37.Notes Section provides the ability to record information for: o The Justification for raising the requisition o Specific information for the Buyer Learning Note: If the requisition is for a new supplier, or a request for the Goods and Services need to be sourced, the note to the Buyer field must be completed either with a request for the Buyer to source a supplier. Please remember to include as much information as possible and attach the detailed Statement of Requirements document to the requisition. Learning Note: A VAT code preference can also be specified here. The Billingham QA team will check and amend if necessary after discussion with the Requisitioner. Oracle 12 Finance Training Reference Guide Page 35 Version 3.2
- 36. iProcurement 38.Enter a note in the Note To Buyer field Field Content Note To Buyer Please find attached my teams newspaper requests 39.To add an attachment click on in the Attachments section of the screen 40.Click on to add attachment 41.Locate the document ‘Newspaper Requests’ to be attached and click on Oracle 12 Finance Training Reference Guide Page 36 Version 3.2
- 37. iProcurement 42.From the drop down menu select “To Buyer” 43.Enter a Name and Description 44.Click on 45.Select the button to progress to step 3 where an overview of what is being ordered can be viewed 46.Review the details of each line and then click on the button 47.The system has now generated a unique requisition number 48.Click on the button or the tab to return to the Shop tab Caution Note: When selecting the Attachment Category, do not use the Miscellaneous option. Oracle 12 Finance Training Reference Guide Page 37 Version 3.2
- 38. iProcurement 7.3 Step by Step Guide – Creating Multiple Lines using the Shopping Cart Function 1. (N) Responsibility – BIS iProcurement User 2. (T) Shop 3. Select Learning Note: Mandatory fields are indicated with an *. The Magnifying Glass icon is the List of Values Field (LOV) within iProcurement. Remember to prefix each line on the requisition, for example A, B, C to differentiate between lines. 4. The Non-Catalog Request screen is displayed 5. The Item Type defaults to Goods Billed by Quantity 6. Enter the following data: Field Content Item Type Goods or services billed by amount Line Description Aerospace Innovation Conference – Venue Hire Learning Note: The list of mandatory fields has now changed. Oracle 12 Finance Training Reference Guide Page 38 Version 3.2
- 39. iProcurement Action Note: If creating a multi-line requisition, it is important to differentiate the descriptions between each line on the requisition; as this will make receipting easier. Learning Note: The Item Description is a 240 character field including spaces & punctuation. 7. In the Category field, click on the LOV icon Learning Note: The Category is a description of best-fit to describe the requisition. The selected category will dictate the VAT code and Account code for the requisition line. To find the appropriate category use the wild card % to narrow your search. A list of all the categories and associated VAT and Account Codes is available on the BIS intranet. 8. The Search and Select: Category screen is displayed, enter %conference%, then click on Oracle 12 Finance Training Reference Guide Page 39 Version 3.2
- 40. iProcurement 9. This will then display all the categories that contain the characters conference: Learning Note: There are two ways to select the chosen category: Either click in the Radio button then click or, click Quick Select 10.Select: Conference & Venues.Corporate Events.Conferences category using the icon 11.In the Amount field enter the following: Field Content Amount 7000 Currency GBP Caution Note: Remember the Amount figure must NOT include the VAT element. iProcurement does not need a decimal point for round figures. 12.In the Supplier Name field, click on the LOV icon Oracle 12 Finance Training Reference Guide Page 40 Version 3.2
- 41. iProcurement Learning Note: To find the supplier use the wild card % to narrow your search. You do not need to specify a Supplier. Instead tick the new supplier box and enter Please Source in the Supplier field. A UK SBS Buyer aware of existing negotiated contracts will place the order with the appropriate supplier for you. However, please ensure that you provide an adequate specification in the Item Description field and add the appropriate attachments. Caution Note: New supplier requests for Goods & Services requisitions are completed by the UK SBS Procurement team. New supplier requests for Government Funding requisitions are completed by you/your organisation. In these cases the New Supplier AP1 form needs to be completed and sent to the UK SBS Billingham team. Action Note: Fields on iProcurement can also be populated by typing the required information and pressing tab. 13.The Search and Select: screen is displayed. Enter %technology%board%, then click on Oracle 12 Finance Training Reference Guide Page 41 Version 3.2
- 42. iProcurement 14.Select The Technology Strategy Board (Innovate UK) with the icon Learning Note: The Site will automatically default in if the supplier only has one site linked to it. If multiple sites have been added then select and choose as appropriate. If no sites are returned this is because none have been added for your group, for example BIS – Operating Unit. 15.Having checked the details as being correct add the line to the Shopping Cart by selecting the Action Note: To add additional lines using the 1st screen enter the necessary information in the fields and click on . Learning Note: If additional lines are not required skip to step 19. Oracle 12 Finance Training Reference Guide Page 42 Version 3.2
- 43. iProcurement 16.For example, enter the following information for the 2nd line: Field Content Description Aerospace Innovation Conference – Hospitality Category Conference & Venues.Corporate Events.Hospitality Amount 1200 Supplier The Technology Strategy Board (Innovate UK) Site Swindon 17.Click on 18.For example, enter the following information for the 3rd line: Field Content Description Aerospace Innovation Conference – AV Equipment Hire Category Audio Visuals.Audio Equipment.Projectors, Tv, Etc, Video Amount 600 Supplier The Technology Strategy Board Site Swindon Oracle 12 Finance Training Reference Guide Page 43 Version 3.2
- 44. iProcurement 19.Select , the Shopping Cart is displayed: 20.Review the line details and click on Field Content Requisition Description Aerospace Innovation Conference – Total Costs Need-By Date 15th of next month 21.Enter the Need-By Date by selecting the Calendar icon Learning Note: The Need-By date is the expected delivery date of the goods/service The default is today’s date and must be changed You can amend the date by using the Calendar icon Learning Note: The Charge Account is populated automatically based on the ‘Originators’ HR record and the Account Code is associated with the selected ‘Category’. Default Charge Account details may not necessarily be correct and it is up to each individual to confirm they are and amend where appropriate. Oracle 12 Finance Training Reference Guide Page 44 Version 3.2
- 45. iProcurement 22.Click on to amend the accounting details 23.The Requisition Information: Edit Lines screen is displayed: Learning Note: In this example a different the account code has been applied to each of the lines this is because a different category was selected for each individual line. Learning Note: If there are no accounting changes to be applied jump to step 31. 24.To change the accounting details for Line 1 click on against the line 25.Click on the flexfield icon 26.Enter the following Charge Account details Field Content Programme 102049 Oracle 12 Finance Training Reference Guide Page 45 Version 3.2
- 46. iProcurement 27.Click on Action Note: If there are no results found, click on to display the appropriate account code combination. 28.Click and 29.Click on 30.To apply the changes to Lines 2 and 3, repeat steps 24 to 29: 31.Select the button to return to the Checkout: Requisition Information screen Oracle 12 Finance Training Reference Guide Page 46 Version 3.2
- 47. iProcurement Action Note: If the accounting details of one or more lines have been updated in the Edit Lines function, iProcurement will force you to save the requisition before continuing. 32.Select the button 33.Select the button 34.Select the button to progress to step 2 where the Approval Information is displayed, and Notes can be added to the requisition Learning Note: All requisitions will require approval. The name of the approver will be displayed; the approver is identified automatically by the system, and is based on the cost centre selected and the value of the requisition. Oracle 12 Finance Training Reference Guide Page 47 Version 3.2
- 48. iProcurement 35.Notes Section provides the ability to record information for: o The Justification for raising the requisition o Specific information for the Buyer Learning Note: If the requisition is for a new supplier, or a request for the Goods and Services need to be sourced, the note to the Buyer field must be completed either with a request for the Buyer to source a supplier. Please remember to include as much information as possible, including a preferred VAT code if required, and attach the detailed Statement of Requirements document to the requisition. 36.Select the button to progress to step 3 where an overview of what is being ordered can be viewed: 37.Review the details of each line and then click on the button 38.The system has now generated a unique requisition number 39.Click on the button or select the tab to return to the Shop tab Oracle 12 Finance Training Reference Guide Page 48 Version 3.2
- 49. iProcurement 7.4 Step by Step Guide – New Supplier/Please Source Requisitions Caution Note: New supplier requests for Goods & Services requisitions are completed by the UK SBS Procurement team. New supplier requests for Government Funding requisitions are completed by you/your organisation. In these cases the New Supplier AP1 form needs to be completed and sent to the UK SBS Billingham team. 1. (N) Responsibility – BIS iProcurement User 2. (T) Shop 3. Select Learning Note: Mandatory fields are indicated with an *. The Magnifying Glass icon is the List of Values Field (LOV) within iProcurement. Remember to prefix each line on the requisition, for example A, B, C to differentiate between lines. 4. Enter the following data: Field Content Item Type Goods or services billed by amount Line Description Visual Management for 'BIS Story' Action Note: If creating a multi-line requisition, it is important to differentiate the descriptions between each line on the requisition; as this will make receipting easier. Learning Note: The Item Description is a 240 character field including spaces & punctuation. 5. In the Category field, click on the LOV icon Oracle 12 Finance Training Reference Guide Page 49 Version 3.2
- 50. iProcurement 6. The Search and Select: Category screen is displayed, enter %Advertising%, then click on 7. This will then display all the categories that contain the characters Advertising: Learning Note: There are two ways to select the chosen category: Either click in the Radio button then click or, click Quick Select 8. Select: Advertising and Media.Communication Services.Communication Services category using the icon Oracle 12 Finance Training Reference Guide Page 50 Version 3.2
- 51. iProcurement 9. In the Amount field enter the following: Field Content Amount 3000 Currency GBP Caution Note: Remember the Amount figure must NOT include the VAT element. iProcurement does not need a decimal point for round figures. Action Note: If the supplier you wish to use is not on the system, tick the field and enter the name of the supplier in the Supplier Name field. To ask the Buying Team to source a supplier for you, enter “Please Source” in the Supplier Name field. 10.Tick the box 11.Enter “Please Source” in the Supplier Name field. Learning Note: If you are asking the Buying Team to source a supplier, please remember to include as much information as possible to aid the Buying Team in securing the correct goods or service required. 12.To add the line to the Shopping Cart, select the button 13.Select 14.Review the line details and click on Oracle 12 Finance Training Reference Guide Page 51 Version 3.2
- 52. iProcurement Field Content Requisition Description Visual Management for 'BIS Story' Need-By Date Last working day of the month 15.Enter the Need-By Date by selecting the Calendar icon Learning Note: The Need-By Date is the expected delivery date of the goods/service The default is today’s date and must be changed You can amend the date by using the Calendar icon 16.Select the button to progress to step 2 where the Approval Information is displayed, and Notes can be added to the requisition Learning Note: All requisitions will require approval. The name of the approver will be displayed; the approver is identified automatically by the system, and is based on the cost centre selected and the value of the requisition. 17.Notes Section provides the ability to record information for: o The Justification for raising the requisition o Specific information for the Buyer Oracle 12 Finance Training Reference Guide Page 52 Version 3.2
- 53. iProcurement 18.Enter a note in the Note To Buyer field: Field Content Note To Buyer Please can you source an appropriate supplier for the items detailed in the attached Statement of Requirements. Learning Note: Supporting documentation or links to websites can also be attached which might help the Buying Team to source the goods or service for you. To add an attachment see pages 30 & 31. 19.Select the button to progress to step 3 where an overview of what is being ordered can be viewed 20.Review the details of each line and then click on the button 21.The system has now generated a unique requisition number 22.Click on to return to the Shop tab Oracle 12 Finance Training Reference Guide Page 53 Version 3.2
- 54. iProcurement 8 Procurement of Goods & Services – Smart Form Requisitions Action Note: It is recommended that requisitions raised for services and training, the Requestor should add a task in Outlook to record the Need-by-Date(s) and the individuals concerned. If the Requestor has not heard from the individual(s), they should contact them to confirm that the activity has taken place. This will help to record the receipt in a timely manner and ensure that the prompt payment Service Level Agreement (SLA) is met. 8.1 Procurement of Goods & Services - Smart Form Requisition Process Map 1. Smart Form requisitions are created using iProcurement 2. Oracle will automatically send smart form requisitions to the Quality Assurance (QA) Team in UK SBS Billingham to check VAT, accounting and transparency details 3. Upon QA approval, Oracle will automatically send an email alerting your approver to authorise the order Oracle 12 Finance Training Reference Guide Page 54 Version 3.2
- 55. iProcurement Learning Note: The approver is your budget holder. The Budget holder will check that: There is sufficient headroom in the budget They have the paper delegation for this request to purchase The Requestor should be asking to make expenditure against this Cost Centre and is authorised to request this purchase 4. When a smart form request has been approved, a purchase order is created automatically and sent to the supplier 5. The supplier then will process the order and deliver the goods or services and then invoice your organisation c/o UK SBS in Billingham 6. Once goods or services are received satisfactorily, you must confirm this by completing a receipt for them in iProcurement Learning Note: This is the point of consumption of the resource and the expense is recognised on the accounts. Caution Note: The supplier’s invoice will not be paid until you have done this. 7. On receipt of the invoice at UK SBS, the invoice is scanned and attached to the supplier invoice details recorded in Oracle. UK SBS Finance then processes and pays the supplier’s invoice, subject to the three way match: Caution Note: All invoices will need to be sent to UK SBS in Billingham so that they can get scanned onto Oracle. Oracle 12 Finance Training Reference Guide Page 55 Version 3.2
- 56. iProcurement 8.2 Step by Step Guide Smart Forms can be used for services such as maintenance or temporary staff contracts. They will have pre-populated fields which cannot be changed. Learning Note: Mandatory fields are indicated with an *. The Magnifying Glass icon is the List of Values Field (LOV) within iProcurement. Remember to prefix each line on the requisition, for example A, B, C to differentiate between lines. 1. (N) Responsibility – BIS iProcurement User 2. (T) Shop 3. Within the Stores section select the link. 4. Enter the following: Field Content Item Description A) Paul Smith - Fast Stream - Negotiating and Influencing Course Category Learning and Development.Development and Training.Development and Training Amount 730 Caution Note: Remember the Amount figure must NOT include the VAT element. Oracle 12 Finance Training Reference Guide Page 56 Version 3.2
- 57. iProcurement 5. Once all necessary information has been entered click on , the Shopping Cart will be displayed: 6. Select 7. Proceed to the Requisition Information screen by clicking on Field Content Requisition Description Negotiating and Influencing Course Need-By Date Last working day of the month Action Note: The requester name defaults to the user’s name. It should be changed if the user creating the requisition is not the requester. The requester is the person who is contacted if there are any issues or queries with the requisition. Learning Note: The Need-By date is the expected delivery date of the goods/service. The default is today’s date and must be changed. You can amend the date by using the Calendar icon. 8. Enter the Need-By Date by selecting the Calendar icon Learning Note: The Charge Account is populated automatically based on the ‘Originators’ HR record and the Account Code is associated with the selected ‘Category’. Default Charge Account details may not necessarily be correct and it is up to each individual to confirm they are and amend where appropriate. Oracle 12 Finance Training Reference Guide Page 57 Version 3.2
- 58. iProcurement 9. Click on to amend the accounting details 10.Click on 11.Click on the flexfield icon 12.Enter the following Charge Account details Field Content Cost Centre 105003 13.Click on Action Note: If there are no results found, it is recommended that you save the requisition and seek advice from the requestor as to the account combination that should be used. 14.Click and Oracle 12 Finance Training Reference Guide Page 58 Version 3.2
- 59. iProcurement 15.Click on Learning Note: If additional lines are not required jump to step 20. Line Description Quantity Need-By Date Line 2 B) Louise Clark - Fast Stream - Negotiating and Influencing Course 730 Last working day of the following month 16.To add additional lines click and 17.To amend the description, need-by date or charge account details on each additional line, click on for the line followed by the button 18.Amend information as required: Oracle 12 Finance Training Reference Guide Page 59 Version 3.2
- 60. iProcurement 19.Click on 20.Select the button to return to the Checkout: Requisition Information screen Action Note: If the accounting details of one or more lines have been updated in the Edit Lines function, iProcurement will force you to save the requisition before continuing. 21.Select the button 22.Select the button 23.Select the button to progress to step 2 where the Approval Information is displayed, and Notes can be added to the requisition Caution Note: Requisitions should not be submitted until Step 3 so all information can be checked prior to submission. Learning Note: All requisitions will require approval. The name of the approver will be displayed; the approver is identified automatically by the system, and is based on the cost centre selected and the value of the requisition. Oracle 12 Finance Training Reference Guide Page 60 Version 3.2
- 61. iProcurement 24.Notes Section provides the ability to record information for: o The Justification for raising the requisition o Specific information for the Supplier 25.Select the button to progress to step 3 where an overview of what is being ordered can be viewed 26.Review the details and then click on the button 27.The system has now generated a unique requisition number 28.Click on the button or select the tab to return to the Shop tab Oracle 12 Finance Training Reference Guide Page 61 Version 3.2
- 62. iProcurement 9 Overview of Non-Procurement and Government Funding Requisitions These transactions are related to work that the Department does as a Government organisation that does not have any procurement requirement. Examples are Grants, Grant in Aid, International Subscriptions. These transactions are often high value and have very specific accounting requirements and the Finance Change Forum therefore requested that the finance teams have the ability to review before they are completed. This approval comes before the Budget Holder agreement in the process. Action Note: For Government Funding Transactions, the category always begins ZZ-Funding. A list of all the categories and associated VAT and Account Codes is available on the BIS Intranet. The type of Government funding can then be selected: Category Default Account Code Description Default Account Code Grants Current Grants To Private Sector - NPISH 54156001 Finance Payments Grant-In-Aid to Arm’s Length Bodies 54811001 Investments Additions - Other Loans - Private Sector Companies 16592501 Subscriptions International Subscriptions 54154002 Special Payments Subsidies To Public Corporations (PCs) 54611001 Fees and Charges Business Rates 59121001 Staff and Pensions Pension Costs - Current Service Costs 56111001 Learning Note: The default Account Codes can be changed according to the specifics of each transaction – if you as a requisitioner are not sure you should choose the category that is closest and put a note to the category approver asking them to review. Oracle 12 Finance Training Reference Guide Page 62 Version 3.2
- 63. iProcurement The last segment of the category is the finance team responsible for the area putting the transaction through. For BIS & UKSA: BIS FIN1 will route the transaction to the Skills, Deregulation & Local Growth finance team BIS FIN2 will route the transaction to the Economcis & Markets and People, Strategy & Higher Education finance team BIS FIN3 will route the transaction to the Business & Science finance team BIS FIN4 will route the transaction to the Share Holder Executive finance team UKSA has a single option Three approvers have been named for each team and all three will receive the notification – it will disappear from their work lists as soon as it has been approved or rejected. Billingham are responsible for finally converting the requisition to a Purchase Order for these transactions. For UKTI: UKTI FIN1 & UKTI FIN2: Will route transactions to a named individual within the UKTI Central finance team. Billingham are responsible for finally converting the requisition to a Purchase Order for these transactions. Oracle 12 Finance Training Reference Guide Page 63 Version 3.2
- 64. iProcurement 10 Non Procurement & Government Funding Requisitions 10.1 Government Funding – Non Catalogue Requisition Process Map 1. Government Funding requisitions are created using iProcurement 2. Upon submission, Oracle will automatically send an email alerting your Group Finance Team to review the order 3. When a Government Funding ‘non-catalogue’ request has been approved by your Group Finance Team, your requisition will go to UK SBS Billingham to perform the QA check 4. When a Government Funding ‘non-catalogue’ request has been approved by both Group Finance and the QA Team, your requisition will go to the Budget Holder for approval 5. On approval, UK SBS Billingham will then create the Purchase Order 6. The Funding Recipient will then meet the various milestones and apply for payment 7. Once the Funding Recipient has successfully achieved key milestones and applies for payment, you must confirm that the Funding conditions have been met by completing a receipt for them in iProcurement Oracle 12 Finance Training Reference Guide Page 64 Version 3.2
- 65. iProcurement Learning Note: This is the point of consumption of the resource and the expense is recognised on the accounts. Caution Note: The recipient’s request for payment will not be paid until you have done this. 8. On receipt of the AP16 - request for payment at UK SBS or supplier invoice, the request is scanned and attached to the supplier invoice details recorded in Oracle. UK SBS Finance then processes and pays the funding request, subject to the three way match: Oracle 12 Finance Training Reference Guide Page 65 Version 3.2
- 66. iProcurement 10.2 Step by Step Guide 1. (N) Responsibility – BIS iProcurement User 2. (T) Shop 3. Select Learning Note: Mandatory fields are indicated with an *. The Magnifying Glass icon is the List of Values Field (LOV) within iProcurement. Remember to prefix each line on the requisition, for example A, B, C to differentiate between lines. 4. The Non-Catalog Request screen is displayed: 5. The Item Type defaults to Goods Billed by Quantity 6. Enter the following data: Field Content Item Type Goods or services billed by amount Line Description A) Grant funding for student support programme Learning Note: The list of mandatory fields has now changed. Oracle 12 Finance Training Reference Guide Page 66 Version 3.2
- 67. iProcurement Action Note: If creating a multi-line requisition, it is important to differentiate the descriptions between each line on the requisition; as this will make receipting easier. Learning Note: The Item Description is a 240 character field including spaces & punctuation. 7. In the Category field, click on the LOV icon Learning Note: The Category is a description of best-fit to describe the requisition. The selected category will dictate the VAT code and Account code for the requisition line. To find the appropriate category use the wild card % to narrow your search. A list of all the categories and associated VAT and Account Codes is available on the BIS Intranet. 8. The Search and Select: Category screen is displayed, enter %grant%, then click on 9. This will then display all the categories that contain the characters funding. Action Note: For Government Funding Transactions, the category always begins ZZ-Funding. A list of all the categories and associated VAT and Account Codes is available on the BIS Intranet Oracle 12 Finance Training Reference Guide Page 67 Version 3.2
- 68. iProcurement 10.Select: ZZ-Funding.Grants.BIS FIN3 category using the icon 11.In the Amount field enter the following: Field Content Amount 10000 Currency GBP Caution Note: Remember the Amount figure must NOT include the VAT element. iProcurement does not need a decimal point for round figures. 12.Enter the following supplier information: Field Content Supplier University of Sheffield Site Sheffield 1 Learning Note: To find the supplier use the wild card % to narrow your search. If the supplier is not on the Oracle system tick the new supplier box and enter the supplier name you wish to use in the Supplier Name field. 13.Having checked the details as being correct add the line to the Shopping Cart by selecting the button 14.Select 15.Review the line details and click on Oracle 12 Finance Training Reference Guide Page 68 Version 3.2
- 69. iProcurement Learning Note: The Need-By date is the expected delivery date of the goods/service The default is today’s date and must be changed You can amend the date by using the Calendar icon Field Content Requisition Description Grant funding for student support programme Need-By Date End of the financial year 16.Enter the Need-By Date by selecting the Calendar icon Learning Note: The Charge Account is populated automatically based on the ‘Originators’ HR record and the Account Code is associated with the selected ‘Category’. Default Charge Account details may not necessarily be correct and it is up to each individual to confirm they are and amend where appropriate. 17.Select the charge account 18.Select Oracle 12 Finance Training Reference Guide Page 69 Version 3.2
- 70. iProcurement 19.Click on the flexfield icon 20.Change the accounting details: Field Content Programme 102046 21.Click on Action Note: If there are no results found, it is recommended that you save the requisition and seek advice from the requestor as to the account combination that should be used. Oracle 12 Finance Training Reference Guide Page 70 Version 3.2
- 71. iProcurement 22.Click and 23.Click on 24.Click on Action Note: If the accounting details of one or more lines have been updated in the Edit Lines function, iProcurement will force you to save the requisition before continuing. 25.Select the button 26.Select the button Oracle 12 Finance Training Reference Guide Page 71 Version 3.2
- 72. iProcurement 27.Select the button to progress to step 2 where the Approval Information is displayed, and Notes can be added to the requisition Learning Note: All requisitions will require approval. The name of the approver will be displayed. For all Government Funding requisitions the approver is identified by the system, based on cost centre and value. A second approver is required which is a member of the Group Finance Team and this is based on the Category chosen. 28.Notes Section provides the ability to record information for: o The Justification for raising the requisition o Specific information for the Buyer 29.Select the button to progress to step 3 where an overview of what is being ordered can be viewed 30.Review the details of each line and then click on the button 31.The system has now generated a unique requisition number 32.Click on to return to the Shop tab Oracle 12 Finance Training Reference Guide Page 72 Version 3.2
- 73. iProcurement 10.3 BIS Non-Procurement Miscellaneous Requisitions 1. (N) Responsibility – BIS iProcurement User 2. (T) Shop 3. Select Learning Note: Mandatory fields are indicated with an *. The Magnifying Glass icon is the List of Values Field (LOV) within iProcurement. Remember to prefix each line on the requisition, for example A, B, C to differentiate between lines. 4. The Non-Catalog Request screen is displayed: 5. The Item Type defaults to Goods Billed by Quantity 6. Enter the following data: Field Content Item Type Goods or services billed by amount Line Description A) FAO – Using the new category Learning Note: The list of mandatory fields has now changed. Oracle 12 Finance Training Reference Guide Page 73 Version 3.2
- 74. iProcurement Action Note: If creating a multi-line requisition, it is important to differentiate the descriptions between each line on the requisition; as this will make receipting easier. Learning Note: The Item Description is a 240 character field including spaces & punctuation. Learning Note: Please ensure that the description provided is clear as this will ensure the correct VAT rate is applied at QA Stage. 7. In the Category field, click on the LOV icon 8. Select the relevant ZZ-Funding. non-procurement spend category: Field Content Amount 10000 Supplier Name 1 HIGH PAVEMENT CHAMBERS Site ESTHER HARRISON Oracle 12 Finance Training Reference Guide Page 74 Version 3.2
- 75. iProcurement 9. After entering all relevant fields, click on the button 10.Select 11.Review the line details and click on Learning Note: The Need-By date is the expected delivery date of the goods/service The default is today’s date and must be changed You can amend the date by using the Calendar icon Action Note: The Charge Account must be entered manually for a Non-Procurement requisition. 12.Click on the Enter Charge Account link Oracle 12 Finance Training Reference Guide Page 75 Version 3.2
- 76. iProcurement 13.Click on Enter Charge Account: 14.Click on the search icon: 15.Enter accounting information 16.Click and 17.Click on Apply to return back to the Checkout: Requisition information page Oracle 12 Finance Training Reference Guide Page 76 Version 3.2
- 77. iProcurement Action Note: When the accounting details of one or more lines have been updated in the Edit Lines function, iProcurement will force you to save the requisition before continuing. 18.Select the button 19.Select the button 20.Complete the requisition and after review (step 3) Submit the requisition to the Category Approver Oracle 12 Finance Training Reference Guide Page 77 Version 3.2
- 78. iProcurement 11 Receiving Action Note: Once the goods or service have been received it is the responsibility of the originator to ensure the necessary receipting is carried out within Oracle. Receipting your goods or service on Oracle gives the UK SBS clearance to pay for your purchase. If items are not receipted then the suppliers invoice will go on hold and will not be paid for by UK SBS. The amount you receipt is the amount that you allocate to your budget regardless what the supplier is paid. If you receipt more than what you’ve physically received (or been invoiced) then it appears that you’ve spent more on your budget than you actually have. To correct this you can correct the receipts – see chapter 12.1. If you receipt less than the invoiced amount, the system will assume you have been overbilled and place the invoice on hold. In order for the invoice to be matched and paid, you may need to increase the value of the Purchase Order– see chapter 15.1. 11.1 Receipting Tips Always receipt based on the Requisition/Purchase Order line Unit. (E.g. Each, Currency) Receipt items as soon as you receive them - this will ensure Suppliers are paid promptly Never receipt items that you haven’t received or aren’t yet willing to pay for: Once a receipt is created any invoices received, up to the value of your receipt, will be paid Never over receipt a line Instead create partial receipts as outlined in this guide Receipting the correct amount will also ensure the supplier cannot overbill you Action Note: Agency Staff (E.g. Capita) and Contractors MUST be receipted weekly and by no later than the last working day of the current month, otherwise the costs will not appear in the correct month. Civil Service Learning (CSL) Purchase Orders must be receipted on the date of the course and by no later than the last day of the month. Action Note: The Open Purchase Order report must be run on a regular basis, at least once a month, to review what has been receipted and still to be receipted. The Open Purchase Order report is accessed from the responsibility Your Organisation OBIEE Reports PO Oracle 12 Finance Training Reference Guide Page 78 Version 3.2
- 79. iProcurement 11.2 Step by Step Guide Once the goods or service has been received it is the responsibility of the requestor to ensure the necessary receipting is carried out within Oracle. This chapter will show you how to enter a receipt. Learning Note: The Shop/Receiving pages store the 5 most recently created requisitions that have not been fully receipted. From this screen you can click the quick select icon next to your chosen requisition (skip to Step 7). 1. (N) Responsibility – BIS iProcurement User 2. (T) Receiving 3. Select the link Caution Note: All receipts keyed on iProcurement must exclude VAT. Oracle 12 Finance Training Reference Guide Page 79 Version 3.2
- 80. iProcurement 4. Click on the button to remove all pre-populated fields 5. Enter the Requisition/Purchase Order number, for example: Field Requisition No. Requisition Number Requisition created in Section 7.2 6. Click on 7. All open lines are now displayed: Oracle 12 Finance Training Reference Guide Page 80 Version 3.2
- 81. iProcurement Learning Note: To partially receive against a line, Select the line and amend the Receipt Quantity. Receiving the full amount automatically closes the line for receiving. Field Line Amount Receipt Quantity/Amount Line 1 Line 2 500 100 8. Click on against each line to be receipted in the column 9. Enter 500 in the Receipt Quantity/Amount field against line 1 (A) 10.Enter 100 in the Receipt Quantity/Amount field against line 2 (B) 11.Select the button to progress to Step 2 where the Enter Receipt Information is displayed: Learning Note: The receipt date defaults to the date the receipt is being keyed. It is recommended that comments are entered on your receipt to assist UK SBS in the invoice matching process. Caution Note: To assist in checking that you are receipting against the correct line it is important to remember to differentiate between the descriptions of each line on a requisition. Oracle 12 Finance Training Reference Guide Page 81 Version 3.2
- 82. iProcurement 12.Select the button to progress to Step 3 where an overview of your receipting can be viewed 13.Click on 14.The system has now generated a unique receipt number: 15.Click on to view your receipts Learning Note: The requisition will stay in the Requisitions to Receive list until all of the lines have been fully receipted or have had any remaining amounts cancelled. Caution Note: The receipt date entered must be in the current period, it cannot be in the future. Oracle 12 Finance Training Reference Guide Page 82 Version 3.2
- 83. iProcurement 12 Amending or Correcting a Receipt on iProcurement 12.1 Step by Step Guide Amending or correcting a receipt can be completed directly on iProcurement. Learning Note: Users are responsible for amending and maintaining their own requisitions. iProcurement allows the following amendments: • Amend/correct receipting • Increase and decrease quantity/amount • Change the Need-By Date • Cancel lines 1. (N) Responsibility – BIS iProcurement User 2. (T) Receiving 3. Click on Learning Note: The Correct Receipts page stores your most recent receipts. From this screen you can correct your receipting or alternatively search for the number. Oracle 12 Finance Training Reference Guide Page 83 Version 3.2
- 84. iProcurement 4. Click on to remove all pre-populated fields 5. Search for the receipt, for example: Field Receipt No. Receipt Receipt Keyed in Section 11.1 6. Click on 7. The selected receipt/s will be displayed: Oracle 12 Finance Training Reference Guide Page 84 Version 3.2
- 85. iProcurement Learning Note: The receipt lines are displayed in reverse order and can not be resorted Action Note: Enter the net amount that should have originally been receipted. 8. Enter 75 against line 2 in the Correct Quantity/Amount field: Field Line Amount Receipt Quantity/Amount Line 2 75 Learning Note: To reverse the full receipt the correct quantity to enter would be 0 (zero). 9. Select the button to proceed to the Review and Submit page: Learning Note: The change field shows how much the receipt amounts will be reversed by. 10.Click on Oracle 12 Finance Training Reference Guide Page 85 Version 3.2
- 86. iProcurement 11.The system will now confirm the action: 12.Click on to view your receipts Oracle 12 Finance Training Reference Guide Page 86 Version 3.2
- 87. iProcurement 13 Entering a Return of Goods 13.1 Step by Step Guide From time to time items may arrive either damaged or faulty and need to be returned to the supplier for replacements or for a credit to be issued. Action Note: The keying of a Return of Goods on iProcurement is to keep a record on Oracle. The Supplier will still need to be notified to collect the Goods. 1. (N) Responsibility – BIS iProcurement User 2. (T) Receiving 3. Click on 4. Click on to remove all pre-populated fields: Oracle 12 Finance Training Reference Guide Page 87 Version 3.2
- 88. iProcurement 5. Search for the requisition number, for example: Field Purchase Order No. Requisition Number Requisition keyed in Section 7.2 6. Click on 7. The selected requisition will be displayed: Action Note: To enter a return of goods specify the amount/quantity returned in the Return Quantity field. Oracle 12 Finance Training Reference Guide Page 88 Version 3.2
- 89. iProcurement 8. Enter the amount to return: Field Line Amount Return Quantity Unit Line 2 50 9. Select the button to proceed to the Enter Return Information screen 10.In the Reason field, click on the LOV icon 11.Click on 12.A list of the standard default reasons will be displayed. Choose the one most appropriate, for example Incorrect Product Supplied 13.Click on the Quick select icon next to Incorrect Product Supplied Learning Note: A Return Material Authorisation (RMA) number is sometimes provided by suppliers when you phone or use online forms to return goods to the supplier. Oracle 12 Finance Training Reference Guide Page 89 Version 3.2
- 90. iProcurement 14.Enter the RMA if applicable 15.Enter any comments necessary in the Comments field: 16.Select the button to proceed to Step 3 where you can review and submit the return. 17.Click on 18.The system will now confirm the action: 19.Click on to view your receipts Oracle 12 Finance Training Reference Guide Page 90 Version 3.2
- 91. iProcurement 14 Requisition/Purchase Order Change Requests Action Note: Users are responsible for amending and maintaining their own requisitions. Changes and amendments to Requisitions/Purchase Orders would usually be determined from PO Management Information obtained from the Open Purchase Order Report which is available in the Your Organisation OBIEE Reports PO responsibility. The report should be run on a regular basis and at least once a month. Access to this responsibility is granted after attendance on the POAP Inquiry & Reporting module. Learning Note: iProcurement allows the following amendments: Amend/Correct receipting Increase and decrease quantity/amount Change the Need-By Date Cancel lines You are only able to amend or correct your own requisitions. If you need to amend someone else’s requisition you will need to complete a Service Request. Caution Note: The ability to amend a requisition is disabled if your requisition has been closed or fully receipted. On occasion Oracle will not accept any changes using this method if the invoice has been received or if a receipt has been created. A PO line should only be cancelled when there has been no activity (i.e. No Receipts or Invoices). If a line already has activity you must ensure the quantity received is equal to the quantity billed, and then submit a Change Request to cancel the PO Line. Please Note for Migrated POs a Service Request would need to be raised. Remember where a Purchase Order has been created, utilising the change option generates a request, the Supplier must be consulted and agree to any proposed changes. Oracle 12 Finance Training Reference Guide Page 91 Version 3.2
- 92. iProcurement Action Note: If you need to increase the value of your order it is recommended that you create another requisition with the extra value on it. See Chapter 15. 14.1 Step by Step Guide 1. (N) Responsibility – BIS iProcurement User 2. (T) Shop 3. Find the requisition created in Section 7.2 and click on the change icon 4. The Change Order screen is displayed: 5. In this example the following information is going to be amended: Line Need By Date Quantity Cancel Line Reason 1 Today’s Date No Change No Delivered ahead of schedule 2 No Change 100 No Reduced amount required 3 No Change No Change Yes No longer required Caution Note: If the requisition is not listed in the Shop tab, select the Full List button, find and select the requisition and click on the ‘Change’ button. Oracle 12 Finance Training Reference Guide Page 92 Version 3.2
- 93. iProcurement Action Note: A reason for the change must be entered for all lines that have been amended. Caution Note: You can only amend Requisition/Purchase Orders that you have entered onto the system Caution Note: Further amendments to a Requisition/Purchase Order cannot be made until the current amendments have been approved/rejected. 6. Select the button to progress to step 2 where a note to the approver can be added to the requisition Learning Note: All change requests require approval. Caution Note: A PO line should only be cancelled when there has been no activity (i.e. No Receipts or Invoices). If a line already has activity you must ensure the quantity received is equal to the quantity billed, and then submit a Change Request to cancel the PO Line. Please Note for Migrated POs a Service Request would need to be raised. Oracle 12 Finance Training Reference Guide Page 93 Version 3.2
- 94. iProcurement 7. Select the button to progress to step 3 where an overview of what has been changed is displayed: Learning Note: All proposed changes are marked with the following symbol: 8. Click on 9. Confirmation of changes made will be displayed: 10.Click on the tab to return to the Home Page Learning Note: No further amendments can be made to your requisition until the changes have been approved. Oracle 12 Finance Training Reference Guide Page 94 Version 3.2
- 95. iProcurement 15 Adding Additional Lines 15.1 Step by Step guide This chapter illustrates how to add additional lines to an existing Purchase Order. Learning Note: Mandatory fields are indicated with an *. The Magnifying Glass icon is the List of Values Field (LOV) within iProcurement. Remember to prefix each line on the requisition, for example A, B, C to differentiate between lines. Action Note: In order to add a line to an existing Purchase Order you must have to hand the existing purchase order number. For example, use the Purchase Order created in Section 7.2 using the tab and make a note of it. 1. (N) Responsibility – BIS iProcurement User 2. (T) Shop 3. Select 4. Enter the following: Field Content Item Type Goods or services billed by amount Line Description D) Newspaper Costs Category Print and Print Management.Printed Products.Publications Amount 250 Currency GBP Supplier Name Jones Yarrell Leadenhall Site London1 Oracle 12 Finance Training Reference Guide Page 95 Version 3.2
- 96. iProcurement 5. Click on 6. Select 7. Review the line details and click on Field Content Requisition Description Additional Newspaper Costs Need-By Date Last working day of the month 8. Enter the Need-By Date by selecting the Calendar icon Learning Note: The Requisition Description is a generic description for the whole requisition and should reflect all goods or services being procured. The Need-By date is the expected delivery date of the goods/service The default is today’s date and must be changed You can amend the date by using the Calendar icon 9. Once the Charge Account details have been checked, select the button to progress to step 2 where the Approval Information is displayed, and Notes can be added to the requisition Action Note: If the accounting details of one or more lines have been updated in the Edit Lines function, iProcurement will force you to save the requisition before continuing. Oracle 12 Finance Training Reference Guide Page 96 Version 3.2
- 97. iProcurement 10.Enter a note to the Buyer advising which Purchase Order the requisition is to be added to: Field Content Note To Buyer Please add to existing PO 41500000???? 11.Select the button to progress to step 3 where an overview of what is being ordered can be viewed 12.Review the details and then click on the button 13.The system has now generated a unique requisition number 14.Click on to return to the Shop tab Learning Note: After approval by the QA team and Budget Holder, the Buying Team will then review and add the requisition to the existing purchase order. Action Note: If a change to the accounting details is required, a request must be sent to the Post Order Management team. If the PO is procured spend then send to procurement@services.uksbs.co.uk If Non-Procurement, send to ap@uksbs.co.uk Oracle 12 Finance Training Reference Guide Page 97 Version 3.2
- 98. iProcurement 16 Enquiry on iProcurement 16.1 Step by Step Guide iProcurement can be used to query any action relating to a requisition. It can detail the invoice relating to a requisition along with payment date and payment reference. This demonstration shows how to query a requisition. Learning Note: To search for Open POs that were migrated from the Mentor system they will be in the following format: ORG/Old PO Number i.e.: BIS/14012345 UKTIAD/24012345 UKTIPR/94012345 UKSA/64012345 Certain POs had to be migrated manually – for those that have there is a mapping table available on the BIS intranet that details the new PO number. 1. (N) Responsibility – BIS iProcurement User 2. (T) Requisitions Oracle 12 Finance Training Reference Guide Page 98 Version 3.2
- 99. iProcurement 3. Click on to locate the requisition that is being queried 4. Click on to remove all pre-populated fields Caution Note: Any of these fields can be used for searching. However when using the search field, please remember the more fields you populate the easier it is to narrow your search. Learning Note: The Requestor is the person who requested the goods or services and maybe different from the person that created the requisition. 5. Enter the purchase order number Purchase Order No. 415000008697 6. Click on Oracle 12 Finance Training Reference Guide Page 99 Version 3.2
- 100. iProcurement 7. Select the requisition you wish to view by clicking on the underlined number or description for example 315000012777 8. Click on the details icon for the line to be interrogated 9. An overview is displayed: Oracle 12 Finance Training Reference Guide Page 100 Version 3.2
- 101. iProcurement 10.For additional information for the selected line click on to expand the field: Learning Note: The Charge Account details can be viewed here. Learning Note: Select the link to view the Tax Information. 11.Click on to reduce the information displayed Oracle 12 Finance Training Reference Guide Page 101 Version 3.2
- 102. iProcurement 12.Click on the underlined PO number to view the Order Information 13.To view all invoices matched and paid against the purchase order, select View Invoices from the drop down Actions menu and click on 14.To view further details including the payment number select the underlined invoice number Oracle 12 Finance Training Reference Guide Page 102 Version 3.2
- 103. iProcurement 15.All information including the payment number can then be viewed 16.To review other invoices applied to the Purchase Order select the link 17.To return to the Purchase Order select the link Oracle 12 Finance Training Reference Guide Page 103 Version 3.2
- 104. iProcurement 17 Displaying a PDF Copy of an Invoice When Billingham receives a Suppliers invoice it is scanned and the Oracle invoice recorded created. The scanned copy of the invoice is attached to the Oracle invoice record and can be viewed in Purchase Order enquiry. 1. (N) Responsibility – BIS iProcurement User 2. (T) Requisitions 3. Search for the Purchase Order 4. Select the Purchase Order number link. E.g.415000002991 5. From the ‘Actions’ list, select View Invoices 6. Click the button to retrieve a list of the invoices applied to the Purchase Order 7. Locate invoice and click the corresponding icon Oracle 12 Finance Training Reference Guide Page 104 Version 3.2
- 105. iProcurement 8. Click on to show invoice image 9. Click OK 10.Click OK 11.The scanned invoice image is displayed Oracle 12 Finance Training Reference Guide Page 105 Version 3.2
- 106. iProcurement 18 Appendix 1 – Completing a Saved Requisition Should a requisition need to be saved and not submitted it will show on the system as Incomplete. Incomplete requisitions can be updated and submitted when required 1. (N) Responsibility – BIS iProcurement User 2. (T) Select Tab 3. Select the requisition to be completed 4. Click on the button 5. Click on the button Action Note: Check all details are still correct in particular the Need-By Date and Charge Account. If the line description or quantity has changed click on to amend. 6. Select the button to progress to step 2 where the Approval Information is displayed, and Notes can be added to the requisition 7. Select the button to progress to step 3 where an overview of what is being ordered can be viewed 8. Review the requisition then click on the button Oracle 12 Finance Training Reference Guide Page 106 Version 3.2
- 107. iProcurement 19 Appendix 2 – Copy, Amend and Submit Requisitions and Purchase Orders can be amended to enable flexibility where required. This demonstration shows how to copy, amend and create a new requisition. Learning Note: Requisitions that have been rejected can simply be amended rather than creating a new requisition. 1. (N) Responsibility – BIS iProcurement User 2. (T) Shop 3. (ST) My Requisitions 4. Select the copy icon next to the requisition created in Exercise 5 5. Click on the button Field Content Need-By Date Last working day of the month 6. Amend the Need-By Date, click on the icon Oracle 12 Finance Training Reference Guide Page 107 Version 3.2
- 108. iProcurement 7. Select the button to progress to step 2 where the Approval Information is displayed, and Notes can be added to the requisition Learning Note: All requisitions will require approval. The name of the approver will be displayed. For all Goods and Services requisitions the approver is identified by the system, based on cost centre and value. 8. Notes Section provides the ability to record information for: o The Justification for raising the requisition o Specific information for the Buyer 9. Select the button to progress to step 3 where an overview of what is being ordered can be viewed 10.Review the requisition before clicking on the button 11.The system has now generated a unique requisition number 12.Click on to return to the Shop tab. Oracle 12 Finance Training Reference Guide Page 108 Version 3.2
- 109. iProcurement 20 Appendix 3 – iProcurement Preferences The default preferences within iProcurement can be amended by individual users. This demonstration shows how to amend the deliver to address from that already selected. 1. (N) Responsibility – BIS iProcurement User 2. (T) Shop 3. Select Learning Note: Setting the default Deliver to Location address will mean all requisitions created by you will automatically default to your chosen address and will not need to be entered on each requisition. Deliver to Locations can be changed at any time. 4. (ST) Click on 5. Click on the LOV icon next to Deliver-To Location Oracle 12 Finance Training Reference Guide Page 109 Version 3.2
- 110. iProcurement 6. To search for a specific location enter the name or alternatively click to bring up a full list 7. Click on the quick select icon next to the required address, select 2 St Paul’s Place 8. The Deliver-To Location has now changed Oracle 12 Finance Training Reference Guide Page 110 Version 3.2
- 111. iProcurement 9. Click on Learning Note: The changes will not take effect until you have logged out and then logged back into Oracle. 10.Select to save changes Oracle 12 Finance Training Reference Guide Page 111 Version 3.2
