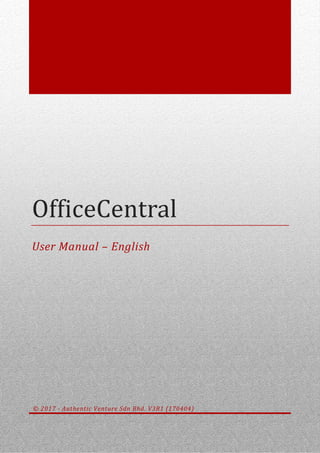
OfficeCentral User Manual for Accounting & Finance (English) V1R1
- 1. OfficeCentral User Manual – English © 2017 - Authentic Venture Sdn Bhd. V3R1 (170404)
- 2. © 2017 - Authentic Venture Sdn Bhd. All Rights Reserved. 1 TABLE OF CONTENTS INTRODUCTION..................................................................................................................................................................... 4 1 – FINANCE.......................................................................................................................................................................... 5 FINANCE MODULE ........................................................................................................................................................ 5 1.1 STAFFS’ CLAIMS........................................................................................................................................................... 5 STAFF CLAIM ................................................................................................................................................................. 5 WHY? ............................................................................................................................................................................ 5 HOW TO ADD CLAIM..................................................................................................................................................... 5 1.2 ADVANCE .................................................................................................................................................................... 8 ADVANCE ...................................................................................................................................................................... 8 WHY? ............................................................................................................................................................................ 8 HOW TO ACCESS........................................................................................................................................................... 8 1.3 PAYMENT REQUISITION............................................................................................................................................ 10 PAYMENT REQUISITION.............................................................................................................................................. 10 WHY? .......................................................................................................................................................................... 10 HOW TO ACCESS......................................................................................................................................................... 10 1.4 PAYMENT VOUCHERS ............................................................................................................................................... 12 PAYMENT VOUCHERS ................................................................................................................................................. 12 WHY? .......................................................................................................................................................................... 12 HOW TO ACCESS......................................................................................................................................................... 12 1.5 PETTY CASH VOUCHERS............................................................................................................................................ 13 PETTY CASH VOUCHERS.............................................................................................................................................. 13 WHY? .......................................................................................................................................................................... 13 HOW TO ACCESS......................................................................................................................................................... 13 2 – ACCOUNTING................................................................................................................................................................ 15 INTRODUCTION........................................................................................................................................................... 15 MINIMUM REQUIREMENTS FOR ACCOUNTING ......................................................................................................... 15 2.1 INITIAL CONFIGURATIONS ........................................................................................................................................ 16 2.1.1 SET UP ACCOUNTING PERIOD............................................................................................................................ 16
- 3. © 2017 - Authentic Venture Sdn Bhd. All Rights Reserved. 2 2.1.2 SET UP CHART OF ACCOUNT (AUTOMATIC) ...................................................................................................... 17 2.1.3 SET UP CHART OF ACCOUNT (MANUAL)............................................................................................................ 17 2.1.4 ADD ACCOUNT HEADER AND DETAIL ................................................................................................................ 20 2.2 ACCOUNTING TRANSACTIONS.................................................................................................................................. 21 ISSUE INVOICE............................................................................................................................................................. 21 ISSUE CREDIT NOTE..................................................................................................................................................... 23 RECEIVE INVOICE ........................................................................................................................................................ 26 CASH/DIRECT PURCHASE (ISSUE PAYMENT MENU) ................................................................................................... 28 CASH/DIRECT SALES (RECEIVE PAYMENT MENU)....................................................................................................... 30 OTHER TRANSACTION................................................................................................................................................. 31 2.3 IMPORT TRANSACTIONS........................................................................................................................................... 32 IMPORT INVOICES....................................................................................................................................................... 32 IMPORT CLAIMS.......................................................................................................................................................... 33 IMPORT PAYMENT VOUCHERS ................................................................................................................................... 34 IMPORT PETTY CASH................................................................................................................................................... 34 2.4 APPROVE TRANSACTIONS......................................................................................................................................... 35 2.5 CUSTOM TRANSACTION............................................................................................................................................ 36 WHAT IS CUSTOM TRANSACTION?............................................................................................................................. 36 SETTING CUSTOM TRANSACTION............................................................................................................................... 36 B) ENTER TRANSACTION AT CUSTOM TRANSACTION ................................................................................................ 38 2.6 ACCOUNTING REPORTS ............................................................................................................................................ 40 SUPPORTED REPORT TYPES ........................................................................................................................................ 40 GENERAL GUIDE.......................................................................................................................................................... 40 PROFIT & LOSS REPORT .............................................................................................................................................. 41 BALANCE SHEET REPORT ............................................................................................................................................ 42 TRIAL BALANCE REPORT ............................................................................................................................................. 43 CASH FLOW REPORT ................................................................................................................................................... 44 GENERAL LEDGER REPORT.......................................................................................................................................... 45 JOURNAL LISTING REPORT.......................................................................................................................................... 46
- 4. © 2017 - Authentic Venture Sdn Bhd. All Rights Reserved. 3 BANK RECONCILATIONS.................................................................................................................................................. 47 WHAT IS BANK RECONCILIATION?.............................................................................................................................. 47 STEPS ARE AS BELOW: ................................................................................................................................................ 47 2ND PHASE OF RECONCILIATION.................................................................................................................................. 50 2.7 GST RETURNS............................................................................................................................................................ 53 MINIMUM REQUIREMENTS FOR GST REPORT SUBMISSION (GST RETURN) .............................................................. 53 STEP 1: PREPARING GST REPORT................................................................................................................................ 53 STEP 2: SUBMIT GST REPORT...................................................................................................................................... 54 MORE DETAILED STEPS ON PREPARING GST RETURNS STARTING FROM TRANSACTIONS ............................................ 55 SECTION A: GST GLOBAL CONFIGURATION ................................................................................................................ 55 SECTION B: GST TRANSACTION ENTRY LEVEL-REVENUE (OUTPUT TAX) .................................................................... 55 SECTION C: GST TRANSACTION ENTRY LEVEL-EXPENSES (INPUT TAX)....................................................................... 56 SECTION D: GST TRANSACTION ENTRY LEVEL CAPITAL GOODS (OUTPUT TAX) – IF ANY........................................... 57 SECTION E: GST TRANSACTION ENTRY LEVEL CAPITAL GOODS (INPUT TAX) – IF ANY............................................... 59 SECTION F: GST REPORTS............................................................................................................................................ 61 SECTION G: REPORT SUBMISSION (TAP)..................................................................................................................... 64 SECTION H: ISSUING GST PAYMENT @ RECEIVING CLAIM GST .................................................................................. 65 2.8 ACCOUNTING FOR MULTIPLE LOCATIONS................................................................................................................ 67 INITIAL SETUP FOR MULTIPLE LOCATIONS ................................................................................................................. 67
- 5. © 2017 - Authentic Venture Sdn Bhd. All Rights Reserved. 4 INTRODUCTION OfficeCentral is a cloud based software and consists of important modules to manage a company’s operations which are Human Resources Management, Payroll, Accounting, Customer Relationship Management and Point of Sale. OfficeCentral has been designed and developed specially for Small and Medium Enterprises companies to help them manage their companies easily and effectively. Contact Us Authentic Venture Sdn. Bhd. (470336-H) 906B, Level 2, Block D Diamond Complex, Bangi Business Park 43650 Bandar Baru Bangi Selangor, Malaysia. P: +603-8922 1493 / +603-8920 0672 E: sales@ventures.com.my If you have any questions or support enquiries, please contact us at support@ventures.com.my. Our support site is www.officecentralsupport.com, containing: • Download link to PDF version of our manual • Announcement of new product features and releases • Online forum • Tutorials • Training information Before you contact us, please do the following: 1. Check for available resources such as updated manual in OfficeCentralsupport.com 2. Look for updated guides related to your problem Please send us an e-mail describing your problem before calling us to ensure faster problem solving. All Rights Reserved ©2017 -Authentic Venture Sdn Bhd. All Rights Reserved.
- 6. © 2017 - Authentic Venture Sdn Bhd. All Rights Reserved. 5 1 – FINANCE FINANCE MODULE OfficeCentral also has financial module for financial data recording such as claim and payment. You can access financial module as follows: Picture 1.1: Financial Module 1.1 STAFFS’ CLAIMS STAFF CLAIM When you’ve login to financial module, click “Claims” to access Staff Claim module. In this module, you can view all claims submitted by your staff. WHY? Without an effective claim management system, problems such as wrong claim or double submission of claim may happen. Using OfficeCentral, you can view all submitted claim and monitor all claim to prevent abuse of claim from occurring. Other than that, staff can check the approval and payment status through OfficeCentral without having to disturb your Finance Department. This can save time and operational cost. HOW TO ADD CLAIM Picture 1.1.1: To add claim 1. If you would like to submit new claim, click on the “Add” link (see above). 2. You will be directed to the submit claims page.
- 7. © 2017 - Authentic Venture Sdn Bhd. All Rights Reserved. 6 Picture 1.1.2: Claim information 3. Then, fill in the relevant information. Title Description Type Choose the claim type here. Claim types can be configured by the administrator to differentiate between claims. Title Put in the title of the claims here. Description Put in the description of the claims here. Project If this claim is associated with a project, choose the project here. Administrator can add new projects in Projects submodule. Advance If this claim is related to an advance, select the advance associated. The system will automatically calculate amount due to staff after deducting the advance amount. Movement If this claim is related to a movement, select the movement associated. Add Item button Click this button to add items to the claims. 1 item constitutes 1 receipt. So, if there are multiple receipts in one claims, please make sure you add separate items for each receipts. 4. After filling in all required information, click the “Save” button on the top right hand side .
- 8. © 2017 - Authentic Venture Sdn Bhd. All Rights Reserved. 7 Picture 1.1.3: Claim information 6. You can see the data which have been keyed in. Then, you can “Edit” for modification or “Delete” any wrong data. Any editing can only be done if the claims is still in Pending status. Once approved/rejected, no modification is allowed. Picture 1.1.4: Click “Approve Claims” to approve or reject claim Picture 1.1.5: List of claims in “Approve Claims” listing 7. Approver can approve any claims submitted by staff by going to “Approve Claims” (refer above picture). Once approved or rejected, the status will be updated in the “Status” columns. However, this will still depend on the number of approvers and level of approvals required in the claims approval workflow. The status will only be updated to approved if the claim has been approved at all levels.
- 9. © 2017 - Authentic Venture Sdn Bhd. All Rights Reserved. 8 1.2 ADVANCE ADVANCE When you have login to financial module, click “Advances” to access the Advance Application module. In this module, you can view all request for advance submitted by staff. WHY? Without an effective advance application system, problems such as wrong advance request or double submission may happen. Using OfficeCentral, you can view all applications for advance submitted by staff and also monitor all advances to prevent abuse of advance from occurring. Other than that, staff can check approval and payment status through OfficeCentral without having to disturb your Finance Department. This can save time and operational cost. HOW TO ACCESS 1. Click on “Advances”, and click on “Add New” link to add new application for advance. Picture 1.2.1: Advances Picture 1.2.2: Submit a new advance Title Description Type Choose the advance type here. Advance types can be configured by the administrator to differentiate between claims. Name Put in the title of the advance here. Description Put in the description of the advance here.
- 10. © 2017 - Authentic Venture Sdn Bhd. All Rights Reserved. 9 Project If this advance is associated with a project, choose the project here. Administrator can add new projects in Projects submodule. Add Item button Click this button to add items to the advance. Here, you itemized the advance required such as amount required for traveling expenses, hotel, etc. 3. Fill in the relevant information and click on “Save” button on the top right hand side of the page. 4. After that, the approver will receive an email notifications regarding the advance request. They can approve the advance by going to the Advance submodule and click on “Approve Advances” as follow: Picture 1.2.3: Click on “Approve Advances” to approve/reject the advances Picture 1.2.4: Approving or rejecting application for advance 5. Approver can approve any advance application from staff by going to “Approve Advances” (refer above picture) and click Approve or Reject. Once the advance has been approved at all level, the status will be updated to “Approved”.
- 11. © 2017 - Authentic Venture Sdn Bhd. All Rights Reserved. 10 1.3 PAYMENT REQUISITION PAYMENT REQUISITION When you are in the financial module, click on the “Payment Requisitions” to access the Payment Requisition module. In this module, you are view all payment request from staff. This module is usually used by non-finance executive to request for payment on behalf of third payment such as contractor or supplier. WHY? Without an effective payment requisition system, issues such as erroneous payment requisition or double submission of request for payment may occur. Using OfficeCentral, you can view all payment requisition submitted by staff and monitor all requisition to prevent abuse from occurring. Other than that, staff can check approval and payment status through OfficeCentral without having to disturb your Finance Department. This can save time and operational cost. HOW TO ACCESS 1. Next, go to “Payment Requisitions” and click on “View List”. 2. Here you can view the list of Payment Requisitions submitted in the company. Picture 1.3.1: List of Payment Requisitions 3. Click the “Add” button to add a new Payment Requisition. Or you can also click on “Submit” to submit a new Payment Requisition as below: Picture 1.3.2: Click “Submit” to submit a payment requisition
- 12. © 2017 - Authentic Venture Sdn Bhd. All Rights Reserved. 11 4. Fill in all required information in the form. Picture 1.3.3: Fill in payment requisition information Title Description Request by Choose the staff that requests for the payment. It automatically selects the current staff that logs into the system. Pay to Select Account (if already registered inside CRM) or Staff (if the payment is to staff) or Others (if you would like to fill up the data manually. If the data is available, it will automatically load in the Payment Information and Bank Information on the right- hand side. If not, you will need to put in the data by yourself manually. Purpose Please put in the purpose of payment here. Payment Requisition Items Please put in the items to be paid here. You can put in the invoice number, description, amount and remarks. Additional Details If this payment requisition is related to a project, you can select the project here. 5. Fill in required information in the form. 6. Once completed, click on the “Save” button on the top right hand side. 7. Information on payment requisition will appear in the “Payment Requisition” section. 8. Approver can approve or reject the requisition by going to “Approve Payment Requsitions”. Picture 1.3.4: Select Approve Payment Requisitions to approve Payment Requisitions.
- 13. © 2017 - Authentic Venture Sdn Bhd. All Rights Reserved. 12 1.4 PAYMENT VOUCHERS PAYMENT VOUCHERS When you are in the financial module, click “Payment Vouchers” to access the Payment Vouchers module. In this module, you can view all payment voucher which have been issued to your staff. WHY? Without an effective payment requisition system, issues such as erroneous payment or double payment may occur. Using OfficeCentral, you can view all payment vouchers which have been issued. Other than that, staff can easily find the payment voucher is required in future. This can save time and operational cost. HOW TO ACCESS 1. To access this module, you will need to go to “Payment Vouchers” and click on “View List”. 2. The purpose is to make any type of payment. 3. You can also make payment for “Payment Requisition”, “Claims” dan “Advances” using the “Payment Vouchers”. Picture 1.4.1: List of Payment Vouchers 4. Click the “Add” button to add a new Payment Voucher. 5. Fill in the required information on the form. Picture 1.4.22: Create new Payment Voucher
- 14. © 2017 - Authentic Venture Sdn Bhd. All Rights Reserved. 13 Title Description Pay to Choose the payee either Account, Staff or Other. If Other, you need to put in the name manually inside the textbox. Purpose Please put in the purpose of payment here. Payment Voucher Items Please put in the items to be paid here. You can put in the Account Code (if any), invoice number, description and amount to be paid. Payment Voucher Ref # Payment Voucher Ref # is automatically generated by the system based on your configuration. Date Issues Date issued is automatically generated based on today’s date. However, you can change the date if you need to do a backdated payment voucher. Bank Information Please put in the bank information for this payment. 6. Once completed, click on the “Save” button. 7. Payment information will appear at the “Payment Vouchers” section. 8. Approver may approve or reject the payment by going to “Approve Leave” and click either “Approve” or “Reject” link. 1.5 PETTY CASH VOUCHERS PETTY CASH VOUCHERS When you are in the financial module, click “Petty Cash Vouchers” to access the Petty Cash Vouchers module. In this module, you can view all petty cash vouchers which have been issued to your staff. WHY? Without an effective payment voucher system, issues such as erroneous payment or double payment may occur. Using OfficeCentral, you can view all payment vouchers which have been issued. Other than that, staff can easily find the payment voucher is required in future. This can save time and operational cost. HOW TO ACCESS 1. To access this module, you will need to go to “Petty Cash Vouchers” and click on “View List”. 2. The purpose is to make any kind of payment using petty cash. 3. Cash payment is usually made in small amount.
- 15. © 2017 - Authentic Venture Sdn Bhd. All Rights Reserved. 14 Picture 1.5.1: List of Petty Cash Voucehrs 4. Click on the “Add” link to make payment. 5. Fill in required information in the form. Picture 1.5.2: Please fill up the information for the Petty Cash Vouchers 6. Once completed, click on the “Save” button on the top right hand side. 7. Payment information will appear at the “Petty Cash Vouchers” section. 8. You or approver may approve or reject the payment at “Approve Petty Cash Vouchers” and click on the “Approve” or “Reject” link.
- 16. © 2017 - Authentic Venture Sdn Bhd. All Rights Reserved. 15 2 – ACCOUNTING INTRODUCTION OfficeCentral Accounting is designed to be used by beginners and experts alike. MINIMUM REQUIREMENTS FOR ACCOUNTING For regular accounting and filing GST report, you need to have the following: ✓ Accounting Period ✓ Chart of Account o Cash and/or Bank Account o Debtor o Creditor o Revenue Accounts o Overhead ✓ Received Invoices ✓ Cash/Direct Purchases (Issued Payments) ✓ Issued Invoices ✓ Cash/Direct Sales (Received Payments) Accounting period is a time range that can be used to calculate accounting data (profit and loss, cash flow etc). Common accounting period used includes 1 Jan – 31 Dec and 1 July – 30 Jun. Chart of Account (CoA) is a list of accounts used to indicate movement of money in your company. In enables us to track purchases and revenue in detail. CoA consists of Header that act as an umbrella of the accounts and Detail that is the account itself. Cash Account is a type of account in CoA for cash handling. For example, cash currently in your office can be recorded as CASH IN OFFICE account in your CoA. Bank Account is the bank account that you have for your company. For example, if your company has three bank accounts, you may have Debtor is the list of accounts that have debt with you. For example, when you issue invoice totaling RM 1,000 to Customer A, the account Customer A is shown as having a Debit of RM 1,000. It indicates Customer A has debt of RM 1,000 to you. Creditor is the account for an entity that you have debt with. It includes your utility provider, office rental company and your supplier. Revenue Accounts is the account that you record your revenue. Required account for Issue Invoice or Cash/Direct Sales transaction. Overhead consists of expenses including wages paid and office expenses.
- 17. © 2017 - Authentic Venture Sdn Bhd. All Rights Reserved. 16 2.1 INITIAL CONFIGURATIONS Before using OfficeCentral Accounting module, you will need to configure or fix few settings beforehand. With system configuration, you can adjust the usage of OfficeCentral to suit your company existing policy. If you need to use different chart of account for each of your locations, please refer the topic 9.8 ACCOUNTING FOR MULTIPLE LOCATIONS. Most of users do not have to use this feature. Companies maintain a list of account to indicate movements of financial data between the accounts. The accounts (also known as Details) are stored within numerous Headers. Important note: PLEASE COMPLETE ACCOUNTING SETUP BEFORE DOING ANY TRANSACTION. 2.1.1 SET UP ACCOUNTING PERIOD 1. To access the accounting module, click on Accounting link on the main menu. 2. Then, go to Chart of Accounts sub-module and click Chart of Accounts (Overall). 3. Next, click Start Accounting Period. A popup window will be shown as follows: 4. Choose Date Start and Estimated End Date of your accounting period. Note: The end date is estimated. You might need more time to make necessary adjustments before you close the accounting period. 5. Key in all relevant information in the space provided. Once done, click the Submit button.
- 18. © 2017 - Authentic Venture Sdn Bhd. All Rights Reserved. 17 2.1.2 SET UP CHART OF ACCOUNT (AUTOMATIC) Your Chart of Account can be automatically set up. OfficeCentral will create a list of headers based on commonly-used Chart of Account headers. 1. To set up a list of “Header” automatically, click on “Chart of Accounts (Main)” menu found in “Chart of Accounts” submodule. 2. On the Chart of Accounts page, click on SETUP ACCOUNT (DEFAULT) button as shown in the screenshot above. A list of Header is then created. 3. The headers act as an umbrella for Detail account. For example, if you have three bank accounts, you may put Maybank A, Maybank B and CIMB as Detail under one Header, which is Bank Accounts under Current Asset. Notes • This process: (SETUP ACCOUNT (DEFAULT)) does not create “Detail” accounts. Instead, you will still need to specify each of the “Detail” account that you are going to use. Unused “Header” can be left blank without any “Detail” in it. 2.1.3 SET UP CHART OF ACCOUNT (MANUAL) If you already have your own Chart of Account, you may key in your accounts manually. 1. Click “Chart of Accounts (Overall)” menu in “CHARTS OF ACCOUNTS” submodule. 2. Click “+ ADD HEADER” to add “Header” or “Detail” in your Chart of Account. Notes • Although Account Code in Account Information is automatically generated, you can enter your own code if you prefer. • Choose the right Location(s) for your account. • Choose the right account type in What is this Account box.
- 19. © 2017 - Authentic Venture Sdn Bhd. All Rights Reserved. 18 Set up GST Account. Note: If you choose to create your CoA automatically, then OfficeCentral will automatically generate GST accounts for you. However, if you create your CoA manually, please follow the steps below: 1. Please Set Up the GST-required accounts as shown below. 2. When carrying out transaction, please make sure that correct GST account is selected for GST portion of your payment/revenue. Debtor Kastam This account is used for input tax calculation. On TREE navigation, select Debtors header and on click Add Detail button on the right page. Enter details as shown in the table below: Parent Information DEBTORS Account Type Detail Opening Balance 0 Account Information: Account Name Debtor Kastam Location Headquarters (tick one only) What is this account? Debtor Kastam (GST) Creditor Kastam This account is used for output tax calculation. On TREE navigation, select Creditors header and on click Add Detail button on the right page. Enter details as shown in the table below: Parent Information CREDITORS Account Type Detail Opening Balance 0 Account Information: Account Name Creditor Kastam Location Headquarters (tick one only) What is this account? Creditor Kastam
- 20. © 2017 - Authentic Venture Sdn Bhd. All Rights Reserved. 19 Bad Debt Receivable This account is used to bad debt calculation. On TREE navigation, select Debtors header and on click Add Detail button on the right page. Enter details as shown in the table below: Parent Information DEBTORS Account Type Detail Opening Balance 0 Account Information: Account Name Bad Debt Receivable (GST) Location Headquarters (tick one only) What is this account? Bad Debt Receivable (GST) Bad Debt Payable This account is used for bad debt calculation. On TREE navigation, select Creditors header and on click Add Detail button on the right page. Enter details as shown in the table below: Parent Information CREDITORS Account Type Detail Opening Balance 0 Account Information: Account Name Bad Debt Payable (GST) Location Headquarters (tick one only) What is this account? Bad Debt Payable (GST) Overhead GST This account is used for recording GST expenses. On TREE navigation, select Debtors header and on click Add Detail button on the right page. Enter details as shown in the table below: Parent Information OVERHEAD Account Type Detail Opening Balance 0 Account Information: Account Name Purchases A Location Headquarters (tick one only) What is this account? Overhead GST
- 21. © 2017 - Authentic Venture Sdn Bhd. All Rights Reserved. 20 2.1.4 ADD ACCOUNT HEADER AND DETAIL In order to carry out accounting transactions, we need to set up several account Header and Detail. When you add new header or detail, the following popup will be shown: Fill in the data needed to set up new Header or Detail account. The steps are as follows: • For Account Type, choose the correct one (either Header or Detail). • Account code and Account Name can be changed to the ones that you prefer. • Choose the right location(s) for the account. • Choose the correct account type in What is this Account box. This is important to ensure accuracy in reports.
- 22. © 2017 - Authentic Venture Sdn Bhd. All Rights Reserved. 21 Example: If you want to create a revenue account, you may use the guideline as below: Parent Information SALES REVENUE Account Type Detail Account Information: Account Name Revenue A Location Headquarters (tick one only) What is this account? Revenues -> Sales Revenues (tick one only) 2.2 ACCOUNTING TRANSACTIONS In OfficeCentral Accounting, all reports are generated from transactions entered by users. Therefore, to ensure accuracy of accounting. ISSUE INVOICE Issue invoice is a process when the company needs to generate invoice to be given to customers. Users have two options to issue invoice: 1) Generate invoice within Accounting module: This option enables direct accounting transaction of invoice issued. 2) Generate invoice in CRM and import it to Accounting: If you work closely with CRM or have another staff who is doing billing only (not accounting), use this option. Requirements: Debtor (Debit) and Revenue (Credit) Account To issue invoice, please follow the steps below: 1. Go to Revenue -> Issue Invoices -> Add New menu. 2. Please select the customer and enter necessary data. 3. Compulsory fields: Issue To (Customer: Debtor Account), Invoice Number, Date Issued, Date Due, Subject
- 23. © 2017 - Authentic Venture Sdn Bhd. All Rights Reserved. 22 4. The following fields are optional: Address, GST Reg No, Contact Person 5. Once you are done entering the data, click Save button on top right section of the page. Similar screen will be displayed but when you scroll downwards, it has some notable differences, namely the selection of Debit / Credit Accounts. 6. Now, there is another box with the name Transaction Details. Please change the Account as necessary to ensure the correctness of Debit and Credit. 7. Once again, click Save button on the top right section of the page. 8. Go to Approve Transaction menu to approve the transaction. This is because, only approved transaction will appear in the released report. Payment Information Receiving payment for Issued Invoice: Go to Revenue -> Issued Invoices -> View List menu. On the same row the related invoices, click Receive Payment link on Action tab. Notes Opening Balance Invoice: Select this if you are entering invoice data BEFORE opening balance date (beginning of accounting period). To view a list of issued invoices, go to Revenue -> Issued Invoice -> View List menu. Debit Notes and Credit Notes must be initiated from the invoice itself. Therefore, you must go to Revenue -> Issued Invoice -> View List menu in order to initiate Debit Notes and Credit Notes issuance process.
- 24. © 2017 - Authentic Venture Sdn Bhd. All Rights Reserved. 23 ISSUE CREDIT NOTE WHAT IS CREDIT NOTE? Credit Note issued to Debtors/Customer will deduct and reduce the Balance debtor owe to our Company. 1) Search for the Invoices which the Credit Notes to issue. Accounting>Revenue>Issued Invoice>Overall 2) Select “Issue Credit Note” at Action
- 25. © 2017 - Authentic Venture Sdn Bhd. All Rights Reserved. 24 3) Putting Information for the Credit Note No Title Details 1 From (Customer Account) System Auto selected from previous Invoice , Customer Account 2 Credit Note Number System Auto Generated. However, user could Edit 3 Subject Description for the Credit Note 4 Invoice Information Original Invoice Information under Revenue 5 Credit Note Items Required User to put Quantity, Name, Unit Price & Tax (if any) 1 3 4 2 5
- 26. © 2017 - Authentic Venture Sdn Bhd. All Rights Reserved. 25 4) Viewing list of Credit Note ➢ User can view Details the list of Credit Notes issued. ➢ User can Edit the information entered previously (if not approve yet). ➢ User can downloaded it to Pdf, Excel @ Word Format. 5) Approving Credit Note Transaction Transaction>My Location/My Transaction>Active Status Click “Approve” @ tick at left box, click at Approve Transaction 6) Click on the PDF/Word/Excel icon on the right hand side to download the Credit Note to PDF, Excel & Word.
- 27. © 2017 - Authentic Venture Sdn Bhd. All Rights Reserved. 26 RECEIVE INVOICE When you make purchases for your company or taking in supplies, you will obtain an invoice from your vendor. Entering data in Received Invoice is necessary in order to ensure the Input Tax that you paid will be properly recorded. Requirements: Inventory / Cost of Goods Sold / Overhead (Debit) and Creditor (Credit) Account To enter data for received invoices, please follow the steps below: 1. Go to Expenses -> Received Invoices -> Add New menu. 2. Please select the supplier / biller and enter necessary data. 3. Compulsory fields: Receive From (Creditor Account), Invoice Number, Date Received, Date Due, Subject 4. Optional fields: Address, Import Document No 5. Once you are done entering the data, click Save button on top right section of the page. Similar screen will be displayed but when you scroll downwards, it has some notable differences, namely the selection of Debit / Credit Accounts.
- 28. © 2017 - Authentic Venture Sdn Bhd. All Rights Reserved. 27 6. Now, there is another box with the name Transaction Details. Please change the Account as necessary to ensure the correctness of Debit and Credit. 7. Once again, click Save button on the top right section of the page. 8. Go to “Approve Transaction” to approve the transaction. This is because, only approved transaction will appear in the released report. Payment Information Issuing payment for Received Invoice: Go to Expenses -> Received Invoices -> View List menu. On the same row the related invoices, click Issue Payment link on Action tab. Notes Opening Balance Invoice: Select this if you are entering invoice data BEFORE opening balance date (beginning of accounting period). By selecting this, no transactions will be recorded as it is assumed that the figures are already captured in the opening balance.
- 29. © 2017 - Authentic Venture Sdn Bhd. All Rights Reserved. 28 CASH/DIRECT PURCHASE (ISSUE PAYMENT MENU) When we key in Receive Invoice, it does not mean we automatically issue payment. Therefore, to issue payment, we need to use Issue Payment feature. Note: GST Input Tax calculation is not affected by Issue Payment feature. 1. Issuing payment without invoice: Go to Expenses -> Issued Payments -> Add New menu. 2. Select the right account for Issued From and Issued To. 3. If you issue payment with Option 1, there is no need to change anything. 4. For Option 2, you will need to enter details of the payment in Receipt Items box. 5. Compulsory fields: Date Issue, Subject, Quantity, item, Price Per Unit and Tax Code. 6. Once you are done entering the data, click Save button on top right section of the page. The data that you entered will be saved. 7. Another screen will appear, containing information about Transaction Details, Payment Information and Invoice Connection. If you need to change anything, key in the correct data and click Save button again on the top right section of the page.
- 30. © 2017 - Authentic Venture Sdn Bhd. All Rights Reserved. 29 8. Go to “Approve Transaction” to approve the transaction.
- 31. © 2017 - Authentic Venture Sdn Bhd. All Rights Reserved. 30 CASH/DIRECT SALES (RECEIVE PAYMENT MENU) Receive payment is a function that we use to enter information about payments received from our customers or other debtors. Note: Receive Payment function can be used for cash transaction made with your supplier. GST information will be automatically recorded. 1. Receiving payment without invoice: Go to Revenue -> Received Payments -> Add New menu. 2. Select the right account for Receive In and From. 3. If you receive payment with Option 1, there is no need to change anything. 4. For Option 2, you will need to enter details of the payment in Receipt Items box. 5. Compulsory fields: Date Issue, Subject, Quantity, item, Price Per Unit and Tax Code. 6. Once you are done entering the data, click Save button on top right section of the page. 7. Another screen will appear, containing information about Transaction Details, Payment Information and Invoice Connection. If you need to change anything, key in the correct data and click Save button again on the top right section of the page.
- 32. © 2017 - Authentic Venture Sdn Bhd. All Rights Reserved. 31 8. Once you are done entering the data, click Save button on top right section of the page. 9. Go to Approve Transaction menu to approve the transaction. OTHER TRANSACTION Occasionally, you might want to carry out transactions other than the ones mentioned before. This includes manual adjustments, miscellaneous transaction and inventory adjustment. This menu can be used for other types of journal entry. 1. Click on Other Transaction menu in TRANSACTIONS submodule. 2. Data entry page will be shown as above. Please enter all data with correct accounts for debit (Dt) and credit (Ct). 3. Click Save button upon completion. 4. Once saved, approve the transaction in order to show it in the accounting reports.
- 33. © 2017 - Authentic Venture Sdn Bhd. All Rights Reserved. 32 2.3 IMPORT TRANSACTIONS Integration between OfficeCentral Accounting and other modules in OfficeCentral such as payroll and finance allows users to easily manage the office. Users can record payroll transaction (claim, advance, payroll, income tax, and statutory payment) by taking the amount and information from other modules in OfficeCentral. This will ease you and save your time without hacing to repeatedly enter the data for accounting purposes. IMPORT INVOICES For those who have issued invoices in CRM Module, you might want to import generated invoices into Acccounting module for accounting data entry. The following accounts must be set up before starting to use Import Invoices feature. ✓ Debtor account ✓ Revenue account If you want to make accounting entries more simplified, you can combine many CRM accounts into just one or several accounts in Accounting. You can import invoices generated in CRM Module by clicking Import Transactions ->Import Invoices from CRM menu in TRANSACTIONS submodule. You will be shown the following screen: The steps are as follows: 1. Check (tick) on the invoices that you want to import. 2. On the top-right section of the page, click the Import button.
- 34. © 2017 - Authentic Venture Sdn Bhd. All Rights Reserved. 33 IMPORT CLAIMS Important Note: Before using this feature, please ensure that you have selected the right account for staff in Settings > Staffs. Usually, the Detail account can be put in Current Liabilities section in your Chart of Account. To import claims, please do the following steps: 1. In TRANSACTIONS submodule, navigate to Import Transaction -> Import Claims from Finance. 2. Remember to select the right account in Default Debit to field. (Example: Employment Expenses in Overhead section in CoA) 3. Check (tick) on the invoices that you want to import. 4. On the top-right section of the page, click the Import button.
- 35. © 2017 - Authentic Venture Sdn Bhd. All Rights Reserved. 34 IMPORT PAYMENT VOUCHERS Important Note: Before using this feature, please ensure that you have selected the right account for staff / accounts in Settings > Staffs / Settings > Accounts. To import payment vouchers, please do the following steps: 1. In TRANSACTIONS submodule, navigate to Import Transaction -> Import Payment Vouchers from Finance. 2. Remember to select the right account in Default Credit to field. 3. Check (tick) on the payment vouchers that you want to import. 4. On the top-right section of the page, click the Import button. IMPORT PETTY CASH Important Note: Before using this feature, please ensure that you have selected the right account for staff / accounts in Settings > Staffs / Settings > Accounts. To import payment vouchers, please do the following steps: 1. In TRANSACTIONS submodule, navigate to Import Transaction -> Import Petty Cash Vouchers from Finance. 2. Remember to select the right account in Default Credit to field. 3. Check (tick) on the payment vouchers that you want to import. 4. On the top-right section of the page, click the Import button.
- 36. © 2017 - Authentic Venture Sdn Bhd. All Rights Reserved. 35 2.4 APPROVE TRANSACTIONS After any transactions, the transaction needs to be approved to prevent error. Only approved transactions will appear in any reports produced by OfficeCentral system. Follow the steps below for transaction approval. 1. Click on Approve Transaction menu in TRANSACTIONS submodule in Accounting. 2. Identify transaction to be approved or rejected. 3. In Status tab, click Approve to approve the transaction and Reject to reject the transaction. Note: You cannot delete any transaction. Therefore, whenever you have audit query about missing reference number, the system will show all transactions, including the rejected ones.
- 37. © 2017 - Authentic Venture Sdn Bhd. All Rights Reserved. 36 2.5 CUSTOM TRANSACTION Note: This is not for Kastam (Jabatan Kastam Diraja Malaysia) or GST-specific transaction. WHAT IS CUSTOM TRANSACTION? Custom transaction is a transaction that reoccur within the certain time frame. Thus, we will set at system to “remember” the Double-Entry Journal for the reoccur transaction. You can save favorite transactions under transaction types. This button will ease the process of Key-In the Transaction for our User. SETTING CUSTOM TRANSACTION 1) To set custom transaction, go to Transaction>Custom Transaction 2) Click “Add” 1
- 38. © 2017 - Authentic Venture Sdn Bhd. All Rights Reserved. 37 No Title Details 1 Name Title of the pre-set Custom Transaction. Example: Electricity Bill 2 Code Short Code (only 2 characters). Prefix of Reference No. 3 Description Description for the pre-set Custom Transaction 3) Setting the Debit Entry – Choose the account for debit 4) Setting the Credit Entry – Choose the account for credit
- 39. © 2017 - Authentic Venture Sdn Bhd. All Rights Reserved. 38 5) Click Save Once you have saved the custom transaction type, you can create transactions easily next time. B) ENTER TRANSACTION AT CUSTOM TRANSACTION 1)Entering the Transaction-Click “Do Transaction” on the transaction that you would like to do. 2) Entering the amount at Debit Entry & Credit Entry. You can only select the accounts that have already been set previously. Then click at Save.
- 40. © 2017 - Authentic Venture Sdn Bhd. All Rights Reserved. 39 3) Approve Transaction – You need to approve the transaction in order to view the transaction in accounting report.
- 41. © 2017 - Authentic Venture Sdn Bhd. All Rights Reserved. 40 2.6 ACCOUNTING REPORTS OfficeCentral Accounting allows users to generate report by selecting the criteria in the “Search” option. SUPPORTED REPORT TYPES OfficeCentral Accounting can generate the following reports: 1. Profit & Loss 2. Balance Sheet 3. Trial Balance 4. Cash Flow 5. General Ledger 6. Journal Listing GENERAL GUIDE 1. Each of the report generated can be saved in Microsoft Excel format. Click on the Excel icon at the top right section of report.
- 42. © 2017 - Authentic Venture Sdn Bhd. All Rights Reserved. 41 PROFIT & LOSS REPORT On the Reports submodule, you can generate Profit & Loss Report for Overall (all locations, combined) and Individual (single location only). Only admin for locations can view his/her own report by location. When you click Profit & Loss (Overall) in Reports submodule, the following screen will be displayed: 1. Choose account level that you need. 2. Choose Start Date and End Date. 3. Click Search button to generate the report. 4. Click on the Excel icon to export and download the report in Microsoft Excel format.
- 43. © 2017 - Authentic Venture Sdn Bhd. All Rights Reserved. 42 BALANCE SHEET REPORT On the Reports submodule, you can generate Balance Sheet Report for Overall (all locations, combined) and Individual (single location only). Only admin for locations can view his/her own report by location. When you click Balance Sheet in Reports submodule, the following screen will be displayed: 1. Choose account level that you need. 2. Choose Start Date and End Date. 3. Click Search button to generate the report. 4. Click on the Excel icon to export and download the report in Microsoft Excel format.
- 44. © 2017 - Authentic Venture Sdn Bhd. All Rights Reserved. 43 TRIAL BALANCE REPORT On the Reports submodule, you can generate Trial Balance Report for Overall (all locations, combined) and Individual (single location only). Only admin for locations can view his/her own report by location. When you click Trial Balance in Reports submodule, the following screen will be displayed: 1. Choose account level that you need. 2. Choose the desired date. 3. Click Search button to generate the report. 4. Click on the Excel icon to export and download the report in Microsoft Excel format.
- 45. © 2017 - Authentic Venture Sdn Bhd. All Rights Reserved. 44 CASH FLOW REPORT On the Reports submodule, you can generate Cash Flow Report for Overall (all locations, combined) and Individual (single location only). Only admin for locations can view his/her own report by location. When you click Cash Flow in Reports submodule, the following screen will be displayed: 1. Choose Start Date and End Date. 2. Choose your desired account. 3. Click search to generate the report. 4. Click on the Excel icon to export and download the report in Microsoft Excel format.
- 46. © 2017 - Authentic Venture Sdn Bhd. All Rights Reserved. 45 GENERAL LEDGER REPORT On the Reports submodule, you can generate General Ledger Report for Overall (all locations, combined) and Individual (single location only). Only admin for locations can view his/her own report by location. When you click General Ledger in Reports submodule, the following screen will be displayed: 1. Click on the checkbox to show or hide inactive accounts. 2. Choose Start Date and End Date. 3. Click Search button to generate the report. 4. Use the slider to show or hide chart of accounts. 5. Click on the Excel icon to export and download the report in Microsoft Excel format.
- 47. © 2017 - Authentic Venture Sdn Bhd. All Rights Reserved. 46 JOURNAL LISTING REPORT On the Reports submodule, you can generate Journal Listing Report for Overall (all locations, combined) and Individual (single location only). Only admin for locations can view his/her own report by location. When you click Journal Listing in Reports submodule, the following screen will be displayed: 1. Choose start and end date. 2. Click Filter button to generate the report. 3. Click on the Excel icon to export and download the report in Microsoft Excel format.
- 48. © 2017 - Authentic Venture Sdn Bhd. All Rights Reserved. 47 BANK RECONCILATIONS WHAT IS BANK RECONCILIATION? Bank Reconciliation is a comparison between Bank Statement sent by Bank with system Bank Account (Cashflow). In Bank Reconciliation, User has to match the balance in Bank Statement with Bank Account in system. Any discrepancy is recorded in Bank Reconciliation Reports. STEPS ARE AS BELOW: 1) Reports – Bank Reconciliations. Click Bank Reconciliation in Reports to access the module. 2) Select Bank to reconcile 3) Select End Month Date according to Monthly Bank Statement, after Select, click “Reconcile”
- 49. © 2017 - Authentic Venture Sdn Bhd. All Rights Reserved. 48 4) Putting in the amount: Statement Opening Amount : -Take Opening Balance according to Bank Statement @ System will take latest closing Amount from Previous Month Bank Reconciliation Statement Closing Amount : -Take Closing Balance at Bank Statement 5) Do 1st Phase Of Reconciliation All lines in Cashbook (inflow/outflow) will be listed in the Box under “ Reconcile”. Deposit: Inflow Withdraw : Outflow At Reconcile: Tick if the lines are appeared in Bank Statement.
- 50. © 2017 - Authentic Venture Sdn Bhd. All Rights Reserved. 49 6) Compare the entered Bank Statement closing Balance & Total tick lines. The figures should be same. 7) Enter Bank Charges Tick at “ I have bank fees and charges to fill in”, enter total bank charges & select the Chart Of Account which the bank charges refer to.
- 51. © 2017 - Authentic Venture Sdn Bhd. All Rights Reserved. 50 8) Click at Reconcile 2ND PHASE OF RECONCILIATION 9) Unmatched Transaction Key in any transaction that listed in Bank Statement but not listed in our OfficeCentral Cashbook/Bank Book.
- 52. © 2017 - Authentic Venture Sdn Bhd. All Rights Reserved. 51 10) Cancelled Transactions This is for cancelling Cheques/Transactions by Banks due to not comply with banks regulations. Example: Rejected Signatories, Unmatched Online Bank Account Name. The listing under “Cancelled Transaction” will appear when we tick at “Cancel” during the 1st Phase of Reconcile. 2nd Phase
- 53. © 2017 - Authentic Venture Sdn Bhd. All Rights Reserved. 52 11) Other Transaction Not Reconciled The transaction in OfficeCentral Cashbook that unreconciled from previous months, & still not yet not appear in the current bank statement , will appear under “Other Transactions Not Reconciled”. The Transaction Date is previous months from current months. 12) Finalize Bank Reconciliation We can finalize Bank Reconciliation after the balances are tally between Closing Amount OfficeCentral Cashbook & Bank Statement (amount in brackets). The Finalize Button only appear when the amounts are tally anyway.
- 54. © 2017 - Authentic Venture Sdn Bhd. All Rights Reserved. 53 2.7 GST RETURNS With OfficeCentral Accounting module, you can keep track of all input tax and output tax paid to Malaysian Customs Department. MINIMUM REQUIREMENTS FOR GST REPORT SUBMISSION (GST RETURN) Before processing GST return, please make sure that you have finalized the following during your taxable period: (Example: 1 April 2015 to 30 June 2015) ✓ Accounting Period ✓ Chart of Account o Cash and/or Bank Account o Debtor o Creditor o Revenue Accounts o Overhead / Cost of Goods Sold / Inventory ✓ Received Invoices ✓ Issued Invoices STEP 1: PREPARING GST REPORT To process GST return, please do the following steps: 1. Go to GST REPORTS submodule and click GST 03 menu. The following screen will be shown: 2. Select taxable period Start Date and End Date. Afterwards, and click the Process button.
- 55. © 2017 - Authentic Venture Sdn Bhd. All Rights Reserved. 54 3. A summary for GST will be displayed as screenshot below. 4. Look at the top left section and you will see the following links: 5. You can download the files – from left: TAP File, GST 03 Form (PDF), GST 03 Form (Word) and GST 03 Form (Excel). 6. You can click Back to List button to go back to the list of generated GST 03 data. 7. If you need to review your generated data, click on Details on the same row with the GST 03 that you have just generated. 8. If you made changes in accounting during the taxable period that you have selected, you can update your GST report as well. Click Reprocess to process the return again. 9. Once reprocessing is done, click Finalize. 10. After the GST return is finalized, you can directly download all four files under Finalize Status tab. 11. If payment has been made, click Claim/Pay GST. STEP 2: SUBMIT GST REPORT You can submit your GST report via 1) Upload the TAP file to Customs TAP website 2) Print out GST 03 Form (PDF) and submit it to any Customs office.
- 56. © 2017 - Authentic Venture Sdn Bhd. All Rights Reserved. 55 MORE DETAILED STEPS ON PREPARING GST RETURNS STARTING FROM TRANSACTIONS There are several steps for system to process GST Report. These steps are divided into sections as below: a) GST Global Configuration b) GST Transaction Entry Level-Revenue (Output Tax) c) GST Transaction Entry Level-Expenses (Input Tax) d) GST Transaction Entry Level Capital Goods (Output Tax) – if any e) GST Transaction Entry Level Capital Goods (Input Tax) – if any f) GST Report (GST-03) g) Report Submission (TAP) h) Issuing GST Payment @ Receiving Claim GST SECTION A: GST GLOBAL CONFIGURATION Please refer to the Global Configurations User Manual in order to setup the taxes for GST. SECTION B: GST TRANSACTION ENTRY LEVEL-REVENUE (OUTPUT TAX) At transaction level, User can enter GST information at each Item for each Invoices issue to Customer. 1) Revenue->Issue Invoices->Add New No Title Description 1 Tax Select the Tax Code for Revenue-Output Tax, system will auto calculate the Tax Amount 2 Tax (Total) for Invoice Total Tax Amount for Invoice 3 Is the price tax inclusive? Tick if the GST is included in the Net Price 1 2 3
- 57. © 2017 - Authentic Venture Sdn Bhd. All Rights Reserved. 56 SECTION C: GST TRANSACTION ENTRY LEVEL-EXPENSES (INPUT TAX) At transaction level, User can enter GST information at each Item for each Invoices received from Supplier. 1) Expenses->Received Invoices->Add New No Title Description 1 Tax Select the Tax Code for Expenses-Input Tax, system will auto calculate the Tax Amount 2 Tax (Total) for Invoice Total Tax Amount for Invoice 3 Is the price tax inclusive? Tick if the GST is included in the Net Price 1 2 3
- 58. © 2017 - Authentic Venture Sdn Bhd. All Rights Reserved. 57 SECTION D: GST TRANSACTION ENTRY LEVEL CAPITAL GOODS (OUTPUT TAX) – IF ANY 1) Revenue->Issued Invoices (Capital Goods)->Add 1 2 3 4
- 59. © 2017 - Authentic Venture Sdn Bhd. All Rights Reserved. 58 No Title Description 1 Account Select Customer Account 2 Asset Select which Asset to sell 3 Name Asset Name. Example: Brand Name 4 Tax Tax Code for Capital Goods Revenue 5 Transaction Detail (Note) Leave it empty to let system automate Transaction Details 2) Click “Save” Transaction Details
- 60. © 2017 - Authentic Venture Sdn Bhd. All Rights Reserved. 59 SECTION E: GST TRANSACTION ENTRY LEVEL CAPITAL GOODS (INPUT TAX) – IF ANY 1) Expenses->Received Invoices (Capital Goods)->Add 1 2 3 4
- 61. © 2017 - Authentic Venture Sdn Bhd. All Rights Reserved. 60 No Title Description 1 Account Select Supplier Account 2 Asset Select which Asset to buy 3 Name Asset Name. Example: Brand Name 4 Tax Tax Code for Capital Goods Expenses 5 Transaction Detail (Note) Leave it empty to let system automate Transaction Details 2) Click “Save” Transaction Details 5
- 62. © 2017 - Authentic Venture Sdn Bhd. All Rights Reserved. 61 SECTION F: GST REPORTS When User would like to process GST for GST Reports & Submission, please go to Sub-Module GST Reports 1) GST Reports->GST 03 2) Select Taxable Period-> Click button Process Taxable Period Depending on the Taxable Period given by Authority.
- 63. © 2017 - Authentic Venture Sdn Bhd. All Rights Reserved. 62 3) Checking Details Click At “Details”
- 64. © 2017 - Authentic Venture Sdn Bhd. All Rights Reserved. 63 Here is the Details page that you can view to double check your figures: 4) Once you are certain with the GST-03 and would like to submit that version, click “Finalize” button on the right hand side. Once Finalized, no changes can be done to the GST-03 and the Payment status will show whether to Claim or Pay GST.
- 65. © 2017 - Authentic Venture Sdn Bhd. All Rights Reserved. 64 SECTION G: REPORT SUBMISSION (TAP) 1) To generate TAP to submit to Custom’s website, go to GST-03 ->Generate TAP File This is the example of the file to be uploaded to TAP - Note File to upload to Custom’s Website
- 66. © 2017 - Authentic Venture Sdn Bhd. All Rights Reserved. 65 SECTION H: ISSUING GST PAYMENT @ RECEIVING CLAIM GST 1) Once you have finalized, the payment status will show. You will either need to Claim GST or Pay GST depending on your GST calculation in GST-03. If you need to pay for GST, go to Payment Status->Pay (Issue Payment). Pay (Issue Payment) – Here you can do the transactions in accounting to issue payment for the GST. (Please take note that for GST payment you need to pay directly on Custom’s website. This transaction is for accounting transactions purposes only.)
- 67. © 2017 - Authentic Venture Sdn Bhd. All Rights Reserved. 66 2) If your input tax is higher than output tax, the payment status will show: Payment Status->Claim (Receive Payment). Click the link to create the accounting transactions to receive payment. Claim (Receive Payment) ) – Here you can do the transactions in accounting to receive payment for the GST. (Please take note that this transaction is for accounting transactions purposes only. Custom’s will pay for the Claim seperately and direct to the company’s account registered with Customs.)
- 68. © 2017 - Authentic Venture Sdn Bhd. All Rights Reserved. 67 2.8 ACCOUNTING FOR MULTIPLE LOCATIONS OfficeCentral Accounting also supports accounting for companies with multiple locations. This is available only under the Professional Edition. INITIAL SETUP FOR MULTIPLE LOCATIONS If you have multiple locations, you can have either: 1) Combined accounting for different locations (Normal company accounting, no reports by location will be available) 2) One accounting for each location (Separate reports for each location with company-wide reports as well) The following settings must be made before setting up accounting for different locations: 1. Location Setting: On each of the location defined in Settings Module > SETTINGS > Location, check (tick) on Does it have it’s own Chart of Accounts (Accounting)? button. 2. Each location can have its own accounting. User roles for location admin can be set under Roles settings in HRMS module. Important Notes Admin of a particular location can only carry out transactions in his own location. Accounting reports can also be viewed by location.
