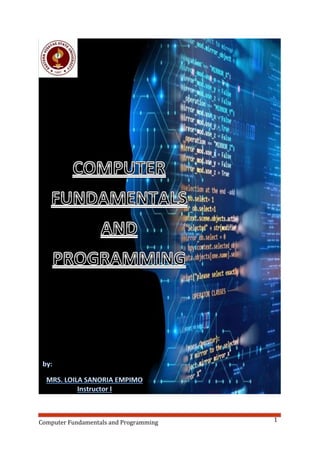
Module 3 comp 312 - computer fundamentals and programming
- 1. Computer Fundamentals and Programming 1 ` -
- 2. Computer Fundamentals and Programming 2 COMPUTER FUNDAMENTALS AND PROGRAMMING OVERVIEW: The use of electronic spreadsheet has been maximized over the years at the onset of modern software that support graphics as well as text and calculations. The first electronic spreadsheet, developed by Dan Bricklin and Robert Frankstone in 1978 was called VisiCalc for Visible Calculator. This program was designed to solve any electronic spreadsheet problem that was accepted by individuals who mainly use numbers. Since then, many companies developed and produced their own electronic spreadsheet programs, including Lotus 1-2-3 from Lotus Development Corporation. The Lotus spreadsheet was developed and introduced by Mitch Kapor in the market in 1983. This software was described as a combination of spreadsheet, graphics and database. Lotus, however, was stripped of its title as the market leader when Microsoft introduced Excel which runs under Microsoft Windows. The advantage of Excel over other spreadsheet software is that Windows provides a standard environment for all of the programs running under it. This environment allows visual interface which is used when communicating with other applications in the Windows environment. Windows and the application software that it supports have a standard screen display that makes working with this software more or less similar. The clipboard feature of Windows also allows these capabilities: information transfer without much effort and multiple loading of programs simultaneously and switching among them effortlessly. These capabilities depend though on whether your computer could support the necessary requirement for running multiple programs together. In this chapter, you will learn electronic spreadsheet as a tool in all your documenting needs. The focus of the discussion will be on what and how electronic spreadsheet works as a productivity tool. We will also learn about MS Excel, the most popular electronic spreadsheet program in the market today. Module 3
- 3. Computer Fundamentals and Programming 3 At the end of the lesson, you will be able to: define the electronic spreadsheet discover Excel for Windows, the functions of Excel as an electronic spreadsheet and Excel components learn the electronic spreadsheet environment (start Microsoft Excel, its screen layout and its menus and sub-menus) create, save and open a workbook create new workbooks enter data, edit commands, format data types, create charts and delete text in a workbook print spreadsheets Topic Learning Outcomes 1. What is electronic spreadsheet? 2. It is a computer program that let you create and manipulate spreadsheets electronically. 3. The names of the cells are called? 4. What is the series of cells that arranged horizontally which identified by numbers? 5. It is used to join or concatenate, one or more text strings to produce a single piece of text. 6. It is used to perform arithmetic functions but not text. 7. It is made up of rows and columns just like a ledger sheet. 8. It is used when you need to create a series like dates, days, months or numbers. 9. This series is used to complete a series of intervals, whether hours or numbers. 10. It is a procedure to determine the value of cells in a worksheet. Pre-activity (Get Set)
- 4. Computer Fundamentals and Programming 4 Below is a list of knowledge that maybe you have encountered in your previous computer subjects. Check the appropriate box corresponding to your agreement to the statement using the scale given below. 5-advanced 4-Proficient 3-approaching proficiency 2-developing 1-beginning Statements 5 4 3 2 1 I do not use a spreadsheet, nor can I identify any uses of features it might have which would benefit the way I work. I understand the use of a spreadsheet and can navigate within one. I can create a simple spreadsheet which adds a column of numbers. I use a spreadsheet for several applications. These spreadsheets use the following: a. labels b. formulas c. cell references I can change the format of the spreadsheets by changing column widths and text style. I can use the spreadsheet to make a simple graph or chart. I use spreadsheet as a student to help improve my own data keeping and analysis skills. Self-Assessment (Are you ready?)
- 5. Computer Fundamentals and Programming 5 Read and Learn Lesson 1 Application Software: Electronic Spreadsheet 1.1 What is an Electronic Spreadsheet? In their book, Computers and Information Systems, Tools for an Information Age, H.L. Capron and John D. Peron aptly defined an electronic spreadsheet as a “computerized version of a manual spreadsheet”. Recent modifications of electronic spreadsheets, however, allow more than just calculations but also offer a wide variety of features. Modern features include graphical representations of the data in the spreadsheets, database and transfer of information to and from other Windows applications. Some spreadsheets contain built-in formulas or may also maintain links to each other which enable data entered in one spreadsheet to update an entry in another. Spreadsheet applications (sometimes referred to simply as spreadsheets) are computer programs that let you create and manipulate spreadsheets electronically. In a spreadsheet application, each value sits in a cell. You can define what type of data is in each cell and how various cells depend on one another. The relationships between cells are called formulas, and the names of the cells are called labels. Most spreadsheet applications are multidimensional, which means that you can link one spreadsheet to another. A three- dimensional spreadsheet, for example, is like a stack of spreadsheets all connected by formulas. A change made in one spreadsheet automatically affects other spreadsheets. 1.2 EXCEL FOR WINDOWS: A Brief Tutorial Of the various kinds of electronic spreadsheet software in the industry today, Excel is the most popular and widely used in business and the academe. This holds true for the other software application tools supported by Windows. Most probably, the electronic spreadsheet loaded in your computer laboratory is Microsoft Excel, which is the focus of the discussion in this chapter. 1.2.1 Functions of Excel as an Electronic Spreadsheet As lifted from the book of Martin S. Matthews entitled Excel for Windows Made Easy, Excel has three components that perform three different tasks: 1) the spreadsheet component which displays and analyzes text and numbers in rows and columns, 2) the database component which manipulates lists of information, and 3) the chart component which produces useful charts. A common data structure makes Module 3
- 6. Computer Fundamentals and Programming 6 Excel integrated and enables it to transfer and manipulate data easily among the three components. This feature makes electronic spreadsheets, particularly Excel, a very popular tool in the business field and functions invariably according to the needs of the users of the program. The following are some of the most common business applications that Excel is known for. 1. Budget Management – you can use Excel in forecasting expenses and income and analyzing expenditures by categories like manpower, loan interest, and utilities and so on. You can manipulate the data in anticipation of changes in the business situation and you can clearly see the results. For example, if you hire additional manpower, labor costs would increase which, in turn, would affect the income. Excel calculates data changes as you enter these in the spreadsheet and displays the results on your screen. 2. Competitive Bidding – industries or companies engaged in business that necessitates them to constantly apply for bidding use spreadsheets in preparing their bids to compete for contracts. Excel, in particular, allows you to explore “what if” scenarios by changing costs, delivery dates or other components that affect decisions in determining what combination best produces the lowest bid. 3. Investments – Excel provides tools for the finance and investment industry to analyze the economic scenarios that would affect the market. This program is likewise used to analyze the costs of borrowing and lending vis a vis the anticipated profits in lending money particularly during fluctuations in interest rates and peso- dollar exchange rates. 1.3 Excel Components There are three major classifications of Excel components: the spreadsheets, databases and charts. The discussion in this lesson of the module will focus on the spreadsheet components. 1.3.1 Files/Workbooks Electronic spreadsheets or sheets stored in your computer’s hard disk are referred to as files or workbooks. A workbook may contain one or more sheets or charts; as you save your workbook into your hard disk, you must give it a name to distinguish its contents from other files of the same category (workbooks). A name that you give to your file is referred to as the filename. 1.3.2 Rows A series of cells arranged horizontally which are identified by numbers.
- 7. Computer Fundamentals and Programming 7 1.3.3 Columns A vertical series of cells, spreadsheet columns are usually identified by letters. 1.3.4 Sheets An electronic multicolumn spreadsheet, Excel has about 255 sheets, with each sheet containing approximately 256 columns and 16,384 rows. 1.3.5 Addresses Refers to the specific location as to rows and columns of data or information you stored. An address is written with the column reference first followed by the row. For example, Sheet A1 –which means that your data is located in sheet 1 in intersecting column A row 1. 1.3.6 Cells The intersection of a column and a row on a single sheet is referred to as a single address. A cell is a box in which you can enter a single piece from an array of data. Data usually come in the form of text, numeric values or formulas. The entire spreadsheet is composed of rows and column of cells. Individual cells are usually identified by a column letter and a row number. For example, A1 specifies the cell in column A and row 1. 1.3.7 Numbers and Text The characters that are entered in cells are manipulated. Numbers, including formulas, may be formatted in various ways. Text can also be used to label rows and columns, titles or notes on sheets. Numbers can be used to perform arithmetic functions but not text. Text entered in cells is considered by Excel as numbers, thus if included in a formula, Excel will invalidate the formula. 1.3.8 Reference, Reference Name and Reference Operators Identifies one or more cells for use in a formula; it can be a single cell address like A1 or a group of cells identified by multiple cell addresses and a reference operator such as A1:A5; or a name or names that refer to one or more cells like Expenses. A reference name is a line of text that begins with a letter and can be as
- 8. Computer Fundamentals and Programming 8 long as 255 characters but cannot contain a space. Martin S. Matthews indicated the following reference operators, their names and their meaning in his book Excel for Windows Made Easy. Colon (:) Range – a rectangular group of adjacent cell; you can identify it by using a colon separating the upper left corner cell address and the lower right corner cell address, or you may highlight the cells in the screen using your mouse. Comma (,) Union – the combination of two references whether these references are directly adjacent or disjoint and to be joined by a formula. Space (___) Intersection – the cells common to two references or a group of cells that are both in two references. The following illustration supplied in the book of Martin S. Matthews appropriately exemplifies the types of ranges in an Excel workbook. Union f B14:G14, H14:H17 A row of cells (B2:E3) A block of cells (B4:E11) A column of cells (H2:H12) Union of (H14:H17, H27) A single cell (H26) Intersection of (D20:E28,B18:F26) Figure 1.1 Types of Ranges in an Excel Workbook
- 9. Computer Fundamentals and Programming 9 1.3.9 Range Refers to one or more adjacent cells. For instance, an entire row or column, or multiple rows or columns could be a range. All the cells or a range must be neighboring and rectangular in shape regardless of size, that is, you cannot have a range consisting of three cells in one column and four cells in the next. Once you have defined a range, you can perform operations on it. This is a powerful feature because it allows you to manipulate a set of cells with one expression. 1.3.10 Labels In spreadsheets programs, a label is any descriptive text places in a cell. 1.3.11 Formulas and Functions In Spreadsheet applications, a formula is an expression that defines how one cell relates to other cells. For example, you might define cell C5 (column C, row 5) with the formula =A4*D7 which means to multiply the value in cell A4 by the value in cell D7. A formula is a means of summing up columns or row of numbers, calculate percentages and perform other mathematical operations. The three types of formulas are: 1) text formulas – which contain text operator; 2) numeric formulas - which contain arithmetic operators 3) logical formulas – which contain comparison operators. Formulas usually start with an equal (=) sign. You may also enter a formula beginning with a + or – sign and the program will automatically place an = sign in front of the plus or minus. Arithmetic Operators and Hierarchy of Operations Formulas calculate values in cells in a specific order and the parentheses placed in the formula and the operators of formulas determine how Excel will evaluate the order of the formula. As described in the preceding topic, an equal sign is placed at the beginning of the formula. The equal sign tells Excel that you are entering a formula. Right after the equal sign are the elements to be calculated or the operands which are separated by calculation operands. Operators that are first in the order are performed earlier in the calculation but when two operators in a formula have the same order or calculation, Excel evaluates them in sequence from left to right. You cannot perform multiple calculations without the proper sequence of operations based on the order of each operation used. The order or calculation in a formula may change with the use of parentheses because Excel performs the calculation within the innermost parentheses first. For instance, you cannot use the formula =A1+B1*C1 to add two amounts before multiplying them by a third because based on the order of calculation, multiplications is performed before addition. However, when you put parentheses around the addition operation, the formula becomes =(A+B)*C, thus the addition is
- 10. Computer Fundamentals and Programming 10 performed first. With the addition of the parentheses, values in A are added first to the value in B then multiplied by the value in C. The following is a list of the order of precedence of the different operators. Operator Description : (colon) (single space) , (comma) Reference operators - Negation (as in -1) % Percent ^ Exponentiation * and / Multiplication and division + and - Addition and subtraction & Connects two strings of text (concatenation) = < > <= >= <> Comparison Arithmetic Operators are used to perform basic mathematical operations such as addition, subtraction or multiplication; combine numbers; and produce numeric results. Symbol/ Operator Description/ Meaning Example +/plus sign Addition (1+1) or =A1value+A2value -/minus sign Subtraction/ Negation (1-1) or =A1value-A2value */asterisk Multiplication (1*1) or =A1value*A2value //forward slash Division (1/1) or =A1value/A2value %/percent sign Percent 10% ^/caret Exponentiation 1^1 Comparison operators are used to compare two values like when two values are compared by using these operators, the result is a logical value either True or False. Symbol/ Operator Description/ Meaning Example =/equal sign Equal to (A1=B1) >/greater than sign Greater than (A1>B1) </less than sign Less than (A1<B1)
- 11. Computer Fundamentals and Programming 11 >=/greater than or equal to sign Greater than or equal to (A1>=B1) <=/less than or equal to sign Less than or equal to (A1<=B1) <>/not equal to sign Not equal to (A1<>B1) Text concatenation operator. The ampersand (&) is used to join or concatenate, one or more text strings to produce a single piece of text. Symbol/ Operator Description/ Meaning Example &/ampersand Connects or concatenates, two values to produce one continuous text value (“Salaries” & “benefits”) Reference operators combine ranges of cells for calculations discussed under Reference, Reference Name and Reference Operators. Lesson 2 Electronic Spreadsheet Environment Learning Excel is simple but to be skillful in the use of the program for calculations and presentation, you must familiarize yourself with the basics of the program and must always practice to discover and rediscover its uses. 2.1 Starting Microsoft Excel In the previous module, you learned different ways to start MS Word. Since all Microsoft software is supported by the same operating environment, the same procedures apply in Excel. As easy reference, let us start the program in the simplest way. To start MS Excel 1. Most computers have an Excel shortcut button on the screen – double click this button. 2. Left click the start icon from the taskbar. 3. Point to Programs, left click and select Excel. 4. Double click the left button of the mouse to open the Excel window. As the program loads, a new, blank workbook window appears. Each workbook can hold multiple worksheets that are used to contain various related data or information in a
- 12. Computer Fundamentals and Programming 12 single workbook. For example, you may create a workbook for household expenses and assign various expenses in worksheets to create a worksheet that would hold a total or summary of all household expenses. 2.2 Screen Layout Figure 2.1 describes the integration of Excel’s many components. Each component functions individually to produce shared results. Title bar Formula Bar – displays the content of a certain cell Menu bar Formatting Toolbar Column Heading - Name Box – runs vertically displays the reference in a address worksheet Workbook and is Row Heading – runs Window identified horizontally and by the is identified by the letter number heading heading Sheet tabs – allow you to scroll though worksheets Sheet name – names the sheet; you may change the name of to view its contents the sheet; the active sheet is the one that is highlighted Figure 2.1 MS Excel Screen Layout 2.3 Navigating Through a Workbook Excel provides easy scroll tools for you to easily move through your workbook. Using your mouse, you may click on various sheets or sheet tabs to move through them. Using you keyboard, you may browse over different sheets by pressing Ctrl + Page Up to go to previous worksheets or Ctrl + Page Down to go to the next worksheets. Navigating in a Worksheet A worksheet is made up of rows and columns just like a ledger sheet. You may browse over a workbook window or in a particular worksheet by using arrow keys to move through different cells. If MS Word has a cursor or an insertion point, MS Excel has an active
- 13. Computer Fundamentals and Programming 13 cell that is characterized by a cell with a bold, black border. You may select any cell to be active by clicking on the cell using your mouse or to move the active cell to the right, left, up or down using the arrow keys in your keyboard. When Excel loads, the active cell is always the first cell which is A1, but you may automatically move the active cell anywhere. Cell reference of the active cell as displayed in the Name box refers to the intersection of column A and row 1 2.4 Menus and Submenus Excel, just like Word, has almost the same menus, lists and commands in the Menu bar. Excel, however, has the Data menu instead of the Table menu in Word. You will come to know more of the menus and commands that Excel contains as you browse over the succeeding topics. Lesson 3 Creating, Saving and Opening Workbooks Workbooks may be created according to your needs and specifications. Like many students who studied electronic spreadsheets for the first time, you might be overwhelmed by the many features and capabilities of the software. To help you familiarize yourself with the software, some of the common features are presented in the following topics. 3.1 Creating a New Workbook There are two ways of creating a new workbook. You may use the mouse or the keyboard but you have to decide whether to start a new blank workbook or to open a workbook template. You may also go for workbook templates that are available in Excel. Procedure No. Mouse Keyboard 1 Click the new blank workbook icon on the standard toolbar. A new blank workbook window appears. Open the file menu by pressing Alt + E.
- 14. Computer Fundamentals and Programming 14 2 Go to New and press Enter. A new blank workbook window appears with a dialog box containing choices for the suggested templates. To open a workbook template, go to File by either using the mouse or the keyboard, and then go to New. A dialog box containing various choices of templates then appears for lower versions of Excel. For XP version, the dialog box appears with choices for either creating a blank document or opening a template. Figure 3.1 The Dialog Box to Open a New Document or Template 3.2 Entering Data in Worksheets Excel determines your cell as either number or text. If you enter numbers 0 through 9 of the following numeric symbols, Excel considers your entry a number. Your workbook entries may either be a constant or a formula. A constant is further classified into three: a numeric value or any numerals, a text value, or a date and time value which are any character other than numerals. A formula is a mathematical process that begins with an equal sign (=) and performs a calculation of your specified values in the worksheet. To enter data in your worksheet Procedure No. Mouse Keyboard 1 Select the cell where you want to enter data by positioning your mouse pointer and clicking the left button of your mouse. Ex. A1 Select the cell by moving the active cell to where you want to enter the data by using the arrow keys. Ex. A1 2 See below * Type the data that you are to enter. Ex. Joseph Neil Cataluña
- 15. Computer Fundamentals and Programming 15 3 * See below Press Enter and the active cell will mode directly below or press the Tab Key and the active cell will move to the right, or Press any direction and activate another cell, or Left click any desired cell to activate. * As you type an entry in a cell, three buttons will appear: cancel, enter and the edit formula which can be activated using your mouse. Cancel button – cancels the entry, functions similar to the Esc key as long as you have not yet confirmed your entry Enter button – confirms your cell entry just pressing enter on the keyboard Edit Formula button – allows you to edit your formula or open the formula palette to assist you in constructing a formula 3.3 Editing Commands After entering data into cells, you can edit your cell entries different ways that you would need to. Certain editing and formatting commands, however, could not be performed without first identifying which cells are to be edited. With this, you need to identify or select the cell or cells to edit. To select a cell, click it to make it the active cell. To select a range of cells Procedure No. Mouse Keyboard 1 Position the mouse pointer over the first cell of the range and click the left button of the mouse. Move the active cell to the first cell of the range and press and hold the Shift key. 2 Hold the left button of the mouse as you drag until the last cell of the range is highlighted. Press any key of the arrow keys (depending on the direction of the range) while holding down the Shift key as you move towards the last cell of the range.
- 16. Computer Fundamentals and Programming 16 To select all cells on a worksheet, press Ctrl + A on your keyboard and all cells of the active sheet will be highlighted. To select all cells using the mouse, click the select all button located at the upper left corner of the workbook window where the column and row headings intersect. The Select All button There are instances when you need to select nonadjacent cells or cell ranges for computation like when you want to add totals of selected cells to forecast probable increase in expenses of some cells. To do so, you should move to the first cell that you are to highlight, then hold the Ctrl key as you click on the cells that you are to select. Release the Ctrl key when you are done clicking the last cell. When you want to select an entire row or column, click on the heading of that row or column.
- 17. Computer Fundamentals and Programming 17 To select adjacent rows or columns, you may either click on the first cell to highlight and drag until the last cell using your mouse or move the active cell to the first cell to highlight and press and hold the Shift key while pressing an arrow key to the direction of the cells to highlight until you reach the last cell. Release the shift and arrow to highlight until you reach the last cell. Release the shift and arrow keys. To cancel a selection of cells, just click on a cell on a worksheet. 3.3.1 Fill Series and Auto Fill Aside from the basic edit commands like undo, redo, cut and paste, Excel has special automated features that let you quickly enter data into cells in less time. Auto Fill is used when you need to create a series like dates, days, months or numbers. For example, if you want to create a series of days to create a week, type Monday on your designated cell, and then position your mouse on the lower right corner of the cell and left click, hold and drag the Auto Fill handle until all six cells are highlighted designating each day of the week to each cell. Release the left button of the mouse when you are done. Auto Fill handle, a small black plus sign. The mouse pointer becomes an Auto Fill handle when placed at the lower right corner of the cell. Fill Series is used to complete a series of intervals, whether hours or numbers. For example, if you want to fill in a series of numbers follow the procedures below:
- 18. Computer Fundamentals and Programming 18 1. Select first the cell where you would start the series. 2. Type 1 or the number of which the series would start. 3. Press the arrow key which represents the direction of your fill series to activate the next cell. 4. Type 2 or the number succeeding the first number of the series. 5. Select the first two cells wherein you typed the first numbers of the series. 6. Position your mouse pointer over the lower right corner of the second cell until the Auto Fill handle shows. 7. Click, hold and drag the Auto Fill handle until the last cell to fill in. Note: You use the arrow keys to move to the next cell or another cell, depending on which direction you take, whether sideways or down. It is seldom used to fill series upward. The number which corresponds to the order of the cell in the series shows as you drag the Auto Fill handle down or sideways until you reach the last cell to fill in. To save time entering small cell entries in rows and columns, you may use the Ctrl + Enter keys on your keyboard or the Ctrl key and left clicking your mouse. To enter same entries in adjacent rows or columns 1. Click the first cell to select and activate. 2. Hold and drag to highlight the necessary cells until you reach the last cell to enter same data into. The first cell remains to be the active cell in the range. 3. Type your entry in the active cell. The remaining cells in the range remain highlighted.
- 19. Computer Fundamentals and Programming 19 4. Press Ctrl + Enter. The entry in the first cell of the range is copied in all cells of the range. To enter same entries in nonadjacent rows or columns 1. Click the first cell to select and activate. 2. Press the Ctrl key as you click the cells to fill in the same entries. The last cell you click is the active cell. 3. Type your entry in the active cell. 4. Press Ctrl + Enter on your keyboard. The entry in the first cell of the range is copied in all highlighted cells.
- 20. Computer Fundamentals and Programming 20 3.3.2 Auto Complete and Pick from List Auto Complete feature allows you to quickly enter text by automatically finishing the word/s you are typing if there is a match of the word in the column. For example, when you type the first letter of your entry, excel automatically scans the column where your cell entry belongs for a match. Auto Complete then suggests the match by displaying it in the cell. You may press Enter to accept the suggested entry or ignore it by continuously typing your entry. Press Enter after you have finished typing. You may also use the Pick From List feature which like Auto Complete saves you time typing entries. To use this feature, follow these steps: 1. Move the active cell to where you want to enter data. 2. Click the right button of the mouse. A list of shortcuts is displayed. 3. Go to Pick From List and click the left button. A list of all the entries in the column of your cell is displayed. 4. Click your choice of entry from the list. The new entry is displayed in the cell. Pick From List command allows you choose ready text entries in the same column.
- 21. Computer Fundamentals and Programming 21 3.3.3 Cut, Copy and Paste You can transfer, duplicate and insert text entries from one location to another within the sheet or from one sheet to another. Only be sure to highlight the cells that you are to cut or copy before you insert or add it to another location. Upon transfer, the content, format and formula (if there is) of a cell or range of cells will be copied as it is to the destination cell/s. 3.4 Performing Calculations After you have entered data or information into cells, you may now be able to calculate the values entered into cells according to the formula that you use. You have learned about entering constants in the previous topics. This time, you will learn about entering calculation formulas. A formula is a procedure to determine the value of cells in a worksheet. This procedure is done by Excel but you have to decide on the type of calculation that Excel is to perform. For easy use, there are predefined calculations called functions in Excel. There are many ways by which calculations can be made. Complex or simple, a formula as previously mentioned, always starts with an equal (=) sign. Unless there is one, the cell will consider the entry as any constant, number, text or combination. Calculations can be made on numbers, cell references or any combination of these two. 3.4.1 Calculations Formulas To perform mathematical operations such as addition, multiplication, division and subtraction, values in cells are used together with any mathematical operator aside, of course, from the equal sign. Mathematical operators were presented in the previous topics. A formula can contain a function which is a predefined set of instructions that helps described the operation being performed; and at most time, functions go before arguments. Arguments, on the other hand, define what data or values to calculate and the operation/s to perform. To enter a formula 1. Select the cell where you want to enter the formula. 2. Type the equal sign (=) to start writing the formula. 3. Type your first operand or go to the cell of which value will be your first operand. 4. Type the mathematical operator of the function that you wish Excel to perform. 5. Type your next operand or go to the cell of which value will be your next operand.
- 22. Computer Fundamentals and Programming 22 6. Repeat procedures 3-5 for multiple operands and press Enter. The contents of the cell are displayed in this area called the Formula bar. It also displays parts of the formula as you enter each. The operands – to get the total sales for internet surfing, the total surfing hours for the day should be multiplied by the price per hour. The formula would be =B10 (whose value is 16) x C10 (whose value is 20). The result would be 320.00 as displayed in E10. The destination cell of the formula - the result of the operation replaced by the formula. 3.4.2 Functions There are many built-in functions ready for your easy use, the most common of which is the SUM function. This function adds all the numbers in a range and its argument specifies what cells are to be added. To use the SUM function 1. Select the cell where you want to place the SUM of the numbers. It is usually at the end of the range to be summed up. 2. Click the AutoSum button in the standard toolbar. The range to be added is highlighted.
- 23. Computer Fundamentals and Programming 23 3. Press Enter. The range to be added is highlighted. However, there are times when the range includes unnecessary cells. In this case, you have to select the cells to be totaled. The destination cell of the function where the formula is replaced by the result of the operation. Other functions can also be added to your worksheet. These tools make Excel powerful calculating software. To access other functions 1. On the standard toolbar, click the arrow pointing down beside the AutoSum to reveal the other functions. 2. Or you may also go to the Insert menu, select the function sub-menu to reveal the Function dialog box. The Office Assistant also appears to guide you through the use of the different functions. 3. Choose a function from the selection and click OK. The Function Arguments dialog box appears.
- 24. Computer Fundamentals and Programming 24 4. Click the to select the range to add up. Figure 3.2 The Insert Function Dialog Box Insert function dialog
- 25. Computer Fundamentals and Programming 25 3.4.3 Copying a Formula If you have the same formula for some of the calculations you are to perform, you may just copy the formula to the destination cells. Copy formulas in adjacent cells 1. Go to the first cell where you have entered the formula. 2. Position the mouse pointer over the lower right corner of the cell to show Auto Fill handle. 3. Click and hold the left button of your mouse as you drag the Auto Fill handle to the last cell. 4. Release the mouse button. Copying a Formula in Nonadjacent Cells 1. Go to the first cell where you have entered the formula. 2. Click the Copy button in the standard toolbar or click the right button of your mouse to display a list of shortcuts and click copy.
- 26. Computer Fundamentals and Programming 26 3. Go to your destination cell. A moving line will surround the previous cell of which formula you are to copy. 4. If there is more than one cell, highlight the cells where you are to copy the formula by clicking the left button of the mouse, hold and drag the mouse pointer towards the last cell to highlight. 5. Click the Paste button on the standard toolbar or click the right button of the mouse to display a list of shortcuts. 6. Click Paste and release the button. Press Esc on your keyboard to deactivate the moving line surrounding the original cell if you do not have other cells to copy the formula into. 3.5 Formatting Data Types You format the data or information in your sheet to make your work more readable. In formatting you may change the text appearance, cell appearance, and format numbers according to percent or comma style, increase or decrease decimal places and many others. Like MS Word, you may also change the page setup of the current sheet by just following the same steps. 3.5.1 Inserting Rows and Columns You may insert a row or column in your worksheet. Do this by positioning your active cell where you want to insert a row or a column. Then go to the Insert menu and choose either row or column. The default number of sheets in a new workbook is only three. To add a worksheet, go to the Insert menu and choose Worksheet; a new blank worksheet named Sheet 4 will appear. 3.5.2 Formatting Cells Show the Format Cells dialog box to look at the different options that you may choose to format the cells in your worksheet. Remember to first select the cells by highlighting a range to format before showing the dialog box. To open the format cell box 1. You may press Ctrl + 1 on your keyboard or go to the Format menu. 2. Go to cells and click the left button of your mouse.
- 27. Computer Fundamentals and Programming 27 The Format Cell dialog box. Click on the various options like formatting numbers, alignment of cell entries, font sizes or color, borders and shading. However, these menus have shortcuts that you may activate following the steps in activating a toolbar in the previous chapter. Try the different options in the Format Cells menu and choose the format options that appeal to you. Be sure to practice on new sheets and enter imaginary values and not on saved workbooks for you might mistakenly make changes on important files.
- 28. Computer Fundamentals and Programming 28 3.5.3 Resizing Rows and Columns Rows and columns are resized to fit the contents of the cell. The shortest way to resize a row or column is to drag either side of the line borders of a row heading or column heading. To resize a column or row 1. Select the row or column to resize. 2. Position your mouse pointer over the left or right line border of the row or column heading. 3. Click the left button of the mouse and hold. The row or column size appears. 4. Drag the mouse to either increase or decrease the column or row. The displayed size changes as you drag the mouse. 5. Release the button when you are finished. Another way to resize a column or row 1. Position the mouse in the border of a row or column. Instead of dragging, click the right button mouse or mouse to display a list of shortcuts.
- 29. Computer Fundamentals and Programming 29 2. Click the column width or row height command to activate the Column Width or Row Height dialog box. 3. Change the values of the size according to your choice. 4. Click OK or press Enter.
- 30. Computer Fundamentals and Programming 30 Or you may: 1. Position your active cell to the column or row that you are to resize. 2. Then go to the Format menu and choose either Column or Row. 3. Click your choice and a list of options will appear. 4. Click your choice to make the necessary changes. 3.6 Creating Charts The most interesting feature of Excel is its capability to present the values in cells in graphic forms by inserting a chart that would best represent information in the sheet. Charts like a pie chart shown at the right may be used to illustrate or represent the relationship of the different values with each other.
- 31. Computer Fundamentals and Programming 31 To access the tables and charts feature 1. Click the Charts button in the Standard toolbar or go the Insert menu and click the chart sub-menu. The Chart dialog box and the Office Assistant appear. The Office Assistant is very handy for first time users who are not yet familiar with the creating charts feature. 2. Read the instructions as you go through four steps in the process of inserting charts. You may choose different types and sub-types of charts. 3. Press Enter or click Finish when you are done. The chart will appear at the center of the spreadsheet. 3.7 Deleting Deleting may be in many forms and in many ways. You may use the Delete button on your keyboard or the Backspace key to delete text and/or numbers. Rows and columns may also be deleted as long as the information contained in the cells is no longer necessary. To delete a row or a column 1. Point the mouse pointer over the row or column heading that you are to delete. 2. Press Delete on your keyboard. 3.8 Saving a Workbook Saving a workbook may be done any time after you have started working on it. To be very safe though, you should save and name your work after a few minutes from starting and regularly saving changes every few minutes. Press Ctrl + S if you have already saved and named your workbook. If you will save your workbook for the first time, follow the steps below. To save a workbook 1. Open the File menu and go to Save or just press Ctrl + S. The Save As dialog box appears. 2. Decide on the destination folder of your file. Click on Save in field and go to your desired folder. 3. Click in the File Name field and type a name to designate your file. 4. Click OK or press Enter in your keyboard.
- 32. Computer Fundamentals and Programming 32 3.9 Closing and Opening a Workbook When you have finished your workbook, you may opt to close it and update it some other time. To close your workbook, follow these steps: 1. Open the File menu and go to the Close command or click the x button located in the upper right corner of your workbook window. If you have not previously saved your document, a dialog box appears asking you to save your document. 2. Click the appropriate box. Excel will then close your workbook window 3.10 Printing Spreadsheets You can print spreadsheets easily in Excel. Just follow these simple steps. 3.10.1 Page Setup Before printing anywhere, prepare your page setup. Click File then select Page Setup. The Page Setup dialog box will appear. Figure 3.3 The Page Setup Dialog Box The dialog box will allow you to make changes on the orientation (portrait or landscape), paper size, print quality, margins and headers and footers.
- 33. Computer Fundamentals and Programming 33 3.10.2 Setting the Print Area Because spreadsheets may be too long or too wide for the size of a paper, it is better to set the area that should be printed. To do this, you must select the cells you want to print, click file, select print area, and then click set print area. Print Area The area you have selected will be the area to be printed. 3.10.3 Print Preview To preview the way the document will be printed, use the print preview too. To do this, click file, then select Print Preview. A preview page will appear. The monitor will show your document in exactly the same form that it will be printed. You may zoom in on the page, set margins or see a preview of the page breaker. You may click the Close tab the moment you are satisfied with the page layout.
- 34. Computer Fundamentals and Programming 34 3.10.4 Printing Your Document After making the preparations, you may now actually print the document. Prepare your printer and load it with paper. Click File, then Print. The Print dialog box will appear. Be sure that you have a printer attached to your computer. You may select the print range and the number of copies. Then click OK. There should be no problem in printing your document. Print Dialog Box
- 35. Computer Fundamentals and Programming 35 You connect . . . . . . with the class Submission of activity to Moodle/Google classroom Active participation in an open discussion using Google Meet/Facebook Messenger . . . with the world Albano, Gisela May A., Atole, Ronnel R., Ariola, Rose Joy Y. (2003). Introduction to Information Technology. Philippines: Trinitas Publishing, Inc. www.google.com Identify and describe the following concepts: 1. cells 16. Electronic spreadsheet 2. range 17. formulas 3. ViSiCalc 18. comparison operations 4. Budget management 19. rows 5. address 20. auto complete 6. functions 21. labels 7. reference operator 22. intersection 8. union 23. auto fill 9. columns 24. worksheet 10. sheet 25. constant 11. workbook 26. reference name 12. text formulas 27. excel 13. active cell 28. arguments 14. Lotus 1-2-3 29. SUM function 15. Print range 30. Logical formulas Try this . . .
- 36. Computer Fundamentals and Programming 36 Main Task Do the following: 1. Start Excel and create a new workbook. Then input the particular amount you incurred for the following expenses for the last month. a. Food b. Travel expenses c. Clothing expenses d. Miscellaneous 2. Start Excel and create a new workbook. Input the following information. Find the formula to be used to show the population density of each country (person per sq. km.) Use this formula for Column E. Save your workbook and name it POPULATION. Close your workbook. 3. Open the EXPENSES File. Create a chart of the expenses to visually see the breakdown. A pie chart would be appropriate for the exercise. Save your file. Exit Excel. Note: Upload/attach your main task to Google Classroom. Do this . . .
- 37. Computer Fundamentals and Programming 37 Look back . . . share your thoughts