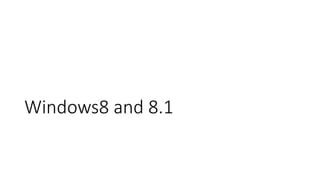
Introduction to Windows 10
- 2. Windows 8 • Windows 8 is a personal computer operating system that was produced by Microsoft as part of the Windows NT family of operating systems • Windows 8 introduced major changes to the operating system's platform and user interface to improve its user experience on tablets, where Windows was now competing with mobile operating systems, including Android and iOS. • Taking visual elements from Microsoft’s Windows Phone design, the Start screen is the first thing you’ll experience when you log in. There’s no Start button, no desktop — just rows of colorful, constantly changing tiles. • The new user interface of the operating system was widely criticized for being potentially confusing and difficult to learn, especially when used with a keyboard and mouse instead of a touchscreen.
- 3. Windows 8
- 4. Windows 8 • The boot process is surprisingly fast for Windows. • A Microsoft account (formerly Windows Live ID) acts as a gateway for synchronizing settings, like your browsing history or appearance preferences, across whatever Windows 8 PCs you use. It’s also used to provide access to Microsoft services like SkyDrive, Xbox Music, and the Windows Store. • You have the option to create a local account, but Microsoft encourages users to enter their email address or sign up online.
- 5. Windows 8.1 • It was released to manufacturing on August 27, 2013, and reached general availability on October 17, 2013, about a year after the retail release of its predecessor. • Windows 8.1 aimed to address complaints of Windows 8 users and reviewers on launch. Visible enhancements include an improved Start screen, additional snap views, additional bundled apps, tighter OneDrive (formerly SkyDrive) integration, Internet Explorer 11, a Bing-powered unified search system, restoration of a visible Start button on the taskbar, and the ability to restore the previous behavior of opening the user's desktop on login instead of the Start screen. Windows 8.1 also added support for such emerging technologies as high-resolution displays, 3D printing, Wi-Fi Direct, and Miracast streaming, as well as the ReFS file system.
- 6. WINDOWS10 Getting started with Windows 10
- 7. Windows 10 Windows 10 is a series of personal computer operating systems produced by Microsoft as part of its Windows NT family of operating systems. It is the successor to Windows 8.1, and was released to manufacturing on July 15, 2015, and broadly released for retail sale on July 29, 2015. One of Windows 10's most notable features is its support for universal apps, an expansion of the Metro-style apps first introduced in Windows 8. Universal apps can be designed to run across multiple Microsoft product families with nearly identical code—including PCs, tablets, smartphones, embedded systems, Xbox One, Surface Hub and Mixed Reality. Windows 10 received mostly positive reviews upon its original release in July 2015. Critics praised Microsoft's decision to provide a desktop-oriented interface in line with previous versions of Windows, contrasting the tablet-oriented approach of 8, although Windows 10's touch-oriented user interface mode was criticized for containing regressions upon the touch-oriented interface of Windows 8. Although Microsoft's goal to have Windows 10 installed on over a billion devices within three years of its release had failed (on over 900 million over four years later), it still has an estimated usage share of 65% of all the Windows versions on traditional PCs, and thus 50% of traditional PCs were running Windows 10 by December 2019. Across all platforms (PC, mobile, tablet and console), 35% of devices run some kind of Windows, Windows 10 or older.
- 8. Signing in to Windows 10 You'll probably be asked to create a Microsoft account the very time you use Windows 10 (if you don't have one already). From this point on, whenever you turn on the computer you'll need to sign in to that account. To do this, type your password into the box and press Enter.
- 9. Navigating the desktop Once you've signed in, the first thing you'll see is the desktop. You can think of the desktop as the main workspace for your computer. From here, you can view and manage your files, open applications, access the Internet, and much more.
- 10. Opening applications You'll use the Start menu to open programs on your computer, just like with previous versions of Windows. To do this, click the Start button in the bottom-left corner, then choose the desired application. If you don't see the one you want, select All apps to see a full list of applications.
- 11. Searching for files and apps To search for something on your computer—like a specific file or application—click the Start button, then start typing. Alternatively, you can press the Windows key on the keyboard to begin a search.
- 12. Adjusting your settings You'll use the Settings app to change the most important settings on your computer, like your network and display options. To open the app, click the Start menu, then select Settings. You can also use the Control Panel to adjust your settings, just like in earlier versions of Windows. However, there are some options that can only be accessed from the Settings app, like adding a new user. Because of this, you'll probably use the Settings app more often.
- 13. Shutting down your computer When you're done using your computer, it's important to shut it down properly. To do this, click the Start button, then choose Power > Shut Down.
- 14. Tips for managing multiple windows Windows 10 has several features that make it easier to multi-task and work with multiple windows at the same time.
- 15. Snap Snap allows you to resize windows quickly, which is especially convenient when you want to see two windows side by side. To do this, click and drag the desired window to the left or right until the cursor reaches the edge of the screen, then release the mouse. The window will snap into place. To unsnap a window, simply click and drag the window down. *Note: If you have more than one window open when snapping, you'll be to able to choose a window to snap to the other side of the screen automatically.
- 16. Snap
- 17. Flip You can use Flip to switch between open windows. To do this, press and hold the Alt key on your keyboard, then press the Tab key. Continue pressing the Tab key until the desired window is selected.
- 18. Task view The Task view feature is similar to Flip, but it works a bit differently. To open Task view, click the Task view button near the bottom-left corner of the taskbar. Alternative, you can press Windows key+Tab on your keyboard. All of your open windows will appear, and you can click to choose any window you want.
- 19. Task view
- 20. Virtual desktops Instead of keeping everything open on the same desktop, you can move some of your windows to a virtual desktop to get them out of the way. This feature wasn't available in previous versions of Windows, and it's especially helpful for managing a lot of windows at the same time. To create a new desktop, open Task view, then select New desktop near the bottom-right corner.
- 21. Virtual desktops Once you've created multiple desktops, you can use Task view to switch between them. You can also move windows between desktops. To do this, open Task view, then click and drag a window to the desired desktop.
- 22. Virtual desktops To close a virtual desktop, open Task view and click the X in the upper-right corner of any desktop you want to close.
- 23. Showing the desktop If you have a lot of windows open at the same time, it can be difficult to see the desktop. When this happens, you can click the bottom-right corner of the taskbar to minimize all open windows. Just click it again to restore the minimized windows.
- 25. Personalizing your desktop Windows 10 makes it easy to customize the look and feel of your desktop. To access the Personalization settings, right-click anywhere on the desktop, then select Personalize from the drop-down menu. The Personalization settings will appear.
- 27. To change the font size: If you have difficulty seeing the text on your computer, you can increase the font size. Increasing the font size will also increase the size of icons and other items on your desktop. Settings> Ease of Access > Display
- 28. To adjust ClearType settings: ClearType allows you to fine tune how the text on your computer looks, which helps improve readability. Tap ClearType text to continue.
- 29. Customizing the Start menu One of the most important features in Windows 10 is the Start menu. You'll use the Start menu to open apps, access commonly used folders, and a whole lot more. Because it's such a commonly used feature, you may want to customize the Start menu to suit your needs. A brief history of the Start menu In earlier versions of Windows, such as Windows 7, the Start menu was confined to a narrow column. In Windows 8, the Start menu was replaced with the Start screen, a large, full-screen menu. However, many users complained that the Start screen was confusing and difficult to use. As a result, the Start menu was added back to Windows 10. And while it's similar to the Start menu found in earlier versions, it's also been expanded to include tiles, which were originally introduced in Windows 8.
- 30. The Start menu
- 31. To rearrange tiles If you don't like the way your tiles are arranged on the Start menu, you can rearrange them. To move a tile, simply click and drag it to the desired location. In this example, we'll move the Microsoft Edge tile.
- 32. To rearrange tiles To make a tile bigger or smaller, right-click the tile, select Resize, then choose the desired size.
- 33. Pinning and unpinning tiles If you want to add a tile to the Start menu, you can pin it. You can also unpin tiles you don't use very often. Find and right-click the desired app, then select Pin to Start. In this example, we'll pin the Calculator app. The app will be pinned to the Start menu. You can remove any tile by right-clicking, then selecting Unpin from Start
- 34. To turn off live tiles You may notice that certain tiles, such as those for the News and Weather apps, are animated. These are called live tiles. However, if you find that these are too distracting, you can turn them off. To do this, right-click the desired tile, then select Turn live tile off. In this example, we'll turn off the live tile for the Photos app.
- 35. Other Start menu options There are a few other settings you can change for the Start menu, including viewing the Start menu in full-screen mode. To access these options, right-click the desktop, select Personalize, then choose Start. From here, you can choose to turn these options on or off.
- 36. Making Windows 10 feel more familiar When Windows 8 was released in 2012, many users complained that it was confusing and difficult to use. As a result, Windows 10 looks and feels more similar to older versions. Still, there are some changes you might find confusing or just plain annoying. If you want Windows 10 to feel even more like Windows 7 or Windows XP, here are some tips.
- 37. Simplify the Start menu Windows 10 uses an expanded Start menu, which is considerably larger than previous versions. However, if you'd prefer to use the traditional, more narrow Start menu, there is a solution. First, you'll need to unpin all of the apps in the Start menu. To do this, just right- click a tile, then select Unpin from Start. In this example, we've already unpinned everything except the Calendar app.
- 38. Simplify the Start menu Once you've unpinned all of the tiles, hover your mouse over the right border of the Start menu, then click and drag it to the left.
- 39. Hide Cortana One feature not available in previous versions of Windows is Cortana, a virtual assistant that can help you create reminders, find files, and more. But if you'd prefer not to use Cortana—or if you just don't want to see the icon on your taskbar—you can hide this feature. To do this, right- click the taskbar, then select Cortana > Hidden
- 40. Use the Control Panel instead of the Settings app Unlike previous versions of Windows, most of your basic settings will be changed through the new Settings app rather than the Control Panel. Still, there are many settings you can change from the Control Panel (and those that can't will redirect you to the Settings app when necessary). To open the Control Panel, press the Windows key on your keyboard, type Control Panel, then press Enter.
- 41. Use Internet Explorer instead of Microsoft Edge Another big change in Windows 10 is Microsoft Edge, the new default web browser. Generally speaking, Microsoft Edge is more secure than Internet Explorer, and it should also be faster and more compatible with the modern Web. However, if your prefer to use IE most of the time you can reset it as your default web browser.
- 42. Managing user accounts and parental controls A user account allows you to sign in to Windows 10. By default, your computer already has one user account, which you were required to create when setting up Windows for the first time. But if you plan to share your computer, you can create a separate user account for each member of your home or office. Connecting users to a Microsoft account will help them get the most out of Windows. But if a user prefers not to create a Microsoft account, you can also add a local user account that exists only on your computer.
- 43. To add a new user (with a Microsoft account): 1- Open the Settings app, then select Accounts.
- 44. To add a new user (with a Microsoft account): 2- Select Family & other users. Scroll down to the Other Users section, then choose Add someone else to this PC.
- 45. To add a new user (with a Microsoft account): 3- If the new user already has a Microsoft account, enter the associated email address, then click Next. 4- The user can then sign in to the computer with his or her Microsoft account information. Note that it may take several minutes to configure a user's settings when logging in with a Microsoft account for the first time.
- 46. To add a new local user (without a Microsoft account): 1- From the Account settings, click Add someone else to this PC.
- 47. To add a new local user (without a Microsoft account): 2- Select I don’t have this person’s sign-in information.
- 48. To add a new local user (without a Microsoft account): 3- The account creation screen will appear. Select Add a user without a Microsoft account.
- 49. 4- Enter an account name, then type the desired password. It's important to choose a strong password—in other words, one that is easy to remember but difficult for others to guess.
- 50. Signing out and switching users If you're finished using your account, you can sign out. To do this, click the Start button, select the current account in the top-left corner, then choose Sign out. Other users will then be able to sign in from the lock screen. It's also easy to switch between users without signing out or closing your current apps. Switching users will lock the current user, so you won't need to worry about someone else accessing your account. To do this, select the current account, then choose the desired user from the drop-down menu.
- 51. Managing user accounts By default, the user account you created when setting up your computer is an Administrator account. An Administrator account allows you to make top-level changes to the computer, like adding new users or modifying specific settings. Any users you add are automatically assigned to a Standard user account, which should meet the everyday needs of most users. You will probably only need one Administrator account on a shared computer, but you have the option to promote any user to an Administrator account if you want.
- 52. Change User Account Type 1-From the Family & other users options, select the desired user, then click Change account type.
- 53. Change User Account Type 2- Select the desired option from the drop-down list, then click OK. In this example, we'll choose Administrator. 3- The user will now have administrative privileges.
- 54. Setting parental controls Windows offers a variety of parental controls that can help you monitor your children's activity and protect them from inappropriate content. For example, you can restrict certain apps and websites or limit the amount of time a user can spend on the computer. You'll need to add a family account for each user you want to monitor. Each user will also need to have a Microsoft account; you cannot enable parental controls on a local account.
- 55. Setting parental controls 1-From the Family & other users options, select Add a family member.
- 56. Setting parental controls 2- Select Add a child, enter the new user's email address, then click Next.
- 57. Setting parental controls 3- The new member will then need to confirm the addition to your family group from his or her inbox.
- 58. Setting parental controls 4- Once this is done, select Manage family settings online.
- 59. Setting parental controls 5- A page will open in a new browser window. From here, select the desired user to set parental controls.
- 60. Security features in Windows 10 Windows 10 includes a number of built-in features to keep your computer safe from viruses, malware, and more. User Account Control Windows Defender Windows Firewall Windows SmartScreen Updating Windows Backup and recovery
- 61. User Account Control User Account Control warns you when a program or user attempts to change your computer's settings. Your screen will be temporarily locked until an Administrator can confirm the changes. This helps to protect your computer against malicious software and accidental changes. User Account Control also allows you to decide how often you'll receive these warnings.
- 62. Windows Defender Windows Defender provides antivirus and malware protection for your computer. In addition to scanning your computer for potentially harmful applications, Windows Defender provides real- time protection, double- checking each file or application you open without slowing down your computer.
- 63. Windows Firewall By default, Windows will protect your Internet connection with Windows Firewall. A firewall prevents unauthorized access from external connections and helps protect your network from threats that could harm your computer.
- 64. Windows SmartScreen Whenever your computer detects a security threat from a file or application, Windows SmartScreen will notify you with a full-screen warning. Whenever you see this warning screen, you should choose not to open the file or application unless you can verify that it will not damage your computer.
- 65. Updating Windows In order to keep your computer secure, Microsoft will automatically provide regular updates to your computer. These include important security updates, as well as new features. You can also check for updates manually and choose when they'll be installed. To do this, open the Settings app, then choose Updates & security. From here, you can check for updates or use the drop-down menu to choose your installation preferences:
- 66. Backup and recovery Windows 10 can help protect your files from accidental loss by creating a backup on an external hard drive. Should anything happen to your computer, you can rest easy knowing your files are still safe and secure. To do this, go to Update & Security in the Settings app, then select Backup. From here, you can assign an external hard drive as your backup disc—just select Add a drive to get started.
- 67. Backup and recovery If you ever need to recover lost files or reset your copy of Windows, you'll use the options in the Recovery settings.