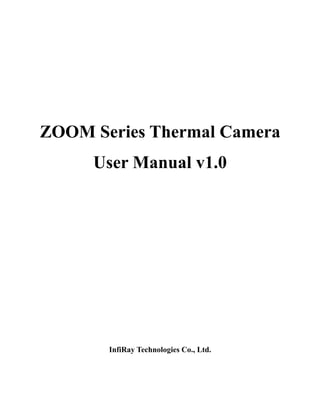
Instruction Manual | InfiRay ZH38 | Optics Trade
- 1. ZOOM Series Thermal Camera User Manual v1.0 InfiRay Technologies Co., Ltd.
- 2. Technical Specifications Model ZH25 ZH38 ZH50 Detector Specifications Type Uncooled Vox Resolution 640×512 Pixel 12μm NETD ≤ 25mK Frame Rate 50hz Optical Specifications Focal Length of Objective Lens 13/25mm 19/38mm 25/50mm F-number 1/1.2 0.9/1.2 0.92/1.2 Optical Magnification 1.1×~8.8× 1.6×~12.8× 2.2×~17.6× Digital Zoom 1×/2×/3×/4× Exit Pupil Distance 20mm Exit Pupil Diameter 5.5mm Diopter -5~+5 Display Type AMOLED Resolution 1440×1080 Dimension 0.4" Battery Battery Lituium-ion battery pack IBP-1/4400mAh/DC 3.7V Service Voltage 3V~4.2V External Voltage 5V (Type C USB) Physical Specifications Battery Life 10h※ Memory Capacity 32GB Operating Temperature -20℃~+50℃ Weight 540g 580g 650g Dimension 190×65×60 190×65×60 190×65×60 ※The actual operating time depends on the density of Wi-Fi use, photographing, video recording, etc. *Improvements may be made to the design and software of this product to enhance its features; *If there is any change to the technical specifications of the product, it will be made without prior notice to the customer.
- 3. I.In the Box ●ZOOM Series Thermal Camera ●Portable bag ●IBP-1 battery pack×2 ●Charger for the IBC-1 battery ●Power adapter ●Data cable ●Strap ●Wrist strap ●Lens cleaning cloth ●Quick Start II. Description The ZOOM series thermal camera is a thermal imaging handheld product integrating thermal observation, hotspot tracking, photographing and video recording, Wi-Fi connection, etc. The dual-FOV lens enables fast manual FOV switchover. You can use the large FOV for target search, and then use the small FOV for target confirmation after identifying a target. This enormously facilitates the target search. Adopting the principle of thermal imaging, it does not need external light sources and is not affected by strong light. You can use it to observe objects hidden behind such obstacles as branches, tall grass, and shrubs, regardless of the night or the day with harsh weather (such as rain, snow, fog, and haze). It can be widely applied in night hunting, observation, geographical positioning, searching, and rescuing operations. III.Product Features Dual-FOV lens Digital zoom: 1×/2×/3×/4× 12μm self-developed detector Built-in 32G memory space, supporting photographing and video recording High image quality Built-in Wi-Fi module, supporting apps HD AMOLED (1440×1080) Built-in digital compass and motion sensor Rechargeable battery pack for quick replacement Ultra-clear mode 50Hz high frame rate Supporting PIP, defective pixel correction, and other functions Eyepiece supporting 20× zoom Convenient operation interface
- 4. IV. Product Components and Buttons V. Button Operations Button Device Status/Current Operation Mode Press Press and Hold Power button Powered off —— Power on the device Home screen Enter the standby mode Shut down the device Standby Wake up the device —— Main menu screen Return to the upper menu without saving changes —— Defective pixel correction screen Add/delete defective pixels —— ↑ button (zoom in) Home screen Switch the digital zoom Turn on/off the PIP function Menu screen Scroll up the menu Menu button Home screen Go to the shortcut menu Go to the main menu Replaceable battery pack Lens cap Focusing ring of the objective lens Status lamp Microphone/alti meter Power button Down button Up button M button Eye cup Eyepiece
- 5. (M button) Shortcut menu screen Adjust specific parameters of a function Save and go back to the home screen Main menu screen Switch between ON and OFF/confirm the option parameters/go to the submenu Defective pixel correction screen Confirm the option/Save the moved position —— ↓ button (photographing/video recording) Home screen Take a photo Turn on the video recording Menu screen Scroll down the menu —— Recording screen Take a photo End the video recording and save the video ↑ button + M button Home screen —— Turn on/off the stadiametric rangefinder ↓ button + M button Home screen —— Turn on/off hotspot tracking VI. Battery Pack The ZOOM series uses the rechargeable lithium-ion battery pack IBP-1, which has a battery life of 10 hours. Please charge the battery pack before first use. Charging with Battery Holder Align the pins of the battery pack with the groove (B) of the battery charging holder, and insert the battery pack into the battery holder; Connect the Type-C connector of the data cable to the port (C) of the battery holder; Connect the other connector of the data cable to the USB port of the power adapter; Insert the power adapter to a 100V - 240V power socket to charge the battery pack; After the above steps are finished, the LED indicator (D) Ring-pull Battery charging holder Battery pack
- 6. on the battery holder will light up or blink: -If the indicator is steady red, the battery pack is being charged; -If the indicator turns green, the battery pack is fully charged; -If the indicator blinks red, the battery charging holder is connected to the power source but there is no installed battery pack. After the battery is fully charged, remove the battery pack from the battery holder. Battery Pack Installation Pull out the ring-pull from the battery pack, rotate it clockwise until it is in the horizontal direction with the battery pack; Align the pins of the battery pack with the groove of the device to install the battery pack into the ZOOM series thermal camera; When the battery pack is fully inserted into the case of the ZOOM series thermal camera, rotate the ring-pull counter-clockwise to lock the battery pack; The ring-pull is in the vertical position. Lower the ring-pull. When the bulge on the ring-pull points to CLOSE on the battery pack, the battery pack is installed. The ZOOM series can only be powered by this battery pack. If other battery packs are used, it may cause irreparable loss, damage the device, and even may cause fire. Safety Measures Use this battery holder to charge the battery pack only. Otherwise, it will cause irreparable damage to the battery pack or holder, and even may cause fire. After a long storage time, the battery pack should be partially charged, not fully charged or discharged; Do not charge the battery immediately after you bring it from the cold environment to the warm environment. Wait 30 to 40 minutes for it to warm up; Do not charge the battery unsupervised; Do not use the charger if it is modified or damaged; Charge the battery in the environment of 0°C to +45°C. Otherwise, the service life of the battery will be reduced; Charging time should not exceed 24 hours; Do not expose the battery to high temperature or open flame;
- 7. Do not immerse the battery in water; Do not connect a third-party device on which the current exceeds the rated current; The battery pack is equipped with a short circuit protection function, but situations that may lead to short circuits should be avoided; Please do not disassemble or modify the battery pack without professional instructions; Do not knock or drop the battery pack; When the device is used under sub-zero temperature, the battery capacity drops. This is normal and does not indicate a defect; Do not use the battery in an environment with a temperature greater than 50°C, which may reduce the service life of the battery; Please keep the battery pack out of the reach of children. VII. External Power Supply The ZOOM series supports external power supplies, such as a power bank. Connect the external power supply to the Type-C port of the ZOOM series; The device will switch to the external power supply and charge the internal battery pack at the same time; The battery icon will be changed to the charging icon on the display; If the device is connected to an external power source and no battery pack is installed, the battery icon will be changed to the USB icon; When the external power supply is disconnected, the ZOOM series will automatically switch to the battery pack and will not shut down. VIII. Startup and Configuration Remove the lens cap, and press and hold the Power button to power on the device. Then, the home screen is displayed after several seconds; Rotate the diopter ring of the objective lens until the image becomes clear in the eyepiece. After the adjustment, it no longer needs to be adjusted for the same user. Rotate the focusing ring of the objective lens to focus on the object to be observed. To set the image mode, display brightness, image sharpness, image contrast, and so on, please refer to the shortcut menu functions in this manual. After use, press and hold the Power button. A shutdown countdown is displayed. After the countdown, release the
- 8. button. The thermal camera is turned off; IX. Digital Zoom The ZOOM series supports quick digital zoom-in for images, to increase optical magnification. On the home screen, press the ↑ button to circularly zoom the image; The corresponding magnification is displayed in the status bar on the top; The following table lists the optical magnifications corresponding to the 1× to 4× zoom-in: Model Focal Length Status Digital Zoom 1× 2× 3× 4× ZH25 13 1.1 2.2 3.3 4.4 25 2.2 4.4 6.6 8.8 ZH38 19 1.6 3.2 4.8 6.4 38 3.2 6.4 9.6 12.8 ZH50 25 2.2 4.4 6.6 8.8 50 4.4 8.8 13.2 17.6 X. Photographing/Video Recording The ZOOM series thermal camera is equipped with a built-in 32GB memory and supports photographing and video recording. The image and video files will be named after time, so it is recommended to set the system date and time in the main menu ("Main Menu - Settings - Date/Time"), or synchronize the system date and time in the settings page of the app before photographing and video recording. For specific steps, see the Operating Instructions for the app that can be downloaded from our official website. Photographing On the home screen, press the ↓ button (photographing button) to take a photo. The image freezes and a photographing icon flashes on the upper left corner. After the image is taken, the icon disappears. The images taken are saved in the built-in memory space. Video Recording On the home screen, press and hold the ↓ button (photographing button) to start the video recording; The recording icon and recording time prompt are displayed on the upper left corner of the display, and the time is
- 9. in the format of HH:MM:SS (hour, Minute, Second); During the video recording, the red dot on the left of the prompt box will flash continuously; During recording, you can also take a photo by pressing the ↓ button (photographing button); Press and hold the ↓ button (photographing button) to stop video recording and save the video; The videos and images taken are saved in the built-in memory space. Note: -The menu can still be operated during video recording; -The image taken and the recorded video will be respectively saved in the names in the formats of IMG_yyyyMMddHHmmss.jpg and VID_yyyyMMddHHmmss.mp4 in the built-in memory card (yyyyMMddHHmmss-year, month, date, hour, minute, and second); Note: -The maximum duration of a video recording file is 30 minutes. When the duration is more than 30 minutes, the video will be automatically recorded onto a new file; -Due to the limitation of the storage space, it is recommended that you clean the memory regularly or move the images and videos to other storage medium to release memory space of the device. Memory Access When the device is powered on and connected to a computer, it will be recognized by the computer as a flash memory card. Then, you can access the memory of the device and copy images and videos. Connect the device to a computer through the data cable; Power on the device; Double-click "My Computer", double-click to open the device named "Infiray", and then double-click to open the device name "ZOOM_Storage" to access the memory; Files named by time will be displayed after you access the memory; XI. State Bar The status bar is on the top of the display to indicate the current operation status of the thermal camera. The display content from the left to the right are as follows: 1. Current image mode ( : white-hot; : black-hot; : red-hot; : pseudo-color; : highlight;) 2. Ultra-clear mode status: ( : the ultra-clear mode is off; : the ultra-clear mode is on)
- 10. 3. Current focal length of the objective lens 4. Current magnification (such as 2×) 5. MIC working state 6. Compass (not displayed when the compass is turned off) 7. Current altitude 8. Video output status (not displayed when the video output is disabled) 9. Wi-Fi status ( : Wi-Fi is disabled; : Wi-Fi is enabled) 10. Time 11. Battery pack power status (when the color in the icon is green , the battery percentage is higher than 40%, and the power is sufficient; when the color in the icon is yellow , the battery percentage is lower than 40%; when the color in the icon is red , the power is insufficient and you need to recharge the battery promptly; when a lightning icon is displayed in the icon, the battery is being charged;) XII. Shortcut Menu On the shortcut menu, you can quickly adjust basic configurations of commonly used functions, including the image mode, display brightness, image sharpness, and image contrast. In the home screen, press the M button to go to the shortcut menu; Press the ↑ or ↓button to switch the following options; Image mode: Press the M button to change the image mode (white hot, black hot, red hot, pseudo-color, and highlight); Image brightness: Press the M button to change the image brightness from level 1 to level 5; Image sharpness: Press the M button to change the image sharpness from level 1 to level 5; Image contrast: Press the M button to change the image contrast from level 1 to level 5; Press and hold the M button to save the changes and return to the home screen. Note: In the shortcut menu, if there is no operation within 5s, the device will automatically save the changes and return to the home screen. XIII. Main Menu In the home screen, press and hold the M button to go to the main menu; Press the ↑ or ↓ button to switch the menu options; The function options in the main menu are cyclical: when the arrow > reaches the last option on the first page, it will
- 11. turn to the first menu option on the second page. When the arrow > is on the first option of the first page, press the ↑ button to switch to the last option of the second page. Press the M button to modify the parameter settings of the current menu option or to open the submenu; In the second and third-level submenu, press the ↑ or ↓ button to choose a parameter or function; press the M button to confirm the selection. An icon flashes, indicating the changes are being saved, and then the upper menu or the submenu is displayed; In any menu screen, press the Power button to return to the upper menu or home screen without saving the changes; press and hold the M button to save the changes and return to the home screen; In any menu screen, the device will automatically return to the home screen without saving the changes when there is no operation within 15s. During the continuous operation of the thermal camera, when you exit from the main menu, the cursor > remains at the position before exiting. When you restart the thermal camera and go to the main menu for the first time, the cursor stays at the first menu option. Main Menu Options and Descriptions Ultra-clear Turn on/off the ultra-clear mode ⚫ Press and hold the M button to go to the main menu interface; ⚫ Select the ultra-clear mode (the cursor remains at this option on the menu by default after startup); ⚫ Press the M button to enable or disable the ultra-clear mode, during which you will hear a click of shutter calibration. ⚫ When the function is turned on/off, the icon in the status bar changes accordingly. If there is no slash on the icon, the function is turned on. If there is a slash on the icon, the function is disabled. Wi-Fi Enabling/Disabling Wi-Fi ⚫ Press and hold the M button to go to the main menu interface; ⚫ Press the Up button or Down button to select the Wi-Fi option; ⚫ Press the M button to enable or disable Wi-Fi; ⚫ When the function is turned on/off, the icon in the status bar changes accordingly. If there is no slash on the icon, the function is turned on. If there is a slash on the icon, the function is disabled. Video Enabling/Disabling video output
- 12. Output ⚫ Press and hold the M button to go to the main menu interface; ⚫ Press the Up button or Down button to select the Video Output option; ⚫ Press the M button to enable or disable analog video output; ⚫ After video output is enabled, a video output icon is displayed in the status bar on the top. Altimeter Enabling/Disabling the altimeter ⚫ Press and hold the M button to go to the main menu interface; ⚫ Press the Up button or Down button to select the Altimeter option; ⚫ Press the M button to enable or disable the altimeter; ⚫ After the function is enabled, the altimeter readings will be displayed in the status bar on the top. Compass Enabling/Disabling the digital magnetic compass function ⚫ Press and hold the M button to go to the main menu interface; ⚫ Press the Up button or Down button to select the Digital Magnetic Compass option; ⚫ Press the M button to enable or disable the digital magnetic compass function; ⚫ After the digital compass is enabled, its icon is displayed in the middle of the status bar on the top. Gravity Sensor Enabling/Disabling the gravity sensor ⚫ Press and hold the M button to go to the main menu interface; ⚫ Press the Up button or Down button to select the Gravity Sensor option. ⚫ Press the M button to enable or disable the gravity sensor; ⚫ After the motion sensor is enabled, its functions will be displayed on both sides of the screen; ⚫ The curved ruler on the left represents the tilt angle and the vertical ruler on the right represents the pitch angle. MIC Enabling/disabling the MIC function ⚫ Press and hold the M button to go to the main menu interface; ⚫ Press the Up button or Down button to select the MIC option. ⚫ Press the M button to enable or disable the MIC function; ⚫ After the function is enabled, the MIC icon is displayed in the status bar on the top.
- 13. Breathing light Enabling/Disabling the PIP function ⚫ Press and hold the M button to go to the main menu interface; ⚫ Press the Up button or Down button to select the Breathing Light option; ⚫ Press the M button to enable or disable the breathing light function; Pixels Defect Correction When using the thermal camera, you may see defective pixels, such as visible lightspots or dark spots with stable brightness. To address this problem, use the defective pixel correction function to remove the defective pixels. ⚫ Select the Pixels Defect Correction option; ⚫ Press the M button to enter the defective pixel correction screen. The PIP function is automatically enabled, and the PIP image is displayed on the lower-left corner by default; ⚫ The right side of the PIP image shows the pointer moving direction: X-axis, Y-axis, and scale of defective pixel correction; ⚫ Press the M button to change the moving direction, and press the Up/Down button to move the cursor; ⚫ You can repeat the preceding steps to change the cursor location until it reaches the position of the defective pixel; ⚫ Press the Power button to add a defective pixel. In the PIP image, the word "Add" is displayed, and the defective pixel is added; ⚫ At the same position, you can revoke the defective pixel correction by pressing the Power button again. Del is displayed in PIP; ⚫ Each time you add or delete a defective pixel, the number of defective pixels changes accordingly; ⚫ When the cursor moves near PIP, PIP and the content on the right will move to the upper left corner automatically. ⚫ After the correction, press and hold the M button. A prompt is displayed for you to confirm to save the correction. You can choose Yes to save the correction and exit or choose No to cancel the correction and exit. Compass Calibration Calibrating the digital magnetic compass ⚫ Press and hold the M button to go to the main menu interface; ⚫ Press the Up button or Down button to select the Compass Calibration option;
- 14. ⚫ Press the M button to enter the Compass Calibration screen. The calibration prompt will be displayed; ⚫ Rotate the thermal camera along the three axes indicated by the icon, with each axis rotating at least 360°; ⚫ The calibration ends after 15s by default and you exit the setting automatically; General Settings Setting the language, date, time, factory reset, and query device information. Language Select language ⚫ Press the M button to enter the second-level submenu of General Settings; ⚫ Select "Language", and press the M button to open the second-level submenu for language selection; ⚫ Press the Up button and Down button to switch between languages; ⚫ Press the M button to confirm the selection, save the setting, and exit. Date setup Setting the system date ⚫ Press the M button to enter the second-level submenu of General Settings; ⚫ Select the Date option; ⚫ Press the M button to activate re-setting the date. The date is in the format of YY/MM/DD. ⚫ Press the Up button or Down button to set the correct year, month, and day; ⚫ Press the M button to switch between the year, month, and day. ⚫ After setting the date, press and hold the M button to save and exit. Time setup Setting the system time ⚫ Press the M button to enter the second-level submenu of General Settings; ⚫ Select the Time option. The time adopts the 24-hour clock and is displayed in the format of hour/minute; ⚫ Press the M button to activate re-setting the time. ⚫ Press the Up button or Down button to set the hour and minute. ⚫ Press the M button to switch between the hour and minute;
- 15. ⚫ After setting the time, press and hold the M button to save and exit; ⚫ After setting time, the time in the status bar changes accordingly. Factory Reset Restoring factory default settings ⚫ Press the Menu button to enter the second-level submenu of General Settings. ⚫ Select the Factory Reset option, and press the M button to open the second-level submenu of the Factory Reset function; ⚫ Press the Up button or Down button to select Yes or No. Yes means to restore factory settings and No means canceling the operation; ⚫ Press the M button to confirm the selection; ⚫ If Yes is selected, the thermal camera will re-start automatically; ⚫ If No is selected, the operation is canceled and the screen returns to the upper menu. After the Factory Reset is selected, the following functions will be restored to default settings: Image mode: White hot; Ultra-clear mode: Off; Digital zoom: 1× magnification; Compass: Off; Analog video: Off Wi-Fi: Off Gravity sensor: Off Info Querying device information ⚫ Press the Menu button to enter the second-level submenu of General Settings. ⚫ Select the Info option; ⚫ Press the M button to display the related information of the current thermal camera: product model, software version number, hardware version number, PN, SN, etc.
- 16. XIV. PIP Function Picture-in-Picture (PIP) provides a floating window independent of the full screen. This window shows part of the image which is enlarged to 2× in a certain area centered on the reticle of the main image. On the home screen, press and hold the Up button to enable or disable PIP; When you press the Up button to enlarge the main image, the image in the PIP window will also be enlarged by 2 times accordingly; For example, if the main image is enlarged by 1×, 2×, 3×, or 4×, the image in the PIP window will be enlarged by 2×, 4×, 6×, or 8×, respectively. XV. Wi-Fi The ZOOM series has a built-in Wi-Fi module. The device can connect to an external apparatus (computer or mobile phone) via Wi-Fi. In the main menu, enable the Wi-Fi on the device (for details of specific operations, refer to the operations of main menu functions). After the Wi-Fi is enabled, search for the Wi-Fi named ZOOM_XXXXXX on the external device, among which XXXXXX is a serial number composed of six digits and letters. Select the Wi-Fi, enter the password and connect. The initial password is 12345678; After the Wi-Fi connection is established, you can control the device via the mobile app Setting Wi-Fi name and password The ZOOM series allows you to change the name and password of the Wi-Fi in the app. In the app, find the settings icon , and touch it to enter the settings; In the text box, enter and submit the new Wi-Fi name (SSID) and password; After submitting the change, reset the device to activate the settings. Caution! After the device is restored to the factory settings, the name and password of the Wi-Fi will also be restored to the default factory settings.
- 17. XVI. Product Update and Description to App The ZOOM series thermal camera supports control with an app. You can transmit images in real time, operate the device, and update the program by connecting a smartphone or laptop via Wi-Fi. You can download the user manual of InfiRay Outdoor at our official website (www.xinfrared.com). You can also test and update the firmware program of the product via the InfiRay Outdoor app or download it on our official website. About InfiRay Outdoor You can download and install the InfiRay Outdoor app on the official website (www.xinfrared.com) or an app store. Alternatively, you can scan the QR code below to download it for free. ➢ After installing the app, open it; ➢ If your device has been connected to a mobile device, enable mobile data on it. After the device accesses the Internet, an update prompt will be displayed automatically. Click Now to download the latest version immediately or click Later; ➢ InfiRay Outdoor saves the last connected device automatically. Therefore, once you open InfiRay Outdoor, it automatically detects an update in the background even when the scope is not connected to a phone or laptop. If an update is available and the mobile device accesses the internet, you can download the update first. After the download is completed, the scope will be connected to the mobile device, the version will be updated automatically. ➢ After the update is installed, the device will restart and enter operation mode.
- 18. XVII. Technical Inspection Perform a technical inspection to check the following items each time before you use the device: Exterior of the device (no crack on the enclosure). Lens and eyepiece (no crack, oil, stain, or other sediments) Status of the rechargeable battery (fully charged in advance) and electrical contact (no salinization or oxidation). XVIII. Product Maintenance The device must be maintained in the following ways at least twice each year: Wipe the surface of metal and plastic parts to clear off dust and dirt by using a cotton cloth. Apply silicone grease if required. Use non-greasy organic solvent to wash the electric contact and slot of the battery. Check the glass surface of the eyepiece and lens. If necessary, clear off the dust and sand on the lens (preferably using a non-contact method). Use a specialized wiping tool and solvent to clean the optical surfaces. XIX. Troubleshooting The following table lists all problems that are likely to occur during device operation. Check and address problems by referring to this table. If faults not included in this table occur or you cannot fix the fault, return the device to the vendor or supplier for troubleshooting. Faults Possible Causes Solutions The thermal camera cannot start. The battery is out of charge Charge the battery The device cannot be powered by an external power supply The USB cable is damaged Replace the USB cable The external power supply is insufficient If necessary, check the external power supply Images are too dark The display is not bright enough Adjust the display brightness The image quality is poor or the detection range shortens These problems are likely to occur when you use the device in harsh weather (such as snow, rain, and fog). The device cannot connect to a smartphone or computer The Wi-Fi password is incorrect Enter the correct password There are too many Wi-Fi networks in the range of the device, which may cause To enable stable network access, you are advised to move the device to an area with a limited number of Wi-Fi
- 19. interference networks, or an area without Wi-Fi coverage Wi-Fi signals are lost or interrupted. The device is beyond Wi-Fi coverage. There is blocking (such as concrete walls) between the device and the receiver. Move the device to a place where you can receive Wi-Fi signals. When the device is used at a low temperature, the imaging quality is poorer than that at normal temperature. At temperatures above 0°C, the temperature rise varies with the observed objects (environment and background) due to different heat conductivity coefficients. As a result, high-temperature contrast occurs and the image quality is better. At low temperatures, the observed targets (background) usually cool down to a similar temperature because of reduced temperature contrast. Therefore, the image quality (details in particular) is poor, which is a characteristic of thermal imaging devices.
