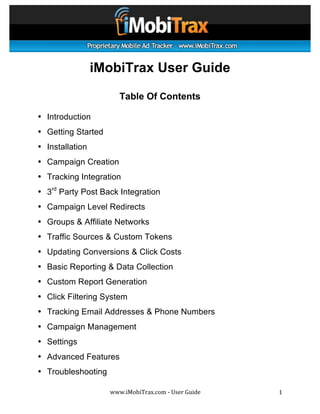
imobitrax user guide
- 1. iMobiTrax User Guide Table Of Contents • Introduction • Getting Started • Installation • Campaign Creation • Tracking Integration • 3rd Party Post Back Integration • Campaign Level Redirects • Groups & Affiliate Networks • Traffic Sources & Custom Tokens • Updating Conversions & Click Costs • Basic Reporting & Data Collection • Custom Report Generation • Click Filtering System • Tracking Email Addresses & Phone Numbers • Campaign Management • Settings • Advanced Features • Troubleshooting www.iMobiTrax.com -‐ User Guide 1
- 2. Introduction iMobiTrax is an all in one self hosted mobile marketing platform that tracks mobile campaigns in real time. Following successful integration you’ll be able to track every step of you mobile marketing campaign on click (as soon as a user clicks your advertisement) including important device information such as: Manufacture, Name, Model, Combined Name, Marketing Name, Type, Operating System, Display Size, Resolution, and Data Speed. Along with this important data the software also automatically tracks Referring URL, IP Address, Carrier, Internet Service Provider, and Country. All of this data is collected automatically without any additional token setup at the traffic source level. Once successfully installed you will need to complete the tracking integration that allows for conversion data to automatically be posted back to the user interface in real time using server-to-server tracking. We also offer the ability to use cookie tracking however this is not feasible for tracking mobile campaigns from feature phones. As your clicks turn into successful conversions you’ll be able to instantly see the devices that are working. As an added feature we also offer the ability to manually important converting data, as post back pixels are known to misfire from time-to-time especially in a mobile environment. www.iMobiTrax.com -‐ User Guide 2
- 3. Getting Started Prior to going live with iMobiTrax you’ll need a web server to host the software. We highly recommend the following configuration: • Dedicated Server (we recommend LiquidWeb) • At Least 4GB RAM • PHP Version 5.3+ • ionCube Loader • MySQL • PDO Extension • mCrypt Libraries with Blowfish Cyper • mbstring Extension Enabled The majority of web hosts have the above items pre-configured. Sometimes you may notice that they’re using an older version of PHP therefore it is necessary to upgrade to version 5.3+. Prior to choosing a web host, simply ask their sales team if they meet the above credentials. If you already have a web host, simply ask their support team if the credentials are met and if not they should install them for you free of charge. iMobiTrax will not install without all of the above items. While we recommend installation on a dedicated server you can get started with a VPS (virtual private server) solution. Ultimately this depends on how much traffic you plan on sending. For those just getting started a basic VPS with the above credentials should be enough. If you plan on sending a lot of volume then we highly recommend getting a dedicated server from the beginning. In the long run this will save you time and money. We do NOT suggest running iMobiTrax on a shared web-hosting plan such as HostGator, GoDaddy, BlueHost, etc. While as long as the above credentials are met, the script will run, but you may experience severe lags if you send a lot of traffic through the installation. www.iMobiTrax.com -‐ User Guide 3
- 4. Installation Installing iMobiTrax is a rather straightforward and simple process. However for those uncomfortable with server management our professional team will be happy to install the software for you with a 24-hour maximum turn around time. You can purchase this for only $49.95 at the following link: https://www.imobitrax.com/users/signup/ Directions: Step 1: Create a database in MySQL Step 2: Create a database username and assign “ALL PRIVILEDGES” to the user to have adequate permissions. Step 3: Unzip the files and upload into a folder on your server. You can name the folder whatever you want. Step 4: Edit the mt_config.php file with the appropriate info (database name, username, password..etc). Upload it to your /account/mt/ folder. Step 5: Go to http://YOURDOMAIN.COM/YOUR-FOLDER-NAME/account/install.php Or- http://yourdomain.com/account/install.php or http://subdomain.yourdomain.com/account/install.php (You can install in a subdomain, on the root, or in a folder) Step 6: Enter your login credentials and create your admin account. Step 7: Delete account/install.php and account/mt/mt_dbinstall.php from your server Step 8: That’s it! Notes: • You must install the software on the domain name you have purchased a license for. You can change the domain name at any time by accessing our licensing server at the following URL: http://www.imobitrax.com/users/member/index • The PHP include for the landing page & path tracking may need to be adjusted depending on where the landing pages are on to the tracker. www.iMobiTrax.com -‐ User Guide 4
- 5. Campaign Creation iMobiTrax offers three different options to setup for campaign tracking: Direct Link (linking straight to a merchant’s page), Landing Page (using your own custom pre-sell page that goes out to a merchant), and Path (a series of different landing pages). Using our technology we automatically report important metrics such as conversion rate, EPC (earnings per click), CTR (click through rate), revenue, profit, ROI, and more. All of these options can be rotated to mix and match your traffic to find the right combination of offers/landing pages to yield a high return on investment. Creating A Direct Link Campaign Direct Link campaigns are fairly self-explanatory. Basically you’re going to be sending your mobile traffic directly to a merchant or Affiliate Network. As long as you’re able to pass a unique SUBID you’re able to track. Here is an example of a link from an Affiliate Network that includes a subid variable to be passed: Ie: http://go.leadforce.net/aff_c?offer_id=512&aff_id=1&aff_sub= To setup a direct link campaign simply enter a unique name for the campaign (ie: Cupid.com Mobile (US)), set it to active, assign it a Campaign Group (optional), define the Traffic Source (ie: Jumptap), and set the maximum amount you will pay per click (ie: $0.10). If you defined custom tokens when setting up your traffic source you can simply select YES under USE TOKENS. You then have the option to use them or add additional www.iMobiTrax.com -‐ User Guide 5
- 6. custom tokens (for instance a static creative name). Since you are direct linking there is no need to Pass Tokens to LP (landing page). You can then define additional items to be passed in your SUBID. By default this is set to pass the Subid to Offer and most-of-time doesn’t need to be changed. Your Campaign Type should then be selected as Direct Link. Offer 1 is simply the offer name from your Affiliate Network (ie: Cupid.com Mobile (US)). You then need to define the amount you are paid for a successful conversion (ie: $0.65). Offer 1 URL should be your unique affiliate link with the unique SUBID value appended to the end of the link. There should be no spaces following the equal sign (ie: &aff_sub=). Do no select the offer to inactive and the select the Affiliate Network you are running the campaign through. If you’re going to just run one offer (and not rotate any others) assign the Split % to 100 or simply click the green button. Adding In Offer Rotation Each direct linked campaign can be mixed in with an unlimited amount of offers that can be rotated through your traffic so you can find the exact one that yields the highest return. Using the same steps as setting an a direct link campaign outlined above you can add more offers by clicking on the “Add Offer” button and then saving. This can be accomplished during the initial campaign setup or when you go back and edit the campaign after it has already been running. You will need to make sure you define the weight for each offer. This is the amount of traffic that each offer will see. It can be set automatically by using the green button above the campaign save button: www.iMobiTrax.com -‐ User Guide 6
- 7. Once you click the Add Campaign button your campaign will be created and you will receive a unique URL that can be used at your traffic source: Creating A Campaign With A Landing Page iMobiTrax has the ability to track your campaigns that use a landing page to your offer(s). You have the option to run unlimited pages allowing for A/B split testing. Simply enter your unique Campaign Name, select it to active, choose your unique group, select the traffic source, and enter the maximum cost per click. You can then select to use the extra Tokens from the traffic source and also have the option to pass custom tokens to your landing page. This is good if you’re trying to pass data that can be pre-populated such as an email address, name, or phone number (explained in detail towards the end of this guide). By default the Subid is to be passed to each respective offer. Rarely should this be changed however you do have the option to pass your tokens in the sub ID or you can pass your custom tokens through a second Subid. Since you’re using a landing page you should select Landing Page under Campaign Type. This will present you with offer fields to setup the out-bound offer links. Once again we offer the ability to rotate through an unlimited number of offers for A/B testing. If you’re just linking out to one offer simply set the second offer to inactive. Beside each offer assign the payout you will receive for a successful conversion and define the Affiliate Network. Also if you want to split-test your landing pages assign the weight here (100% is full). You can use the green button to evenly weight your landing page distribution. Your landing page should have a unique name. This is for your reporting reference. The landing page URL should link to your page and must have a .php extension. Once all of these criteria are met, click the Add Campaign button at the bottom. www.iMobiTrax.com -‐ User Guide 7
- 8. An Example Campaign With Two Offers & Two Landing Pages: The final step to setting up your landing page(s) is integrating the necessary tracking code to each page: www.iMobiTrax.com -‐ User Guide 8
- 9. Insert The Tracking Include Code On Your Landing Page (Must be .php) Once your Landing Page Campaign has been created you have to insert some simple PHP code to your page for everything to function. At the top of your landing page, before the <html> tag, you will add the code that looks similar to this (please remember this is unique to your installation): Insert Your Offer Links On Your Landing Page While editing your landing page and adding the Tracking Include file, you need to edit your outbound link(s) to your offer. This is simply done by having your link(s) formed as the following: Once you have the Tracking Include and the Offer Link(s) inserted, save and upload your landing page then test it using the test link. Please note your landing page will not function correctly unless the traffic comes through your unique Campaign Link: If everything works correctly (you may also wish to test using your mobile device) your campaign is almost ready for traffic distribution. The final step is to setup your post- back conversion tracking which will be explained in Tracking Integration. www.iMobiTrax.com -‐ User Guide 9
- 10. Creating A Path Campaign Paths have proven to be an effective monetization method for mobile traffic. With iMobiTrax you have the ability to track your paths to see exactly what pages yield the best click through rates, where your traffic is dropping off, and how well certain pages convert. We also make it very simple to setup and implement. Setting up a Path Campaign is almost exactly the same as setting up a campaign with a Landing Page, however it is designed for a user to go through multiple landing pages before reaching an offer. You begin by first naming the campaign, assigning it to a unique group and a traffic source, then adding in your maximum cost per click. You then have the option to pass the tokens as you have in the previous two examples. You are also able to pass custom tokens through your tracking URL which allows you to call them on your landing page with some simple PHP. www.iMobiTrax.com -‐ User Guide 10
- 11. The difference with a path campaign is you have more than one landing page and sometimes more than one offer. All of this is defined after you select Path as your Campaign Type: The next step is to setup the out-bound offer link(s) that you’ll be using on your path. By default iMobiTrax will rotate through your links based on the weight you set. However at the end of this tutorial we’ll explain how to force the system to go to a particular link: You’ll then be able to setup the pages of the path. You also have the ability to A/B split test unlimited number of pages to the path. Just make sure you assign the weight manually or by using the green button: www.iMobiTrax.com -‐ User Guide 11
- 12. When your path campaign is creative you are almost done setting things up. The next step is to add the path include file to the top of EACH landing page in the path (extension must be .php). The code will be unique to your installation but will look something like this: You will then need to include a link on each page to advance the visitor through the path. These links should look like this: As with the above instructions on adding the “Advance” links through your path you will want to ensure that is completed on each one of your landing pages that you are split testing. Now if you wish to “hard select” an offer on any given landing page please remember to use the same format you would as with the regular landing pages. You should define the offer number in the PHP code. It should look something like this: If you simply want the offers to rotate through your pages then you could simply use this code: Once all of your path landing pages have the correct Tracking Includes (the top path code and “next” page link) you can save and upload to your web server. You are then ready to test your campaign using the test link provided in the post-creation page: www.iMobiTrax.com -‐ User Guide 12
- 13. Tracking Integration One of the most powerful features to iMobiTrax is the ability to use server-to-server post back tracking so you can instantly see the converting metrics of your campaigns. We’ve also setup the ability to track with cookies if you know for sure you’ll be targeting smartphone devices that store them. With iMobiTrax you don’t have to host all of your landing pages on the same domain as your tracking installation. Using our various tracking options you have the flexibility you need to keep your campaigns private. Tracking Options: • How To Setup Post Back Tracking • Basic Server To Server Tracking (Same Domain) • Simple Cookie Tracking (Off Domain) • Advanced Cookie Tracking (Off Domain) • Advanced Server To Server Tracking (Off Domain) • 3rd Party Postbacks How To Setup Post Back Tracking iMobiTrax will update your stats is real time instantly revealing converting metrics. For successful conversions to be tracked back to your server you need to ensure a post back URL is placed on your affiliate offers. Most affiliate networks (such as Revived Media) allow you to manually place these URL’s that simply call the SUBID and report back to the server that a successful conversion has taken place. When you finish creating any type of the above campaigns you will be shown multiple different conversion post backs/pixels. They will look something like this: www.iMobiTrax.com -‐ User Guide 13
- 14. You will need to place these on the confirmation page where a successful conversion has taken place. Inside Revived Media, your conversion post back URL will look like this: The post-back URL MUST call the variable that passes the Subid for iMobiTrax. Most of the time this is done through the Subid 1 variable. This will differ from network-to- network and must be defined at the end of your post-back URL. Basic Server To Server Tracking (Same Domain) The most basic and recommend tracking option is server to server on the same domain as your tracking installation. This will ensure that both feature phones and smartphones track. If direct linking you simply just need to set the postback pixel noted above. If you’re using a landing page then you need to ensure one small piece of code is on your pages and out-bound links are set accordingly: Simple Cookie Tracking (Off Domain) The first step to setting up simple cookie tracking (off domain) is being able to edit your landing page. You will need to insert an image pixel before the closing </body> tag of your page. Here is an example: www.iMobiTrax.com -‐ User Guide 14
- 15. The next step is ensuring your out-bound links to your offers are formatted correctly. Since in this example you’re going to be hosting your landing pages on a separate domain than your tracker you will want to format your links using the ones populated by iMobiTrax. An example: If you’re rotating offers with this landing page campaign then you would use the first link to automatically rotate through the offers you’ve setup. If you would like to hard select an offer then you would use the second link setup assigning the offer link with the corresponding number. In the above example, the link would send all traffic to “Offer 1.” The final step would be to setup your global pixel at your affiliate network. You have the option to place a global, image, or javascript pixel. Advanced Cookie Tracking (Off Domain) The advanced cookie tracking method is another option when you decide to host your landing pages on a domain separate from your iMobiTrax installation. The difference from the simple cookie tracking method is that this one allows you to post phone number and email addresses back into the database and uses JavaScript rather thn an image. Keep in mind that cookies will only store on smartphone devices that accept them so if your campaign reaches feature phones you will want to stick to server-to- server tracking. Basically the same steps used in the above example except using this method you will insert a small piece of javascript before your closing </body> tag. An example looks like this: www.iMobiTrax.com -‐ User Guide 15
- 16. You will then need to set your offer links on your landing page the same way you did above. You can either use one link and rotate through offers or can hard select an offer by defining the unique number: The final step would be to place the corresponding pixel at your affiliate network or on your thank you/confirmed lead page. Your options are the same: a global pixel, image, or javascript. Advanced Server To Server Tracking (Off Domain) This option is available when you are not hosting your landing page on the same domain name as your tracking system. While you’ll need to a follow a few more steps, the process is fairly simple: www.iMobiTrax.com -‐ User Guide 16
- 17. In Step 1 you can download the unique tracking file by right clicking on the link and then selecting “Save Target As” and specifying the place to download on your local machine. You’ll then need to upload it to your web server where the domain is that hosts your landing pages. You’ll follow the same steps as above to ensure your correct outbound offer links are set correctly. www.iMobiTrax.com -‐ User Guide 17
- 18. 3rd Party Post Back Integration On some campaigns you may find the need to post data back to your advertising network in order for successful optimization. To assist with this we’ve made it possible to piggyback 3rd Party Postback URLs on your existing iMobiTrax pixel. Simply put, when the iMobiTrax server-to-server postback pixel fires, the 3rd party ones will as well. You can set this up at the bottom of each unique campaign entering the 3rd party post back: You can use the following parameters in your 3rd Party Postback to dynamically import conversion data: [[clickTime]] – Click Time [[c1]] – Custom Token [[cvrTime]] – Conversion Time [[c2]] – Custom Token [[subid]] – Sub ID [[c3]] – Custom Token [[cpc]] - Cost Per Click [[c4]] – Custom Token [[amt]] - Conversion Amount [[c5]] – Custom Token [[device_mf]] - Device Manufacture [[c6]] – Custom Token [[device_name]] – Device Name [[c7]] – Custom Token [[device_model]] – Device Model [[c8]] – Custom Token [[device_marketing]] – Device Marketing Name [[c9]] – Custom Token [[device_type]] – Device Type [[c10]] – Custom Token [[device_os]] – Device Operating System [[device_display]] – Display Size [[device_resolution]] – Device Resolution [[carrier]] - Carrier [[isp]] – Internet Service Provider [[countryName]] - Country [[countryCode]] – Country Code [[wifi]] – If Wifi (US only) [[phone]] – Phone Number Captured [[email]] – Email Captured www.iMobiTrax.com -‐ User Guide 18
- 19. Campaign Level Redirects A powerful feature of iMobiTrax is the ability to re-direct traffic when a user clicks on your unique tracking link and directing them to an offer or landing page that is unique to their geographic location, mobile device, carrier, network speed, or other important metrics such as if they’re using Wifi or not. This allows your campaigns to reach a much broader audience and be able to filter the traffic efficiently yielding the highest quality results for clients. To create a campaign level redirect rule for any campaign (direct link, landing page, or path) you want to first create the campaign as normal. Immediately following your submission you’ll notice a section where you can begin setting as many rules as you would like for the individual campaign: www.iMobiTrax.com -‐ User Guide 19
- 20. Default This feature allows you to specify where the clicks not redirected by rules will be routed. By default the traffic will proceed normally based on how the campaign is setup. You also have the option to send them to a particular offer, an external link, or another campaign. Creating Redirect Rule #1 When you’re ready to create your first redirect rule, you will assign it a unique name (under Redirect Rule #1) and will then proceed to Report Criteria. You’ll first notice two check boxes. One is to accept traffic from Wifi (US only) and the other is to accept Opera Mobi & Opera Mini traffic. If you were creating a rule to accept Wifi traffic (for the United States only) then you would leave this selected and then specify how to handle the traffic. The same is true for accepting Opera Mobile & Opera Mini traffic. If you unselect them the rule will not direct that traffic to the specified redirection source (an offer, custom link, or campaign). Opera Mini and Opera Mobi traffic will be tagged in the database to include manufacturer, device name, model, combined name, and marketing name. For example you may find HTC One S (on Opera Mobi) in your statistics. We have included pre-defined options to setting redirect rules. Under the drop-down menu you can simply select from the following: www.iMobiTrax.com -‐ User Guide 20
- 21. It’s important to note that you cannot create 2 of the same criteria. For example, if you select Country for the first criteria then you cannot select it again. You would have to do this in another rule: You can’t add two if the same Criteria: Wrong: Right: Country The first option is to set the Country equal to or not equal to a unique value. Here you will manually enter the two-letter country code. For example, if you wanted Country to be equal to the United States you would enter US into the field: www.iMobiTrax.com -‐ User Guide 21
- 22. If you would like to include multiple countries simply separate them with a comma: A good resource for finding your two-letter country code is at the following URL: http://dev.maxmind.com/geoip/codes/iso3166 www.iMobiTrax.com -‐ User Guide 22
- 23. Carrier The next option allows you to create unique redirection rules based on a user’s carrier. Inside the United States we’ve pre-loaded many carriers so you can simply select them from a menu: You also have the ability to select multiple United States carriers: Inside the United States these options are fairly self-explanatory. Simply point, click, and select the carriers you wish to target or wish to avoid. You can then set the campaign to custom redirect. When using this option Internationally it is VERY IMPORTANT to have exact carrier/ISP data from your traffic source before hand. For example, you may wish to target the operator DTAC in Thailand. However at some traffic sources all of the traffic isn’t labeled DTAC but rather Total Access www.iMobiTrax.com -‐ User Guide 23
- 24. Communication PLC which is a division of DTAC. Therefore if you simply enter DTAC into the redirection rule, the traffic won’t properly redirect. This requires a bit of research and data collection to perfect but can greatly increase your ROI as you’re able to much broader target your traffic reducing the cost per click and increasing your overall volume. iMobiTrax captures the user’s carrier/ISP once they click your unique tracking link. In milliseconds the redirect rule will scan this and match it with any custom rule you have set. Going back to the DTAC example, let’s say you want to target Total Access Communication PLC. In your data you notice it’s listed as Total Access Communication PLC and Total Access Communication PLC. (with a period). You would simply target both of these by entering Total Access Communication into the rule: Once again this is WHY IT IS ESSENTIAL to first purchase traffic at your source FIRST to get the necessary data to ensure you setup these rules correctly. Phone Type Phone type allows you to target based on a number of pre-defined options: www.iMobiTrax.com -‐ User Guide 24
- 25. You can select multiple devices or a single one to successfully create a rule: You will find this rule particularly beneficial when trying to separate your traffic from feature phones, Androids, iOS, smart phones, etc. Keep in mind that the smart phone option doesn’t include Androids/iPhones rather devices such as the Palm Pre, certain Samsung’s (that don’t use the Android OS), etc. Manufacturer Another important criteria you can select to create a redirection rule is device manufacturer. As with phone type you’re able to select one or multiple. We also provide the option to enter in a unique manufacturer in the event we don’t have it listed (ie: on an older/discontinued device). As with the Carrier, it is VERY important that you first run traffic at your source to determine “other” manufacturers (if applicable). www.iMobiTrax.com -‐ User Guide 25
- 26. Model You’ll notice we also offer the option to set a unique redirection rule based on device model. Our proprietary database includes thousands of devices all pre-loaded for your convenience. You’ll find this very beneficial for you campaigns that respond differently to device size as you can target exact landing page dimensions. To begin, simply select Model is equal to or no equal to and click Select Models. This will trigger a window where you can begin typing the first few letters of the device model and it will populate where you can begin selecting the exact criteria: When you have selected the Available Models make sure you click Save Criteria to save the selection. You will then click close to return to the Campaign Level Redirects. www.iMobiTrax.com -‐ User Guide 26
- 27. Setting Up Redirection Once you have selected and applied all of the criteria you want to use for a particular rule you are then ready to specify how to handle the redirection. You have ability to select one of four options that are found under Redirect to: Offer The offer drop down menu includes the offer(s) that are setup under the particular campaign. Selecting one of these options will redirect traffic that meets the criteria of the rule. For example, you may have an offer setup that only accepts traffic from the Verizon carrier. Using this option you’re able to only target that offer. Your redirect criteria would look something like this: The link for Offer 1 would look like: www.iMobiTrax.com -‐ User Guide 27
- 28. Regardless of the split percentage the offer is hard selected therefore the traffic that meets the criteria of the rule will receive the traffic. Page If your campaign includes a landing page you can choose to have your traffic redirect to a particular landing page. Once again, when you select the landing page from the drop down menu it’s hard selected regardless of split percentage and all traffic will route there accordingly. An example would look like this: Your Landing Pages setup would look something like this: www.iMobiTrax.com -‐ User Guide 28
- 29. Remember even though you have setup the split percentage in the above screen capture, it’s going to hard select the landing page and direct all traffic accordingly. Link If you’re receiving traffic from an ad network that is tough to monetize with an offer you’re running you may find the need to create a “general offer wall” to be able to at least make something so you’re not wasting money on bad traffic. This is where the link field comes in handy as you can specify any external URL to direct traffic to something that has the opportunity to convert: An external link can be specified for any criteria you decide to set. www.iMobiTrax.com -‐ User Guide 29
- 30. Campaign If you want to select a certain redirect criteria and have it directed to a campaign that contains multiple landing pages (to split test) then you would select that campaign from here. Please note the redirect criteria takes priority and will override any criteria in the selected campaign. For example, you have a campaign ready to go in the United States. At the traffic source you’re unable to target by carrier. You can use the redirection criteria to sort the traffic for you ensuring for successful monetization. You’re going to receive traffic from AT&T, Verizon, and T-Mobile. Inside iMobiTrax you would have one master campaign that includes all of the redirect rules. You would then have three campaigns setup that could include multiple landing pages to split test. An example would look like this: Redirect Traffic: Landing Sub Page A AT&T Campaign Landing Page B Landing Sub Page A Verizon Master Campaign Landing Campaign Page B Landing Sub Page A T-‐Mobile Campaign Landing Page B WiNi Offer Wall www.iMobiTrax.com -‐ User Guide 30
- 31. The setup inside iMobiTrax would look like this: Campaign Master: We would setup “catch all links” on the master level: Inside the mater campaign we would set the Campaign Level Redirects to active and specify a “catch all” for the traffic: www.iMobiTrax.com -‐ User Guide 31
- 32. We would then create four rules: www.iMobiTrax.com -‐ User Guide 32
- 33. www.iMobiTrax.com -‐ User Guide 33
- 34. Verizon Campaign: T-Mobile Campaign: www.iMobiTrax.com -‐ User Guide 34
- 35. AT&T Campaign: The Wifi run-off would then go to an offer wall that contains links to offers that can convert with this traffic. An example would be a couple of related applications. Prior to creating Redirect Rules you should physically map out exactly how the traffic should be routed and then setup accordingly. Keep in mind that the Master Campaign rules are going to overwrite any rules that you set inside the sub campaigns. We highly recommend running traffic before adding the rules as it will give you a good basis on how complex you need to design your rules to capture as much ROI as possible. This feature will allow you to purchase traffic at ad networks, exchanges, and on mobilized websites/applications that previously had weak targeting allowing you to leverage cheap clicks and high volume to your advantaged. www.iMobiTrax.com -‐ User Guide 35
- 36. Groups & Affiliate Networks To help you have full control over your campaigns including organized reporting we allow you the ability to be able to assign each campaign to a custom group and your offers to a particular Affiliate Network or Advertiser. By grouping campaigns you’re easily able to keep track of Master and Sub Campaigns when it comes to creating redirect rules. How To Create Groups Campaign Groups allows you to assign a unique value to group your campaigns that will allow for ease of reporting. For example, you may decide to name a Group of campaigns a niche such as Dating, Auto Insurance, or Ringtones. These should be unique and will only be seen in the reporting statistics area. There is no wrong or right way to name a group it all depends on personal preference. You may decide to group your campaigns by the name of the person setting up campaigns. Simply navigate over to the Groups tab, enter the name of the group, then click Add: When creating or editing campaigns you can then assign them to a particular group: www.iMobiTrax.com -‐ User Guide 36
- 37. How To Create Affiliate Networks So you can keep track of where you’re promoting your campaigns iMobiTrax allows you to specify the name of the Affiliate Network or Advertiser during campaign setup. To add a network simply navigate over the to the Affiliate Networks tab, type in the name of the network, and click add: You can then specify beside each offer what the network is: www.iMobiTrax.com -‐ User Guide 37
- 38. Traffic Sources & Custom Tokens iMobiTrax has the unique ability to track mobile campaigns on any traffic source. To add a new traffic source simply enter the name of the source and click the Add Traffic Source button. By default iMobiTrax will track the following metrics as soon as your unique tracking link is clicked: Manufacture, Name, Model, Combined Name, Marketing Name, Type, Operating System, Display Size, Resolution, and Data Speed, Referring URL, IP Address, Carrier, Internet Service Provider, and Country. Many traffic sources such as Google Adwords will allow you to insert custom tokens such as keyword, match type, creative, and if the traffic is coming from mobile display or search. By manually entering these you can view conversion data from particular placements and creatives without having to insert them manually: www.iMobiTrax.com -‐ User Guide 38
- 39. Updating Conversions & Click Costs One of the key features to successfully optimizing a performance based mobile campaign is accurately updating your cost per click and conversion values. From time- to-time you may find yourself reducing or raising your clicks costs and the need to adjust the value you receive per conversion. iMobiTrax allows you to adjust all of this data in a simple matter so that your reports are accurate and you can optimize accordingly. For example, when you first start a campaign you may find yourself bidding higher to obtain more traffic volume and the converting metrics. You may also have a default payout on a campaign and need to adjust the amount you receive per conversion based on your overall traffic quality. With iMobiTrax we make updating all of these values simple. Defining Default Click Costs & Conversion Values When you first create a campaign inside iMobiTrax you will need to define your initial click costs and conversion values. The initial click cost should be the maximum value you will be per click for that campaign. The initial conversion value should be the amount you’re paid when a successful action has taken place. Depending on the type of campaign you’re promoting this could be a successful lead generated or billable metric. The cost per click (CPC) value is entered in the format of 0.000. For example you may decide to bid the minimum at a traffic source of $0.015. Therefore you would enter 0.015 in the field: All clicks aside from the ones that meet your blocking/filtering rules will be counted as a paid click and will reflect this value (refer to the Click Filtering System document). If you find yourself the need to change this value (up or down) please refer to the documentation below. www.iMobiTrax.com -‐ User Guide 39
- 40. The initial conversion value (payout) is defined underneath the corresponding offer number. If you’re split testing multiple offers each on of these should reflect the amount you’re getting paid per conversion. These are all defined in the campaign setup: As with the cost per click these default conversion values will be used to calculate the revenue for your campaign. If you need to adjust your payout (up or down) you can do so by following the below instructions. Manually Updating Conversion Values Per SubID Once you have the converting SubIDs for your traffic you can update the lead value as needed manually. This is accomplished by going to the Subid Update page and entering the converting Subid number, the pipe character |, and the value of the conversion: www.iMobiTrax.com -‐ User Guide 40
- 41. Automatically Updating Conversions Values With Post-back A more efficient way to update your conversion value is by using the server-2-server postback URL to define the value of the converting action. This can be accomplished by using the global tracking pixel that you will enter at any affiliate network to report back the successful conversion to your iMobiTrax installation. You simply need to add &amt=LEAD_VALUE to the end of your postback URL. An example would be: http://your-tracking-domain.com/account/track.php?subid={subid}&amt=7.50 Many affiliate network tracking platforms allow you to dynamically insert this value using a variable. Manually Updating Click Costs On the Subid Update page you have the option to manually update your cost per click. This will allow you to reflect accurate reporting from your traffic source. You may find yourself initially bidding high and then reducing or raising the bid once you begin to measure the results of your campaign. To begin the update process you will need to define a couple options on the update page: • The campaign you’re adjusting • The time-zone of the traffic source • The date range • The new cost per click (CPC) Once you define all of the above options you simply click Update CPCs and your click data will reflect the change: www.iMobiTrax.com -‐ User Guide 41
- 42. Updating Default Click Costs & Conversion Values Nine chances out of the ten the easiest way to keep the cost per click and conversion value data accurately updated is doing it on the campaign level; meaning that you go back and edit the campaign when the cost per click or conversion value changes. For example, let’s say on day one you start out running a campaign with click costs of $0.10 and conversion values of $5. All of your traffic that day will be billed at $0.10 and the conversion will have the value of $5. On day two you reduce your bids to $0.08 and your conversion value stays the same. You will simply click on the edit campaign link on the dashboard and update your cost per click value here. This will only reflect the click costs going forward. This will not retroactively update these values. The same goes for updating conversion values. If you need to retro-update your data you will need to use the manual methods mentioned above. www.iMobiTrax.com -‐ User Guide 42
- 43. Basic Reporting & Data Collection The power behind iMobiTrax is our reporting interface that allows you to instantly identify important conversion metrics such as Manufacture, Name, Model, Combined Name, Marketing Name, Type, Operating System, Display Size, Resolution, and Data Speed, Referring URL, IP Address, Carrier, Internet Service Provider, Country, and any user-defined custom Tokens. We also offer the ability to view conversion by day of the week or time of the day. All of these reporting metrics can be grouped to narrow down exactly where the return on investment exists. Manufacturer The manufacturer of the device that clicked your advertisement is instantly shown. Discover the devices that are converting and click through your campaigns and the ones that do not perform. Instantly viewing this metric allows you to return to your advertising network with a plan of action on how to scale and optimize to make the most out of your campaign. Name The name of the device that clicked your tracking link (ie: Galaxy S II). Device Model The model of the device that clicked your tracking link (ie: GT-i9100) Combined Name The name and model of the device that clicked your tracking link (ie: Samsung Galaxy S II (GT-i9100)) Marketing Name The name used in marketing by the device manufacture that clicked your tracking link (ie: Samsung Galaxy S (GT-i9000)). Device Type The type of device that clicked your tracking link (ie: Android, Feature Phone, etc.). Device Operating System View all of your click/conversion data by the device operating system. Quickly identify the exact version of the operating system your traffic is using and which versions convert the best with your particular campaign (ie: Android 2.3.5). Display Size The exact display size of the device that clicked your tracking (ie: 4.0). www.iMobiTrax.com -‐ User Guide 43
- 44. Screen Resolution The maximum screen resolution of the device that clicked your tracking link (ie: 480 x 800). Data Speed The network speed that the device is capable of that clicked your tracking link (ie: 3G, 4G). Referring URL Instantly see where your mobile traffic is coming from. While some mobile devices do not pass a referring URL, some will show you exactly where your visitors are coming from. This allows you to go back to your advertising network and collaborate with them on the sites that perform the best for your campaigns. IP Address Instantly view the IP address and identify carrier ranges from the traffic you’re purchasing. A very useful metric to target out clicks at your source that aren’t converting. Carrier The carrier that the device was browsing on when your tracking link was clicked (ie: Verizon, AT&T). ISP (Internet Service Provider) Even though a device is assigned a certain carrier at times the user could be browsing on a Wifi connection. This will allow you to identify what network the visitor was on when they clicked your tracking link (ie: Road Runner). Country The country the user was in when they clicked your tracking link (ie: United States). Custom Tokens Inside the reporting interface you’re able to view the custom tokens you setup during the campaign creation process. Quickly sort and organize campaigns to see the custom items you have declared to find hidden ROIs and areas that can be eliminated allowing for maximum optimization (ie: site placement, creative id). Week/Day Parting Mobile campaigns perform differently depending on the hour of the day or the day of the week. To help you optimize and scale, iMobiTrax offers the ability to see the exact time and day of the week that conversions yield the highest return on investment. Eliminate the hours/days of the week that do not yield a positive return and scale during the hours/days that perform the best. www.iMobiTrax.com -‐ User Guide 44
- 45. Statistic Grouping Using the Stats tab you can group any of the three metrics listed above to find out more about the exact traffic you’re purchasing and instantly identify what’s converting and what’s not: Day Parting Mobile campaigns perform differently depending on the hour of the day or the day of the week. To help you optimize and scale, iMobiTrax offers the ability to see the exact time and day of the week that conversions yield the highest return on investment. Eliminate the hours/days of the week that do not yield a positive return and scale during the hours/days that perform the best: www.iMobiTrax.com -‐ User Guide 45
- 46. Custom Report Generation Along with the basic statistics reporting iMobiTrax features a report generator that allows you to run reports based on all the data captured. These can easily be viewed in your browser or exported to CSV for further analysis. To begin generating these reports simply navigate over to the Reports tab. You have two options: Custom Data Report and Subid Analysis Report. The following options are available for the Custom Data Report: www.iMobiTrax.com -‐ User Guide 46
- 47. A sample report will allow you to quickly identify very important metrics to your campaigns: www.iMobiTrax.com -‐ User Guide 47
- 48. The Subid Analysis Report allows you to take a deeper look into your campaigns by pulling the unique Subid numbers from your affiliate network and then analyzing where exactly the traffic came from. To begin the report you simply want to pull the unique Subids and then enter them into the report generator: www.iMobiTrax.com -‐ User Guide 48
- 49. A report would detail information such as the following: By running all of these reports you will learn more about your traffic than ever before. Identify the exact metrics that all you to scale your campaigns past the competition and combine the data to compile unique redirection rules to fully optimize your ROI. www.iMobiTrax.com -‐ User Guide 49
- 50. Click Filtering System iMobiTrax comes equipped with a Click Filtering System that allows you to use our pre- set rules as well as customize your own rules to filter out clicks that come from Google Bot, Microsoft adCenter’s bot, or other review teams. This ensures your reporting data is accurate and you’re only calculating the clicks you actually purchased. You can even set a custom rule to filter out your own IP address so your data won’t be skewed from your internal testing. Features: • Click Blocking • Click Filtering • Preset Rules o Adcenter IPs o Adcenter User Agents (yahoo!/bingbot/slurp/msnbot/adidxbot/yahooseeker) o Catch All User Ages (crawl/crawler) o Google IPs o Google User Agents • Creating A New Traffic Blocking/Filter Rule o Rule Name o Rule Type o Rule Active o Filter IP Ranges o Filter User Agents That Contain o Filter Referrers That Contain • Mass Edits To Rules • Editing An Existing Traffic Blocking/Filter Rule • Delete An Existing Traffic Blocking/Filter Rule • Traffic Blocking/Filtering Reporting www.iMobiTrax.com -‐ User Guide 50
- 51. Click Blocking Blocked clicks are clicks that you want to exclude completely from your iMobiTrax installation. An example would be a scraping service that provides “spy” tools for other mobile marketers. Using this system you can send the crawler to a blank page or define a custom page to send them too. These clicks are logged in a separate database than the normal traffic you are sending your visitors too. This system includes complete reporting so you can see the exact clicks that were blocked and can alter the rules accordingly. Click Filtering Filtered clicks are clicks that you want to reach your landing page/offer page but do not want them to count towards you click cost. An example would be the Google bot. If you run traffic from Google Adwords or other search engines you will notice that you receive a lot of initial clicks as the bots make their way through all of your campaigns to ensure your landing pages are operational and/or meet quality standards. Preset Rules By default iMobiTrax filters out all clicks that contain IP addresses from Microsoft adCenter and Google Adwords. It also filters out any user agent that contains items from adCenter and Adwords. Finally, we pre-set a rule that automatically filters any click that contains the term “crawl” or “crawler” in the user agent. Creating A New Traffic Blocking/Filtering Rule One of the most powerful features of the click blocking/filtering system is the ability to create your own custom rules and block/filter traffic based on your own campaigns. Your options when creating a new fule: Rule Name – The name of the rule you are creating. For example, “My IP” could be the name of a rule to filter out clicks coming from your IP address. Rule Type – This is where you define if the rule is a block or a filter. Please note the differences described above. Rule Active – By default this option is selected to YES. If you wish to create a new rule and set it to inactive you can do so here. Filter IP Ranges – If you’re block/filter is for an IP address or a range of IP addresses this is where you enter them. If you want to enter your own IP address then you would simple set both values to your IP address. For example, if your IP address is 98.25.43.121 then you would set both values to 98.25.43.121 to 98.25.43.121. If you’re creating a rule to block/filter based on user agent or referring URL then you can leave these fields blank. www.iMobiTrax.com -‐ User Guide 51
- 52. Filter User Agents That Contain – This field allows you to enter any term that appears in a user agent and block/filter clicks based on this term. For example, the Google bot contains the term “googlebot” so all clicks that contain this in the user agent will be blocked or filtered. If your rule is for an IP range or a referring URL this field can simply be left blank. Filter Referrers That Contain – This rule will block/filter traffic that comes from a certain referring URL. Remember, with mobile traffic these aren’t passed a lot of the time. However if you find the need to block/filter traffic on this level then this is the place you will enter any term or phrase that will be analyzed and traffic will be blocked accordingly. For example, if you wanted to block/filter traffic coming from google.com you could simple enter “google” in here. If your rule is for an IP address or a user agent this field can be left blank. Send Blocked Clicks To – This field is the default destination you want to send blocked clicks too. You’ll notice when you go to create a new campaign or edit an existing campaign you can customize this variable on that level. However, this value will be the default value for the rule if the campaign level isn’t set. If you leave it blank clicks will simply be shown a blank page. Once the above fields are met with your credential the custom traffic blocking/filtering rule will be created. It can be edited or deleted from the rules dashboard. Mass Edits To Rules Above the existing traffic blocking/filtering rules you’ll notice four buttons that allow you to make instant changes to all of the rules in the system: Set All Rules To Block – This option will set all of the existing rules in the system to block. Please refer to the block definition above if you’re unsure how this works. Set All Rules To Filter – This option will set all of the existing rules in the system to filter. If you’re confused between traffic filtering and traffic blocking please refer to the above definitions. Set All Rules To Active – This option will set all of the existing rules to active. Active rules are denoted with a green check mark under the active column. To set an individual rule to “inactive” click on the green check mark. Set All Rules To Inactive – This option will set all of the existing rules to inactive. Inactive rules are denoted with a red x under the active column. To set any individual rule to “active” click on the red x. www.iMobiTrax.com -‐ User Guide 52
- 53. Editing A Rule To edit an existing rule simply click the edit link next to the rule you want to edit and make the necessary adjustment in the fields. Click the “Edit Rule” submission button to save. Deleting A Rule To delete a rule click the delete link next to the existing traffic blocking/filtering rule. Traffic Blocking/Filtering Reporting To ensure your rules are blocking/filtering to your specifications you’ll notice a reporting system that allows you to see the exact click(s) that are being filtered. Under existing traffic blocking/filter rules you’ll notice three columns that are important for reporting. They include: logged, recorded, and filtered. Logged – The logged column includes all of the clicks that have met one or more of the existing rules. If your installation has been upgraded from a previous version of iMobiTrax you’ll notice these fields are 0 until you begin running new traffic through the system. These clicks are logged in the filtered database. Recorded – These are clicks that are in the main click database that meet one of the existing rules. If you upgraded from a previous version of iMobiTrax you’ll notice this number is highlighted in red. You can click on the number and view the exact clicks that meet this rule. If you choose to have these clicks filtered (updating your existing stats) you can do so by clicking the corresponding “Filter” link in green. Filtered – These are clicks in the main database that have been filtered out because they met one of the existing rules. This number is highlighted in blue and you can click on it to view the exact clicks to ensure the proper traffic is being blocked/filtered. www.iMobiTrax.com -‐ User Guide 53
- 54. Viewing Blocked/Filtered Clicks As noted above you can click on number beside the rule that was triggered to view the exact clicks that were filtered. You’ll notice important information such as campaign ID, sub ID, rule name, rule type, rule target, IP address, user agent, and referrer. A green check mark will display beside the click(s) that were successfully blocked/filtered based on your rules: www.iMobiTrax.com -‐ User Guide 54
- 55. Tracking Email Address & Phone Numbers iMobiTrax offers the ability to capture email address and phone numbers for your lead generation campaigns. When a user clicks on your tracking link if you’re able to capture &email= and/or &phone= then this will automatically be stored in your database along with your data. In most cases you need to have you own web form on your landing page to capture this information. Using AWeber or other email service providers you can capture this data, pass in via the URL, and then store it in your database for further analysis. Basically you want to be able to pass the parameters email and phone in your URL structure. If doing a PATH campaign then you want to set the advance URL to method=get. The form field names need to include email and/or phone. An example web form looks like the following: If you’re direct linking to your campaign and are able to capture this data from the advertising network (ie: Airpush supercharge) you can simply pass email and phone as an additional token: www.iMobiTrax.com -‐ User Guide 55
- 56. Campaign Management Managing Campaigns When your campaigns are created and running there are several options when it comes to managing them. We’ve implemented many items to save you time when it comes to editing, deleting, cloning, or resetting campaign data. Editing From time-to-time you may find it necessary to edit your campaigns. You’re able to update your maximum cost per click price, add/edit custom tokens, set offers to inactive or edit offers, and change up your landing pages. Following each edit you must ensure to click the Update Campaign button. The good thing about iMobiTrax is that if you want to change out a landing page URL or offer URL you don’t have to go back to edit the landing page. Since the links utilize dynamic code, simply enter the information into the campaign area, click update, and you’re good to go. Deleting If you find it necessary to delete a campaign please remember that this action cannot be undone. You will lose any data associated with the campaign. This should mainly be used for campaigns that are incorrectly setup or that you are no longer running. Cloning You may decide that you want to create a campaign very similar to one you’re already running but don’t want to go through the entire creation process. By using the Clone link on the dashboard you’re simply able to copy the campaign as is. By default the new campaign inherits the old campaign’s name and *CLONE* is added beside it. Please remember that you will have a new unique campaign link to use for traffic distribution. Reset Reset clears all click and conversion data from any existing campaign. You may find this necessary if you’ve conducted internal clicks to test that all of your pages are working correctly. Please note that once a campaign’s data is reset it cannot be undone. www.iMobiTrax.com -‐ User Guide 56
- 57. Settings Settings The iMobiTrax administration area includes a couple different settings to make things easier for you as an end-user. They include editing your account info, changing your administration password, performing a database cleanup, and exporting user agents. Account Info During the installation of the script you define a username that CANNOT be changed. However you can update your email address that is used to recover a lost password. You’re also able to update the Timezone defined during the initial installation process. Change Password Your password should be updated on a monthly basis. By clicking Settings at the top you’re able to enter your new password, verify it, and along with your current password update it to a new secure password that will ensure your campaigns are safe from prying eyes. Database Cleanup The database cleanup function will delete all click data. Everything including conversions WILL BE removed from your reporting. This should be used VERY carefully and only during extreme situations. Your campaign setup data will remain in your installation but you will lose all click/converting data. User Agents If you notice any MISSING data inside your reporting you can simply export your user agents, send them to our support team, and we’ll include them in an upcoming update. You however must have an active subscription to iMobiTrax. Since our device database is compiled manually you can rest assured that your campaign data will be accurate and updated in a timely manner. All exported data should be emailed to support@imobitrax.com and you should include you iMobiTrax.com Username in the email subject line. Update Click Data If you have data showing up as MISSING in your reporting use this feature to ensure all of your clicks are up to date with the latest database. You will also need to use this feature following any database update. Please do this BEFORE sending off your user agents to the support team for inclusion in the database. www.iMobiTrax.com -‐ User Guide 57
- 58. Advanced Features Some users may find the need to explore some of our advanced features for more in- depth campaigns. iMobiTrax offers the ability to echo many of the captured data on your landing pages or inside your PHP. This comes useful when you want to create custom actions based on a user’s information. The available variables are: $c1 $device_os $c2 $device_mf $c3 $device_name $c4 $device_model $c5 $device_marketing $c6 $device_type $c7 $device_display $c8 $device_resolution $c9 $carrier $c10 $isp $countryCode $countryName $phone $email $wifi (string value true or false) $onWifi (bool true or false) If you’re using cookie tracking you’ll need to use the placeholders ie: [[c1]] in your URL string. Hard Selecting Offer or Landing Page By default you use the campaign link generated by iMobiTrax. If you have a particular campaign where you want to “hard select” an offer or landing page that you have setup in a campaign you can do so by adding one of the following parameters to your link: o=Offer Number l=Landing Page Number As an example your link would look like: Hard selecting offer 1: http://yourtrackingdomain.com/click.php?c=97&key=p3b3k5q0opcab2127ho786ao&c1= %manufacturer%&c2=%Device%&c3=%carrier%&c4=%creativeid%&c5=%campaign% &o=1 Hard selecting landing page 1: http://yourtrackingdomain.com/click.php?c=97&key=p3b3k5q0opcab2127ho786ao&c1= %manufacturer%&c2=%Device%&c3=%carrier%&c4=%creativeid%&c5=%campaign% &l=1 www.iMobiTrax.com -‐ User Guide 58
- 59. Troubleshooting Database Updates iMobiTrax software contains two different databases that are updated on a weekly/monthly basis. As long as you continue an active subscription with us, we will provide you with these updates. You maybe aware that new handsets/devices are coming out daily and carriers/Internet Service Providers also change regularly. To ensure you have the most up-to-date conversion tracking metrics it is highly recommend that you keep these files updated in your installation. Troubleshooting iMobiTrax is supported through our helpdesk that is staffed 24 hours a day, 7 days a week, 365 days a year. As long as you maintain a current subscription you have access to this support area where you can submit a ticket and have a response from one of our professional team members. You can access the support helpdesk via the following URL: http://www.imobitrax.com/users/helpdesk/index/p/index/index We also have a Support Forum where you can discuss your issues with other iMobiTrax users and our professional team members. This also comes along with your active monthly subscription. You can access the support forum at the following URL: http://www.imobitrax.com/forum/ Disclaimer Please note the above examples were used for your reference only as a demonstration on how the iMobiTrax software can function. iMobiTrax software is used as is and we do not assume any legal consequences that could incur with the ill-use of our software. This User Guide is © Copyrighted 2013 by iMobitrax, LLC and the iMobiTrax software is Patent Pending in the United States Patent Office. iMobiTrax, LLC 1101 Walnut Street Suite 1909 Kansas City, MO 64106 Contact us: (913) 428-9883 www.iMobiTrax.com -‐ User Guide 59
