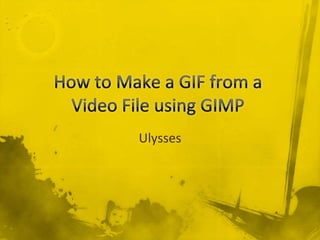
How to Make a GIF from a Video File Using GIMP
- 1. How to Make a GIF from a Video File using GIMP Ulysses
- 2. This is a guide on how to make a GIF from an MP4 video file using GIMP 2.6.8 for Windows. The final GIF image will play a loop of the selected video clip. This is an example of what a the image will look like and the clip we’ll use for the tutorial.
- 3. What is GIMP? The GIMP (the GNU Image Manipulation Program) is a free software raster graphics editor. It can be used for image retouching and editing and freeform drawing. It is similar to Photoshop and is simple to use.
- 4. Prerequisites To use this guide you need to be familiar with the basics of mouse operation and navigating standard Windows interface objects such as menus, windows, dialog boxes, and toolbars.
- 5. Equipment and Supplies GIMP 2.6.8 (can be downloaded at http://www.gimp.org/) Short video clip ([download link])
- 6. Before you begin… For this specific task, you’ll need to download and install GIMP and the GIMP Animation Package (GAP) before being able to work on your animated image. You can either download and install GAP manually from the GIMP website or download an executable file that installs it for you at http://www.box.net/shared/jlb9ufg98x
- 7. Before we begin… The video file must be in MP4 format. It is better and faster to work with a shorter video, so try to make a short clip from the original video. You can use the entire video if you cannot make it shorter. It will just take longer to search for the specific frames you want to use.
- 8. Make a folder for frames Right click and select New -> Folder Name it ‘Frames’ This is where the video frames will be stored
- 9. Open up the GIMP It may take a minute to load the first time. It should load quickly after that.
- 10. Select Extract Videorange Open the Video menu, highlight Split Video into Frames, and selectExtract Videorange. This brings up the ‘Extract Videorange’ window.
- 11. Click on the ellipsis button Click on the ellipsis button at the end of the Videofilename line. This will bring up the ‘Select input videofile’ window.
- 12. Select your video clip Look for your video clip in the ‘Select input videofile’ window. Select it and click OK
- 13. Make sure you chose your video Make sure your video clip is on the Videofilename line.
- 14. Click on the Video Range button Click on the Video Range button; this will bring up a tool to select the first and last frame for your GIF.
- 15. NOTE: Index You’ll be asked if you want to create an index to quickly access the video’s frames. It is advisable you make an index if using a long video. It may take a minute, but it’ll be less work for your computer.
- 16. Scroll on the timeline Scroll on the timeline to find the first frame you want for the image.
- 17. NOTE: Scrolling You can navigate through the frames using the scrollbar, the buttons over the scrollbar, or by setting a number next to the ‘Frame’ and ‘Nr’ button.
- 18. Set the From Frame Set the ‘From Frame’ to the desired first frame.
- 19. Set the To Frame Set the ‘To Frame’ to the desired last frame.
- 20. Check Loop and selection options Check the Play selection only and Loop options. This is so that it only plays back the selected range. Use play and pause buttons at the bottom to trigger playback
- 21. Set the Audiotrack to zero Set the Audiotrack to zero (0). This is to extract no audio.
- 22. Click on the ellipsis button Click on the ellipsis button at the end of the Basename line. This will open the ‘Select basename for frame(s)’ window.
- 23. Select the Frames folder Look for the Frames folder you created earlier. Once you’ve found it on the ‘Select basename for frame(s)’ window, selectit and click OK.
- 24. Be sure to have the right settings Make sure your Frames folder is in the Basename line. Make sure the Audiotrack is set to zero. Make sure your video is on the Videofilename line.
- 25. Be sure to have the right settings Make sure the From Frame and To Frame are the first and last frames you want. Make sure everything is correct before clicking OK. Clicking OK will create a GIMP project.
- 26. Select Frames to Image Select Frames to Image from the Video menu. This will open the ‘Frames to Image’ window.
- 27. Select first and last frame Select first frame on From Frame; select last frame on To Frame, and click OK. This will create a GIMP project using the selected frames as layers.
- 28. Select Playback Open the Filters menu, highlight Animation, and select Playback. This will bring up a playback window where you can preview your GIF.
- 29. Preview your GIF Press Play and make sure the clip is the desired length and speed. Close playback window.
- 30. Select Scale Image Select Scale Image from the Image menu. This will bring up a ‘Scale Image’ window.
- 31. Make your image smaller Select a smaller size using the width and height figures and click the Scale button. You want to be sure it’s a fairly small image because GIFs are large files.
- 32. Select Save As… Select Save As… from the File menu.
- 33. Select a location Select a location to save your image. This screenshot shows that I’m saving to the Desktop.
- 34. Save as a .GIF Rename your file and save it as a GIF. To save as a GIF, simply add .gif after your file name. Click Save This will bring up the ‘Export File’ window.
- 35. Select the Save as Animation option Select the Save as Animation option and click the Exportbutton on the Export File window. This will bring up the ‘Save as GIF’ window.
- 36. Save as GIF Leave everything as is on the Save as GIF window. Click Save
- 37. Play your GIF using Quick Time Locate your saved GIF and play it using Quick Time.
- 38. Close GIMP windows If you plan on making more GIFs this way, place the ‘Frames’ folder in a permanent location, and simply overwrite the frames every time you extract video frames into the folder. Delete the Frames folder and close the GIMP windows. There’s no need to save, since your GIF has been created (but you may).
- 39. Make your own Now that you have used the GIMP to make a GIF, you will become more familiarized with the program. You can now make moving images out of your own videos.