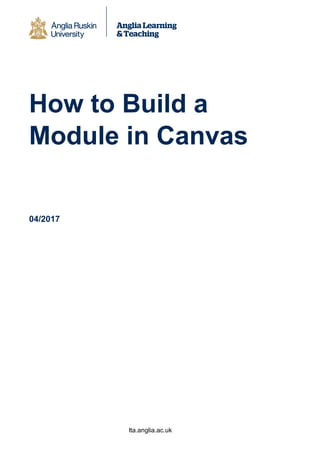
How to build a module in canvas fhsce final (1)
- 1. lta.anglia.ac.uk How to Build a Module in Canvas 04/2017
- 2. 2 Contents Introduction.............................................................................................................................3 Minimum requirements (Min Req) checklist ...........................................................................3 Homepage (Welcome page) ..................................................................................................5 Accessibility............................................................................................................................8 Student view.........................................................................................................................10 Announcements ...................................................................................................................11 Discussions ..........................................................................................................................14 Assignments.........................................................................................................................16 Files and folders ...................................................................................................................18 Modules................................................................................................................................20 Step 1: Importing template module guide from Canvas Commons ..................................20 Step 2: Edit the Module Guide information .......................................................................22 Step 3: Create weekly or topical units (‘modules’)............................................................23 Step 4: Populate a ‘module’ with Placeholder activities and resources content. ..............24 Step 5: Create relevant tools ............................................................................................25 Step 6: Selective Release (module prerequisite(s)) .........................................................25 Profile ...................................................................................................................................27 Appendix 1: Notifications......................................................................................................29 Appendix 2: Quizzes and surveys ........................................................................................30 Appendix 2.1: Example module guide quiz ..........................................................................33 Appendix 2.2: Example feedback survey .............................................................................34 Appendix 3: Calendar (Virtual Office Hours) ........................................................................35 Appendix 4: Downloading files and folders from the VLE ....................................................36
- 3. 3 Introduction This workshop aims to take you through the process of building your modules in Canvas based on the university template and meeting university minimum requirements. The workshop will not cover the following Canvas functionalities in detail: • assessment methods (quizzes, surveys, file submission, peer assessments, grades, rubrics and learning outcomes); • collaboration (Conferences functionality using Big Blue Button, Collaborations functionality using Google Docs, and the Groups functionality); • embedding media; and • learner analytics (Statistics). Separate Advanced Canvas workshops will address these functionalities. Note: as Canvas upgrades regularly, you may experience changes to the interface (screenshots) and features (instructions). Please access one of your provisioned Semester 1 or Trimester 1 modules at canvas.anglia.ac.uk. Minimum requirements (Min Req) checklist Legend Required Desirable Criteria Required Done ü Desirable Done ü 1. Homepage 1.1.Edit the module homepage. 1.2.Add Module Leader/Tutor information (also see Profile) 1.3.Create a video introduction to the module. 2. Accessibility 2.1.Agree on a consistent style across modules in an ARU course (style sheet): • use Headings in the Rich Content Editor to structure your content. • label tables (summary, header row, etc.) • include an alt tag with images 2.2.Provide notes or transcripts with videos/audio recordings you produce. 2.3.As much as possible content needs to be accessible off and online (e.g. providing downloadable versions). 2.4.Content needs to be designed to be accessible through the mobile app.
- 4. 4 Criteria Required Done ü Desirable Done ü 3. Announcement 3.1.Create a welcome announcement. 3.2.Pin Announcement to Homepage (if not default setting) 3.3.Enrich announcements with images and multimedia, external links and social media. 4. Discussions 4.1.Set up an ‘Ask the Module Leader’ forum as a pinned discussion. 5. Assignments 5.1.Edit the pre-populated scaffolding text for formative and summative assessment adding your assessment description. 5.2.Enter the Due date(s) for the summative assessment(s) 5.3.Provide assessment information as video. 5.4.Use the Canvas assessment features for formative assessment. 6. Modules 6.1.Edit the module guide and complete with the information relevant to this delivery. 6.2.Provide assessment information as a short video. 6.3.Provide examples of previous assessment. 6.4.Create the relevant weekly or topic-based ‘modules’ for your delivery with a student-engaging activity and resources per week or topic. 6.5.Uploaded content needs to comply with copyright. 6.6.Make lecture/seminar materials available to students before the teaching takes place. 7. Profile 7.1.Add module leader and tutor contact details. 7.2.Add further information (picture, short staff biography, links to professional profiles e.g. ARU profile, LinkedIn, etc.). 8. Collaboration 8.1.Provide one method of group collaboration for each module. 9. Reading List 9.1.Set up the digital module reading list on ReadingLists@Anglia.
- 5. 5 Homepage (Welcome page) This section covers editing the homepage, becoming familiar with the Rich Content Editor (RCE) and video recording within Canvas. The default homepage you will access has placeholder text. In this step, you will: • edit the homepage text to include your module specific information (Min Req. 1.1); • provide (a link) to module leader / tutor information (Min Req. 1.2); • create an introduction video using a script (Min Req. 1.3). Note: this meets Minimum Requirements 1. Note: • greyed out tool links on the course navigation menu indicate they do not contain any published content or have not been made accessible to students; • the homepage is the first page students see in a course. The homepage is accessed by the Home link on the course navigation menu; • it’s advised that staff frequently check student view in the Canvas mobile app and different web browsers to see how the students will see their content; • VLE refers to the old VLE (SharePoint VLE) being replaced by the (LMS Canvas). Module title and code Template text (to edit) Course navigation menu Button to Edit text Global navigation menu
- 6. 6 Step 1: Edit homepage text (Min Req 1.1) 1. Click on the Edit button to access the editor. 2. Replace the passage’s red text with your module information and adapt the text to your requirements. 3. Enter module leader / tutor e.g. a picture your name and email. (Min Req 1.2) To upload an image click on the image tab on the right hand side, browse for the image you want to upload and click upload. Then click on the image to place it on your page. Create a link to your profile page later on. Tip: • use the ‘Clear formatting’ button in the Rich Content Editor (RCE) to restore the page’s defaults e.g. font colour. • as the Rich Content Editor does not contain Undo or Redo buttons, use Ctrl-Z (Undo) and Ctrl-Y (Redo) on a PC or Cmd-Z (Undo) and Cmd-Y (Redo) on a Mac. Note: Use images, and perhaps a welcome video, to break up the text and make it more interactive/personalised for the students. 4. Finally, click the Save button near the bottom of the page.
- 7. 7 Step 2: Creating a Welcome video (Min Req 1.3) 1. Click on the Edit button to access the editor. 2. Click on the point in the text where you want to insert a video. 3. Click on the “Record/Upload media button ” on the RCE. 4. The Record/upload media comment interface opens (it may prompt you to allow Adobe Flash Player Settings – click Allow). 5. Enter a Title and click the Video (video recording) or Microphone (audio recording) button, then start recording. 6. Once you’ve completed the recording, click anywhere on the recording screen and then the Save button. 7. Finally, click the Save button near the bottom of the page. Click ‘“Allow”’ Click “anywhere to record”
- 8. 8 Tip: create a set of notes for the recording first, which you can then make available as a text file to students afterwards, e.g. linked in as a file underneath the video (Min Req 2.2) Accessibility This section covers: • adding and formatting text for accessibility; • adding an alt-tag to images; and • creating and formatting tables. Note: this meets Minimum Requirements 2 Step 1: Format text for accessibility in the RCE 1. Select the relevant text, e.g. Welcome to this module, in the text area. 2. Choose the relevant formatting under Paragraph from the options (3). Note: Using Header 2-4 will structure the text in a screen reader accessible way. Paragraph is the default text format. (Min Req 2.1 and 2.4) Step 2: Add image alt text for accessibility in the RCE 1. Click on the image and then click on the Embed image button in the RCE to open the image properties window. 3. Formatting menu options 2. Format menu 1. Select text in text area
- 9. 9 2. Type the alt text for the image. 3. Click Update to save your changes. Step 3: Add table header row 1. Click into any cell on the top row (the row that is the header row). 2. Click the table button. 3. Hover over row. 4. Click Row Properties. 5. Choose Header as the row type. 6. Click ok to save your changes. Step 4: Check your course in the Canvas mobile app (Min Req 2.4) See the Canvas guide to download and set up the Canvas Mobile App at https://community.canvaslms.com/docs/DO C-4048
- 10. 10 Student view This section shows the steps for viewing your Canvas course as a student. Step 1: Navigate to Settings Click Settings on the Course navigation menu to get to the Course Details Settings page. Step 2: Access student view Click Student view button to access. Note: You will see a pink bar at the bottom of the page indicating you are in student view. Click Leave student view button to exist. Tip: “Resetting the test student will clear all history for this [test] student” including quizzes.
- 11. Install Template This section shows the steps for installing templates Step 1: Navigate to Commons Click Commons on the global navigation menu to get to view commons Step 2: Search the template by name Write into de the textbox the name of the template “FHSCE” Step 3: Select the template Click on the name to get to the template Details Step 4: Import the content Mark the course you wish to import the data and press The “Import into Course” Button. You will see a message You have successfully started the import! You will see the new Templates into your course pages. 11
- 12. 12 Announcements This section includes: • creating Announcements; and • setting up Announcements to show at the top of the homepage. Note: this meets Minimum Requirements 3 Step 1: Navigate to Announcements Click Announcements on the Course navigation menu to get to the Announcements page. Step 2: Create Announcements Click Add Announcement to open the announcement RCE. Step 3: Personalise Announcements 1. Type subject and body text for the announcement. Tip: As announcements appear collapsed by default, ensure the subject line contain key information. 2. Select your desired option(s). Body Subject
- 13. 13 3. Click Save to keep the Announcement and your desired options. Step 4: Navigate to Settings Click Settings on the Course navigation menu to get to the Course Details Settings page. Note: Two announcements are set as default, so you may not need this step. Step 5: Set the announcement options 1. Click on more options at the bottom of the ‘Course Details Settings’ page to reveal the announcement options. 2. Select Show recent announcements on course home page. 3. Select the desired number of announcements. 4. Click Update course details to save changes. Note: • As commenting on announcements is on as default, you may want to select Disable comments on announcements. • In this section, all options selected apply to the entire course. 5. Click Update course details to keep your desired options. Step 6: Navigate to Home Click Home on the Course navigation menu to get to the homepage (Welcome page) page.
- 14. 14 Step 7: View the announcement Note: Students must click the downward arrow to reveal the details of the announcements. It is therefore good practice to place key information in the subject line.
- 15. 15 Discussions This section covers: • creating a discussion; • pin a discussion to stay on top; and • exploring discussion settings. Note: this meets Minimum Requirements 4. Step 1: Navigate to the Course Discussions page Click Discussions on the Course navigation menu to get to the course’s Discussions page. Step 2: Create a discussion Click on + Discussions to open the editing area, the Rich Content Editor (RCE). Step 3: Enter the discussion title Type in your title, as shown in this example, ‘Ask the Module Leader’. Step 4: Enter the discussion information 1. Type information about the discussion in the text area as shown in the example.
- 16. 16 2. Click Save to keep a record or Save & publish to immediately make the discussion available to students. 3. Drag the discussion to the Pinned discussions area, or select Pin from the discussion settings menu.
- 17. 17 Assignments In this section, you will edit the placeholder text in Assignments for your formative and summative assessments. Note: this meets Minimum Requirements 5. Step 1: Navigate to the Course Assignments page Click on Assignments on the Course navigation menu to get to the course’s ‘Assignments’ setup page. Step 2: Edit the Formative and Summative Assessment texts. 1. Click Formative Assessment to access the content’s edit option.
- 18. 18 2. Click on Edit and replace the red text passages with your own information. 3. Click Save at the bottom of the page. Note: Do not change the default settings of the assessment (0 Points, Formative Assessment, No submission). Step 3: Repeat for Summative Assessment Step 4: Enter the Submission Date for summative assessment(s) (Min Req 5.2) • In Edit mode go to Assign to at the bottom of the form and enter the Due date. Use the calendar button on the right. Note: By entering a due date the date is automatically entered into the Calendar and notifications of the date are sent to students.
- 19. 19 Files and folders This section covers: • creating folders on Canvas; and • uploading files into these folders. Note: • While it is possible to upload a zipped directory of folders and files, we recommend that you create a new directory structure of folders in your Canvas course and then add your files into the relevant folders. This allows reviewing of files before uploading them to Canvas. Downloading your files from the VLE should be undertaken before you attend the How to build a module in Canvas workshop. See appendix 4 for instructions. Step 1: Navigate to the Course Files page in Canvas to import your local files Click Files on the Course navigation menu to get to the course’s Files page. Step 2: Create the relevant folders you want to use in Canvas (e.g. Assessment, Week 1, Week 2, etc.). 1. Click Add Folder. 2. Type the desired folder name. 3. Click the ü to save the folder. 4. Repeat till you have created the desired number of folders for your ARU module.
- 20. 20 Step 3: Import your files into Canvas. 1. Open the desired folder in Canvas to which you want to upload your content. 2. Click on Upload. 3. Browse to the source folder (e.g. on your computer hard disk or memory stick) selecting the file(s) you want to upload. 4. Click Open to import the file(s). Tip: you can also drag and drop files from Windows Explorer directly into your Canvas folders. Select files
- 21. 21 Modules Purpose of modules The ‘Modules’ tool in Canvas provides the content space for study units/topics in a typical Anglia Ruskin University module. The tool provides a way to: • organise course content; and • create learning paths through defining progression prerequisites. This section covers how to: • import the Module Guide ‘module’ from Canvas Commons; • edit the Module Guide information (Min Req 6.1); • create weekly or topical units (modules) (Min Req 6.4); • populate a Week 1 or Topic 1 module with activity and resources content (Min Exp 6.4); • create relevant tools (pages, media embedding, links to external and internal resources, discussion board, assignment/quizzes, etc.) (Min Exp 6.4). Note: this meets Minimum Requirements 6. Step 1: Importing template module guide from Canvas Commons 1. Click on the Canvas Commons link in the Global Navigation menu. 2. Click on Modules and unclick ‘Show public resources.’ Note: You may have to search for the ARU resource if the resources in ARU Canvas Commons increase. 3. Identify the Faculty module guide ‘module’ you need to import.
- 22. 22 4. Click on the title link of the resource. 5. On the right hand side, select the Canvas course to which you want to imported this resource and click Import into course. You will see a green message confirming the module is being imported. (“You have successfully started the import. Please note that it might take a while to see changes in your course”). Note: • If your course is not listed, you may have to search for your course. • If you are not assigned as a teacher on the course, you will not be able to find it. 6. Go back into your course through the Dashboard to see if the ‘module’ was successfully imported. 7. You can now delete the Placeholder for the Module Guide ‘module’ (go to the cog symbol and click delete). 8. Drag the imported module guide ‘module’ to the top of the list if not already there.
- 23. 23 Step 2: Edit the Module Guide information 1. Click on the link of the first item (e.g. Essential Information page). 2. Edit the default text in the rich text editor. 3. Save after editing (bottom of page). 4. Organise the Module Guide content, i.e. use: o Decrease/increase indent to create an outline with the content. o Edit to rename the content. o Remove to delete content, and o Move to … to move content to another ‘module’ container. Tip: these drop-down menu options are accessed by clicking on the cog on the right- hand side of the content‘s name.
- 24. 24 Step 3: Create weekly or topical units (‘modules’) 1. Click the + Module button at the top right-hand corner of the Modules page. 2. Type the ‘module’ name (e.g. Week 1 w/c DATE). 3. Click the Add Module button. Tip: to prevent ‘module’ access until a specified date and time, you can lock it until a specified date. 1. Click the cog symbol; 2. Click Edit; 3. Select Lock until. Choose the deferred date and time from the date picker, or manually type it.
- 25. 25 Step 4: Populate a ‘module’ with Placeholder activities and resources content. 1. Click the [ + ] button on the far right of the module’s name. 2. Click the Add drop menu to select desired content type: § Assignment § Quiz § File § Content Page § Discussion § Text Header § External URL § External Tool. 3. Add as many placeholder activities and resources as you need for your teaching unit, topic or session, either choosing existing or creating new ones from the list. Examples might include: • Pre-reading activity 1 (Content page); • Article to read (File or External URL); • Online discussion (Discussion) or • Testing reading (Quiz). Placeholder activities and resources Tools for creating placeholder activities and resources
- 26. 26 Step 5: Create relevant tools 1. Create relevant tools such as content pages, media embedding, file, discussion, internal and external URL, assignment/quizzes, etc. 2. Click on the links of the placeholder in your module and edit (pages) or configure (quizzes, discussion) them;, 3. When finished, click on the cloud button to publish. Note: For quizzes and surveys see Appendix 2. Step 6: Selective Release (module prerequisite(s)) Step 1: Navigate to the topic/unit Edit module settings page 1. Click the cog symbol to reveal extended menu. 2. Click Edit to set selective release. Step 2: Add Prerequisites while creating the module or afterwards: 1. Click ‘(+) Add Prerequisite’. 2. Select a ‘module’ from the drop-down menu. Note: The prerequisite module must already exist, or it will not be available in the drop- down menu. Unpublished Published
- 27. 27 Step 3: Set Requirements: 1. Click ‘(+) Add Requirements Note: These are tasks the student must complete in this ‘module’. 2. Select either a. Students must complete all of these requirements; and optionally Students must move through requirements in sequential order. b. Student must complete one of these requirements. 3. Select the content item. 4. Select the criteria – these differ depending on the tool you selected. 5. Add further requirements as necessary. 6. Click Update module to save your changes. Criteria Content item Add requirement one by one
- 28. 28 Profile This section is about providing students with module leader and tutor(s) contact details and a bit of information about them. Note: this meets Minimum requirements Checklist 7. Step 1: Under the Anglia Ruskin University logo in the top Global Navigation corner, you’ll find your user account. Click ‘Profile’ to access and edit your personal information. Step 2: Change profile page to the edit view 1. Click the three vertical dots to reveal the Edit profile link. 2. Click Edit profile to personalise.
- 29. 29 Step 3: Enter biographical details 1. Type biographical details in the text area including your office hours and contact details (other than your email) (Min Req 7.1). 2. Add external link titles and URLs for additional resources such as your Twitter and LinkedIn accounts (Min Req 7.2).. 3. Click Save profile to save the record.
- 30. 30 Appendix 1: Notifications This section is about setting your notification preferences (the frequency that you are notified by Canvas course activities and tools). Step 1: Under the Anglia Ruskin University logo in the top Global Navigation corner, you’ll find your user account. Click ‘Notifications’ to access and edit your notification preferences. Step 2: Personalise your notifications Click the relevant symbol for each activity to set the frequency in which they will notify you. Note: The selected choice appears with a solid background colour.
- 31. 31 Appendix 2: Quizzes and surveys Quizzes and surveys can be used as: • diagnostic tools to identify learner understanding and gaps; • feedback tools; and • assessment tools. Note: Quizzes and surveys will be covered in the Advanced Canvas (Assessment) workshop. Step 1: Create a short quiz 1. Click on the placeholder link for your quiz to access the quiz creation menu. 2. Click Edit to create and configure the quiz. 3. Provide a short description and/or instructions for this test. 4. Configure your quiz i.e a. Quiz type (Practice quiz, graded quiz, graded survey or ungraded survey). b. Assignment Group – these are settings under Assignment which allow you to organise your assessments in Assignment groups.
- 32. 32 5. Choose your options. 6. Choose restrictions (where applicable.) 7. Assign your quiz to groups of learners and by dates. Note: • In order to assign an assessment to a group the groups need to be set up already. • You can use +Add to assign a quiz to different groups with different due dates. You are now ready to add questions to the quiz 1. Click on Questions tab. 2. Click on New question.
- 33. 33 3. Choose the type of question you want. 4. Add further questions as necessary Note: It is a good idea to design the quiz items in Word first and then copy them into Canvas. 5. When completed click on Save or Save & publish
- 34. 34 Appendix 2.1: Example module guide quiz Who is the module leader for this module? Person A (Sorry not quite correct, read your module guide and try again.) Person B (Well done, you remembered correctly.) Person C Person D Who is the administrator to contact if you have queries? Person A (Sorry not quite correct, read your module guide and try again.) Person B Person C (Well done, you remembered correctly.) Person D When is your assignment submission deadline? Monday, 08 May 2017 by 10.00 Monday, 08 May 2017 by 17.00 Tuesday, 09 May 2017 by 12.00 Tuesday, 09 May 2017 by 14.00 Wednesday, 10 May 2017 by 14.00 Wednesday, 10 May 2017 by 16.00 What are your summative assessments? Attendance Coursework Essay Exam Lab Report Observation Patchwork Text Portfolio Presentation Quizzes
- 35. 35 Appendix 2.2: Example feedback survey Your overall impression of the module so far (multiple answers) Please tick the FOUR words that best describe your overall impression of the module so far. You can also provide your own word. (multiple answers) fun stimulating superficial inspirational difficult constructive confusing instructive rewarding waste of time applied to practice heavy-going challenging innovative participative professional Add your own words (text box) What was the most useful part of the module so far? (For example, most interesting activity/ies, session(s) and why) Which part of the module did you find least useful so far and why? Please rank the following aspects by ticking one of the categories. (5 = excellent, 4 = very good, 3 = Good, 2 = Fair, 1 = poor) Please rate the general standard of the sessions
- 36. 36 Please rate the general standard of the tutor Please rate the general standard of the exercises/materials Please rate the general standard of the LMS (Canvas) provisions Please rate the general standard of the module organisation Do you have any other observations/comments/suggestions for the improvement of the module? Overall, how satisfied were you with the module so far? Thank you Appendix 3: Calendar (Virtual Office Hours) See Canvas guide (https://community.canvaslms.com/docs/DOC-10274) for information on how to create bookable slots for students using the Scheduler in the Calendar tool.
- 37. 37 Appendix 4: Downloading files and folders from the VLE This section covers: • downloading files and folders from the VLE. Note: • downloading files from the VLE requires you to be on a Windows computer using Internet Explorer. • if you do not have access to Windows on your computer, you can access it via the ARU remote desktop (VMware Horizon Client). Step 1: Export your files in the VLE to a local drive 1. Go to your module in the VLE from which you want to download your files. 2. Access Documents, then go to the top taskbar and open the Library tab. Note: You may need to click into the Documents folders space for the Library tab to show. 3. Click on Open with Explorer. This will open your Documents folders in Windows Explorer. 4. Right click on the drive (e.g. C: Drive) where you want to save your folders/files (destination) and Open in a new window. You now have a Windows Explorer window with your destination drive and another one with your VLE Module folders. 5. Create a new folder on the destination drive in which you want to store your module folders. 6. Open the destination folder, then go to the Explorer window with your module folders. Select the folders you want to copy (either Ctrl-A for all or hold down
- 38. 38 Ctrl and click on the folders). Once the folders and files are selected click Ctrl-C to copy, go to your destination folder and click Ctrl-V to paste. (Alternatively, the right mouse click also provides a copy and paste function).
- 39. 39 Contact Anglia Learning & Teaching Call: 0845 196 2639 Email: alt@anglia.ac.uk Web: http://www.anglia.ac.uk/anglia-learning-and-teaching Author(s): Linda Brown Uwe Matthias Richter Marvin Williamson Version: 1.3 (April 2017) Anglia Ruskin University 2017 Any part of this document may be reproduced without permission but with attribution to Anglia Ruskin University and the author(s) CC-BY-SA (share alike with attribution) http://creativecommons.org/licenses/by-sa/3.0