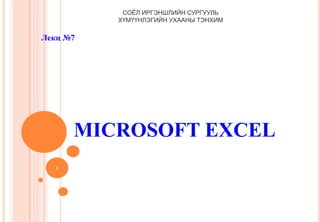
Excel12
- 1. MICROSOFT EXCEL Лекц №7 1 СОЁЛ ИРГЭНШЛИЙН СУРГУУЛЬ ХҮМҮҮНЛЭГИЙН УХААНЫ ТЭНХИМ
- 2. ГРАФИКТАЙ АЖИЛЛАХ График байгуулах хүснэгт нь тухайн графикийг илэрхийлж чадахуйц өгөгдөл бүхий байна. Хүснэгтээр бүхэлд нь болоод хэсэгчилж график байгуулах боломжтой. Хүснэгтийн график байгуулах хэсгийг сонгож идэвхжүүлнэ. 2 MSExcel програм дээр төрөл бүрийн бүтэц бүхий график байгуулах, байгуулсан графикдаа тохиргоо хийх боломжтой байдаг. Графикийг дараах алхамтайгаар байгуулна. oГрафик байгуулах өгөгдөл бүхий хүснэгтийг байгуулна. oГрафик байгуулах өгөгдөл бүхий нүднүүдийг сонгож тэмдэглэнэ. oInsert/Chart хэрэгслийн мөрнөөс сонгоно. oГрафикт нэмэлт тохиргоонуудыг хийнэ.
- 3. ГРАФИКТАЙ АЖИЛЛАХ Хүснэгтээ идэвхжүүлснийхээ дараа Insert->Charts хэрэгслийн мөрний группын графикийн төрлөөс тохирох төрөл бүхий графикийг сонгоно. 3 Insert->Charts хэрэгслийн мөрний группын задлах сумыг дарж мөн графикийн төрөл сонгох харилцах цонхтой ажиллах боломжтой. Графикийн төрлүүд: Column – баганан график Line – зураасан график Pie – бөөрөнхий график Scatter – математикийн шугаман графикуудыг илэрхийлэх боломжтой төрөл
- 4. ГРАФИКТАЙ АЖИЛЛАХ Графикийн төрлөө сонгоод дарахад график үүснэ. 4 0 500 1000 1500 2000 2500 3000 3500 4000 2008 2009 2010 2011 МУИС ШУТИС СУИС
- 5. ГРАФИКТАЙ АЖИЛЛАХ Графикийг үүсгэсний дараа график идэвхтэй байх үед цэсийн мөрөнд Design Layout Format гэсэн 3 цэс нэмэгдэх бөгөөд энэ цэсүүдээс графикийн тохиргоог хийнэ. 5 Design цэсний командууд: Design->Type->Change Chart Type – үүсгэсэн байгаа графикийн төрлийн солино. Design->Data->Switch Row/Column – графикийг мөр, баганы утгын алинаар нь илэрхийлэхээ сонгоно.
- 6. ГРАФИКТАЙ АЖИЛЛАХ Design цэсний командууд: Design->Chart Layouts – графикийн харагдах хэлбэрийг өөрчилнө. 6 oDesign->Chart Styles – графикийн өнгө, илэрхийлж байгаа дүрсийн харагдах хэлбэрийг өөрчилнө. Design->Move Chart – графикийг өөр ажлын хуудасруу зөөдөг.
- 7. ГРАФИКТАЙ АЖИЛЛАХ Layout цэсний командууд: Layout->Labels->Chart Title – графикт гарчиг өгнө. Centered Overlay Title – графикийн гарчгийг графикийн дүрс бүхий хэсэг рүү оруулж өгнө. 7 Above Chart – графикийн гарчгийг дээд хэсэгт өгнө. None – графикийн гарчгийг устгана.
- 8. ГРАФИКТАЙ АЖИЛЛАХ Layout цэсний командууд: Layout->Labels->Axis Titles->Primary Horizontal Axis title – графикийн хэвтээ тэнхлэгт нэр өгнө. 8 Layout->Labels->Axis Titles->Primary Vertical Axis title – графикийн босоо тэнхлэгт нэр өгнө.
- 9. ГРАФИКТАЙ АЖИЛЛАХ Layout цэсний командууд: Layout->Legend – графикийг үүсгэж байгаа утгын тэмдэглэгээний байрлалыг тодорхойлно. 9 Legend->Show Legend at Right –утгын тэмдэглэгээг графикийн баруун талд харуулна. Legend->Show Legend at Top –утгын тэмдэглэгээг графикийн дээр харуулна. Legend->Show Legend at Left –утгын тэмдэглэгээг графикийн зүүн талд харуулна. Legend->Show Legend at Bottom –утгын тэмдэглэгээг графикийн доор харуулна.
- 10. ГРАФИКТАЙ АЖИЛЛАХ Layout цэсний командууд: Layout->Labels->Data Labels – графикийг үүсгэж байгаа утгуудыг графикийн дээр харуулах эсэхийг тодорхойлно. 10 Layout->Labels->Data Table – графикийг үүсгэж байгаа хүснэгтийг графиктай хамт харуулах эсэхийг тодорхойлно.
- 11. ГРАФИКТАЙ АЖИЛЛАХ Layout цэсний командууд: Layout->Axes->Axes – графикийн хэвтээ болон босоо тэнхлэгийн дагуу байрлаж байгаа утгуудыг харагдуулах эсэхийг тодорхойлно. 11 Layout->Axes->Gridlines – графикийн ард хэвтээ болон босоо шугам үүсгэнэ. Layout->Analysis->Trendline – хүснэгтийн өгөгдлүүдийн хоорондын хамаарлыг график дээр үзүүлэхээс гадна өсөлт бууралтыг шугаман хамаарлаар нэмж дүрслэхэд хэрэглэдэг.
- 12. ГРАФИКТАЙ АЖИЛЛАХ Format цэсний командуудаар графикт хийгдэж байгаа тохиргоонуудын текстийн форматуудыг өөрчилнө. 12
- 13. НҮДЭН ДЭХЬ ӨГӨГДЛИЙГ ТОДОРХОЙ ЗОРИЛГОТОЙГООР ХУУЛАХ 13 Нүдэнд өгөгдлийг хуулах болон зөөх үйлдлийг гүйцэтгэхдээ тодорхой сонголт ашиглаж сонгосон өгөгдлөөс өөрт хэрэгтэй тодорхой хэсгийг хуулах боломж MS Excel програмд байдаг. Энэ нь өгөгдөл бүхий нүдийг хуулж сонгосон байрлалд тавихдаа тоон утгыг, томъёог, хэлбэр загварыг гэх мэт сонгоно гэсэн үг. 1. Хуулах мэдээлэл бүхий нүдийг сонгоно. 2. Хуулах команд Copy – г сонгоно. 3. Өгөгдөл байрлуулах нүдийг сонгоно. 4. Home->Clipboard->Paste->Paste Special командыг сонгоно All Бүх өгөгдлийг хуулах Formulas Зөвхөн томъёог хуулах Values Зөвхөн утгыг хуулах Formats Зөвхөн форматыг хуулах Comments Тайлбарыг хуулах All except borders Хүрээнээс бусдыг хуулах
- 14. НҮДЭН ДЭХЬ ӨГӨГДЛИЙГ УСТГАХ Clear All – Сонгосон нүдэнд оруулсан бүх өгөгдлийг устгах Clear Formats – Сонгосон нүдэн дэх өгөгдлийн хэлбэрийг устгах Clear Contents – Сонгосон нүдний агуулгыг устгах Clear Comments – Сонгосон нүдэнд хийсэн тайлбарыг устгах 14 Home->Editing -> Clear ( ) командаар гүйцэтгэнэ. Өгөгдлийг устгах нүднүүдийг сонгоно. Home->Editing -> Clear командыг сонгоно. Нээгдэх дэд цэснээс устгахыг хүссэн хэсгийг устгана.
- 15. ХҮСНЭГТИЙН МӨР, БАГАНАТАЙ АЖИЛЛАХ Home->Cells->Insert->Insert Cells – хүснэгтэнд нүд нэмнэ. Энэ командыг дарахад Insert харилцах цонх гарч ирэх бөгөөд тохирох командыг сонгож дарна. Shift cells right – идэвхтэй байгаа нүдний зүүн талд нь нүд нэмээд идэвхтэй байгаа нүднээс хойших бүх нүдийг бүхэлд нь баруун тийш нь шилжүүлнэ. Shift cells down – идэвхтэй байгаа нүдний доод талд нь нүд нэмээд идэвхтэй байгаа нүднээс дооших бүх нүдийг бүхэлд нь доош нь шилжүүлнэ. Entire row – идэвхтэй байгаа нүдний дээд талд мөр нэмнэ. Entire column – идэвхтэй байгаа нүдний зүүн талд багана нэмнэ. 15 Home->Cells->Insert->Insert Rows – хүснэгтийн идэвхтэй байгаа мөрийн дээд талд мөр нэмнэ. Хэрэв хэд хэдэн мөр идэвхжүүлсэн бол идэвхжүүлсэн байгаа мөрийн тоогоор мөр нэмнэ. Home->Cells->Insert->Insert Columns – хүснэгтийн идэвхтэй байгаа баганы зүүн талд багана нэмнэ. Хэрэв хэд хэдэн багана идэвхжүүлсэн бол идэвхжүүлсэн байгаа баганы тоогоор багана нэмнэ. Home->Cells->Delete->Delete Cells – хүснэгтээс идэвхтэй байгаа нүдийг устгана. Home->Cells->Delete->Delete Rows – хүснэгтээс идэвхжүүлсэн байгаа нэг болон хэд хэдэн мөрийг устгана. Home->Cells->Delete->Delete Columns – хүснэгтээс идэвхжүүлсэн байгаа нэг болон хэд хэдэн баганыг устгана.
- 16. Home->Cells->Format->Row Height – идэвхжүүлсэн байгаа хэд хэдэн мөрийн өндрийг зэрэг тохируулна. Командыг дарахад харилцах цонх гарч ирэх бөгөөд мөрийн өндрийг тоогоор өгнө. Мөрийн стандарт өндөр нь 12.75 байдаг. Home->Cells->Format->AutoFit Row Height – мөрийн өндөр дотор нь агуулагдаж байгаа өгөгдлийн хэмжээгээр тохирогдоно. ХҮСНЭГТИЙН МӨР, БАГАНАТАЙ АЖИЛЛАХ 16 Home->Cells->Format->Column Width – идэвхжүүлсэн байгаа хэд хэдэн баганы өргөнийг зэрэг тохируулна. Командыг дарахад харилцах цонх гарч ирэх бөгөөд баганы өргөнийг тоогоор өгнө. Баганы стандарт өргөн нь 8.43 байна. Home->Cells->Format->AutoFit Column Width – баганы өргөн дотор нь агуулагдаж байгаа өгөгдлийн хэмжээгээр тохирогдоно. Home->Cells->Format->Default Width – баганы өргөнийг стандарт байдалд аваачна.
- 17. Home->Cells->Format->Hide & Unhide-> Hide Rows – идэвхжүүлсэн байгаа нэг болон хэд хэдэн мөрийг ажлын талбараас нууна. Home->Cells->Format->Hide & Unhide-> Hide Columns – идэвхжүүлсэн байгаа нэг болон хэд хэдэн баганыг ажлын талбараас нууна. Home->Cells->Format->Hide & Unhide-> Unhide Rows – нуусан байгаа мөрийг ил гаргана. Home->Cells->Format->Hide & Unhide-> Unhide Columns – нуусан байгаа баганыг ил гаргана. ХҮСНЭГТИЙН МӨР, БАГАНАТАЙ АЖИЛЛАХ 17
- 18. АЖЛЫН ХУУДАСТАЙ АЖИЛЛАХ Ажлын хавтсанд ажлын хуудас нэмэх MSExcel програм дээр шинээр ажлын хавтас нээхэд 3 ажлын хуудастай байна. Home->Cells->Insert->Insert Sheet – Идэвхтэй байгаа ажлын хуудасны урд ажлын хуудас оруулна. Ажлын хуудас оруулах өөр нэг арга бол идэвхтэй байгаа ажлын хуудас дээрээ хулганы баруун товчийг дарахад гарч ирэх шуурхай цэснээс Insert командыг дарна. 18 Ажлын хавтаснаас ажлын хуудас устгах Home->Cells->Delete->Delete Sheet – Идэвхтэй байгаа ажлын хуудсыг устгана. Ажлын хуудас устгах өөр нэг арга бол идэвхтэй байгаа ажлын хуудас дээрээ хулганы баруун товчийг дарахад гарч ирэх шуурхай цэснээс Delete командыг дарна.
- 19. Move or Copy командыг сонгоход харилцах цонх гарч ирнэ. АЖЛЫН ХУУДАСТАЙ АЖИЛЛАХ To Book - Хуулах ажлын хуудсыг байрлуулах ажлын хавтсыг сонгоно. Before Sheet - Өөр ажлын хавтас руу зөөх хэрэггүй бол аль ажлын хуудасны өмнө болон хойно байрлуулахыг сонгоно. Create a copy сонголтыг идэвхжүүлнэ. Хэрэв зөөх бол энэ сонголт сонгогдоогүй байна. 19 Ажлын хуудсыг хуулах болон зөөх Ажлын хуудас гэгдэх Sheet –ийг бүхэлд нь хуулах эсвэл бэлэн байгаа ажлын хуудсуудын өмнө эсвэл хойно мөн өөр ажлын хавтас руу хуулж зөөх үйлдэл гүйцэтгэх шаардлага тохиолддог. Үүний тулд идэвхитэй байгаа ажлын хуудсыг хуулах болон зөөх командыг гүйцэтгэнэ. Хуулах гэж буй ажлын хуудсыг сонгоно. Home->Cells->Format->Move or Copy Sheet команд Эсвэл ажлын хуудас дээр хулганы баруун товчийг дарахад гарч ирэх шуурхай цэснээс Move or Copy командыг сонгоно.
- 20. Ажлын хуудасны нэрийг өөрчлөх АЖЛЫН ХУУДАСТАЙ АЖИЛЛАХ Нэрийг өөрчлөх ажлын хуудсыг сонгоно. Хулганы баруун товчийг дарж нээгдэх шуурхай цэснээс Rename командыг сонгоно. Эсвэл Home->Cells->Format->Rename Sheet командыг сонгоно. 20
- 21. Ажлын хуудсыг нууцлах АЖЛЫН ХУУДАСТАЙ АЖИЛЛАХ Ажлын хуудсыг нууцлах үйлдэл нь дурын хэрэглэгч мэдээллийг устгах, хуулж авах гэх мэт үйлдэл гүйцэтгэхээс сэргийлэх үед хийгддэг. Нууцлах гэж буй ажлын хуудсыг сонгоно. Home->Cells->Format->Hide & Unhide->Hide Sheet командыг сонгоно. Дээрх командаар тухайн ажлын хуудас ажлын хавтсанд харагдахгүй болох бөгөөд нуусан байгаа ажлын хуудсаа Home->Cells->Format->Hide & Unhide->Unhide Sheet командаар сэргээх боломжтой. 21
- 22. АЖЛЫН ХУУДАСНЫ ХЭВЛЭГДЭХ МУЖИЙГ ТОДОРХОЙЛОХ Хүснэгтийг бүхлээр нь болон хэсэгчилэн хэвлэж болно. Хэсэгчлэн хэвлэхдээ хэвлэх мужаа тодорхойлох шаардлагатай. Үүний тулд : 1. Хэвлэх мужаа (хулганаар чирж ) тэмдэглэнэ. 2. Page Layout->Page Setup хэрэгслийн мөрний группын Print Area хэрэгслээс Set Print Area командыг сонгоно. Ингэхэд тэмдэглэсэн хэсгийг тойрон тасархай зураас хүрээлсэн байна. 22 Page Layout->Page Setup->Print Area->Set Print Area 1. Page Layout->Page Setup->Print Area->Clear Set Area 2. Page Layout->Page Setup(задлах сумыг дарахад гарч ирэх харилцах цонх)->Sheet хэсгийн Print Area хэсгийн ард байгаа нүдний нэрийг арилгана.
- 23. Хэвлэх мужийг тэмдэглэхээс гадна цонхны утгыг нь зааж өгч болно. Үүний тулд : Page Layout->Page Setup(командын задлах сумыг дараад гарч ирэх харилцах цонх)->Sheet хэсгийг сонгоно. Print Area хэсэгт хэвлэх муж байрлах хэсгийн зүүн дээд, баруун доод цонхны утгыг тавь. Жишээ нь: A1 : E9 г.м Хэвлэх хязгаараа заагаад OK товч дарна. 23 АЖЛЫН ХУУДАСНЫ ХЭВЛЭГДЭХ МУЖИЙГ ТОДОРХОЙЛОХ
- 24. 1. Хэвлэх мужаа (хулганаар чирж) тэмдэглэнэ. 2. Office Button->Print командын Print What хэсгээс Selection командыг coнгoнo. 24 АЖЛЫН ХУУДАСНЫ ХЭВЛЭГДЭХ МУЖИЙГ ТОДОРХОЙЛОХ Сонголт Үүрэг Print Area Хэвлэх мужийг тодорхойлно. Print Хэвлэх зүйлийг заана. Gridlines Шугам Draft Quаlity Ноорог байдлаар хэвлэнэ. Black and White Хар цагаанаар хэвлэнэ. Row and Column Heading Мөр баганы толгойн хэсэг Print Titles Хэвлэх хэсгийн гарчиг
- 25. • Хайлтыг ажлын талбарыг бүхэлд нь хамруулж хийхээс гадна тэмдэглэгдсэн мужид хийж болно. • Хайлт хийх мужийг тэмдэглэнэ. (муж тэмдэглээгүй тохиолдолд идэвхтэй ажлын талбарт хайлт хийгдэнэ) • Home/Editing/Find&Select/Find командыг сонгоно. • Нээгдэх Find харилцах цонхны: -Find what нүдэнд хайх тэмдэгтүүдийг бичнэ. -Search нүдэнд багана эсвэл мөрийн дагуу хайх эсэхийг сонгоно. -Look in нүдэнд томъёо, тоон утга, тайлбарын аль нэгийг сонгож хайх боломжийг сонгоно. -Within нүдэнд ажлын хуудаснаас хайх уу, ажлын талбараас хайх уу гэдгээ сонгоно. 25 АЖЛЫН ХУУДСАНД ӨГӨГДЛИЙГ ХАЙХ, СОЛИХ
- 26. Хүснэгттэй ажиллаж байх үед хүснэгтийн багана мөрийг бусдаас онцгойлж өнгөөр ялгах шаардлага гарах үе байдаг. Home->Font->Fill Color( ) командаар гүйцэтгэнэ. 26 АЖЛЫН ХУУДАСНЫ ДЭВСГЭР ӨНГИЙГ ӨӨРЧЛӨХ Харин Page Layout->Page Setup->Background командаар ажлын хуудсанд дэвсгэр болгож төрөл бүрийн зураг оруулах боломжоор хангагдана. Зураг оруулсны дараа Background команд Delete Background команд болох бөгөөд оруулсан зургаа энэ командаар устгана.
- 27. Home->Styles->Format as Table командаас хүснэгтийн бэлэн загвараас сонгоно. 27 АЖЛЫН ХУУДСАНД ХҮСНЭГТИЙН БЭЛЭН ЗАГВАР АШИГЛАХ
- 28. Page Layout->Page Setup хэрэгслийн мөрний группын задлах сумыг дараад гарч ирэх харилцах цонхны тусламжтайгаар ажлын хуудсанд хуудасны тохиргоог хийдэг. MSExcel програм нь хүснэгтэн мэдээлэл дээр боловсруулалт хийдэг хэдий ч боловсруулсан мэдээллээ хэвлэх шаардлага гардаг. Энэ үед цаасны тохиргоо хийх, хуудасны тохиргоо хийх зайлшгүй хэрэгтэй. 28 АЖЛЫН ХУУДСАНД ХУУДАСНЫ ТОХИРГОО ХИЙХ Page Layout->Page Setup->Page хэсэгт цаасыг хэвтээ эсвэл босоо байрлуулахыг сонгох, цаасны хэмжээг тохируулах(A4,A5), боловсруулсан байгаа хүснэгтээ хэвлэхдээ харагдаж байгаа тохиргооноос нь ихэсгэх багасгах гэх мэт үйлдлүүдийг гүйцэтгэнэ. Page Layout->Page Setup->Margins хэсэгт цаасны дээд, доод, баруун, зүүн захаас авах зайг тохируулна.
- 29. Data->Sort & Filter->Sort командаар боловсруулсан байгаа хүснэгтэндээ шаардлагатай эрэмбэлэлтийг хийдэг. Эрэмбэлэх командыг гүйцэтгэх өөр нэг хялбар арга бол Home->Editing->Sort & Filter команд юм. 29 АЖЛЫН ХУУДСАН ДАХЬ ХҮСНЭГТИЙН ӨГӨГДЛИЙГ ЭРЭМБЭЛЭХ
- 30. View->Workbook Views->Normal – хүснэгтийг MSExcel програмыг анх нээхэд байсан хэлбэрт оруулна. Өөрөөр хэлбэл үргэлжилсэн хүснэгт хэлбэртэй харагдуулна. View->Workbook Views->Page Layout – хүснэгтийг хуудсаар тасалсан хэлбэртэй харагдуулна. View->Workbook Views->Page Break Preview - ажлын хуудсанд төрөл бүрийн хүснэгт боловсруулж график диаграмм байгуулан нилээд хэмжээний өгөгдөлтэй ажиллах явцад боловсруулсан байгаа бүх мэдээллийг нэгэн зэрэг харах боломжийг олгоно. 30 АЖЛЫН ХУУДАСНЫ ХАРАГДАХ ХЭЛБЭРИЙГ ТОДОРХОЙЛОХ
- 31. View->Show/Hide->Gridlines – MSExcel програмын хүснэгтийн шугамыг арилгах болон харагдуулах View->Show/Hide->Formula Bar – томъёоны мөрийг нуух болон харагдуулах View->Show/Hide->Headings – мөр, баганыг нэрлэж байгаа үсэг, тоог нуух болон ил гаргах 31 АЖЛЫН ХУУДАСНЫ ХАРАГДАХ ХЭЛБЭРИЙГ ТОДОРХОЙЛОХ
- 32. АЖЛЫН ХУУДСАНД ХӨЛ ТОЛГОЙН БИЧИГЛЭЛИЙГ ТОХИРУУЛАХ 32 Header and Footer нүдэнд хүснэгтийн хөл толгойн хэсэгт оруулах бэлэн өгөгдлийг сонгож оруулдаг. Харин Custom header, Custom footer товчлуурыг дарахад нээгдэх Header болон Footer харилцах цонхонд хэрэглэгчийн зүгээс оруулах хөл толгойн бичиглэлийг бичдэг. Header болон Footer харилцах цонх нь 3 хэсэгтэй. Left section - Хүснэгтийн зүүн хэсэгт хөл, толгойн бичиглэл оруулах Center section - Хүснэгтийн дунд хэсэгт, хөл толгойн бичиглэл оруулах Right Section - Хүснэгтийн баруун хэсэгт хөл, толгойн бичиглэл оруулах
- 33. View->Window->Freeze Panes – хэрэгслээс хүснэгтийн аль хэсгийг хөдөлгөөнгүй болгох буюу хөлдөөхийг сонгоно. Их хэмжээний мэдээлэлтэй ажиллаж байх үед хамгийн эхний утгыг хөдөлгөөнгүй харах шаардлага гардаг. Freeze Panes – хүснэгтийн сонгож идэвхжүүлсэн байгаа хэсгийг хөдөлгөөнгүй болгоно. Freeze Top Row – хүснэгтийн хамгийн эхний мөрийг хөдөлгөөнгүй болгоно. Freeze First Column – хүснэгтийн хамгийн эхний баганыг хөдөлгөөнгүй болгоно. 33 АЖЛЫН ХУУДСАН ДАХЬ ХҮСНЭГТИЙН МӨР, БАГАНЫГ ХӨЛДӨӨХ Энэ командыг гүйцэтгэсний дараа хөлдөөж хөдөлгөөнгүй болгосон хэсгээс бусад хэсэг хөдөлнө.
- 34. 34 АЖЛЫН ХУУДСАН ДАХЬ ХҮСНЭГТИЙН МӨР, БАГАНЫГ ХӨЛДӨӨХ
