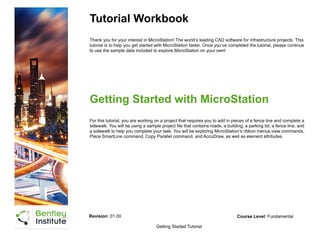
en_GettingStartedInMicroStation.pdf
- 1. Tutorial Workbook Thank you for your interest in MicroStation! The world’s leading CAD software for infrastructure projects. This tutorial is to help you get started with MicroStation faster. Once you’ve completed the tutorial, please continue to use the sample data included to explore MicroStation on your own! Getting Started Tutorial Getting Started with MicroStation For this tutorial, you are working on a project that requires you to add in pieces of a fence line and complete a sidewalk. You will be using a sample project file that contains roads, a building, a parking lot, a fence line, and a sidewalk to help you complete your task. You will be exploring MicroStation’s ribbon menus,view commands, Place SmartLine command, Copy Parallel command, and AccuDraw, as well as element attributes. Revision: 01.00 Course Level: Fundamental
- 2. Copyright © 2021 Bentley Systems, Incorporated 2 Getting Started Tutorial Description and Objectives Course Description For this tutorial, we are working on a project that requires us to add in pieces of a fence line and complete a sidewalk. We will be using a sample project file that contains roads, a building, a parking lot, a fence line, and a sidewalk to help us complete our task. We will be exploring MicroStation’s ribbon menus, view commands, Place SmartLine command, Copy Parallel command, and AccuDraw, as well as element attributes. Skills Taught Set the WorkSpace and WorkSet Browse to a particular file Open a .dgn, a design file Enable the User Interface “Dark Theme” Understand and Navigate the User Interface Basic MicroStation Mouse Functionality View Tools such as Fit View Zoom In and Zoom Out with a roll of the mouse wheel Pan View by holding and dragging the mouse wheel Fit View by double clicking the mouse wheel Pan View left or right using the mouse wheel <ALT>+Data to “Match” an elements attributes AccuSnap Place SmartLine Move/Copy Parallel AccuDraw with Move/Copy Parallel
- 3. Copyright © 2021 Bentley Systems, Incorporated 3 Getting Started Tutorial Compatibility Notes Where applicable, this workbook contains “compatibility notes” intended to assist in the transition to MicroStation from AutoCAD. These notes are formatted to stand out from other text in the body of the document. Compatibility notes are formatted as illustrated: This is an example of a “compatibility note” found in a Bentley training document. AutoCAD and RealDWG are trademarks or registered trademarks of Autodesk, Inc. All other brands and products are trademarks of their respective owners. These training materials may be used for informational and educational purposes only.
- 4. Copyright © 2021 Bentley Systems, Incorporated 4 Getting Started Tutorial Setting the Dark Theme User Interface Are you a user that currently uses a dark theme mode in your favorite applications? A dark theme mode is a “Light-on- dark-color-scheme” used for many computer user interface design and web designs. Users can find the darker modes more visually pleasing and they can reduce power consumption. One option in MicroStation is to try the Dark Theme user interface to work on all your .dgn and .dwg files. Like many other flexible options in the MicroStation CONNECT Edition, this option is a User Preference, contained in the Look and Feel category. After completing this task, you will be able to, select a particular WorkSpace and WorkSet. You will also possess the ability to open a .dgn, a design file. You will also learn to access the User Preferences and change the User Interface display. In this task you will learn: Set the WorkSpace and WorkSet Browse to a particular file Open a .dgn, a design file Enable the User Interface “Dark Theme”
- 5. Copyright © 2021 Bentley Systems, Incorporated 5 Getting Started Tutorial 1. Begin by starting the MicroStation CONNECT Edition from the desktop icon or from Windows Start. When the MicroStation CONNECT Edition is started for the first time, the Start Page is opened and MicroStation uses the default user interface, which clearly differs from the dark theme. 2. On the Start Page, set the following: WorkSpace: No WorkSpace WorkSet: No WorkSet NOTE: When No WorkSpace and No WorkSet are selected, MicroStation is started with delivered, out-of-the-box, default standards. 3. To open a design file, click Browse and navigate to the Windows Documents folder. a. Select Documents from the left pane of Open. %userprofile%Documents
- 6. Copyright © 2021 Bentley Systems, Incorporated 6 Getting Started Tutorial b. Set the filter to CAD Files (*.dgn; *.dwg; *.dxf). With MicroStation, you work with DGN files (design files) with the extension “.dgn”. It is worthy of note that MicroStation has only ever had two versions of the DGN file format. The current stable version has been around for more than 20 years. NOTE: It is also possible to open and edit AutoCAD DWG (*.dwg), DXF files (*.dxf) and over 40 varied file formats and types. MicroStation provides built in interoperability with support for Autodesk’s RealDWG 2021, and additionally MicroStation supports seven past versions (back to AutoCAD Release 14) of Autodesk’s RealDWG. c. Click on the file named Sample.dgn and click Open. The DGN file Sample.dgn is the active design file now. You can open only one design file at a time per MicroStation session. Also , note the default user interface that does not use the dark theme.
- 7. Copyright © 2021 Bentley Systems, Incorporated 7 Getting Started Tutorial 4. Next change the User Preferences to use the “Dark Theme” for the user interface. The File Ribbon Tab is a special tab in the interface, it opens the Backstage, where our User Preferences are located. a. Click on the File tab and displayed is the Backstage. The Backstage performs different operations such as managing documents and settings, importing and exporting files, setting user preferences, and so on. It also contains tools to open additional tool boxes and provides access to printing and publishing features.
- 8. Copyright © 2021 Bentley Systems, Incorporated 8 Getting Started Tutorial b. In the “blue” vertical ribbon on the left, select Settings>User>Preferences. c. The Preferences dialog opens. User preferences allow the control of operations in MicroStation without affecting other team members.
- 9. Copyright © 2021 Bentley Systems, Incorporated 9 Getting Started Tutorial d. Select from Category, Look and Feel, check the option for Apply Dark Themed UI and pick OK. NOTE: If set to on, the dark themed colors take effect for all parts of the applications user interface. This particular setting requires a restart of MicroStation to take full effect. e. The Preferences dialog will close. To close the active file in MicroStation, from the Backstage, pick Exit. This will exit MicroStation. f. Restart MicroStation and note the dark theme has been applied.
- 10. Copyright © 2021 Bentley Systems, Incorporated 10 Getting Started Tutorial Starting MicroStation and Opening a Design File (.dgn) As you have seen the Start Screen is the first thing that you will see after launching MicroStation. It is essential in setting the correct configuration and files used by MicroStation. After completing the task, you will be able to, select a particular WorkSpace and WorkSet, in particular the use of No WorkSpace and No WorkSet. You will also possess the ability to open a .dgn, a design file. In this task you will learn: Set the WorkSpace and WorkSet Browse to a particular file Open a .dgn, a design file
- 11. Copyright © 2021 Bentley Systems, Incorporated 11 Getting Started Tutorial 1. If needed, begin by starting the MicroStation CONNECT Edition from the desktop icon or from Windows Start. When the MicroStation CONNECT Edition is started, the Start Page is opened. On the Start Page, you can select a WorkSpace and WorkSet. On the Start Page, set the following: WorkSpace: No WorkSpace WorkSet: No WorkSet A WorkSpace is a container that is used to group WorkSets and may be used to represent any variety of things, such as a client, a department, or a specific asset, such as a road, plant or building. A WorkSet represents a specific project. By selecting a WorkSet, MicroStation can be customized for a specific project or job. When a WorkSet is active, the tools and resource files you need for that project or job are available. WorkSpaces and WorkSets are typically set up by an administrator or the client. NOTE: On the Start Page, will notice not only the user interface is displayed using a “dark theme”, but also displays a file in your list of Recent Files. These files can be cleared by right clicking on the file icon and picking, Remove from list. 2. To open a design file, pick the file from the Recent Files list or click Browse and navigate to the corresponding folder where your data is loaded.
- 12. Copyright © 2021 Bentley Systems, Incorporated 12 Getting Started Tutorial 3. Pick Sample.dgn from the Recent Files on the Start Page. The DGN file Sample.dgn is the active design file now. Note the default user interface that uses the dark theme.
- 13. Copyright © 2021 Bentley Systems, Incorporated 13 Getting Started Tutorial Getting Comfortable with MicroStation’s User Interface In learning any software, the first step is to become familiar with its particular layout, tool locations and functionality. MicroStation is no different, but its layout may be familiar to you from using many other applications. The User Interface used by the MicroStation CONNECT Edition is easy to learn and has a modern ribbon-style interface, understanding it allows for the efficient navigation and faster location of commands. After completing the task, you will be able to, navigate and understand the MicroStation CONNECT Edition’s ribbon based user interface and how to use commands from the ribbons in MicroStation. In this task you will learn: Understand and Navigate the User Interface Basic MicroStation Mouse Functionality Viewing Tools such as Fit View
- 14. Copyright © 2021 Bentley Systems, Incorporated 14 Getting Started Tutorial 1. Continue in the design file Sample.dgn. Next you will review the easy to learn, user interface of the MicroStation CONNECT Edition. 2. The MicroStation CONNECT Edition features a logically grouped ribbon-style interface consisting of the following components: A knowledge of these components will be beneficial in your daily use of MicroStation. The “General” workflow is similar to the AutoCAD ribbon. Once you open this workflow, the MicroStation UI emulates the AutoCAD UI to display ribbon tabs, ribbon groups and tools similar to the AutoCAD user interface in the Ribbon. 3. From the interface pick the Ribbon Tab View from the Drawing workflow, this selects the View ribbon tab where our viewing commands are located.
- 15. Copyright © 2021 Bentley Systems, Incorporated 15 Getting Started Tutorial 4. From the Tools Ribbon Group on the View Ribbon Tab, pick, with the left mouse button the Fit View command. The command is available for use in any view and can alternatively be selected from the View commands and tools located at the top of each view. The tool settings are set to Files: All. MicroStation immediately attempts to fit any geometry that has been created within the view window. The AutoCAD command Zoom Extents is similar to MicroStation's Fit View. HINT: MicroStation contains the following basic mouse functions: Left button: Data, or “Yes” button is used to provide input and select elements and commands. Right button: Reset, or “No” button is used to cancel or complete an operation. Left-Right button chord: Tentative, used to provide temporary snap points. Right button press-and-hold: Access a context menu. In AutoCAD, through the right-click menu, the mouse can be used to cancel during a command. This is the equivalent to the Reset in MicroStation (right mouse click).
- 16. Copyright © 2021 Bentley Systems, Incorporated 16 Getting Started Tutorial Using View Navigation to Locate Your Area of Interest You have set MicroStation’s WorkSpace and WorkSet, changed the interface to the “Dark Theme”, and opened a file. You now need a basic idea of how to navigate to an area of your interest. Many of the viewing tools like Fit View, Zoom and Pan can be executed through the use of the mouse buttons and mouse wheel, sometimes in combination with a key on the keyboard. These tools are easily accessible, right at your fingertips in MicroStation. After completing this task you will be able to quickly access any of the most common view tools from MicroStation’s mouse buttons and wheel combinations. You will learn how to quickly locate your geometry for the task at hand. In this task you will learn: Zoom In and Zoom Out with a roll of the mouse wheel Pan View by holding and dragging the mouse wheel Fit View by double clicking the mouse wheel Pan View left or right using the mouse wheel
- 17. Copyright © 2021 Bentley Systems, Incorporated 17 Getting Started Tutorial 1. Continue in Sample.dgn and using the wheel mouse, with the cursor (small white cross), slowly roll (push) the mouse wheel away from you to zoom in. NOTE: Each wheel mouse step, zooms in 1.75x, by rolling the mouse wheel, the view will zoom in or out around the location of the cursor.
- 18. Copyright © 2021 Bentley Systems, Incorporated 18 Getting Started Tutorial 2. This will locate your area of interest where you will place a missing segment of fence line and add a new location for a back of sidewalk line. 3. On your own, learn and practice the following mouse button and key combinations. Roll mouse wheel - To zoom in and out Drag mouse wheel - To pan Double-click mouse wheel - To fit the view Alt + roll mouse wheel - To pan left or right
- 19. Copyright © 2021 Bentley Systems, Incorporated 19 Getting Started Tutorial Placing a Section of Missing Fence Now that you have located one of the correct areas for your design changes, it all begins in earnest with drawing geometry. You will perform a simple task, drawing a line between two known end points. The existing fence line follows your current client standards, before we can just draw in the fence line, you match the graphic standards for the existing fence line and ensure accurate placement of the fence using “snapping”. This fence line is missing in your design and we need to convey its existence so that our plans can be accurate and so that the contractor in the field can correctly place the missing section of fence. After completing this task, you will know how to “match” elements properties and standards, use AccuSnap to have accurate and clean geometry. In this task you will learn: <ALT>+Data to “Match” an elements attributes AccuSnap Place SmartLine
- 20. Copyright © 2021 Bentley Systems, Incorporated 20 Getting Started Tutorial 1. Continuing in Sample.dgn, using the wheel mouse, Zoom In on the missing piece of fence line, so that you can easily see the ends of the existing fence line and the existing property boundary. 2. Pick the Home Ribbon Tab from the Drawing workflow, this selects the Home ribbon tab where our Attributes and basic Drawing commands are located.
- 21. Copyright © 2021 Bentley Systems, Incorporated 21 Getting Started Tutorial 3. Next from the Home Ribbon Tab, pick Place SmartLine from the Placement Ribbon Group. The Place SmartLine tool becomes the Active Tool. The similar command in AutoCAD is PolyLine. MicroStation, in general, follows a “3-step rule” when working with tools. This 3-step rule typically is: Pick the tool Adjust the settings (of the active tool) and attributes Follow the command prompt in the status bar. The command prompt will “walk you through” the use of the active tool. Following the Command Line prompts and the results give the same functionality in AutoCAD. a. With Place SmartLine selected, set the following tool settings: Segment: Lines Vertex: Sharp Join Elements: enabled Rotate AccuDraw: enabled Start in line mode: enabled b. With Place SmartLine as the Active Tool, we need to match the fence lines attributes (level, color, style and weight) without exiting the Place SmartLine tool. Hold the <ALT> key on the keyboard down and provide a left mouse button or data point on the existing fence line (white line) . <ALT>+Left Mouse Button
- 22. Copyright © 2021 Bentley Systems, Incorporated 22 Getting Started Tutorial The change in the “active attributes” is noticeable. Prior to using “Match Element” the attributes were that of drawing a Building, after using “Match Element”, the active attributes shown are that of a fence line. c. Move your pointer or cursor near the end point of the line near location 1. You should notice the element “hi-lites” and the appearance of a yellow or golden “X” that appears at your cursor. This is a drawing aid, called AccuSnap. d. Place a left mouse click or data point at the end of the fence line segment at location 1, snapping to the end of the original fence line. HINT: AccuSnap ensures that when you move the pointer over an element in the design, it displays the nearest keypoint snap with a tentative point marker or hint, if the pointer is within the Keypoint Sensitivity range. To select a different keypoint, simply move the pointer to the required region of the element and AccuSnap will again show you where the nearest keypoint is located. e. Place a second left mouse click or data point at location 2, again snapping to the end of the existing utility line. f. You will note that your are still in the Place SmartLine command, the fence line continues to “rubberband” from your pointer. To terminate the active command press the right mouse button or Reset. HINT: MicroStation keeps a command active until a Reset or Right Mouse Button is provided. Reset (right-click) will terminate the command, but with most tools, the command still stays active. This can be an efficient time saver rather than selecting a particular tool over and over. For example, placing line work, zooming in or placing text.
- 23. Copyright © 2021 Bentley Systems, Incorporated 23 Getting Started Tutorial HINT: <ESC> can also terminate a command and returns MicroStation to the Element Selection tool (Element Selection is the default tool). However this is a User Preference and must be enabled there. To quit a command in AutoCAD you can use the ESC key. This can also be done in MicroStation if the User Preference allowing use of the ESC key (ESC exits command) has been enabled. 4. Review the completed fence line, ready for your contractors in the field to build.
- 24. Copyright © 2021 Bentley Systems, Incorporated 24 Getting Started Tutorial Drawing the Back of Sidewalk Now that you have placed your missing section of fence line, you realize that the sidewalk is in the wrong location. You will need to create a new sidewalk line that is moved back an exact distance of 12 units and is parallel to the existing sidewalk line. After completing this task, you will know how to offset an existing element, copying it parallel to itself, and use AccuDraw to have accurately placed that geometry. In this task you will learn: To use Move/Copy Parallel Use of AccuDraw with Move/Copy Parallel
- 25. Copyright © 2021 Bentley Systems, Incorporated 25 Getting Started Tutorial 1. Earlier you saw that the missing sidewalk was to the right or east of our newly placed fence line. While we know how to Fit View or Zoom In or Zoom Out, there is a simple command that can make locating this area fast and efficient. The Pan View command invoked by pressing the middle mouse button down, you can use Pan View to “drag” the view across your screen. This of course does not move the geometry, only the view location. Holding the middle mouse button down, “drag” the view to display the area of our property, nearest the main road. Use Pan View, Zoom In, Fit View and Zoom Out to position a view similar to what is shown. 2. Next from the Home Ribbon Tab, pick Move/Copy Parallel from the Manipulate Ribbon Group. The Move/Copy Parallel tool becomes the Active Tool. The equivalent command in AutoCAD is Offset.
- 26. Copyright © 2021 Bentley Systems, Incorporated 26 Getting Started Tutorial a. With Move/Copy Parallel selected, set the following tool settings: Method: Element Mode: Miter Distance: disabled Use Active Attributes: disabled Make Copy: enabled b. Using a left mouse button or data point, select on the midpoint of the green dashed existing sidewalk line. You will note that the sidewalk is previewed at its new location, the AccuDraw Compass appears at the location selected, the distance shown on the AccuDraw Compass is displayed in the AccuDraw Window. c. With the focus in the Y value of the AccuDraw Window, type 12 units. d. To place the sidewalk, provide a left mouse button to complete the sidewalk, followed by a Reset to terminate the command.