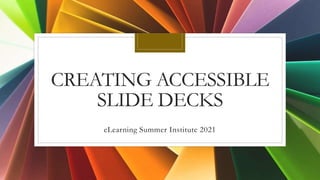
Creating Accessible Slideshows.pptx
- 1. CREATING ACCESSIBLE SLIDE DECKS eLearning Summer Institute 2021
- 2. About this file This file intentionally contains several Accessibility issues for demonstration during the presentation and for you to use for practice. Descriptions are in the Notes area of each slide. This slide is hidden. The thumbnail for this slide in the navigation panel on the left appears darkened. You can see this slide, but it will not be shown in your Slide Show, print, or export to PDF.
- 3. C. Blaise Mitsutama blaise.mitsutama@belllevu ecollege.edu LMS Administrator / Instructional Designer Tombolo Institute at Bellevue College Bellevue College Community Education
- 4. “Progress is made by lazy men looking for easier ways to do things.” Robert Heinlein
- 5. Agenda • To share or not to share • Delivery method Plan your slide deck • Accessibility tips Tips and techniques • Use the Slide Master • .pptx or .potx Create a template
- 6. Session Objectives 1. Determine the appropriate Accessibility techniques to use. 2. Apply these techniques to make your slide decks Accessible. 3. Use the Slide Master and templates to standardize your slide deck creation process.
- 7. My 5-Step Process 1. Plan the presentation. 2. Find an existing slide deck design or use PowerPoint’s Design Ideas feature. 3. Use the Accessibility Checker, review, and modify the Slide Master layouts. 4. Build the slide deck. 5. Run the Accessibility Checker on your slide deck and make necessary corrections and changes.
- 8. PLAN YOUR SLIDE DECK FOR ACCESSIBILITY
- 9. To share or not to share …
- 10. Delivery method: Standard presentation Standard presentation PowerPoint video PowerPoint Live
- 11. Delivery method: PowerPoint video Standard presentation PowerPoint video PowerPoint Live
- 12. Delivery method: PowerPoint Live Standard presentation PowerPoint video PowerPoint Live
- 14. Tips for Alt Text ◦ Be selective with visual content. ◦ Use Format Background or create a Slide Master for picture backgrounds. ◦ Group objects or visual elements. ◦ Create a picture from grouped objects or visual elements. ◦ Use stock images in PowerPoint. ◦ Don’t rely on PowerPoint’s Suggested alternative text.
- 15. Group objects - Demo
- 16. Group images - Demo
- 17. Use PowerPoint stock images - Demo
- 18. Tips for slide titles ◦ Try to fit one topic per slide. ◦ For a complex idea, create a section header slide for the larger concept and unique titles for the individual slides or put the detail in the Notes area. ◦ Number the slide titles (e.g., Phase 1, Phase 2). ◦ When you don’t want a slide title to appear in your presentation, move the Title Placeholder to the area outside of the slide (staging area).
- 20. Tips for color and conveying meaning ◦ Use Accessibility tools that check for color contrast. ◦ If color is used to convey meaning, include an alternate method to convey that meaning.
- 21. Color and conveying meaning Example 1 Example 2 Read chapter 4, pages 36-39. IMPORTANT: Read chapter 4, pages 36-39. Example 3 Example copied from “Contrast and Color Accessibility.” WebAIM. https://webaim.org/articles/contrast/.
- 24. Tips for using the Slide Master ◦ Use Slide Master Placeholders instead of Text Boxes. ◦ Use the Slide Master layout to adjust default font sizes, paragraph spacing, and other features associated with your content slides. ◦ Check the reading order of slide layouts. ◦ Create template slides for repetitive content.
- 25. Slide Layout Gallery Original Customized
- 26. Using the Slide Master DEMO
- 27. Tips for Reading Order ◦ Don’t use Arrange > Selection Pane… . ◦ Use the Reading Order pane. ◦ Check the reading order of the layout slides in the Slide Master before creating your slide deck.
- 28. Templates .PPTX ◦ A standard PowerPoint file. ◦ Can be saved in any location. ◦ Must remember to change the file name when creating new slide decks. .POTX ◦ A PowerPoint template file. ◦ Will be saved in the Office Templates folder. ◦ Can be accessed in PowerPoint’s File > New > Custom > Custom Office Templates area. ◦ Automatically opens as an unnamed file.
- 29. BONUS TIP
- 30. Designing slides for PowerPoint video Reserve space at the bottom of your slide for closed captions. This is the space for closed captions. Reserve space for at least two lines of captions.
- 31. Circling back 1. Determine the appropriate Accessibility techniques to use. 2. Apply these techniques to make your slide decks Accessible. 3. Use the Slide Master and templates to standardize your slide deck creation process.
- 32. QUESTIONS?
Editor's Notes
- THE PROBLEM Creating Accessible slide decks is time-consuming and confusing. THE SOLUTION In this presentation, I’ll cover features and techniques that reduce the work required. NOTE: There’s a lot to cover in this presentation, so please add your questions to the chat or jot them down. I’ll answer questions at the end of the presentation. If I can’t get to all of the questions, I’ll respond after the event.
- Plan your slide deck for Accessibility To share or not to share Will you be sharing your presentation file(s)? If sharing, will you share the actual slide deck, a PDF, or a printout? Delivery method Standard presentation PowerPoint Live in Microsoft Teams Recorded video presentation Tips and Techniques for Alt Text Slide titles Color and conveying meaning Create an Accessible template Use the Slide Master Decide if you will save the template as a .pptx file or a .potx file
- In this session, I’ll be sharing some of the ways that I save time and reduce the complexity of creating Accessible PowerPoint presentations. I spell “Accessible” and “Accessibility” with a capital “A” to specify the features required by law and use the lowercase spelling for the general definition of these words. This is simply a personal convention. The Session Objectives are: 1. Determine the appropriate Accessibility techniques to use. 2. Apply these techniques to make your slide decks Accessible. 3. Use the Slide Master and templates to standardize your slide deck creation process.
- This is my 5-step process. Your process may look different. There’s a sixth step if I save the file as a template. If I can use a template I’ve previously created, I can eliminate steps 2. and 3. NOTE: Don’t assume that pre-designed templates or slides created using the Design Ideas tool are Accessible. Some pre-designed templates – were created before Accessibility tools; were designed by creators who weren’t trained in Accessible design; or were created to demonstrate specific features without consideration whether these features are Accessible. ABOUT THE ACCESSIBILITY CHECKER There are three types of Accessibility issues and one informational notice reported in the Accessibility Checker. Error. Content that makes the document difficult or impossible to read and understand for people with disabilities Warning. Content that in most (but not all) cases makes the document difficult to understand for people with disabilities Tip. Content that people with disabilities can understand but that could be presented in a different way to improve the user’s experience Intelligent Services. Content that is automatically made accessible by AI, and that you should review for accuracy and context
- Decide in advance if you plan to share your slide deck. If you don’t plan to share your slides, there are some Accessibility techniques that you can skip, such as Alt Text. You still need to create your slides using presentation and Accessibility best practices. Consider color and contrast, not overcrowding slides, and seven (7) or fewer items in lists. If you do plan to share your slides, will you share the PowerPoint files, a PDF file, or a printout? Each of these options can affect how you design and develop your presentation for Accessibility. Sharing PowerPoint files Your slide deck should be developed for Accessibility and have no issues reported by the Accessibility Checker. The majority of images should be limited to those that are critical to support learning. Include decorative images sparingly. For complex graphics or objects, include a detailed description in the Notes area rather than writing a long Alt Text description. This can help both students who don’t use screen readers as well as students who do. Sharing PDF versions of the slide deck Before generating your PDF, run the Accessibility Checker to make sure your document is easy for people of all abilities to access and edit. Click File > Save As and choose where you want the file to be saved. In the Save As dialog box, choose PDF in the Save as type list. Click Options, make sure the Document structure tags for accessibility check box is selected, and then click OK. Sharing printouts of the slide deck Transitions and animations don’t translate to print. Be sure that your slide deck makes sense without them. Students may not have a color printer available, or the cost of printer ink may be prohibitive. Be sure that your slide deck is printable in black and white or grayscale. If color printing is used, check that text, objects, and images have sufficient contrast to be legible when printed. Legibility may differ between on-screen viewing and printouts. Fonts should be large enough to be clearly readable when the slide deck is printed.
- You can certainly create slide decks that can be used for any delivery method, but each method also has specific factors that you should consider. Standard presentation By “standard presentation,” I’m referring to the way that PowerPoint slideshows are normally given. Techniques to make your slide deck Accessible Use Alt Text for objects and images. Mark non-essential images as decorative. Create unique Title for all slides . Use Slide Master Placeholders instead of Text Boxes. Avoid using text in images as the sole method of conveying important information Use meaningful hyperlink text and ScreenTips. Color should not be the only means of conveying meaning. Never use color alone for emphasis or identification. Use high contrast between text and background or in images. Always have sufficient contrast that all information is clearly visible. Use muted colors or plain textures behind text. If you choose a busy pattern or a complex graphic, put text in an area with a solid background. Use simple table structures and make sure columns have header information, Use larger fonts (18 pt or larger), sans serif fonts, and don’t crowd the content, Use animations with care. They can be distracting and may make it difficult for some students to track what you’re presenting. Some animations may require layering objects or use of multiple slides for the effect so that the slide deck can’t be used for printed handouts. If videos are included, they should be accessible to both visually-impaired and hearing-impaired, Presentation design best practices Highlight key points on the slide. Avoid having text on the slide that you simply repeat in your presentation. Be consistent when using images, icons, symbols, and design elements. Reduce/compress images. Split large presentation files into smaller, logical units. Use Notes to include important details of your presentation if you will be sharing the slide deck.
- PowerPoint video The Accessibility requirements for PowerPoint videos are the same as for other types of videos. You won’t need to use Alt Text for images, but you should verbally describe any images that contain key information. You should read out short hyperlinks or provide a way for your audience to find web pages that have long URLs. Color should not be the only means of conveying meaning Use high contrast between text and background or in images Use simple table structures and/or verbally describe the important data points in a table Use larger fonts (18 point or larger), sans serif fonts, and don’t crowd the content If you’re demonstrating a task using screen capture, record verbal narration to explain what you’re doing. If you planned to do a live description for a class, you can mute the sound on the video for your presentation. But if you provide the video for viewing on a platform like YouTube or in Canvas, closed captions alone don’t work for a learner who may want to or need to listen only. Some animations may require layering objects or use of multiple slides for the effect so that the slide deck can’t be used for printed handouts. Caption the video. Automatic captions are generally not accurate enough to satisfy ADA requirements. Leave space at the bottom of the slides so that closed captions don’t hide important information
- I won’t be covering PowerPoint Live in this presentation, but here are some things to consider if you want to use this method of presentation. I haven’t had a chance to review some of the PowerPoint Live features for Accessibility. PowerPoint Live The techniques described above apply to PowerPoint Live presentations. In addition, PowerPoint Live features – Live captions are on by default Your audience can choose to translate your speech into any of 60+ languages Your audience can use the slide control to go backwards to review earlier slides in your presentation Your audience can provide live feedback with emojis At the end of your presentation, a Microsoft Forms survey allows your audience to evaluate the presentation You’ll receive an email summary of audience feedback, live reactions, and recommendations for improvement
- These tips for Alt Text are to reduce the number of Alt Text you have to add to your presentation. Be selective The most effective way to use visual content is to follow the design guideline, “less is more.” There are situations that require a lot of images or other forms of visual content (e.g., SmartArt, graphics, shapes, charts, embedded objects, ink, or videos). But these require Alt Text or descriptions elsewhere in the presentation. If descriptions are provided elsewhere in the presentation, this should be stated in the Alt Text. For example, this presentation includes information about visual content elsewhere on the slides themselves or in the Notes section. Use Format Background or Slide Master for picture backgrounds When creating slides with a picture background, you might insert a picture or use Design Ideas. Both of these methods add images or shapes that require Alt Text. A better way to add a picture as the background of your slide is to use Format Background. Format Background on slides Select the slide(s) to which you want to add the picture background. To format one or more slides, select Design tab > Customize group > Format Background > Picture or texture fill, then insert the picture and format as desired. To format a single slide, right click on the slide background area and select the Format Background… option, then insert the picture and format as desired. The picture becomes the background for your slide(s) and no Alt Text is needed. PowerPoint assumes that this type of image is decorative. Using the Slide Master to format slides Select View > Slide Master. Select, create, or duplicate the slide layout that you want to format. You can now either: Use Format Background – In the Background group, click the expand arrow to open the Format Background panel. Insert the picture and format as desired. Insert a picture. Using the Slide Master lets you easily re-use this slide format. The picture becomes the background for your slide(s) and no Alt Text is needed. PowerPoint assumes that this type of image is decorative. Group objects or visual elements or create a picture from grouped objects or visual element Use stock images in PowerPoint Don’t rely on PowerPoint’s Suggested alternative text feature This feature provides only the most basic descriptions and frequently creates the wrong description.
- Demonstration slide that first uses individual shapes, which requires that each shape have Alt Text. Then the shapes are grouped to show that now only one Alt Text description is needed. Shapes are design elements in PowerPoint that are found in Insert tab > Illustrations group > Shapes dropdown menu. Only use Shapes (horizontal lines, arrows, circles, squares, etc.) that enhance the meaning of the content on your slides. If possible, avoid using horizontal lines or other shapes simply as separators. They can be considered decorative, but sometimes can enhance or change how well your slides communicate. Each individual shape requires its own Alt Text description. To reduce the number of Alt Text items you need to address, Group shapes and objects into logical units. Then add Alt Text to the group. You can also use Save as picture … to achieve a similar result. In addition to reducing the number of Alt Text items you need to review, using Group or Save as picture … , this technique also reduces the number of items you need to review for Check reading order.
- Demonstration slide. Similar to the previous slide, individual images require individual Alt Text descriptions. If the images can be grouped, only one Alt Text description is required for the group. Like Shapes, when you include two or more related images on a slide, you can Group the images and apply Alt Text to the Group. Or you can also use Save as picture ….
- PowerPoint stock images come with Alt Text. This is a good option if you can use stock images. There are a couple of different ways to add a stock image: Use the Insert tab > Images group > Pictures option > Insert Picture From – Stock Images… tool. In the Content Placeholder, select the Stock Images icon, which is in the bottom row, second from the left.
- To be Accessible, unique slide titles are required on every slide so that users of screen readers can navigate your presentation. As with most techniques that support Accessibility, this can benefit many different audiences. There are two main reasons that slide titles are repeated: Text overflows onto multiple slides. The first tip addresses this issue. Detailed information can be added to the Notes area. It takes multiple slides to explain a single concept. The second and third tips address this issue. There may be other solutions. For example, including a sequential number in the title for each repeated slide title, then formatting the font color of the number to match the slide background, which makes the number invisible.
- There are also times when you don’t want a title block because you need the entire space for a graphic or image. In those cases, move the Title block to the staging area outside of the actual slide.
- See the article, “Top 15 Free Accessibility Tools to Check for Color Contrast” by Shivaji Mitra., dated February 22, 2021. Anblik.com. https://anblik.com/top-15-free-accessibility-tools-to-check-for-color-contrast/#:~:text=Top%2015%20Free%20Accessibility%20Tools%20to%20Check%20for,Ratio%20Calculator.%20...%208%20Tanaguru%20Contrast%20Finder.%20
- The examples on this slide show three ways that you can convey meaning that are not limited to using color. Example 1 shows the use of a key or legend column added to the table to clarify the meaning of the colors. Example 2 adds the word “Important” to text in red font. Example 3 shows different ways to format colored shapes to indicate a meaning or value associated with each colored item.
- Ensure that text and graphics are understandable when viewed without color.
- Placeholders in the Slide Master support Accessibility because text in Placeholders appears in outline view and facilitate navigation. Text Boxes don’t appear in outline view, which may cause screen reader users to miss important information. Since many slide deck templates were designed and built before Accessibility features were fully-developed or are designed to highlight PowerPoint features that may not be Accessible, I highly recommend that you check the Reading Order of the Slide Master layout slides before using them to create your slides. Setting your formatting changes in the Slide Master saves time by letting you pre-set content elements, such as the larger font sizes required for Accessible content or preferred layouts. The Slide Master lets you design your own layouts that can be used for future presentations.
- These are images of a Slide Layout Gallery. The image on the left shows the Slide Layout Gallery that came with the original template that I used for this presentation. The image on the right shows the Slide Layout Gallery after I modified it, including renaming and repositioning the customized layouts.
- See also, Slide 19.
- Screen readers read the objects on a slide in the order they were added. This may differ from the visual order of objects on the slide. The earlier guidance for correcting reading order was to use Arrange > Selection Pane… . However, the Selection Pane showed the objects in the order they were added to the slide with the first item at the bottom and the last item at the top. This works for screen readers, but people find it confusing. Reading Order shows the order with the first item at the top, which is more natural.
- Templates make creating Accessible slide decks easier because you don’t have to continually reformat the basic elements of your slides. The word “template” means different things to different people. For example, a template may be a fully-formed documents that has replaceable sections of content. Or it may be a document shell that has pre-formatted elements that only display when triggered or selected. Your PowerPoint templates might include – only the Slide Master layout you’ve designed, your standard introduction and closing slides, several slides that you routinely include in your courses, such as quizzes, polls, discussion prompts, etc. No matter what your “master” template looks like, you have two choices for saving it. Save a standard .pptx file. Save a PowerPoint .potx file.
- Although PowerPoint does have auto-captioning for video recording, there doesn’t seem to be a way to store, edit, or download the captions. So, I still use YouTube to add and edit captions. Unfortunately, closed captions sometimes make it difficult to see important content. To avoid this, when I’m creating slides that I plan to use in videos, I reserve space at the bottom of the slide. The downside is the usable space on the slide is reduced by at least 20%. One nice feature of PowerPoint video captioning is the option for captions to appear below the slides. This allows full use of the slide space and clear view of captions. I’ve been looking for a video player that includes this feature but haven’t had any luck so far.
- In this session, we’ve covered: Determine the appropriate Accessibility techniques to use. When you’re planning your slide deck, decide whether you’ll be doing a standard presentation, using PowerPoint Live, or creating a PowerPoint video. decide if you’ll be sharing your slide deck with your audience, and if you do share it, what format will you share? 2. Apply these techniques to make your slide decks Accessible. Base the Accessibility techniques you use on your method of delivery and whether or not you’re sharing the file(s). These techniques may include: Adding Alt Text to individual images and objects, groups of images and objects, or an image created from grouped images and objects. Ensuring that slide titles are unique. Using methods to convey meaning that don’t rely on color alone. 3. Use the Slide Master and templates to standardize your slide deck creation process. Check your slide layouts in the Slide Master for Accessibility. Modify the slide layouts in the Slide Master to simplify and standardize your Accessible slides. Create template slide decks to make creating new presentations easier. If you’re using PowerPoint to create video slides, leave space at the bottom of your slides for closed captions.
- REMINDER to go back to main session link for Summer Institute closing.
