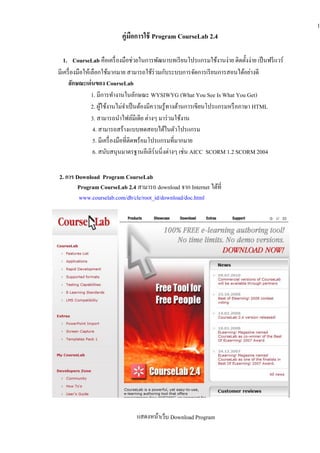More Related Content
Similar to คู่มือ Courselab
Similar to คู่มือ Courselab (20)
คู่มือ Courselab
- 1. 1
คู่มอการใช้ Program CourseLab 2.4
ื
1. CourseLab คือเครื่ องมือช่วยในการพัฒนาบทเรี ยนโปรแกรมใช้งานง่าย ติดตั้งง่าย เป็ นฟรี แวร์
มีเครื่ องมือให้เลือกใช้มากมาย สามารถใช้ร่วมกับระบบการจัดการเรี ยนการสอนได้อย่างดี
ลักษณะเด่ นของ CourseLab
1. มีการทางานในลักษณะ WYSIWYG (What You See Is What You Get)
2. ผูใช้งานไม่จาเป็ นต้องมีความรู ้ทางด้านการเขียนโปรแกรมหรื อภาษา HTML
้
3. สามารถนาไฟล์มีเดีย ต่างๆ มาร่ วมใช้งาน
4. สามารถสร้างแบบทดสอบได้ในตัวโปรแกรม
5. มีเครื่ องมือที่ติดพร้อมโปรแกรมที่มากมาย
6. สนับสนุนมาตรฐานอีเลิร์นนิ่งต่างๆ เช่น AICC SCORM 1.2 SCORM 2004
2. การ Download Program CourseLab
Program CourseLab 2.4 สามารถ download จาก Internet ได้ที่
www.courselab.com/db/cle/root_id/download/doc.html
แสดงหน้าเว็บ Download Program
- 2. 2
3. การติดตั้ง Program CourseLab 2.4
1. ดับเบิลคลิกที่ file ติดตั้ง .EXE
้ หลังจากนั้นจะเข้าสู่ หน้าจอภาพ
การ Install ดังรู ปที่ 1
รู ปที่ 1: แสดงหน้าแรกการติดตั้ง Program CourseLab
2. กดปุ่ ม Next จะแสดงหน้าต่าง ดังรู ปที่ 2
รู ปที่ 2: แสดงการติดตั้ง Program CourseLab
- 3. 3
3. กดปุ่ ม Install จะแสดงหน้าต่าง ดังรู ปที่ 3
รู ปที่ 3: แสดงการกาลังติดตั้ง Program CourseLab
4. ชุดโปรแกรมกาลังทาการติดตั้งลงบนเครื่ อง
รู ปที่ 4: แสดงการติดตั้ง Program CourseLab เสร็ จสมบูรณ์
5.กดปุ่ ม Finish เป็ นเสร็ จสิ้ นการติดตั้งโปรแกรม
- 4. 4
4. การเรียกใช้ งาน CourseLab 2.4
1. กดปุ่ ม Start> All Programs> CourseLab 2.4> เลือก CourseLab หรื อไป ที่หน้า DeskTop ดับเบิ้ลคลิก
shortcuts
รู ปที่ 5: แสดงการเรี ยกใช้โปรแกรม Program CourseLab
2. ทาการกดปุ่ ม Next> เพื่อเข้าสู่ หน้า Register Your CourseLab ดังรู ปที่ 6 แล้วทาการป้ อนข้อมูลให้
ครบ เพื่อเป็ นการลงทะเบียนการขอใช้โปรแกรม ผ่านทาง e-mail
รู ปที่ 6: แสดงการลงทะเบียนการขอใช้ Program CourseLab
- 5. 5
3. กดปุ่ ม Next> เพื่อเข้าสู่ หน้า Register ดังรู ปที่ 7 แล้วทาการป้ อน Code ที่ได้จากการลงทะเบียนผ่าน
mail แล้วเลือกคลิก Next> เพื่อโปรแกรม
รู ปที่ 7: แสดงการลงทะเบียนการขอใช้ Program CourseLab ผ่าน e-mail
4. หลังจากทาการลงทะเบียนขอใช้แล้วจะปรากฏหน้าต่าง Program ขึ้นมาดังรู ปที่ 8
พร้อมให้เราสร้าง Course ขึ้นมาใหม่
รู ปที่ 8: แสดงวิธีการสร้าง Course ขึ้นมาใหม่
- 6. 6
5. เมื่อเลือกที่เมนู New Course แล้วมาที่ Greate a New Course แสดงการแนะนาโปรแกรม
ดังรู ปที่ 9 กดปุ่ ม Next> เพื่อเข้าสู่ การสร้าง Course
รู ปที่ 9: แสดงการแนะนา Program CourseLab
4. จากนั้นทา 1) ใส่ ชื่อหัวข้อเรื่ องที่ช่อง Name 2) ใส่ ชื่อ Folder สาหรับเก็บ Project ในการสร้าง Course
3) กาหนดตาแหน่ง Drive ในการเก็บข้อมูล แล้วกดปุ่ ม Next> ดังรู ปที่ 9
ชื่อหัวข้อเรื่ อง
Folder สาหรับเก็บ Project
ตาแหน่ง Drive ในการเก็บข้อมูล
Project
รู ปที่ 9: แสดงการสร้าง Course ขึ้นใหม่
- 7. 7
5. จะปรากฏหน้าต่างขึ้นมาเพื่อให้เลือก Templates ต่างๆ ที่ติดมากับโปรแกรม แต่ในการสร้าง Course นี้ให้
เลือกที่ Templates Empty เพื่อจะสร้าง Templates ขึ้นเอง ดังรู ปที่ 10
รู ปที่ 10: แสดงการเลือก Templates Empty
6. ทาการเลือก Templates ที่ตองการแล้ว กดปุ่ ม Next> ดังรู ปที่ 11
้
รู ปที่ 11: แสดงการเลือก Templates
- 8. 8
7. จะปรากฏหน้าต่างการแสดงการสร้าง Course แล้วเสร็ จ กดปุ่ ม Finish ดังรู ปที่ 12
รู ปที่ 12: แสดงการสร้าง Course แล้วเสร็ จ
8. หลังจากการสร้าง Course แล้วเสร็ จจะขึ้นหน้าต่างของโปรแกรม ขึ้นมาดังรู ปที่ 13
รู ปที่ 13: แสดงการหน้าต่างโปรแกรม CourseLab พร้อมทางาน
- 9. 9
5. ส่ วนประกอบหน้ าหลักของ Program CourseLab ดังรู ปภาพที่ 14 มีต่อไปนี้
1. Menu
2. Tool Bar
3. Course Panel
4. Slide Panel
5. Stage
6. Task Panel
Menu
Tool Bar
Course Panel
Slide Panel
Stage
Task
Panel
รู ปที่ 14 : แสดงหน้าต่างหลัก Program CourseLab และ Tool ต่างๆ
อธิบายส่ วนประกอบหน้ าต่ างหลักๆ Program CourseLab ของรู ปภาพที่ 14 ดังนี้
5.1 Menu เป็ นเครื่ องมือที่ใช้งานในการสร้างงาน Courseware มีดงรู ปที่ 15 ต่อไปนี้
ั
รู ปที่ 15: แสดงเมนู CourseLab
- 10. 10
1. File ส่ วนหลักๆที่ใช้งานมีดงนี้ ดังรู ปที่ 16
ั
รู ปที่ 16: แสดงเมนูไฟล์
- New การสร้าง(Create) Course , Module และ Folder ขึ้นมาใหม่
- Open เปิ ดไฟล์งานที่สร้างไว้แล้วขึ้นมา
- Close ปิ ดการใช้งานของชิ้นงานที่กาลังทาอยู่
- Save บันทึกงานที่กาลังทาอยู่
- Save All บันทึกงานทั้งหมดของชิ้นงาน
- Course Runtime Setting
- Publish Course การนาไฟล์ชิ้นงานออกไปใช้งาน
- Recent Course แสดงชื่อไฟล์ชิ้นงานที่เคยสร้างไว้
- Exit ออกจากโปรแกรม
2. Edit ในส่ วนนี้จะอธิ บายส่ วนที่ใช้งานหลักๆ ของ CourseLab เช่น Undo, Redo, Cut,
Copy, Paste, Clear, Duplicate, Delete Slide เป็ นการรี กลับ ตัด คัดลอก วาง การลบงานเฉพาะที่
การสร้างงานขึ้นมาเฉพาะจุดนั้น การลบทั้งหน้าสไลด์ ดังรู ปที่ 17
รู ปที่ 17: แสดงเมนู Edit
- 11. 11
3. View เป็ นการแสดงมุมมองแถบต่างๆ ของโปรแกรม ดังรู ปที่ 17
รู ปที่ 17: แสดงเมนู View
1. Title เป็ นการแสดงมุมมองในส่ วนของ สไลด์การนาเข้าสู่ บทเรี ยน
2. Master เป็ นการแสดงมุมมองในส่ วนของ สไลด์ที่เป็ นต้นแบบของสไลด์
3. Normal การแสดงมุมมองสไลด์ปกติเพื่อทางานในสไลด์หน้าต่าง ๆ
4. Slides การแสดงแถบสไลด์ในส่ วนของ Title, Mater, Normal
5. Timeline การแสดงแถบเวลา
6. Frames การแสดงแถบโครงสร้างการใช้งานปัจจุบน ั
7. Course การแสดงแถบการสร้าง Course, Module, Folder ใหม่
8. Task Pane การแสดงแถบ โครงสร้าง การ Insert object ต่างๆ และ Template
4. Insert ในส่ วนนี้จะเป็ นการจัดการแทรกมัลติมีเดียต่างๆ และการสร้างสไลด์เพิ่มขึ้นใหม่
ดังรู ปที่ 18
รู ปที่ 18: แสดงเมนู Insert
- 12. 12
4.1 New Slide เป็ นสร้างหน้าสไลด์เปล่าๆ ที่ไม่มีเนื้อขึ้นมาใหม่ ดังรู ปที่ 19
การสร้างสไลด์ใหม่ เลือกที่ New Slide
สไลด์ที่สร้างใหม่
ดังรู ปที่ 19: แสดงการสร้างสไลด์ใหม่
4.2 Duplicate Slide เป็ นการสาเนาหน้าสไลด์ข้ ึนมาใหม่ให้เหมือนกับสไลด์ตนฉบับ
้
ดังรู ปที่ 20
การสาเนาสไลด์ เลือกที่ Duplicate Slide
สไลด์ที่ทาการสาเนา
ดังรู ปที่ 20: แสดงการทาสาเนาสไลด์ตวใหม่
ั
- 13. 13
4.3 New Frame เป็ นการสร้างโครงสไลด์ข้ ึนมาเพื่อกาหนดการแสดงในส่ วนของชิ้นงานที่
ต้องการในโครงสไลด์น้ นๆ ดังรู ปที่ 21
ั
การสร้างโครงสไลด์ เลือกที่ New Frame
โครงสไลด์ที่ทาการสร้างขึ้นมาใหม่
ดังรู ปที่ 21: แสดงการสร้างโครงสไลด์ข้ ึนใหม่
4.4 Text Box เป็ นการสร้างโครงสไลด์ข้ ึนมาเพื่อกาหนดการแสดงในส่ วนของชิ้นงานที่
ต้องการในโครงสไลด์น้ นๆ ดังรู ปที่ 22
ั
พิมพ์หรื อคัดลอกเนื้อหาเข้าไปวางแล้วจัดหน้าตามความต้องการ กดปุ่ ม Ok
การแทรกเนื้อหา เลือกที่ Text Box
ดับเบิ้ลคลิกที่แถบ Text Box
เนื้อหาที่ทาการแทรกลงไปใน Text Box
ดังรู ปที่ 22: แสดงการแทรกเนื้อหาลงไปในสไลด์
- 14. 14
4.5 Picture เป็ นการแทรกรู ปภาพลงในสไลด์ มีลกษณะการแทรก 3 รู ปแบบ ดังนี้
ั
4.5.1 การแทรกไฟล์ ภาพจาก Clip Art ดังรู ปที่ 23
การแทรกรู ปภาพเลือก Picture มาที่ Clip Art
ภาพที่แทรกเข้าไปในสไลด์
เลือกรู ปภาพที่ตองการ คลิกขวา 1 ครั้ง เลือก Insert
้
ดังรู ปที่ 23: แสดงการแทรกภาพจาก Clip Art ลงไปในสไลด์
4.5.2 การแทรกภาพจากแฟมภาพ From File ดังรู ปที่ 24
้
การแทรกรู ปภาพจากไฟล์เลือก Picture มาที่ FromFile
- 15. 15
เลือกรู ปภาพที่ตองการแทรกแล้วคลิกปุ่ ม Open
้
ภาพจากไฟล์แทรกเข้าไปในสไลด์
ดังรู ปที่ 24: แสดงการแทรกรู ปภาพจาก From File ลงในสไลด์
4.5.3 การแทรกรู ปภาพจาก Autoshapes ดังรู ปที่ 25
การแทรกรู ปภาพเลือก Picture มาที่ AutoShapes
- 16. 16
ภาพจากแทรก Auto Shapes ลงใน
สไลด์
เลือกภาพที่ตองการ คลิกขวา 1 ครั้ง เลือก Insert
้
หรื อ คลิกเมาส์ 1 ครั้ง ค้างใว้ทาการแดรกเมาส์มาวางที่ Stage
ดังรู ปที่ 25: แสดงการแทรกรู ปภาพ Auto Shapes ลงสไลด์
4.6 Object เป็ นการวัตถุต่าง ๆ ทีโปรแกรมมีมาให้ ดังรู ปที่ 26
่
การแทรกวัตถุต่าง ๆ ที่มาพร้อมโปรแกรมเลือก Object
หลังจากเลือก Object จะปรากฏแถบ Task Panel ขึ้นมาซึ่ งเป็ นแถบเครื่ องมือ Object Library
ในแถบเครื่ องมือ Object Library มีแถบเครื่ องมือให้แทรกวัตถุต่างๆ ให้เลือก 14 แถบ ดังนี้
ภาพแถบเครื่ องมือ Object
Library
ดังรู ปที่ 26: แสดงการแทรกวัตถุต่างๆ
ในแถบเครื่ องมือ Object Library มีแถบเครื่ องมือให้แทรกวัตถุต่างๆ ให้เลือก 14 แถบ ดังนี้
- 17. 17
4.6.1 แถบเครื่ องมือ Agents เป็ นเครื่ องมือการแทรก การ์ตูน ตัวนาเรื่ อง ตัวละคร ดังรู ปที่ 27
คลิกที่แถบ Agents จะปรากฎตัวการ์ตูนให้เลือก คลิกขวาที่ตวการ์ตูน 1 ครั้ง จะปรากฏแถบเมนูให้เลือกดังรู ป
ั
เลือก
ดังรู ปที่ 27: แสดงการแทรกวัตถุเป็ นตัวการ์ ตูน
- เลือกแถบ จะปรากฏตัวอย่างตัวการ์ ตูนขึ้นมาให้ดูก่อนเลือก ดังรู ปที่ 28
ดังรู ปที่ 28: แสดงการตัวอย่างการ์ ตูน
- การแทรกการ์ ตูน เลือกแถบ เป็ นการแทรกรู ปภาพลงในสไลด์ ดังรู ปที่ 29
ดังรู ปที่ 29: แสดงการแทรกการ์ตูน
- 18. 18
การเปลียนตัวการ์ ตูน ตัวนาเรื่ อง ตัวละคร ดังรู ปที่ 30
่
คลิกขวาที่ตวการ์ตูน 1 ครั้ง เลือก Properties
ั
ปรากฏหน้าต่าง Agent ขึ้นมาให้ทาการเปลี่ยนแปลงกับวัตถุการ์ ตูน
คลิกที่แถบเมนู Agent
จะปรากฏแถบเมนูข้ ึนมาให้เลือกเพื่อเปลี่ยนวัตถุการ์ ตูน
เลือกเมนู Agent Wise Guy หรื อ Wise Girl
คลิก OK
- 19. 19
หลังจากเลือกเมนู Wise Girl แล้วรู ปการ์ ตูนจะเปลี่ยนให้ตามที่เลือกไว้ ดังรู ปที่
ดังรู ปที่ 30: แสดงการเปลี่ยนวัตถุที่เป็ นการ์ตูน
4.6.2 แถบเครื่ องมือ Balloons เป็ นเครื่ องมือการแทรก กล่องข้อความ ดังรู ปที่ 31
คลิกที่แถบ Balloons จะปรากฎลูกโปร่ งข้อความให้เลือก
เลือก
เลือกวัตถุที่ตองการ คลิกขวา 1 ครั้ง เลือก Insert
้
หรื อ คลิกเมาส์ 1 ครั้ง ค้างไว้ทาการแดรกเมาส์มาวางที่ Stage
ดังรู ปที่ 31: แสดงการแทรก Balloons Text
- 20. 20
4.6.3 แถบเครื่ องมือ Balloons เป็ นเครื่ องมือการแทรก กล่องข้อความ ดังรู ปที่ 32
คลิกที่แถบ Design จะปรากฎกล่องแบบสาเร็ จรู ปให้เลือก
เลือกวัตถุที่ตองการ คลิกขวา 1 ครั้ง เลือก Insert
้
หรื อ คลิกเมาส์ 1 ครั้ง ค้างไว้ทาการแดรกเมาส์มาวางที่ Stage
ดังรู ปที่ 32: แสดงการแทรก Balloons Text
4.6.4 แถบเครื่ องมือ External เป็ นการลิงค์ไฟล์มูลภายนอก เว็บไซด์และเฟรมอื่นๆ ดังรู ปที่ 33
คลิกที่แถบ External จะปรากฎลิงค์ขอมูลภายนอกให้เลือก
้
เลือกวัตถุที่ตองการ คลิกขวา 1 ครั้ง เลือก Insert
้
หรื อ คลิกเมาส์ 1 ครั้ง ค้างไว้ทาการแดรกเมาส์มาวางที่ Stage
ดังรู ปที่ 33: แสดงการลิงค์ขอมูลภายนอก
้
- 21. 21
4.6.4.1 แถบเครื่ องมือ External File เป็ นการลิงค์ไฟล์ขอมูลภายนอก ดังรู ปที่ 34
้
จะปรากฏไอคอนสาหรับการลิงค์ไฟล์ต่างๆ ดับเบิลคลิกไอคอน
้
เลือกไอคอน External File คลิกขวา 1 ครั้ง เลือก Insert
หรื อ คลิกเมาส์ 1 ครั้ง ค้างไว้ทาการแดรกเมาส์มาวางที่ Stage
ไฟล์ที่ตองการลิงค์
้
ให้รายละเอียดเพิ่มเติม
ต้องการ Text แสดงด้านใด
ต้องการทาไฮเปอร์ลิงค์ในลักษณะใด
หลังจากตั้งค่าตามความต้องการแล้วกด OK
ปรากฏไอคอนการลิงค์ไฟล์ที่สมบูรณ์
ดังรู ปที่ 34: แสดงการลิงค์ไฟล์ขอมูลภายนอก
้
- 22. 22
4.6.4.2 แถบเครื่ องมือ External URL เป็ นการลิงค์เว็บไซด์ภายนอก ดังรู ปที่ 35
จะปรากฏไอคอนสาหรับการลิงค์เว็บไซด์ ดับเบิ้ลคลิกไอคอน
เลือกไอคอน External URL คลิกขวา 1 ครั้ง เลือก Insert
หรื อ คลิกเมาส์ 1 ครั้ง ค้างไว้ทาการแดรกเมาส์มาวางที่ Stage
ต้องเปลี่ยนไอคอนหรื อไม่
ใส่ ที่อยูเ่ ว็บไซด์
ต้องการแสดงหน้าเว็บขนาดใด
ต้องการแสดงเว็บในลักษณะแบบใด
ตั้งค่าตามความต้องการแล้วกด OK
ดังรู ปที่ 35: แสดงการลิงค์เว็บไซด์ภายนอก
- 23. 23
4.6.4.3 แถบเครื่ องมือ IFREME EXTERNAL URL เป็ นการลิงค์เว็บไซด์และไฟล์ขอมูล
้
่
ภายนอกแต่การแสดงข้อมูลต้องอยูในเฟรมหรื อกรอบของเนื้อหาเท่านั้น ดังรู ปที่ 36
จะปรากฏไอคอนสาหรับการลิงค์เว็บไซด์ ดับเบิลคลิกไอคอน
้
เลือกไอคอน IFRAME EXTERNAL URL คลิกขวา 1 ครั้ง เลือก Insert
หรื อ คลิกเมาส์ 1 ครั้ง ค้างไว้ทาการแดรกเมาส์มาวางที่ Stage
ต้องการลิงค์ขอมูลภายนอก
้
ต้องการลิงค์เว็บไซด์
แสดงแบบมี Scrolling หรื อไม่
ต้องการแสดงเว็บแบบมีขอบมีสีหรื อไม่
ตั้งค่าตามความต้องการแล้วกด OK
ดังรู ปที่ 36: แสดงการลิงค์เว็บไซด์/ข้อมูลภายนอกแบบแสดงในเฟรมหรื อกรอบ
- 24. 24
4.6.5 แถบเครื่ องมือ From เป็ นการสร้างแบบสอบถามหรื อแบบสารวจ Form จะใช้ประกอบ
ฐานข้อมูล ดังรู ปที่ 37
ดังรู ปที่ 37: แสดงการแบบสอบถามหรื อแบบสารวจ
4.6.6 แถบเครื่ องมือ Lists เป็ นการแทรกหัวข้อเรื่ องที่ตองการเน้นโดยเฉพาะ ดังรู ปที่ 38
้
คลิกที่แถบ Lists จะปรากฎแถบให้เลือก
เลือกวัตถุที่ตองการแทรก คลิกขวา 1 ครั้ง เลือก Insert
้
หรื อ คลิกเมาส์ 1 ครั้ง ค้างไว้ทาการแดรกเมาส์มาวางที่ Stage
จะปรากฏไอคอนใส่ ขอความ ดับเบิ้ลคลิกไอคอน
้
- 25. 25
คลิกที่แถบ Parametersเพื่อตั้งค่า
ดับเบิ้ลคลิกที่ itemเพื่อใส่ เนื้อลงไป
คลิกเพื่อใส่ เนื้อหา
ใส่ เนื้อหา แล้วกดปุ่ ม OK
การใส่ เนื้อหา List
ดังรู ปที่ 38: แสดงการแทรกหัวข้อเรื่ องที่ตองการเน้น
้
- 26. 26
4.6.7 แถบเครื่ องมือ Media เป็ นการแทรกภาพเคลื่อนไหว อนิเมชัน วิดีโอ ดังรู ปที่ 39
่
คลิกที่แถบ Media จะปรากฎแถบให้เลือก
4.6.7.1 การแทรกไฟล์ flash ภาพเคลื่อนไหวแอนิเมชัน
่
เลือกวัตถุที่ตองการแทรก flash คลิกขวา 1 ครั้ง เลือก Insert
้
หรื อ คลิกเมาส์ 1 ครั้ง ค้างไว้ทาการแดรกเมาส์มาวางที่ Stage
จะปรากฏวัตถุให้แทรกไฟล์ ดับเบิ้ลคลิกไอคอน
- 27. 27
่
ใส่ ที่อยูของไฟล์แฟลต กดปุ่ ม OK
การแทรกไฟล์แฟลตสมบูรณ์ กดปุ่ ม shift+f5 เพื่อดูชิ้นงาน
ดังรู ปที่ 39: แสดงการแทรกไฟล์ flash
4.6.7.2 การแทรกไฟล์ Video ภาพเคลื่อนไหววีดิทศน์ ดังรู ปที่ 40
ั
เลือกวัตถุที่ตองการแทรก Video คลิกขวา 1 ครั้ง เลือก Insert
้
หรื อ คลิกเมาส์ 1 ครั้ง ค้างไว้ทาการแดรกเมาส์มาวางที่ Stage
- 28. 28
จะปรากฏวัตถุให้แทรกไฟล์ ดับเบิ้ลคลิกไอคอน
่
ใส่ ที่อยูของไฟล์Video หรื อ URL
เลือกปุ่ มควบคุมการเล่น Video กดปุ่ ม OK
การแทรกไฟล์ Video สมบูรณ์
กดปุ่ ม shift+f5 เพื่อดูชิ้นงาน
ดังรู ปที่ 40: แสดงการแทรกไฟล์ Video
- 29. 29
4.6.7.3 การแทรกไฟล์ flash Video ดังรู ปที่ 41
เลือกวัตถุที่ตองการแทรก flash Video คลิกขวา 1 ครั้ง เลือก Insert
้ จะปรากฏวัตถุให้แทรกไฟล์ ดับเบิ้ลคลิกไอคอน
หรื อ คลิกเมาส์ 1 ครั้ง ค้างไว้ทาการแดรกเมาส์มาวางที่ Stage
่
ใส่ ที่อยูของไฟล์ flash Video หรื อ URL
เลือกปุ่ มควบคุมการเล่น Video กดปุ่ ม OK
การแทรกไฟล์ Video สมบูรณ์ กดปุ่ ม shift+f5 เพื่อดูชิ้นงาน
ดังรู ปที่ 41: แสดงการแทรกไฟล์ Flash Video
- 30. 30
4.6.8 แถบเครื่ องมือ Navigation เป็ นการแทรกตัวนาทางการเรี ยนรู้ ในส่ วนนี้ความหมายของ
ไอคอนการใช้งานจะมีความหมายในตัวโดยเฉพาะ ดังรู ปที่ 42
เมนูรายชื่อสไลด์และลิงค์ไปยังสไลด์แต่หน้า
ตัวบอกหน้าปัจจุบนอยูส่วนใดของจานวนหน้าเนื้อหาทั้งหมด
ั ่
รายชื่อสไลด์และลิงค์ไปยังเนื้อหาแต่หน้า
แถบเมนูช่วยเหลือ
เครื่ องคานวณตัวเลข
เมนูต้ งค่า
ั
แถบเมนูบอกที่มา
ปุ่ มหน้าต่อไป
่
ปุ่ มกลับไปหน้าที่ผานมา
ปุ่ มบอกชื่อสไลด์
ปุ่ มปิ ดเสี ยง
ปุ่ มปิ ดบทเรี ยนโปรแกรม
ปุ่ มเริ่ มเล่นใหม่
บอกหน้าปัจจุบนอยูส่วนใดของจานวนหน้าเนื้อหาเป็ นภาพ
ั ่
ทั้งหมด าปัจจุบนอยูส่วนใดของจานวนหน้าเนื้อหาเป็ นภาพพร้อมลิงค์
บอกหน้ ั ่
ปุ่ มช่วยเหลือ
ปุ่ มเนื้อหา
- 31. 31
ปุ่ มควบคุมการทางานของเฟรม
แสดงความเห็น
ปุ่ มความคิดเห็น
ดังรู ปที่ 42: แสดงการแทรกเครื่ องนาทาง Navigation
4.6.9 แถบเครื่ องมือ Popup เป็ นการแทรกกล่องข้อความจะมีลกษณะการทางานคล้ายการแทรก
ั
Balloons ดังที่ได้อธิบายการใช้งานมาแล้วในหัวข้อที่ 5.6.2 ดังรู ปที่ 43
คลิกที่แถบ Popup จะปรากฎกล่องข้อความให้เลือกเลือก
เลือกวัตถุที่ตองการ คลิกขวา 1 ครั้ง เลือก Insert
้
หรื อ คลิกเมาส์ 1 ครั้ง ค้างไว้ทาการแดรกเมาส์มาวางที่ Stage
ปรากฏไอคอนสาหรับให้ใส่ เนื้อหา ดับเบิ้ลคลิกไอคอน
ใส่ เนื้อหา กดปุ่ ม OK
ดังรู ปที่ 43: แสดงการแทรกกล่องข้อความ Popup
- 32. 32
4.6.10 แถบเครื่ องมือ Question เป็ นการแทรกแบบทดสอบในลักษณะต่าง ๆ
การสร้างแบบทดสอบชนิดเลือกตอบ
การสร้างแบบทดสอบชนิดเลือกตอบมีขอถูกมากกว่า 1 ข้อ
้
การสร้างแบบทดสอบแบบเรี ยงลาดับ
การสร้างแบบทดสอบแบบเติมตัวเลข
การสร้างแบบทดสอบแบบเติมคาในช่องว่าง
การสร้างแบบทดสอบแบบจับคู่
4.6.10.1 การสร้างแบบทดสอบชนิดเลือกตอบ ดังรู ปที่ 44
เลือกแบบทดสอบที่ตองการ คลิกขวา 1 ครั้ง เลือก Insert
้
หรื อ คลิกเมาส์ 1 ครั้ง ค้างไว้ทาการแดรกเมาส์มาวางที่ Stage
ปรากฏไอคอนสาหรับทาแบบทดสอบ ดับเบิ้ลคลิกไอคอน
- 33. 33
คลิกที่ไอคอน Question
คลิกที่ไอคอน เพื่อใส่ คาถาม
คลิกที่ไอคอน เพื่อเติมคาตอบ
ดับเบิ้ลคลิกที่ text เพื่อเติมคาตอบ
คลิกที่ไอคอน เพื่อใส่ คาตอบ
คลิกเลือก คาตอบที่ถูกต้อง
อ คลิกเลือก OK
คลิกที่ไอคอน Feedback
คลิกเลือก ให้แสดงผลตอบที่ถูกหรื อไม่
ผลตอบกลับเมื่อตอบถูก
ผลตอบกลับเมื่อตอบผิด
แสดงจานวนครั้งในการตอบ
แสดงเมื่อหมดเวลาตอบ
ให้ซ่อนผลตอบกลับที่แสดง
คลิกเลือก ให้แสดงผลตอบกลับหรื อไม่
- 34. 34
คลิกที่ไอคอน Display
เลือก Skin ที่ตองการมี 3 ตัวเลือก
้
เลือกสี Skin ที่ตองการมี 15 ตัวเลือก
้
เปลี่ยนชื่อยืนยันคาตอบหรื อไม่
คลิกที่ไอคอน Limitation
กาหนดจานวนครั้งในการทาข้อสอบ
กาหนดเวลาในการทาข้อสอบ
สามารถข้ามข้อสอบได้หรื อไม่
- 35. 35
คลิกที่ไอคอน Messages
เป็ นการกาหนดจะให้มีขอความขึ้น
้
อธิบายหน้าข้อสอบหรื อหน้าผล
ตอบกลับต่างๆ หรื อไม่
คลิกที่ไอคอน Scoring
กาหนดค่าคะแนนข้อสอบ
กาหนดค่าต่างๆเสร็ จ กดปุ่ ม OK
- 36. 36
ดังรู ปที่ 44: แสดงการสร้างแบบทดสอบชนิดเลือกตอบ
ตัวอย่างการสร้างข้อสอบชนิดเลือก
ดังรู ปที่ 44: แสดงการสร้างแบบทดสอบชนิดเลือกตอบ 1 ตัวเลือก Single Choice Question
4.6.10.2 การสร้างแบบทดสอบชนิดเลือกตอบมีหลายคาตอบ Multiple Choice Question
ลักษณะการสร้ างแบบทดสอบคล้ายกับการสร้ างแบบ Single Choice Question จะต่ างกันตรงทีมี
่
คาตอบได้ มากกว่าหนึ่งคาตอบ ดังรู ปที่ 45
เลือกแบบทดสอบ Multiple Choice คลิกขวา 1 ครั้ง เลือก Insert
หรื อ คลิกเมาส์ 1 ครั้ง ค้างไว้ทาการแดรกเมาส์มาวางที่ Stage
ปรากฏไอคอนสาหรับทาแบบทดสอบ ดับเบิ้ลคลิกไอคอน
- 37. 37
คลิกที่ไอคอน Question
มีคาตอบมากกว่าหนึ่งคาตอบ
ตัวอย่างการสร้างแบบทดสอบ MultipleChoice
ดังรู ปที่ 45: แสดงการสร้างแบบทดสอบชนิดเลือกตอบมีคาตอบมากกว่าหนึ่งคาตอบ
Multiple Choice Question
- 38. 38
4.6.10.3 การสร้างแบบทดสอบชนิดเรี ยงลาดับของคาตอบ Ordering Question การตั้งค่าต่างๆ
ของการสร้างข้อสอบจะมีลกษณะคล้ายกัน จะต่างกันที่ชนิดของแบบทดสอบ ดังรู ปที่ 46
ั
เลือกแบบทดสอบ Ordering คลิกขวา 1 ครั้ง เลือก Insert
หรื อ คลิกเมาส์ 1 ครั้ง ค้างไว้ทาการแดรกเมาส์มาวางที่ Stage
ปรากฏไอคอนสาหรับทาแบบทดสอบ ดับเบิ้ลคลิกไอคอน
คลิกที่ไอคอน Question
ใส่ คาตอบสาหรับเรี ยงลาดับ
- 39. 39
ตัวอย่างการสร้างแบบทดสอบ MultipleChoice
ดังรู ปที่ 46: แสดงการสร้างแบบทดสอบชนิดเรี ยงลาดับ Ordering
4.6.10.4 การสร้างแบบทดสอบชนิดเติมคาแบบตัวเลข Numeric Question จะเป็ นการสร้าง
ข้อสอบลักษณะคล้ายๆ กัน จะต่างกันเนื่ องจากข้อสอบเป็ นตัวเลข จะต้องมี ค่าตัวเลขที่ เท่ากับ หรื อ
มากกว่า น้อยกว่า เข้ามาเกี่ยวข้องนอกจากนั้นจะเป็ นการตั้งค่าคล้ายๆ กัน ดังรู ปที่ 47
กาหนดค่า มาก น้อยกว่า เท่ากับ
ดังรู ปที่ 47: แสดงการสร้างแบบทดสอบชนิดเติมคาแบบตัวเลข Numeric Question
- 40. 40
4.6.10.5 การสร้างแบบทดสอบชนิดเติมคา Text Question จะเป็ นการสร้างข้อสอบลักษณะ
คล้ายๆ กัน จะต่างกันเนื่องจากข้อสอบเป็ นตัวหนังสื อ ตั้งค่าเพิ่มเติมประกอบคาตอบ คือ เท่ากับ
เริ่ มต้นด้วย ลงท้ายด้วย ประกอบด้วย ส่ วนการตั้งค่าอื่นคล้ายๆ กัน ดังรู ปที่ 48
กาหนดค่า เท่ากับ เริ่ มต้นด้วย ลงท้ายด้วย
ดังรู ปที่ 48: แสดงการสร้างแบบทดสอบชนิดเติมคาข้อความ Text Question
4.6.10.6 การสร้างแบบทดสอบชนิดจับคู่ Matching Question เป็ นการสร้างข้อสอบลักษณะ
คล้ายๆ กัน จะต่างกันเนื่องจากข้อสอบเป็ นการจับคู่ ส่ วนการตั้งค่าคล้ายๆ กัน ดังรู ปที่ 49
ใส่ คาตอบที่เป็ นการจับคู่
- 41. 41
4.6.11 แถบเครื่ องมือ Test
4.6.11.1 การสร้างแบบทดสอบในลักษณะต่าง ๆ รวมในสไลด์เดียว ดังรู ปที่ 49
คลิกที่แถบ Test จะปรากฎไอคอนให้เลือก
เลือกแบบทดสอบที่ตองการ คลิกขวา 1 ครั้ง เลือก Insert
้
หรื อ คลิกเมาส์ 1 ครั้ง ค้างไว้ทาการแดรกเมาส์มาวางที่ Stage
ปรากฏไอคอนสาหรับทาแบบทดสอบ ดับเบิ้ลคลิกไอคอน
คลิกปุ่ ม Question คลิกปุ่ ม เพิ่มข้อสอบลักษณะต่างๆ
- 42. 42
เลือกลักษณะแบบทดสอบ
ใส่ คาถาม
เพิ่มคาตอบ
ตัวการแทรกแบบทดสอบทั้ง 6 แบบ
ดังรู ปที่ 49: แสดงการสร้างแบบทดสอบรวมในสไลด์
- 43. 43
4.6.11.2 การรายงานผลการทาแบบทดสอบ ดังรู ปที่ 50
เลือกแบบทดสอบที่ตองการ คลิกขวา 1 ครั้ง เลือก Insert
้
หรื อ คลิกเมาส์ 1 ครั้ง ค้างไว้ทาการแดรกเมาส์มาวางที่ Stage
ปรากฏไอคอนสาหรับแทรกรายงานผลสอบ ดับเบิ้ลคลิกไอคอน
ตั้งค่าต่างๆ ตามความต้องการ
ตั้งค่าต่างๆ ตามความต้องการ
ตัวอย่างการตั้งค่ารายงานผลการสอบ
ดังรู ปที่ 50: แสดงการตั้งค่ารายงานผลการทาแบบทดสอบ
- 44. 44
4.6.11.3 การรายงานผลการทาแบบทดสอบเป็ นเปอร์เซ็นต์ ดังรู ปที่ 51
เลือกวัตถุที่ตองการ คลิกขวา 1 ครั้ง เลือก Insert
้
หรื อ คลิกเมาส์ 1 ครั้ง ค้างไว้ทาการแดรกเมาส์มาวางที่ Stage
ปรากฏไอคอนสาหรับแทรกรายงานผลสอบ ดับเบิ้ลคลิกไอคอน
ตั้งค่าต่างๆ ดับเบิ้ลคลิกที่นี่
ตั้งค่าต่างๆ ตามความต้องการ
- 45. 45
ตั้งค่าต่างๆ ตามความต้องการ
ตัวอย่างการตั้งค่ารายงานผลการสอบ
ดังรู ปที่ 51: แสดงการตั้งค่ารายงานผลการทาแบบทดสอบเป็ นเปอร์ เซ็นต์
4.6.12 แถบเครื่ องมือ TextBoxes การแทรกกล่องข้อความจะทางานคล้ายการแทรก Balloon
และแถบเมนู Lists ดังตัวอย่างได้อธิ บายไว้แล้วในหัวข้อที่ 5.6.2 และหัวข้อที่ 5.6.6
- 46. 46
4.6.13 แถบเครื่ องมือ Title การแทรกปุ่ มหรื อเมนูการเริ่ มต้นการเข้าบทเรี ยนโปรแกรม
ในที่ขอแนะนาการใช้งานเฉพาะ Start Module เพราะมีความเหมาะสมในการใช้งาน ดังรู ปที่ 52
เลือกวัตถุที่ตองการ คลิกขวา 1 ครั้ง เลือก Insert
้
หรื อ คลิกเมาส์ 1 ครั้ง ค้างไว้ทาการแดรกเมาส์มาวางที่ Stage
ปรากฏไอคอนสาหรับ Start Module ถ้าต้องการปรับเปลี่ยน
ไอคอนให้ดบเบิ้ลคลิกไอคอน
ั
ตัวการแทรก Start Module
ดังรู ปที่ 51: แสดงการแทรกปุ่ มหรื อเมนูการเริ่ มต้นการเข้าบทเรี ยนโปรแกรม Title
- 47. 47
4.7 Timeline Action เป็ นการกาหนดให้ แสดงวัตถุหรือเล่นตามบททีเ่ ราต้ องการ ดังรู ปที่ 52
เลือก Timeline Action
กาหนดล่วงเวลาให้วตถุแสดง
ั
ดังรู ปที่ 52: แสดงการกาหนดเวลาในการแสดงบน Timeline
4.8 Scenarios เป็ นการแทรกวัตถุการ์ ตูนที่โปรแกรมมีมาให้ ดังรู ปที่ 53
เลือก Scenario
- 48. 48
เลือกวัตถุที่ตองการ คลิกขวา 1 ครั้ง เลือก Insert
้
หรื อ คลิกเมาส์ 1 ครั้ง ค้างไว้ทาการแดรกเมาส์มาวางที่ Stage
เลือกการ์ตูนชายหรื อหญิง
เลือกการ์ตูนชายหรื อหญิง
ดับเบิ้ลเพื่อกาหนดการทางานของการ์ตูน
เลือกการ์ตูนที่จะให้แสดง
กาหนดเวลาการแสดง
ใส่ ขอความการพูด
้
กาหนดท่าทางการ์ตูน กดปุ่ ม OK
- 49. 49
ตัวอย่างการแทรก Scenario
ดังรู ปที่ 53: แสดงการแทรก Scenario
5. Format ในส่ วนนี้จะเป็ นจะเป็ นกาหนดคุณสมบัติต่างๆ ของวัตถุ ดังรู ปที่ 54
ดังรู ปที่ 54: แสดงการแถบเมนู Format
5.1 เป็ นการกาหนดวัตถุไปอยู่ ส่ วนหน้าสุ ด ส่ วนหลังสุ ด
หลังข้อความ หน้าข้อความ
5.2 บอกชื่อวัตถุที่ทาการแทรกเข้าไปในสไลด์
5.3 กาหนดลักษณะของวัตถุ
5.4 กาหนดรู ปแบบวัตถุตองการให้แสดงอย่าง
้
5.5 สร้าง Hotspot เพื่อทาการลิงค์
5.6 เป็ นการซ่อนวัตถุ
5.7 ั
กาหนดการแสดงให้กบวัตถุ เช่น การ์ ตูน ภาพ ข้อความ
ต่างๆ
- 50. 50
ยกตัวอย่างการใช่ Action
5.7.1 การใส่ Actions ให้ กบตัวการ์ ตูน ดังรู ปที่ 55
ั
1. ทาการคลิกขวาที่วตถุหรื อภาพการ์ตูน
ั
2. ไปที่เมนูแล้วเลือก Actions หรื อ คลิก Toolbar ที่ไอคอน
3. จะปรากฏหน้าต่าง Action ขึ้นมาเพื่อให้ Action กับวัตถุ
ดับเบิ้ลคลิก MethodObject
เลือก Method ที่แถบเมนู Action
เลือก afterdisplay ที่แถบเมนู Event
- 51. 51
คลิกเมนู Object
เลือก Object OBJ_120
คลิกเลือก Method
คลิกเลือก Action
- 52. 52
คลิกเลือกที่เมนู Action เลือก Action ตามความต้องการ
ใส่ Action ตามความต้องการ กดปุ่ ม OK
ตัวอย่างการใส่ Action
ดังรู ปที่ 55: แสดงการใส่ Actions
- 53. 53
5.7.2 การใส่ Actions ให้ กับรู ปภาพ ดังรู ปที่ 56
1. แทรกรู ปภาพที่ตองการใส่ Action
้
2. แทรกปุ่ มที่ตองการคลิกแล้วทาให้ภาพเปลี่ยนแปลง
้
คลิกขวาที่ไอคอนเลอก Actions
- 54. 54
ดับเบิ้ลคลิก Size start
เลือก onclick ที่แถบเมนู Event
เลือก Size-Start ที่แถบเมนู Action
คลิกเมนู Object
เลือก Object IMG_20 กด OK
- 55. 55
ใส่ ค่าต้องการขยาย
ใส่ Addtive กดปุ่ ม OK
ตัวอย่างการใส่ Additive รู ปภาพ
ดังรู ปที่ 56: แสดงการใส่ Actions รู ปภาพ
- 56. 56
6. Tool ในส่ วนนี้จะเป็ นจะเป็ นกาหนดคุณสมบัติต่างๆ ของโปรแกรม
ส่ วนImport from PowerPointและScreen Capture
จะเป็ น Plug-in เพิ่มเติมต้อง load จาก web เสี ยเงิน
เป็ นสร้าง Templatesของตัวเองขึ้นมาเพื่อใช้งาน
เป็ นการตั้งค่าทัวไป เช่น การเปิ ดขึ้นมาให้เปิ ดหน้าใด
่
และ เลือก Theme อะไร
7. Module เป็ นการดูผลงานทีทา และการตั้งค่ าของบทเรี ยน
่
เป็ นการดูผลงานทั้งหมด
เป็ นการดูผลงานเฉพาะหน้า
เป็ นการตั้งค่าบทเรี ยน
การตั้งค่ าบทเรียน Design Setting มีส่วนสาคัญดังนั้นเมื่อทาการสร้ าง Course ใหม่ ให้ ต้งค่ าก่อน
ั
ดังรู ปที่ 57
ตั้งค่าขนาดของบทเรี ยน
- 57. 57
ตั้งค่า font เพื่อทางาน
ส่ วนนี้จะเป็ นการตั้งชื่อของวัตถุที่แทรกเข้าไป ให้ต้ งค่าเหมือนเดิม
ั
ตั้งค่าสี เหมือนเดิม
ดังรู ปที่ 57: แสดงการงานของ Module
- 58. 58
8. Windows เป็ นการ
เป็ นเมนูเกี่ยวกับการปิ ดหน้าต่างโปรแกรม และมุมมองต่างๆ
5.2 Tool Bar เป็ นเครื่ องมือที่ใช้งานในการสร้างงาน Courseware ที่ใช้งานบ่อยๆ มีดงรู ปที่ 58
ั
ต่อไปนี้
การสร้าง Module ขึ้นมาใหม่
่
เปิ ดชิ้นงานที่มีอยูข้ ึนมา
บันทึกงาน
ตัดวัตถุ
คัดลอกวัตถุ
วางวัตถุ
ย้อนกลับไป
ไปยังหน้าก่อนนี้
แทรกข้อความ
แทรก Clip Art
แทรกภาพจากไฟล์
แทรกวัตถุ
แทรกเมาส์
รู ปแบบของชิ้นงาน
ลักษณะวัตถุ
Action วัตถุ
มุมมอง
- 59. 59
Previous Slide
Next Slide
ดูผลงาน
นาไปไว้หน้าสุ ด
นาไปไว้หลังสุ ด
ไว้ขางหน้า
้
ไว้ขางหลัง
้
เลื่อนขึ้น
เลื่อนลง
เลื่อนไปทางซ้าย
เลื่อนไปทางขวา
พื้นหลัง
เส้นขอบ
ดังรู ปที่ 58: แสดงการใช้งานของ Tool Bar
5.3 Course Panel เป็ นแถบเมนูการสร้าง Module ขึ้นใหม่ และการเปลี่ยนชื่อ Module ดังรู ปที่ 59
สร้าง Module ใหม่
- 60. 60
ตั้งชื่อ Module ใหม่
เลือก Templates
ดังรู ปที่ 59: แสดงการใช้งานของ Course Panel
5.3 Slide Panel เป็ นแถบเครื่ องมือเกี่ยวการสร้าง Title Master Normal ดังรู ปที่ 60
มุมมองหน้า Slide
Slide title
มุม Title
- 61. 61
Slide Master ทา Theme ของ สไลด์
มุมมองหน้า Master
หน้า Slide Normal ใส่ วตถุต่างๆ
ั
มุมมอง Slide Normal
ดังรู ปที่ 60: แสดงการใช้งานของ Slide Panel
- 62. 62
5.3 Stage เป็ นพื้นที่แสดงและวางชิ้นงานต่างให้เล่นตามที่เรากาหนด ดังรู ปที่ 61
แทรกข้อความ แทรกไฟล์แฟลต แทรกวิดีโอ
ภาพแสดงการ Preview
ดังรู ปที่ 61: แสดงการใช้งาน Stage
- 63. 63
5.4 Task Panel เป็ นแถบเมนูเกี่ยวกับการใช้งานการแทรก วัตถุต่างๆ ที่ติดมากับโปรแกรม ส่ วนการใช้
งานได้อธิบายไว้แล้วข้างต้น
ดังรู ปที่ 62: แสดงส่ วนของหน้าต่าง Task Panel
- 64. 64
การ Publish Course เป็ นการนาไฟล์ชิ้นงานที่สร้างเพื่อนาไปเผยแพร่ มีการทางานดังต่อไปนี้
เลือก Public แบบ SCOM 1.2
- 65. 65
ตั้งชื่อ Floder สาหรับเก็บงาน Public
กาหนด Drive เก็บงาน Public
ขบวนการขั้นตอนการ Public กาลังทางาน