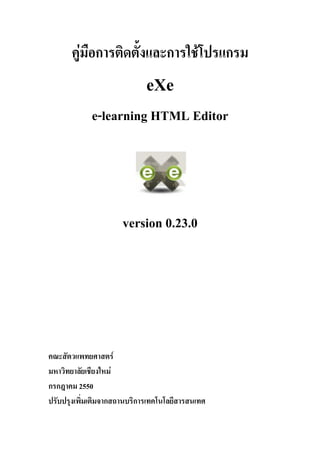Exe2[1]
- 1. คูมือการติดตั้งและการใชโปรแกรม
eXe
e-learning HTML Editor
version 0.23.0
คณะสัตวแพทยศาสตร
มหาวิทยาลัยเชียงใหม
กรกฎาคม 2550
ปรับปรุงเพิ่มเติมจากสถานบริการเทคโนโลยีสารสนเทศ
- 2. 2
สารบัญ
หนา
1. แนะนําโปรแกรม 3
2. การติดตั้งโปรแกรม 3
3. การใชงานโปรแกรม 6
3.1 การเริ่มตนใชงานโปรแกรม 7
3.2 eXe Menu 8
3.3 พื้นที่การทํางาน (Authoring Workspace) 10
3.4 iDevices 12
3.4.1 Activity 13
3.4.2 Attachment 14
3.4.3 Case Study 15
3.4.4 Cloze Activity 16
3.4.5 External websites 17
3.4.6 Flash Movie 18
3.4.7 Flash with text 19
3.4.8 Free Text 20
3.4.9 Image Gallery 21
3.4.10 Image Magnifier 22
3.4.11 Image with text 23
3.4.12 MP3 24
3.4.13 Math 25
3.4.14 Multi-choice Question 26
3.4.15 Multi-select 27
3.4.16 Objectives 28
3.4.17 Preknowledge 29
3.4.18 Reading activity 30
3.4.19 Reflection 31
3.4.20 SCORM Quiz 32
3.4.21 True/False Question 33
3.4.22 Wiki article 34
4. การนํา e-book ขึ้น server 34
- 3. 3
1. แนะนําโปรแกรม
โปรแกรม eXe พัฒนาโดย Auckland University of Technology and Tairawhiti Polytechnic
โดยไดรับทุนสนับสนุนจาก Tertiary Education Commission of New Zealand ซึ่งเปน โปรแกรม
Open source ที่ใชในการจัดทํา e-Book ซึ่งสามารถนําไปใชไดทั้งแบบออนไลน และ ออฟไลน
รวมถึงการจัดทําแบบทดสอบ ที่ไดมาตรฐาน SCORM ไดอีกดวย
2. การติดตั้งโปรแกรม
ทําตามขั้นตอนดังนี้
1. ทําการดาวนโหลดมาจากเว็บไซต http://exelearning.org มาไวบนเครื่องคอมพิวเตอรหรือ
สําหรับบุคลากรคณะสัตวแพทยศาสตรสามารถเขาไปดาวนโหลดไดที่
server2000Publice-book ไฟลชื่อ exe-install-0[1].23
2. Double Click ไฟลที่ใชในการติดตั้ง เชนไฟลที่ดาวนโหลดมาชื่อวา exe-install-0[1].23.exe
ก็ให Double-Click ที่ชื่อไฟลนี้
3. ระบบจะเริ่มทําการติดตั้งโปรแกรมดังรูป
4. ใหคลิกที่ปุม Next เพื่อไปยังขั้นตอนตอไปดังรูป
- 4. 4
5. หากยอมรับเงือนไขทั้งหมดใหกดปุม I Agree เพื่อไปยังขั้นตอนตอไปดังรูป
่
6. ระบบจะทําการกําหนดโฟลเดอรที่จะใหทําการติดตั้งใหที่ C:Program Filesexe แตหาก
ผูใชตองการเปลี่ยนที่ติดตั้งใหเลือกปุม Browse แลวเลือกโฟลเดอรเพือเปลี่ยนที่สําหรับทํา
่
การติดตั้ง เมื่อเลือกโฟลเดอรตามตองการแลวใหกดปุม Next เพื่อเขาสูขั้นตอนตอไปของ
การติดตั้งดังรูป
7. ขั้นตอนนี้ใหทาการเลือก Plug-ins โดยเช็คถูกทุก ๆ check box เพื่อทําการติดตั้ง iDevice
ํ
เพิ่มเติมสําหรับพรอมใชงานอยางสมบูรณ หลังจากนั้นคลิกที่ปุม Install เพื่อทําการติดตั้ง
หลังจากทําการติดตั้งสักครูจะปรากฏกรอบไดอะล็อกบ็อกซขึ้นมาบงบอกวาทําการติดตั้ง
Plug-ins ของ Java Applet iDevice เสร็จ ดังรูป
- 5. 5
8. ใหคลิกที่ปุม Close เพื่อปดไดอะล็อกบ็อกซนี้ไป หลังจากนั้นจะปรากฏไดอะล็อกบ็อกซบง
บอกวาทําการติดตั้ง Plug-ins ของ Flash Movie iDevice เสร็จดังรูป
9. ใหคลิกที่ปุม Close เพื่อปดไดอะล็อกบ็อกซนี้ไป หลังจากนั้นจะปรากฏไดอะล็อกบ็อกซบง
บอกวาทําการติดตั้ง Plug-ins ของ ScormQuiz iDevice เสร็จดังรูป
10. ใหคลิกที่ปุม Close เพื่อปดไดอะล็อกบ็อกซนี้ไป หลังจากนั้นจะปรากฏไดอะล็อกบ็อกซ
ดังรูป ใหกดปุม Finish เปนอันเสร็จสิ้นการติดตั้งโปรแกรม eXe
- 6. 6
3. การใชงานโปรแกรม
3.1 การเริ่มตนใชงานโปรแกรม
Double-click ที่ไอคอนของโปรแกรม ซึ่งหลังติดตั้งแลวควรจะปรากฏบน Desktop
หากไมปรากฏไอคอนดังกลาวบน Desktop ใหเลือกที่ Start Menu all program exe exe ดังรูป
เมื่อเปดใชโปรแกรมแลว จะปรากฏหนาตางสวนติดตอกับผูใชเปน Graphic window ซึ่งเปน
ลักษณะเชนเดียวกันกับโปรแกรมบนวินโดวอื่น ๆ ดังรูป
- 7. 7
3.2 eXe Menu
เมนูของโปรแกรม eXe ประกอบดวยเมนู File, Tools, Styles, Refresh และ Help ดังรูป
• เมนู File ประกอบดวย Option สําหรับเปดเนื้อหาที่ทํางานกอนหนานี้ การบันทึก การ
สงออกเนื้อหา (export) เพื่อไปเปนเว็บไซต การรวมเนื้อหาที่เคยสรางไวแลวเขากับเนือหาปจจุบัน
้
เปนตน
• เมนู Tools ใชเรียกเครื่องมือในการสราง iDevice หรือ เลือกเมนูภาษาทีตองการใช
่
• เมนู Styles ใชเลือกรูปแบบของหนาจอที่ตองการ
• เมนู Help ใชกรณีที่มี Bug หรือขอบกพรองของโปรแกรมสามารถเขามาที่เมนูน้โดย ี
ตองตอเชื่อมกับระบบอินเทอรเน็ต เพื่อรายงาน Bug ไปยังผูพัฒนาตอไป
รายละเอียดการใชงานเมนูตาง ๆ ที่สําคัญ ดังนี้
3.2.1 การสรางไฟลใหม(New)
เมนู File new ใชสําหรับการสรางไฟลใหมขึ้นมาซึ่งโปรแกรมนี้จะสามารถเปด
ใชงานไดทีละไฟลเทานั้น
3.2.2 การเปดไฟลขนมาใชงาน (Open)
ึ้
เลือกเมนู File Open เพื่อทําการเปดไฟลท่ไดสรางและบันทึกไวกอนหนานี้ขึ้นมา
ี
ใชงาน เมื่อขึ้นหนาตางตามรูปดานลางนี้ ใหทําการเลือกไฟลนามสกุล .elp ที่ตองการ แลวคลิกปุม
Open
- 8. 8
3.2.3 การบันทึกไฟล(Save)
กอนทําการบันทึกไฟลใหทาการสราง โฟลเดอร ใน Drive ที่เราตองการกอน
ํ
จากนั้นเลือกเมนู File Save เปนการบันทึกไฟล โปรแกรมจะปรากฏหนาตาง เพื่อใหทําการใสช่อ
ื
ไฟล และ เลือกโฟลเดอรที่ตองการเก็บไฟลไว (โฟลเดอรที่สรางไวตอนแรก)
คําแนะนํา ไมควรตั้งชื่อไฟลซ้ํากับชื่อโฟลเดอร
3.2.4 การสงออกไฟล (Export)
เปนการสงออกไฟลใหอยูในรูปแบบที่สามารถนําไป Up ขึ้น Server หรือ Write
ลง CD ได โดยไปที่เมนู File Export Web Site Self-contained Folder จากนั้นเลือก
โฟลเดอรที่สรางไวในตอนแรก
ขอแนะนํา หากมีการปรับปรุงหรือเพิ่มเติม e-book ใหทําการ Export ใหมทกครั้ง
ุ
โดยกอนการ export ใหลบโฟลเดอรที่ระบบสรางขึ้นเสียกอน (โฟลเดอรที่อยูในโฟลเดอรทเี่ รา
สรางตอนแรก)
3.2.5 การรวมไฟล(Merging)
- 9. 9
การรวม node สามารถทําการรวมเอา บทเรียนนามสกุล .elp อื่น ๆ ที่ไดทําไว
กอนหนานี้ เขากับบทเรียน .elp ปจจุบันที่เปดใชงานอยู หรือเพื่อเปนการแตกไฟล .elp เพื่อนําไป
สรางเปน .elp ใหม การแทรกไฟล .elp อื่น ๆ เขามาในไฟล .elp ปจจุบัน สามารถทําไดโดยการ
เลือก node ที่ตองการแทรกไฟล .elp หลังจากนั้น เลือกที่เมนู File Insert Package หรืออีกวิธี
สามารถคลิกเมาสปุมขวาที่ node ที่ตองการ แลวทําการเลือกเมนู Insert Package จะปรากฏ
ไดอะล็อกบ็อกซให browse เลือกไฟล .elp ที่ตองการนํามาแทรก แลวเลือกปุม open จะปรากฏไฟล
.elp ดังกลาวมารวมกับไฟล .elp ในตําแหนงที่ตองการ
การสงออกไฟล (Extract) เมื่อทําการเลือก Node ที่ตองการสงออกไปเปนไฟล
.elp ไฟลใหม ใหเลือก node ที่ตองการ แลวเลือกที่เมนู File Merging Extract Package หรือ
สามารถคลิกเมาสปุมขวา จะปรากฏไดอะล็อกบ็อกซใหปอนชี่อไฟลที่จะทําการจัดเก็บ ใหปอนชื่อ
ไฟล .elp ใหมที่ตองการบันทึก(save) แลวเลือกปุม save จะปรากฏไดอะล็อกบ็อกซยืนยันการ
บันทึกPreference
3.2.6 Styles
ผูใชสามารถปรับเปลี่ยนลักษณะกราฟกการแสดงผลบทเรียนไดโดยเลือกเมนู
Style ซึ่ง Style แตละชุดจะมีลักษณะกราฟก สีสัน และตัวอักษรที่สวยงามแตกตาง กันไป
3.3 พื้นที่การทํางาน (Authoring Workspace)
พื้นที่ในการทํางานของ eXe สรางไวสองสวน สวนแรกคือดานซาย ประกอบดวยเครื่องมือ
ที่ผูใชสําหรับการใสและจัดการเนื้อหาใชบริหารจัดการ ซึ่งไดแก Outline Pane และ iDeveice Pane
สวนดานขวาเปนพื้นที่ใชงานสําหรับการใสหัวขอ ภาพ ขอความ และเนื้อหา อีกทั้งมีแท็บของ
Properties ใหใสขอความอธิบายเนื้อหา(Metadata) ไดอีกดวย เรียกพืนที่การทํางานในสวนนีวา
้ ้
Authoring window
- 10. 10
Outline Pane Authoring window
iDevice Pane
3.3.1 Outline Pane
เครื่องมือในการจัดการเกียวกับหัวขอ (Outline) เปนสวนสําหรับใหผูใชจัดการ
่
โครงสราง ลําดับ และระดับของหัวขอตาง ๆ ไมวาจะเปนหัวขอหลักหรือหัวขอยอย ซึ่งเราจะ
เรียกวา Node อันประกอบดวย
Home nodes Home node เปนเปนหนาแรกที่แสดงผลของ project หลังจากทําการ export เปนเว็บแลว หรือ
หลังจากเอาบทเรียนเขาสูระบบ LMS แลว ซึ่งเปน Node หลักและ จะมี node รองลงไปอีก
ภายใต node นี้ซึ่งเราจะเรียกวา Child node
Adding nodes การเพิ่ม Node เลือก Node หลักที่ตองการใหเกิด node รอง หลังจากนั้นเลือกที่ปุม Add Page
เพื่อทําการเพิ่ม Node รองดังกลาว
Delete nodes การลบ Node ใหเลือก Node ที่ตองการลบ แลวเลือกปุม Delete เพื่อทําการลบ จะปรากฏ
ไดอะล็อกบ็อกซขึ้นมาถาม ใหทําการยืนยันการลบโดยกดปุม OK
Renaming การเปลี่ยนชื่อ Node ใหคลิกเลือกnode ที่ตองการเปลี่ยนชื่อ แลวเลือกปุม rename หรือ
nodes Double-click ที่ชื่อของ node ที่ตองการเปลี่ยนชื่อ หลังจากนั้นจะปรากฏไดอะล็อกบ็อกซ
ขึ้นมา ใหปอนชื่อnodeใหมที่ตองการ
- 11. 11
Promote/Denote การเพิ่ม/ลดระดับของ Node สามารถทําไดโดยการคลิกที่ปุมลูกศร Promote เพื่อเพิ่มระดับ
arrows หรือ Demote เพื่อลดระดับ ซึ่งปรากฏดานลางของ Outline Pane ใหเลือกที่ node ที่ตองการ
เพิ่ม หรือ ลดระดับ แลวคลิกเลือกปุม Promote หรือ Demoteจะทําใหเกิดการเลื่อนระดับของ
node ตามตองการ
3.3.2 iDevice Pane
การทํางานของ iDevice แตละตัวจะอธิบายในหัวขอ 3.4 ซึ่งการเลือกใช iDevice ตาง ๆ
ขางตน ผูใชสามารถเลือกและประยุกตใชไดตามความเหมาะสม นอกจาก iDevice ที่ไดกลาวถึง
ขางตนยังมี iDevice ประเภท Plug-in อีก ตามแตผใชจะติดตั้ง โดยจะมีเพิ่มเติมตามเวอรชั่นของ
ู
โปรแกรมที่มีการปรับปรุงอยางตอเนื่องอันสามารถติดตามไดจากเว็บไซตที่ดาวนโหลดโปรแกรมนี้
3.3.3 Authoring Window
หนาตางสวนนี้เปนสวนแสดงผลบทเรียนที่เกิดจากการแทรก iDevice ตาง ๆ เขา
ไป ซึ่งแตละ iDevice จะมีเครื่องมือที่แตกตางกันอยูในนั้น เพื่อชวยใหผูใชเลือกใชงานไดตาม
ตองการ ซึ่งหากผูใชคุนเคยกับการใชโปรแกรม Microsoft Word ก็จะสามารถใชงานเครื่องมือ
เหลานี้ไดเชนเดียวกัน หลังจากทําการเลือก iDevice ที่ตองการจาก iDevice pane ดานซายมือแลว
นั้น iDevice ดังกลาวจะปรากฏขึ้นในสวนของ Authoring window ซึ่งเครื่องมือตาง ๆ จะเปลี่ยนไป
ตาม iDevice ที่แทรกเขาไปในบทเรียน
- 12. 12
3.4 iDevices
เครื่องมือหลัก ในทุก ๆ iDevice
• เครื่องหมายถูกสีเขียว (Green check mark) ใชเมื่อเสร็จสิ้นการทํางานในแตละ
iDevice และrun ดูผลงานที่ได และเมื่อตองการกลับมาหนาตางการทํางานเดิมหลังจาก run แลวให
คลิกที่เครื่องหมาย ซึ่งอยูดานใตของ iDevice ที่ตองการทําการแกไขเพื่อเขาสู Edit mode ซึ่ง
สามารถทําการแกไขเนื้อหาได ตามตองการ
• เครื่องหมายถังขยะ(Trash) ใชสําหรับลบ iDevice ปจจุบันที่เปดใชงานอยูทิ้ง
• ลูกศรขึ้น และ ลูกศรลง (Up and down arrows) ใชสาหรับการเปลี่ยนลําดับ
ํ
ของ iDevice ตามตองการ
• เมนู Move to ใชสําหรับการยาย iDevice ปจจุบันไปยัง Node อื่น ๆ
หรือภายใน node เดียวกัน ซึ่งเปนลักษณะ Drop down menu ใหเลือกวาจะยาย iDevice นี้ไปยัง node ใด
• เครื่องหมาย เมื่อคลิกลงไปจะเปนคําอธิบายสําหรับการใชงานเครืองมือตาง ๆ ใน
่
iDevice นั้น ๆ
- 13. 13
3.4.1 Activity
iDevice นี้ใชสําหรับระบุกจกรรมที่ผูเรียนตองทําใหแลวเสร็จ โดยใหความชัดเจน
ิ
ของกิจกรรม เพื่อใหบรรลุประสงคที่ตองการ โดยระบุเงื่อนไขและขอแนะนํา ที่จะชวยนําเขาสู
วัตถุประสงคและเกิดผลลัพธที่ดีที่สุด
หมายเลข 1 กรอบสําหรับใสชื่อกิจกรรม
หมายเลข 2 เปนพื้นที่ในการใสขอความของกิจกรรม ผูใชสามารถจัดการรูปแบบตาง ๆ ของขอความ เชน
การจัดวางตัวอักษร ขนาด สี รูปแบบของตัวอักษร เปนตน ซึ่งเครื่องมือภายใตกรอบนี้จะ
คลายคลึงกับโปรแกรมจําพวก Word Processing ทั่วไป
- 14. 14
3.4.2 Attachment
iDevice นี้ใชสําหรับการแนบไฟลที่ตองการใหผูเรียนดู เชน .pdf .ppt .doc เปนตน
ซึ่งสามารถแทรกไฟลไดทุกประเภท อยางไรก็ตามการที่ผูเรียนจะสามารถเปดใชไฟลเหลานี้ไดก็
ตอเมื่อเครื่องคอมพิวเตอรของผูเรียนไดทําการติดตั้งโปรแกรมที่ใชในการเปดไฟลททําการแนบ
ี่
ไฟลไวดวย
หมายเลข 1 ใชสําหรับเลือกไฟลท่จะใชแนบเมื่อคลิกที่ Select a file แลวทําการเลือกไฟล ชื่อไฟลที่เลือกจะ
ี
ปรากฏที่ไดอะล็อกซ Filename
คําแนะนํา : ไฟลที่แนบควรตั้งชื่อเปนภาษาอังกฤษ
หมายเลข 2 เปนพื้นที่ใสชื่อของไฟลหรือหัวขอที่เปนขอความสั้น ๆ
หมายเลข 3 เปนพื้นที่ในการใสรายละเอียดของไฟลที่แนบ ผูใชสามารถจัดการรูปแบบตาง ๆ ของขอความ
เชน การจัดวางตัวอักษร ขนาด สี รูปแบบของตัวอักษร เปนตน ซึ่งเครื่องมือภายใตกรอบนี้จะ
คลายคลึงกับโปรแกรมจําพวก Word Processing ทั่วไป
- 15. 15
3.4.3 Case Study
Case Study เปน iDevice สําหรับใสเรื่องราวที่สื่อถึงเนื้อหาสาระที่จะทําการสอน
ในบทเรียนนี้ ซึ่งกรณีศึกษาดังกลาวจะใชบอกเลาถึงเหตุการณจริงที่สามารถนําไปประยุกตใชกับ
การเรียนรูในบทเรียนนี้ ซึ่งการประยุกตใชดังกลาวขึ้นอยูกับฐานความรู และประสบการณของ
ผูเรียนแตละคน
หมายเลข 1 กรอบสําหรับใสชื่อ Case Study
หมายเลข 2 เปนพื้นที่ในการใสรายละเอียดของเรื่องราวที่ใชเปน Case Study ซึ่งผูใชสามารถจัดการรูปแบบ
ตาง ๆ ของขอความ เชน การจัดวางตัวอักษร ขนาด สี รูปแบบของตัวอักษร เปนตน ซึ่งเครื่องมือ
ภายใตกรอบนี้จะคลายคลึงกับโปรแกรมจําพวก Word Processing ทั่วไป
หมายเลข 3 เปนพื้นที่ในการใสคําสั่งหรือกิจกรรมที่สั่งใหผูเรียนทําหลังจากที่อาน Case Study แลว
หมายเลข 4 ใชสําหรับเลือกไฟลรปภาพที่จะใชแนบเมื่อคลิกที่ Select an image แลวทําการเลือกรูปภาพ ชื่อ
ู
ไฟลรูปภาพที่เลือกจะปรากฏที่ไดอะล็อกซ image
หมายเลข 5 เปนพื้นที่ในการใส Feedback ซึ่งอาจเปนการแนะนําการทํา case study นั้น ๆ
หมายเลข 6 ปุมเพิ่มกิจกรรม เมื่อกดปุมเพิ่มจะมีพื้นที่ใหใสกิจกรรมเพิ่มมาอีก 1 ชอง
- 16. 16
3.4.4 Cloze Activity
ใชสําหรับการทําแบบฝกหัดแบบเติมคําหรือตัวอักษรในชองวาง คําที่จะเติมควร
เปนคําที่ตายตัวไมสามารถใชคําอื่นทดแทนได จึงจะเปนคําที่เหมาะสมที่สด
ุ
หมายเลข 1 กรอบสําหรับใสชื่อหัวขอ
หมายเลข 2 เปนพื้นที่ในการใสคําอธิบายในการทําแบบทดสอบแบบเติมคํา
หมายเลข 3 เปนพื้นที่ในการใสขอความทั้งหมดที่จะใชเปนแบบทดสอบการเติมคํา
หมายเลข 4 - Hide/Show Word คลุมแถบสี คําหรือประโยคที่ตองการใหผูเรียนเติมจากนั้นคลิกที่ปุม
Hide/Show Word โปรแกรมจะทําการขีดเสนใตคําหรือประโยคที่เราทําแถบสี
- ถาไมทําเครื่องหมายใด ๆ ในชอง Strict Marking, Check Caps, หรือ Instant Marking ผูเรียน
สามารถเติมคําโดยใชอักษรพิมพใหญหรือเล็กก็ได และสามารถเติมคําที่มีความหมาย
เหมือนกันแตสะกดตางกันได เชน ตองการใหเติม elephant สามารถเติมคําวา eliphant ได
- Strict Marking ทําเครื่องหมายในชองนี้ เมื่อตองการใหคําที่เติมถูกตองทุกคําโดยไมอนุญาต
ใหใสคําที่มีความเหมายเหมือนกันและสะกดตางกัน เชน elephant ถาเติม eliphant จะผิด
- Check Caps ทําเครื่องหมายในชอง Check Caps ถาตองการใหคําที่เติมบังคับตัวอักษรพิมพ
ใหญหรือพิมพเล็ก เชน ตองการใหเติม elephant ถาเติม ELEPHANT จะผิด
- Instant Marking ทําเครื่องหมายในชองนี้ถาตองการใหโปรแกรมจํากัดขอบเขตของตัวอักษร
ของคําที่จะเติมถาเติมเกินโปรแกรมจะไมอนุญาตใหกรอก
หมายเลข 5 เปนพื้นที่ในการใส Feedback ซึ่งอาจการแนะนําการทําแบบทดสอบนั้น ๆ
- 17. 17
3.4.5 External websites
iDevice นี้ใชสําหรับการแทรกชี่อของเว็บไซต (URL) เพื่อใหผูเรียนสามารถคลิกที่
Link แลวไปสูเว็บไซตที่ระบุไวเพื่อดูขอมูลเพิ่มเติมไดหากตอเชื่อมกับระบบอินเตอรเน็ท
หมายเลข 1 ใหกรอก URL ของเว็บไซตที่ตองการให link ไป เชน http://www.vet.cmu.ac.th/web/
หมายเลข 2 เลือกขนาดของหนาตางเมื่อคลิก link มีใหเลือก 4 ขนาด คือ small, medium, large และ super-
size
- 18. 18
3.4.6 Flash Movie
iDevice นี้ใชสําหรับการแทรกไฟลที่สรางจากโปรแกรมMacromedia Flash ซึ่ง
นามสกุล .swf ซึ่งเครื่องของผูเรียนจะตองมี Flash player ติดตั้งไวดวย อีกวิธการหนึ่งที่จะชวย
ี
อํานวยความสะดวกในการชมภาพยนตไดก็คือแปลงไฟลจาก .swf เปน .flv แทน
หมายเลข 1 ใชสําหรับเลือกไฟล flash (ไฟลที่นามสกุล flv) เมื่อคลิกที่ Select a flash video แลวทําการเลือก
ไฟล ไฟลที่เลือกจะปรากฏที่ไดอะล็อกซ flash movie
หมายเลข 2 ใชสําหรับกําหนดตําแหนงขอความหรือคําบรรยายวาจะแสดงดานไหนมีใหเลือกคือ left และ
right
หมายเลข 3 เปนพื้นที่ในการใสช่อไฟลหรือหัวขอที่มีขอความสั้น ๆ ซึ่ง Caption จะปรากฏอยูดานลางของ
ื
flash video
หมายเลข 4 เปนพื้นที่ในการใสขอความหรือคําบรรยาย flash video นั้น ๆ
- 19. 19
3.4.7 Flash with text
iDevice นี้ นอกจากจะทําการแทรกไฟล Flash เขาไปแลว ยังสามารถที่จะใส
ขอความที่ตองการใสเพิ่มเติมเขาไปได
หมายเลข 1 ใชสําหรับเลือกไฟล flash (ไฟลที่นามสกุล flv หรือ swf) เมื่อคลิกที่ Select flash object แลวทํา
การเลือกไฟล ไฟลที่เลือกจะปรากฏที่ไดอะล็อกซ flash with text
หมายเลข 2 ใชสําหรับกําหนดขนาดของหนาจอไฟล flash ที่จะแสดง
หมายเลข 3 ใชสําหรับกําหนดตําแหนงขอความหรือคําบรรยายวาจะแสดงดานไหนมีใหเลือกคือ left และ
right
หมายเลข 4 เปนพื้นที่ในการใสช่อไฟลหรือหัวขอที่มีขอความสั้น ๆ ซึ่ง Caption จะปรากฏอยูดานลางของ
ื
flash video
หมายเลข 5 เปนพื้นที่ในการใสขอความหรือคําบรรยาย flash video นั้น ๆ
- 20. 20
3.4.8 Free Text
ขอมูลสวนใหญที่ผูสอนจะสื่อสารกับผูเรียนมักจะเปนขอความดังนัน iDevice นี้
้
จึงอํานวยความสะดวกในการใสขอความโดยมีเครื่องมือในการเปลี่ยนแปลงคุณสมบัติ
ตาง ๆ ของขอความไดตามทีตองการ
่
หมายเลข 1 เปนพื้นที่ในการใสขอความหรือเนื้อหา ผูใชสามารถจัดการรูปแบบตาง ๆ ของขอความ เชน การ
จัดวางตัวอักษร ขนาด สี รูปแบบของตัวอักษร เปนตน ซึ่งเครื่องมือภายใตกรอบนี้จะคลายคลึง
กับโปรแกรมจําพวก Word Processing ทั่วไป
- 21. 21
3.4.9 Image Gallery
iDevice นี้ใชสําหรับการนําเขารูปภาพพรอมชื่อภาพ เปนลักษณะคลังภาพ
หมายเลข 1 กรอบสําหรับใสชื่อ gallery
หมายเลข 2 ใชสําหรับเลือกไฟลรปภาพที่จะทําเปน gallery เมื่อคลิกที่ Add image แลวจะมีไดอะล็อกบ็อกซ
ู
ใหเราเลือกไฟลรูปภาพ ผูใชสามารถเลือกรูปภาพไดหลายรูปโดยคลิกที่ปุม Add image
หมายเลข 3 ใชสําหรับใสขอความใตรูปภาพ
- 22. 22
3.4.10 Image Magnifier
iDevice นี้ใชสําหรับดูภาพภาพเดียวโดยมีเครื่องมือชวย เชน แวนขยาย สําหรับ
ขยายบางสวนของภาพ
หมายเลข 1 ใชสําหรับเลือกไฟลรปภาพ เมื่อคลิกที่ Select an image แลวจะมีไดอะล็อกบ็อกซใหเราเลือก
ู
ไฟลรูปภาพ
หมายเลข 2 ใชสําหรับกําหนดขนาดของไฟลรูปภาพ ถาไมกรอกขนาดของไฟลจะเทากับขนาดเดิม
หมายเลข 3 ใชสําหรับกําหนดขนาดของขอความที่ใชบรรยายวาจะอยูดานไหนมีใหเลือกคือ left และ right
หมายเลข 4 ใชสําหรับกําหนดเปอรเซ็นตของกําลังแวนขยาย
หมายเลข 5 ใชสําหรับกําหนดเปอรเซ็นตสูงสุดของกําลังแวนขยาย
หมายเลข 6 เลือกขนาดของรูปภาพ มีใหเลือก 4 ขนาด คือ small, medium, large และ extra large
- 23. 23
3.4.11 Image with text
iDevice นี้ใชสําหรับการแทรกภาพ พรอมขอความบรรยาย ซึ่งอาจระบุถึง
กิจกรรมที่ผูเรียนตองทําเกี่ยวกับภาพนี้ หรือ สิ่งที่ตองการใหผูเรียนสังเกตหรือคํานึงถึง
หมายเลข 1 ใชสําหรับเลือกไฟลรปภาพ เมื่อคลิกที่ Select an image แลวจะมีไดอะล็อกบ็อกซใหเราเลือก
ู
ไฟลรูปภาพ
หมายเลข 2 ใชสําหรับกําหนดขนาดของไฟลรูปภาพ ถาไมกรอกขนาดของไฟลจะเทากับขนาดเดิม
หมายเลข 3 ใชสําหรับกําหนดขนาดของขอความที่ใชบรรยายวาจะอยูดานไหนมีใหเลือกคือ left และ right
หมายเลข 4 เปนพื้นที่ในการกรอกชื่อไฟลหรือขอความสั้น ๆ
หมายเลข 5 เปนพื้นที่ในการใสขอความหรือเนื้อหา ผูใชสามารถจัดการรูปแบบตาง ๆ ของขอความ เชน การ
จัดวางตัวอักษร ขนาด สี รูปแบบของตัวอักษร เปนตน ซึ่งเครื่องมือภายใตกรอบนี้จะคลายคลึง
กับโปรแกรมจําพวก Word Processing ทั่วไป
- 24. 24
3.4.12 MP3
iDevice นี้ใชสําหรับแทรกไฟลเสียงที่นามสกุล .mp3
หมายเลข 1 กรอบสําหรับใสชื่อหัวขอ
หมายเลข 2 ใชสําหรับเลือกไฟล MP3 เมื่อคลิกที่ Select an MP3 แลวจะมีไดอะล็อกบ็อกซใหเราเลือกไฟล
หมายเลข 3 เปนพื้นที่ในการกรอกชื่อไฟลหรือขอความสั้น ๆ
หมายเลข 4 ใชสําหรับกําหนดขนาดของขอความที่ใชบรรยายวาจะอยูดานไหนมีใหเลือกคือ left และ right
หมายเลข 5 เปนพื้นที่ในการใสขอความหรือเนื้อหา ผูใชสามารถจัดการรูปแบบตาง ๆ ของขอความ เชน การ
จัดวางตัวอักษร ขนาด สี รูปแบบของตัวอักษร เปนตน ซึ่งเครื่องมือภายใตกรอบนี้จะคลายคลึง
กับโปรแกรมจําพวก Word Processing ทั่วไป
- 25. 25
3.4.13 Math
iDevice นี้ ผูใชสามารถแทรกสูตรคณิตศาสตรตาง ๆ ที่ตองการลงไปได หลังจาก
ที่เรา export สื่อการสอนนี้ไปใช ระบบจําทําการแปลงสูตรคณิตศาสตรเหลานี้เปนภาพกราฟกให
อัตโนมัติ
หมายเลข 1 แสดงสัญลักษณทางคณิตศาสตร โดยผูใชสามารถเลือกสัญลักษณโดยการคลิก เมื่อคลิกเลือก
สัญลักษณ จะปรากฏเปนคําสั่งที่กรอบดานลาง
หมายเลข 2 ใชสําหรับกําหนดขนาดของสัญลักษณที่ใชแสดง
หมายเลข 3 ใชสําหรับ Preview ดูผลลัพธที่เกิดจากการแทรก
- 26. 26
3.4.14 Multi-choice Question
iDevice นี้ใชสําหรับการสรางแบบทดสอบแบบหลายตัวเลือก แตมคาตอบเพียง
ีํ
คําตอบเดียวทีถูกตอง
่
หมายเลข 1 กรอบสําหรับใสชื่อหัวขอ
หมายเลข 2 เปนพื้นที่ใชสําหรับใสคําถาม
หมายเลข 3 เปนพื้นที่ในการใสคําใบสําหรับคําถามนั้น ๆ
หมายเลข 4 ใชสําหรับใสตัวเลือกหรือ choice
หมายเลข 5 ถาตัวเลือกขอใดเปนคําตอบที่ถูกตองใหทําเครื่องหมายใน correct option ซึ่งจะสามารถเลือก
คําตอบที่ถูกตองไดเพียงขอเดียว
หมายเลข 6 เปนพื้นที่ในการใส Feedback ซึ่งอาจเปนการแนะนําการทําแบบทดสอบนั้น ๆ
หมายเลข 7 คลิกเมื่อตองการเพิ่มตัวเลือกหรือ choice
หมายเลข 8 คลิกเมื่อตองการเพิ่มคําถามในขอตอไป
- 27. 27
3.4.15 Multi-select
iDevice นี้ใชสําหรับการสรางแบบทดสอบแบบหลายตัวเลือก ซึ่งมีคําตอบที่
ถูกตองไดหลายคําตอบ
หมายเลข 1 กรอบสําหรับใสชื่อหัวขอ
หมายเลข 2 เปนพื้นที่ใชสําหรับใสคําถาม
หมายเลข 3 ใชสําหรับใสตัวเลือกหรือ choice
หมายเลข 4 ถาตัวเลือกขอใดเปนคําตอบที่ถูกตองใหทําเครื่องหมายใน correct option สามารถกําหนด
คําตอบที่ถูกตองไดหลายขอ
หมายเลข 5 คลิกเมื่อตองการเพิ่มตัวเลือกหรือ choice
หมายเลข 6 เปนพื้นที่ในการใส Feedback ซึ่งอาจเปนการแนะนําการทําแบบทดสอบนั้น ๆ
หมายเลข 7 คลิกเมื่อตองการเพิ่มคําถามในขอตอไป
- 28. 28
3.4.16 Objectives
iDevice นี้ใชสําหรับการการระบุวัตถุประสงคของการเรียนในแตละบทเรียน
หมายเลข 1 กรอบสําหรับใสชื่อหัวขอ
หมายเลข 2 เปนพื้นที่ในการใสวัตถุประสงคของการเรียน ผูใชสามารถจัดการรูปแบบตาง ๆ ของขอความ
เชน การจัดวางตัวอักษร ขนาด สี รูปแบบของตัวอักษร เปนตน ซึ่งเครื่องมือภายใตกรอบนี้จะ
คลายคลึงกับโปรแกรมจําพวก Word Processing ทั่วไป
- 29. 29
3.4.17 Preknowledge
iDevice นี้ใชสําหรับการระบุสิ่งคุณสมบัติที่ผูเรียนตองมี เชน ตองมีคะแนนสอบ
TOEFL อยางนอย 600 คะแนน เปนตน
หมายเลข 1 กรอบสําหรับใสชื่อหัวขอ
หมายเลข 2 เปนพื้นที่ในการใสขอความ ผูใชสามารถจัดการรูปแบบตาง ๆ ของขอความ เชน การจัดวาง
ตัวอักษร ขนาด สี รูปแบบของตัวอักษร เปนตน ซึ่งเครื่องมือภายใตกรอบนี้จะคลายคลึงกับ
โปรแกรมจําพวก Word Processing ทั่วไป
- 30. 30
3.4.18 Reading activity
iDevice นี้ใชสําหรับใสบทความ และ กิจกรรมที่ตองการใหเรียนรู หรือวิเคราะห
จากบทความ
หมายเลข 1 กรอบสําหรับใสชื่อหัวขอ
หมายเลข 2 เปนพื้นที่ในการใสรายละเอียดของเรื่องราวที่ใชเปน Reading activity ซึ่งผูใชสามารถจัดการ
รูปแบบตาง ๆ ของขอความ เชน การจัดวางตัวอักษร ขนาด สี รูปแบบของตัวอักษร เปนตน ซึ่ง
เครื่องมือภายใตกรอบนี้จะคลายคลึงกับโปรแกรมจําพวก Word Processing ทั่วไป
หมายเลข 3 เปนพื้นที่ในการใสคําสั่งหรือกิจกรรมที่สั่งใหผูเรียนทําหลังจากที่อานแลว
หมายเลข 4 เปนพื้นที่ในการใส Feedback ซึ่งอาจเปนการแนะนําการทํา Reading activity นั้น ๆ
- 31. 31
3.4.19 Reflection
การใช Reflection method นิยมนํามาใชในการจัดการเรียนการสอน ซึ่งจะให
ผูเรียนมีโอกาสใชความคิดเห็นของตนกอน การดูขอคิดเห็นของผูสอน
หมายเลข 1 กรอบสําหรับใสชื่อหัวขอ
หมายเลข 2 เปนพื้นที่ในการใส Reflection question ซึ่งผูใชสามารถจัดการรูปแบบตาง ๆ ของขอความ เชน
การจัดวางตัวอักษร ขนาด สี รูปแบบของตัวอักษร เปนตน ซึ่งเครื่องมือภายใตกรอบนี้จะ
คลายคลึงกับโปรแกรมจําพวก Word Processing ทั่วไป
หมายเลข 3 เปนพื้นที่ในการใส Feedback ซึ่งเปนการแนะนําการทํา Reflection question นั้น ๆ
- 32. 32
3.4.20 SCORM Quiz
iDevice นี้ใชสําหรับสรางแบบทดสอบทั้งแบบหลายตัวเลือก หรืออาจจะ
ประยุกตใชกบแบบ ถูก/ผิด ที่สามารถสงคาคะแนนไปยังระบบ LMS ที่ไดมาตรฐาน SCORM ได
ั
หมายเลข 1 กรอบสําหรับใสชื่อหัวขอ
หมายเลข 2 เปนพื้นที่ในการใสคําถาม ผูใชสามารถจัดการรูปแบบตาง ๆ ของคําถาม เชนการจัดวางตัวอักษร
ขนาด รูปแบบของตัวอักษรเปนตน ซึ่งเครื่องมือภายใตกรอบนี้จะคลายคลึงกับโปรแกรมจําพวก
Word Processing ทั่วไป
หมายเลข 3 เปนพื้นที่สําหรับใสตัวเลือก ซึ่งในที่นี้จะมีตัวเลือกปรากฏใหเพียง 1 ตัวเลือกเทานั้น ผูใชตองทํา
การเพิ่มตัวเลือกเอง
หมายเลข 4 Radio Button เปนการเลือก option ไดเพียง option เดียว ซึ่งเปนคุณสมบัติทั่วไปของ Radio
Button สําหรับ iDevice SCORM Quiz นี้ ผูใชตองทําคลิกเลือก radio button ของตัวเลือกที่
ถูกตอง
หมายเลข 5 ปุมสําหรับเพิ่มตัวเลือกตามความตองการของผูใช ซึ่งขึ้นอยูกับการออกแบบแบบทดสอบวา
ตองการใหมีกี่ตัวเลือก
หมายเลข 6 ปุมเพิ่มคําถาม การเพิ่มคําถามจะมีตัวเลือกติดมาใหเพียง 1 ตัวเลือกเชนเดิม
หมายเลข 7 ผูใชสามารถกําหนดไดวาผูเรียนตองไดคะแนนเทาไหรถึงจะผานการทดสอบ ซึ่งจะมีการแจงผล
ใหผูเรียนทราบหลังจากเสร็จสินการทําแบบทดสอบ อีกทั้งยังสามารถสงคาคะแนนและผลการ
้
สอบดังกลาวไปยังระบบ LMS ไดอีกดวย
- 33. 33
3.4.21 True/False Question
iDevice นี้ใชสําหรับสรางแบบทดสอบแบบถูก/ผิด
หมายเลข 1 กรอบสําหรับใสชื่อหัวขอ
หมายเลข 2 เปนพื้นที่ในการใสคําแนะนําในการแบบทดสอบแบบถูก-ผิด
หมายเลข 3 เปนพื้นที่สําหรับใสคําถาม
หมายเลข 4 ใชสําหรับกําหนดคําตอบของคําถามวาถูกหรือผิด
หมายเลข 5 เปนพื้นที่ในการใส Feedback ซึ่งเปนการแนะนําการทําแบบทดสอบในขอนั้น ๆ
- 34. 34
3.4.22 Wiki article
iDevice นี้ใชสําหรับ link ไปยัง Wikipedia ซึ่งเปนเว็บไซตเกี่ยวกับ Encyclopedia
หมายเลข 1 กรอบสําหรับใสชื่อหัวขอ
หมายเลข 2 เลือกภาษาของเว็บ Wikipedia ที่จะแสดง
หมายเลข 3 คลิกที่ปุม Load จากนั้นหนาตางของเว็บไซตจะแสดงในพื้นที่ดานลาง
4. การนํา e-book ขึ้น Server
สําหรับผูที่มี mail ของ มช สามารถนํา e-book ที่สรางเสร็จแลวขึ้น Server ของ มช ไดโดย
ทําตามขั้นตอนดังตอไปนี้
1. เขาไปที่ ftp://mail.chiangmai.ac.th
2. ใส username และ password ซึ่งเปนตัวเดียวกับที่ใชใน mail (ไมตองใส @)
3. ถาไมมีกรอบขึ้นใหเลือกที่ file แลวเลือก login
4. สราง folder ชื่อวา public_html
จากนั้นสามารถเขาไปดู e-book ไดที่ http://mail.chiangmai.ac.th/~..........(ชื่อ username)
และใหผูเรียนหรือผูสนใจสามารถเขาไปดูไดตาม URL ดังกลาว