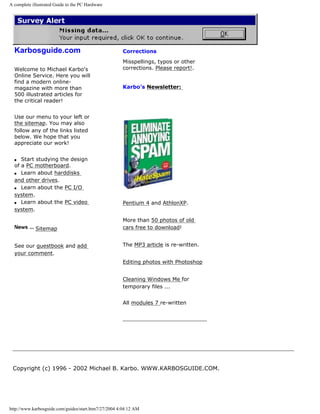
Computer repair -_a_complete_illustrated_guide_to_pc_hardware
- 1. A complete illustrated Guide to the PC Hardware Karbosguide.com Welcome to Michael Karbo's Online Service. Here you will find a modern online- magazine with more than 500 illustrated articles for the critical reader! Use our menu to your left or the sitemap. You may also follow any of the links listed below. We hope that you appreciate our work! q Start studying the design of a PC motherboard. q Learn about harddisks and other drives. q Learn about the PC I/O system. q Learn about the PC video system. Sitemap See our guestbook and add your comment. Corrections Misspellings, typos or other corrections. Please report!. Karbo's Newsletter: Pentium 4 and AthlonXP. More than 50 photos of old cars free to download! The MP3 article is re-written. Editing photos with Photoshop Cleaning Windows Me for temporary files ... All modules 7 re-written Copyright (c) 1996 - 2002 Michael B. Karbo. WWW.KARBOSGUIDE.COM. http://www.karbosguide.com/guides/start.htm7/27/2004 4:04:12 AM Sign up!
- 2. A complete illustrated Guide to the PC Hardware About Michael Karbo NEW: German version. Privacy politic Software Guides Dictionary Photo Gallery Search 1. About PC data 1a. About data 1b. Character tables 2. The PC system board 2a. Introduction 2b. Boot process, system bus 2c. I/O buses 2d. Chip sets 2e. On RAM 3. About CPUs 3a. An intro to CPUs 3b. CPU improvements 3c. 5th gener. CPUs 3d. Cooling and overclocking 3e. 6th gener. CPUs 4. Drives and other storage 4a. Drives 4b. Hard disks 4c. Optic storage media 4d. ZIP etc. 4e. Tape streamers 5. Expansion cards and interfaces 5a. Adapters 5b. EIDE, Ultra DMA, AGP 5c. SCSI, FireWire, USB 6. OSs and file systems 6a. File systems 6b. Windows 95 6c. BIOS, OS, hardware 6d. The Windows 98 page 7. Graphics and sound 7a. Display basics 7b. Graphics cards 7c. About sound cards 7d. Digital music MP3, MOD etc. Main page http://www.karbosguide.com/guides/sitemap.htm7/27/2004 4:04:13 AM
- 3. Support Karbosguide.com KarbosGuide.com Support our work q Next page q Previous page Karbosguide.com a tutorial used globally. It is a work made "con amore". We make no profit from it. However, just a little economical revenue would be great. It takes so much time to update and develop the site with high quality information. You can help us in several ways: q Click on the banners q Register as a user and donate a few dollars. q Tell your friends an partners about Karbosguide.com, share the URL. q Next page q Previous page http://www.karbosguide.com/info/support_01.htm7/27/2004 4:04:19 AM
- 4. KarbosGuide.com. Module 1a. About data. KarbosGuide.com. Module 1a. About data q Next page q Previous page Our PCs are data processors. The PC's function is simple: to process data, and the processing is done electronically inside the CPU and between the other components. That sounds simple, but what is data, and how is it processed electronically in a PC? That is the subject of these pages. Analog data The signals, which we send each other to communicate, is data. Our daily data have many forms: sound, letters, numbers, and other characters (handwritten or printed), photos, graphics, film. All this data is in its nature analog, which means that it varies in type. In this form, the data-signals are unusable in a PC. The PC can only process concise, simple data formats. Such data can be processed very effectively. Digital data The PC is an electric unit. Therefore, it can only deal with data, which are associated with electricity. That is accomplished using electric switches, which are either off or on. You can compare with regular household switches. If the switch is off, the PC reads numeral 0. If it is on, it is read as numeral one. See the illustration below: http://www.karbosguide.com/hardware/module1a1.htm (1 of 5)7/27/2004 4:05:11 AM
- 5. KarbosGuide.com. Module 1a. About data. With our electric switches, we can write 0 or 1. We can now start our data processing! The PC is filled with these switches (in the form of transistors). There are literally millions of those in the electronic components. Each represents either a 0 or a 1, so we can process data with millions of 0s and 1s. Please click the banners to support our work! Bits [top] Each 0 or 1 is called a bit. Bit is an abbreviation of the expression BInary digiT. It is called binary, since it is derived from the binary number system: 0 1 bit http://www.karbosguide.com/hardware/module1a1.htm (2 of 5)7/27/2004 4:05:11 AM
- 6. KarbosGuide.com. Module 1a. About data. 1 1 bit 0110 4 bit 01101011 8 bit The binary number system [top] The binary number system is made up of digits, just like our common decimal system (10 digit system). But, while the decimal system uses digits 0 through 9, the binary system only uses digits 0 and 1. If you are interested in understanding the binary number system, then here is a brief course. See if you can follow the system. See how numbers are constructed in the binary system, using only 0s and 1s: Numbers, as known in the decimal-system Same numbers in binary system 0 0 1 1 2 10 3 11 4 100 5 101 6 110 7 111 8 1000 Digital data [top] http://www.karbosguide.com/hardware/module1a1.htm (3 of 5)7/27/2004 4:05:11 AM
- 7. KarbosGuide.com. Module 1a. About data. We have seen that the PC appears capable of handling data, if it can receive them as 0s and 1s. This data format is called digital. If we can translate our daily data from their analog format to digital format, they will appear as chains of 0s and 1s, then the PC can handle them. So, we must be able to digitize our data. Pour text, sounds, and pictures into a funnel, from where they emerge as 0s and 1s: Let us see how this can be accomplished. q Next page q Previous page Learn more [top] Read more about the boot process and system bus in Module 2b Read more about I/O buses in module 2c Read more about the motherboard chip set in module 2d Read more about RAM in module 2e Read about EIDE in module 5b [Main page] [Contact] [Karbo's Dictionary] [The Software Guides] http://www.karbosguide.com/hardware/module1a1.htm (4 of 5)7/27/2004 4:05:11 AM
- 8. KarbosGuide.com. Module 1a. About data. Copyright (c) 1996-2001 by Michael B. Karbo. www.karbosguide.com. http://www.karbosguide.com/hardware/module1a1.htm (5 of 5)7/27/2004 4:05:11 AM
- 9. KarbosGuide.com. Module 1a. About data. KarbosGuide.com. Module 1a2. About Bytes Contents: q Introduction q ASCII q About text and code q Data in files q Next page q Previous page Introduction The most basic data processing is word processing. Let us use that as an example. When we do word processing, we work at a keyboard similar to a typewriter. There are 101 keys, where we find the entire alphabet A, B, C, etc. We also find the digits from 0 to 9 and all the other characters we need:,.-;():_?!"#*%&etc.. All these characters must be digitized. They must be expressed in 0s and 1s. Bits are organized in groups of 8. A group of 8 bits is called a byte. 8 bits = 1 byte, that is the system. Then, what can we do with bytes? First, let us see how many different bytes we can construct. A byte is an 8 digit number. We link 0s and 1s in a pattern. How many different ones can we make? Here is one: 01110101, and here is another: 10010101. We can calculate that you can make 2 x 2 x 2 x 2 x 2 x 2 x 2 x 2 different patterns, since each of the 8 bits can have 2 values. q 28 (two in the power of eight) is 256. Then there are 256 different bytes! Now we assign a byte to each letter and other characters. And since we have 256 patterns to choose from, there is plenty of room for all. Here you see some examples of the http://www.karbosguide.com/hardware/module1a2.htm (1 of 5)7/27/2004 4:05:22 AM
- 10. KarbosGuide.com. Module 1a. About data. "translation:" Character Bit pattern Byte number Character Bit pattern Byte number A 01000001 65 ¼ 10111100 188 B 01000010 66 . 00101110 46 C 01000011 67 : 00111010 58 a 01100001 97 $ 00100100 36 b 01100010 98 01011100 92 o 01101111 111 ~ 01111110 126 p 01110000 112 1 00110001 49 q 01110001 113 2 00110010 50 r 01110010 114 9 00111001 57 x 01111000 120 © 10101001 169 y 01111001 121 > 00111110 62 z 01111010 122 ‰ 10001001 137 When you write the word "summer", you write 6 letters. If the computer has to process that word, it will be digitized to 6 bytes. In other words, the word summer occupies 6 bytes in the PC RAM, when you type it, and 6 bytes on the hard disk, if you save it. ASCII [top] ASCII means American Standard Code for Information Interchange. It is an industry standard, which assigns letters, numbers, and other characters within the 256 slots available in the 8 bit code. http://www.karbosguide.com/hardware/module1a2.htm (2 of 5)7/27/2004 4:05:22 AM
- 11. KarbosGuide.com. Module 1a. About data. The ASCII table is divided in 3 sections: q Non printable system codes between 0 and 31. q "Lower ASCII" between 32 and 127. This part of the table originates from older, American systems, which worked on 7 bit character tables. Foreign letters, like Ø and Ü were not available then. q "Higher ASCII" between 128 and 255. This part is programmable, in that you can exchange characters, based on which language you want to write in. Foreign letters are placed in this part. Learn more about the ASCII table in Module 1b An example Let us imagine a stream of bits sent from the keyboard to the computer. When you type, streams of 8 bits are sent to the computer. Let us look at a series of bits: 001100010011001000110011 Bits are combined into bytes (each 8 bits). These 24 bits are interpreted as three bytes. Let us read them as bytes: 00110001, 00110010, and 00110011. When we convert these byte binary numbers to decimal numbers, you will see that they read as 49, 50, and 51 in decimal numbers. To interpret these numbers, we have to look at the ASCII table. You will find that you have typed the numbers 1, 2, and 3. About text and code [top] Now we have seen the PCs user data, which are always digitized. But there are many different kinds of data in the PC. You can differentiate between 2 fundamental types of data: q Program code, which is data, that allows the PC to function. q User data, like text, graphics, sound. The fact is, that the CPU must have instructions to function. You can read more about this in the review of the CPU in module 3a. An instruction is a string of data, of 0s and 1s. The CPU is designed to recognize these instructions, which arrive together with the user input data to http://www.karbosguide.com/hardware/module1a2.htm (3 of 5)7/27/2004 4:05:22 AM
- 12. KarbosGuide.com. Module 1a. About data. be processed. The program code is thus a collection of instructions, which are executed one by one, when the program runs. Each time you click the mouse, or hit a key on the keyboard, instructions are sent from your software (program) to the CPU, telling it what to do next. User data are those data, which tells the software how to respond. The letters, illustrations, home pages, etc., which you and I produce, are created with appropriate software. Files [top] Both program code and user data are saved as files on the hard disk. Often, you can recognize the type of file by its suffix. Here are some examples: Content File name Program code START.EXE, WIN.COM, HELP.DLL, VMM32.VXD User data LETTER.DOC, HOUSE.BMP, INDEX.HTM This is written as an introduction to naming files. The file name suffix determines how the PC will handle the file. You can read about this subject in some of my books, e.g. "DOS - teach yourself" (only available in Europe. q Next page q Previous page Learn more [top] Read more about the boot process and system bus in Module 2b Read more about I/O buses in module 2c Read more about the motherboard chip set in module 2d Read more about RAM in module 2e http://www.karbosguide.com/hardware/module1a2.htm (4 of 5)7/27/2004 4:05:22 AM
- 13. KarbosGuide.com. Module 1a. About data. Read about EIDE in module 5b [Main page] [Contact] [Karbo's Dictionary] [The Software Guides] Copyright (c) 1996-2001 by Michael B. Karbo. www.karbosguide.com. http://www.karbosguide.com/hardware/module1a2.htm (5 of 5)7/27/2004 4:05:22 AM
- 14. Karbos Guide Please click the banners to support our work! Module 1b Character tables q Next page q Previous page The ASCII tables Here you see the complete ASCII character table. First the part from ASCII-numbers 032 to 127: ASCII-number Common characters (in Windows ) Symbol Wingdings 032 033 ! ! ! 034 " ∀ " 035 # # # 036 $ ∃ $ 037 % % % 038 & & & 039 ' ∋ ' 040 ( ( ( 041 ) ) ) 042 * ∗ * 043 + + + 044 , , , 045 - − - 046 . . . http://www.karbosguide.com/hardware/module1b.htm (1 of 9)7/27/2004 4:05:25 AM
- 15. Karbos Guide 047 / / / 048 0 0 0 049 1 1 1 050 2 2 2 051 3 3 3 052 4 4 4 053 5 5 5 054 6 6 6 055 7 7 7 056 8 8 8 057 9 9 9 058 : : : 059 ; ; ; 060 < < < 061 = = = 062 > > > 063 ? ? ? 064 @ ≅ @ 065 A Α A 066 B Β B 067 C Χ C 068 D ∆ D 069 E Ε E 070 F Φ F 071 G Γ G 072 H Η H 073 I Ι I 074 J ϑ J 075 K Κ K 076 L Λ L 077 M Μ M http://www.karbosguide.com/hardware/module1b.htm (2 of 9)7/27/2004 4:05:25 AM
- 16. Karbos Guide 078 N Ν N 079 O Ο O 080 P Π P 081 Q Θ Q 082 R Ρ R 083 S Σ S 084 T Τ T 085 U Υ U 086 V ς V 087 W Ω W 088 X Ξ X 089 Y Ψ Y 090 Z Ζ Z 091 [ [ [ 092 ∴ 093 ] ] ] 094 ^ ⊥ ^ 095 _ _ _ 096 ` ` 097 a α a 098 b β b 099 c χ c 100 d δ d 101 e ε e 102 f φ f 103 g γ g 104 h η h 105 i ι i 106 j ϕ j 107 k κ k 108 l λ l http://www.karbosguide.com/hardware/module1b.htm (3 of 9)7/27/2004 4:05:25 AM
- 17. Karbos Guide 109 m µ m 110 n ν n 111 o ο o 112 p π p 113 q θ q 114 r ρ r 115 s σ s 116 t τ t 117 u υ u 118 v ϖ v 119 w ω w 120 x ξ x 122 z ζ z 123 { { { 124 | | | 125 } } } 126 ~ ∼ ~ 127 • • Then the numbers from 0128 to 0255. Notice the leading zero. ASCII-number Common characters (in Windows ) Symbol Wingdings 0128 € &ευρο; € 0129 • • • 0130 ‚ ‚ ‚ 0131 ƒ ƒ ƒ 0132 „ „ „ 0133 … … … 0134 † † † 0135 ‡ ‡ ‡ http://www.karbosguide.com/hardware/module1b.htm (4 of 9)7/27/2004 4:05:25 AM
- 18. Karbos Guide 0136 ˆ ˆ ˆ 0137 ‰ ‰ ‰ 0138 Š Š Š 0139 ‹ ‹ ‹ 0140 Œ Œ Œ 0141 • • • 0142 Ž Ž Ž 0143 • • • 0144 • • • 0145 ‘ ‘ ‘ 0146 ’ ’ ’ 0147 “ “ “ 0148 ” ” ” 0149 • • • 0150 – – – 0151 — — — 0152 ˜ ˜ ˜ 0153 ™ ™ ™ 0154 š š š 0155 › › › 0156 œ œ œ 0157 • • • 0158 ž ž ž 0159 Ÿ Ÿ Ÿ 0160 0161 ¡ ϒ ¡ 0162 ¢ ′ ¢ 0163 £ ≤ £ 0164 ¤ ⁄ ¤ 0165 ¥ ∞ ¥ 0166 ¦ ƒ ¦ http://www.karbosguide.com/hardware/module1b.htm (5 of 9)7/27/2004 4:05:25 AM
- 19. Karbos Guide 0167 § ♣ § 0168 ¨ ♦ ¨ 0169 © ♥ © 0170 ª ♠ ª 0171 « ↔ « 0172 ¬ ← ¬ 0173 - ↑ - 0174 ® → ® 0175 ¯ ↓ ¯ 0176 ° ° ° 0177 ± ± ± 0178 ² ″ ² 0179 ³ ≥ ³ 0180 ´ × ´ 0181 µ ∝ µ 0182 ¶ ∂ ¶ 0183 · • · 0184 ¸ ÷ ¸ 0185 ¹ ≠ ¹ 0186 º ≡ º 0187 » ≈ » 0188 ¼ … ¼ 0189 ½ ½ 0190 ¾ ¾ 0191 ¿ ↵ ¿ 0192 À ℵ À 0193 Á ℑ Á 0194 Â ℜ Â 0195 Ã ℘ Ã 0196 Ä ⊗ Ä 0197 Å ⊕ Å http://www.karbosguide.com/hardware/module1b.htm (6 of 9)7/27/2004 4:05:25 AM
- 20. Karbos Guide 0198 Æ ∅ Æ 0199 Ç ∩ Ç 0200 È ∪ È 0201 É ⊃ É 0202 Ê ⊇ Ê 0203 Ë ⊄ Ë 0204 Ì ⊂ Ì 0314 Í ⊆ Í 0206 Î ∈ Î 0207 Ï ∉ Ï 0208 Ð ∠ Ð 0209 Ñ ∇ Ñ 0210 Ò ® Ò 0211 Ó © Ó 0212 Ô ™ Ô 0213 Õ ∏ Õ 0214 Ö √ Ö 0215 × ⋅ × 0216 Ø ¬ Ø 0217 Ù ∧ Ù 0218 Ú ∨ Ú 0219 Û ⇔ Û 0220 Ü ⇐ Ü 0221 Ý ⇑ Ý 0222 Þ ⇒ Þ 0223 ß ⇓ ß 0224 à ◊ à 0225 á 〈 á 0226 â ® â 0227 ã © ã 0228 ä ™ ä http://www.karbosguide.com/hardware/module1b.htm (7 of 9)7/27/2004 4:05:25 AM
- 21. Karbos Guide 0229 å ∑ å 0230 æ æ 0231 ç ç 0232 è è 0233 é é 0234 ê ê 0235 ë ë 0236 ì ì 0237 í í 0238 î î 0239 ï ï 0240 ð ð 0241 ñ 〉 ñ 0242 ò ∫ ò 0243 ó ⌠ ó 0244 ô ô 0245 õ ⌡ õ 0246 ö ö 0247 ÷ ÷ 0248 ø ø 0249 ù ù 0250 ú ú 0251 û û 0252 ü ü 0253 ý ý 0254 þ þ 0255 ÿ ÿ q Next page q Previous page http://www.karbosguide.com/hardware/module1b.htm (8 of 9)7/27/2004 4:05:25 AM
- 22. Karbos Guide Learn more [top] Read module 5a about expansion cards, where we evaluate the I/O buses from the port side. Read module 5b about AGP and module 5c about Firewire. Read module 7a about monitors, and 7b on graphics card. Read module 7c about sound cards, and 7d on digital sound and music. [Main page] [Contact] [Karbo's Dictionary] [The Software Guides] Copyright (c) 1996-2001 by Michael B. Karbo. www.karbosguide.com. http://www.karbosguide.com/hardware/module1b.htm (9 of 9)7/27/2004 4:05:25 AM
- 23. An illustrated Guide to Motherboards KarbosGuide.com. Module 2a.1 The PC and its motherboard The contents: q Introduction to the PC q The PC construction q The motherboard (motherboard) q POST and other ROM (BIOS etc.) q Next page q Previous page Please click to support our work! Introduction to the PC The technical term for a PC is micro data processor . That name is no longer in common use. However, it places the PC in the bottom of the computer hierarchy: q Supercomputers and Mainframes are the largest computers - million dollar machines, which can occupy more than one room. An example is IBM model 390. q Minicomputers are large powerful machines. They typically serve a network of simple terminals. IBM's AS/400 is an example of a minicomputer. q Workstations are powerful user machines. They have the power to handle complex engineering applications. They use the UNIX or sometimes the NT operating system. Workstations can be equipped with powerful RISC processors like Digital Alpha or MIPS. q The PCs are the Benjamins in this order: Small inexpensive, mass produced computers. They work on DOS, Windows , or similar operating systems. They are used for standard applications. The point of this history is, that Benjamin has grown. He has actually been promoted to captain! Todays PCs are just as powerful as minicomputers and mainframes were not too many years ago. A powerful PC can easily keep up with the expensive workstations. How have we advanced this far? http://www.karbosguide.com/hardware/module2a1.htm (1 of 7)7/27/2004 4:05:28 AM
- 24. An illustrated Guide to Motherboards Please click the banners to support our work! The PC's success [top] The PC came out in 1981. In less than 20 years, it has totally changed our means of communicating. When the PC was introduced by IBM, it was just one of many different micro data processors. However, the PC caught on. In 5-7 years, it conquered the market. From being an IBM compatible PC, it became the standard. If we look at early PCs, they are characterized by a number of features. Those were instrumental in creating the PC success. q The PC was from the start standardized and had an open architecture. q It was well documented and had great possibilities for expansion. q It was inexpensive, simple and robust (definitely not advanced). The PC started as IBM's baby. It was their design, built over an Intel processor (8088) and fitted to Microsoft's simple operating system MS-DOS. Since the design was well documented, other companies entered the market. They could produce functionable copies (clones) of the central system software (BIOS). The central ISA bus was not patented. Slowly, a myriad of companies developed, manufacturing IBM compatible PCs and components for them. The Clone was born. A clone is a copy of a machine. A machine, which can do precisely the same as the original (read Big Blue - IBM). Some of the components (for example the hard disk) may be identical to the original. However, the Clone has another name (Compaq, Olivetti, etc.), or it has no name at all. This is the case with "the real clones." Today, we differentiate between: q Brand names, PCs from IBM, Compaq, AST, etc. Companies which are so big, so they develop their own hardware components. q Clones, which are built from standard components. Anyone can make a clone. Since the basic technology is shared by all PCs, I will start with a review of that. The PC construction [top] The PC consists of a central unit (referred to as the computer) and various peripherals. The computer is a box, which contains most of the working electronics. It is connected with cables to the peripherals. On these pages, I will show you the computer and its components. Here is a picture of the computer: http://www.karbosguide.com/hardware/module2a1.htm (2 of 7)7/27/2004 4:05:28 AM
- 25. An illustrated Guide to Motherboards Here is a list of the PC components. Read it and ask yourself what the words mean. Do you recognize all these components? They will be covered in the following pages. Components in the central unit - the computer Peripherals The motherboard: CPU, RAM, cache, ROM chips with BIOS and start-up programs. Chip sets (controllers). Ports, buses and expansion slots. Drives: Hard disk(s), floppy drive(s), CD-ROM, etc. Expansion cards: Graphics card (video adapter), network controller, SCSI controller. Sound card, video and TV card. Internal modem and ISDN card. Keyboard and mouse. Joystick Monitor Printer Scanner Loudspeakers External drives External tape station External modem So, how are the components connected. What are their functions, and how are they tied together to form a PC? That is the subject of Click and Learn. So, please continue reading... http://www.karbosguide.com/hardware/module2a1.htm (3 of 7)7/27/2004 4:05:28 AM
- 26. An illustrated Guide to Motherboards The von Neumann Model of the PC [top] Computers have their roots 300 years back in history. Mathematicians and philosophers like Pascal, Leibnitz, Babbage and Boole made the foundation with their theoretical works. Only in the second half of this century was electronic science sufficiently developed to make practical use of their theories. The modern PC has roots that go back to the USA in the 1940s. Among the many scientists, I like to remember John von Neumann (1903-57). He was a mathematician, born in Hungary. We can still use his computer design today. He broke computer hardware down in five primary parts: q CPU q Input q Output q Working memory q Permanent memory Actually, von Neumann was the first to design a computer with a working memory (what we today call RAM). If we apply his model to current PCs, it will look like this: http://www.karbosguide.com/hardware/module2a1.htm (4 of 7)7/27/2004 4:05:28 AM
- 27. An illustrated Guide to Motherboards All these subjects will be covered. Data exchange - the motherboard [top] The ROM chips contain instructions, which are specific for that particular motherboard. Those programs and instructions will remain in the PC throughout its life; usually they are not altered. Primarily the ROM code holds start-up instructions. In fact there are several different programs inside the start-up instructions, but for most users, they are all woven together. You can differentiate between: q POST (Power On Self Test) q The Setup instructions, which connect with the CMOS instructions q BIOS instructions, which connect with the various hardware peripherals q The Boot instructions, which call the operating system (DOS, OS/2, or Windows ) All these instructions are in ROM chips, and they are activated one by one during start-up. Let us look at each part. The suppliers of system software [top] All PCs have instructions in ROM chips on the motherboard. The ROM chips are supplied by specialty software manufacturers, who make BIOS chips. The primary suppliers are: q Phoenix q AMI ( American Megatrends ) q Award You can read the name of your BIOS chip during start-up. You can also see the chip on the system board. Here is a picture (slightly blurred) of an Award ROM chip: http://www.karbosguide.com/hardware/module2a1.htm (5 of 7)7/27/2004 4:05:28 AM
- 28. An illustrated Guide to Motherboards Here is an AMI chip with BIOS and start-up instructions: Let us look at the different components inside the ROM chip. q Next page q Previous page Learn more [top] Read more about the boot process and system bus in Module 2b Read more about I/O buses in module 2c Read more about the motherboard chip set in module 2d Read more about RAM in module 2e Read about EIDE in module 5b I also recommend two books for further studies. Gunnar Forst: "PC Principles", from MIT is excellent. Also "The Winn L. Rosch Hardware Bible" from Brady covers the same subjects. Also "PC Intern" from Abacus is fine. Links to BIOS information: Mr BIOS FAQ http://www.karbosguide.com/hardware/module2a1.htm (6 of 7)7/27/2004 4:05:28 AM
- 29. An illustrated Guide to Motherboards [Main page] [Contact] [Karbo's Dictionary] [The Software Guides] Copyright (c) 1996-2001 by Michael B. Karbo. www.karbosguide.com. http://www.karbosguide.com/hardware/module2a1.htm (7 of 7)7/27/2004 4:05:28 AM
- 30. An illustrated Guide to Motherboards Please click the banners to support our work! Click & Learn. Module 2a.2 The system software on the motherboard The contents: q The Setup program q The POST q The CMOS RAM q Opening the Setup program q Next page q Previous page Articles written by Michael B. Karbo The Setup programs [top] There are three elements in the start-up part of the ROM chip: q The Initializing routine, which sets up the BIOS functions. The adapter ROM is integrated. A table covering all the BIOS programs is constructed. This is often called the interrupt vectors. q The POST (the test programs) q The disk bootstrap loader, which calls upon the operating system. http://www.karbosguide.com/hardware/module2a2.htm (1 of 7)7/27/2004 4:05:35 AM
- 31. An illustrated Guide to Motherboards These programs are stored in the ROM chip, and they are activated one by one during the PC start- up. The POST Power On Self Test is the first instruction executed during start-up. It checks the PC components and that everything works. You can recognize it during the RAM test, which occurs as soon as you turn power on. You may follow the checks being executed in this order, as the information are gathered: 1) Information about the graphics adapter 2) Information about the BIOS (name, version) 3) Information about the RAM (being counted) As users, we have only limited ability to manipulate the POST instructions. But certain system boards enable the user to order a quick system check. Some enable the user to disable the RAM test, thereby shortening the duration of the POST. The duration of the POST can vary considerably in different PCs. On the IBM PC 300 computer, it is very slow. But you can disrupt it by pressing [Esc]. Error messages If POST detects errors in the system, it will write error messages on the screen. If the monitor is not ready, or if the error is in the video card, it will also sound a pattern of beeps (for example 3 short and one long) to identify the error to the user. If you want to know more of the beeps, you can find explanations on the Award, AMI and Phoenix web sites. For instance you will receive error messages if the keyboard is not connected or if something is wrong with the cabling to the floppy drive. POST also reads those user data, which are found in the CMOS. This is discussed in the following chapter. The bootstrap loader The last part of the BIOS execution at start-up is the bootstrap loader. It is a tiny program, which only has one task: to find the bootsector on a disk (hard disk, floppy or another boot-drive). The DOS Boot Record (DBR) also holds a media descriptor as well as information on the OS version. Please read module 6a4 on this issue. You can use DiskEdit (included in the "Norton Utilities") to read view the contents of the boot sector. http://www.karbosguide.com/hardware/module2a2.htm (2 of 7)7/27/2004 4:05:35 AM
- 32. An illustrated Guide to Motherboards When the disk holds no boot strap routine, you get an error message like "Non-system disk, replace with system disk and press any key". The bootstrap loader is the last step in BIOS execution during start-up. It hands over the control to the bootstrap routine found on the boot disk. The OS is being loaded. CMOS RAM [top] CMOS stands for Complementary Metal Oxide Semiconductor. In PC’s there is a small amount of memory in a special CMOS RAM chip. The data is maintained with electric power from a small battery. CMOS is only a medium for storage. It could be used for any type of data. Here, it holds important system data, values to be used during the start process. These information take up maybe 100 or http://www.karbosguide.com/hardware/module2a2.htm (3 of 7)7/27/2004 4:05:35 AM
- 33. An illustrated Guide to Motherboards 200 bytes of data, and storage in the CMOS makes them instantly available to the POST and BIOS programs (loaded from ROM) during the start-up. The values are regarding: q Floppy and hard disk drives q The keyboard q The CPU, cache, chip set values, RAM type q Date and time q Much more ... These data have to be set up correctly, and they are read during the start-up to make the PC operable. Two types of data CMOS data can be divided in two groups: q Data, which POST cannot find during the system test. q Data, which contain user options. For example, POST cannot by itself find sufficient information about the floppy drive(s). Floppy drives are so "dumb," that POST cannot read whether they are floppy drives or not, nor what type. About the same goes for IDE hard disks, while EIDE hard disks are a little more "intelligent," However, POST still needs assistance to identify them 100% correctly. The same goes for RAM: POST can count how much RAM is in the PC. However, POST cannot always detect whether it is FPM, EDO or SD RAM. Since the CPU and BIOS reads data from RAM chips differently, depending on the RAM type, the type must be identified to setup the correct timing. http://www.karbosguide.com/hardware/module2a2.htm (4 of 7)7/27/2004 4:05:35 AM
- 34. An illustrated Guide to Motherboards The configuration of CMOS data The PC must be configured, be supplied with this information. That is done in the factory or store, where it is assembled. This information is stored in CMOS, where they stay. CMOS data only need to be updated, when different or additional hardware components are installed. This could be a different type hard disk or floppy disks or an new RAM type. Often the user can do this him/herself. Other data in CMOS contain various user options . This is data, which you can write to CMOS. For example, you can adjust date and time, which the PC then adjusts every second. You can also choose between different system parameters. Maybe you want a short system check instead of a long one. Or if you want the PC to try to boot from hard disk C before trying floppy disk A, or vice versa. These options can be written to CMOS. Many of the options are of no interest to the ordinary user. These are options, which regard controller chips on the motherboard, which can be configured in different ways. Ordinarily, there is no need to make such changes. The motherboard manufacturer has already selected the optimal configurations. They recommend in their manuals, that you do not change these default settings. We can conclude, that CMOS data are essential system data, which are vital for operation of the PC. Their special feature is, that they are user adjustable. Adjustments to CMOS are made during start-up. Opening the Setup program [top] You communicate with the BIOS programs and the CMOS memory through the so-called Setup program. This gives us a very simple user interface to configuring the PC with these vital data. Typically you reach the Setup program by pressing [Delete] immediately after you power up the PC. That brings you to a choice of setup menus. You leave Setup by pressing [Esc], and choose "Y" to restart the PC with the new settings. Generally, you should not change these settings, unless http://www.karbosguide.com/hardware/module2a2.htm (5 of 7)7/27/2004 4:05:35 AM
- 35. An illustrated Guide to Motherboards you know precisely what you are doing. Here you see the start menu of the American Megatrends BIOS Setup program, which has a kind of graphical user interface. You are supposed to use the mouse: q Next page q Previous page Learn more [top] Read more about the boot process and system bus in Module 2b Read more about I/O buses in module 2c Read more about the motherboard chip set in module 2d Read more about RAM in module 2e Read about EIDE in module 5b http://www.karbosguide.com/hardware/module2a2.htm (6 of 7)7/27/2004 4:05:35 AM
- 36. An illustrated Guide to Motherboards I also recommend two books for further studies. Gunnar Forst: "PC Principals", from MIT is excellent. Also "The Winn L. Rosch Hardware Bible" from Brady covers the same subjects. Also "PC Intern" from Abacus is fine. Links to BIOS information: BIOS Guide Mr BIOS FAQ [Main page] [Contact] [Karbo's Dictionary] [The Software Guides] Copyright (c) 1996-2001 by Michael B. Karbo. www.karbosguide.com. http://www.karbosguide.com/hardware/module2a2.htm (7 of 7)7/27/2004 4:05:35 AM
- 37. An illustrated Guide to Motherboards Please click the banners to support our work! KarbosGuide.com. Module 2a.3 Using the system software of the motherboard The contents: q What use of Setup program? q Modifying the boot sequence q Images from the setup program q Next page q Previous page http://www.karbosguide.com/hardware/module2a3.htm (1 of 6)7/27/2004 4:05:47 AM
- 38. An illustrated Guide to Motherboards What can I use the Setup program for? [top] The Setup program can do many things for you. However, be careful. You should not change any values within the menus, unless you know what you are doing. Otherwise your PC may not function properly. You have to enter Setup, if you install a different type or additional disk drive in your PC. Certain BIOSs will also need adjustment of its settings, if a CDROM drive is installed on one of the EIDE channels. The Standard values The standard values in the CMOS Setup are used to configure: q The date and time. q The keyboard. q The display. q The diskette drive. q EIDE units number 1-4 (typically hard disks and CD-ROM-drive). The values for date and time are stored in the CMOS RAM. You can always change them, from Setup or from DOS, Windows or any other OS. The keyboard - obviously it has to be there. But it is possible to configure the PC to work without a keyboard. Otherwise the PC will error if the keyboard is missing. The display is always VGA. From older times the Setup gives you options as EGA, CGA and MDA. You won't need them! Diskette drive has to be selected. You can choose to have A: or B: or both. Each drive can be of five http://www.karbosguide.com/hardware/module2a3.htm (2 of 6)7/27/2004 4:05:47 AM
- 39. An illustrated Guide to Motherboards types or more. You probably have the 1.44 MB floppy drive. You choose among the options using [PgUp] and [PgDn]. Modern super floppies like Zip and LS120 are not to be installed as diskette drives, they are EIDE units. The hard disk is the most important unit to install in this part of the Setup. With the modern motherboards and the EIDE drives you may experience an automatic configuration during the Auto detect . In other situations you have to run the auto detect yourself. With older drives, you have to enter all the CHS-values for the drive (number of cylinders, heads and sectors. The BIOS Feature Setup The Feature Setup is the next layer in the CMOS setup. Here you can choose among options like: q Quick execution of POST (a good thing). q Choice of boot device EIDE/SCSI. If you have both types of hard drives, which one is to be booted? q The boot sequence. q .... Modifying the boot sequence You can change the boot sequence from A:, C: to C:, A:. That means, that the PC will not try to boot from any diskette in the A drive. This will protect you from certain virus attacks from the boot sector. Also, the boot process will not be blocked by any diskette in the A drive. If you need to boot from A- drive (for example, if you want to install Windows 98), you have to enter Setup again, and change the boot sequence to A:, C:. That is no problem. Power Management You also use the Setup program to regulate the power management , which is the power saving features in the motherboard. For example, you can make the CPU shut down after one minute of no activity. There are plenty of settings available in this area. The power management functions found on the PC’s motherboard will cooperate with the operating system. Especially Windows 98 is very good at using the power management. Password Protection You can protect the Setup program with a password. This is used widely in schools, where the teachers do not want the little nerds to make changes in the setup. Please remember the password (write it down in the motherboard manual). If you forget it you have to remove the battery from the motherboard. Then all user input to the CMOS is erased - including the password. Images from the Setup program [top] http://www.karbosguide.com/hardware/module2a3.htm (3 of 6)7/27/2004 4:05:47 AM
- 40. An illustrated Guide to Motherboards Here is a scanned image from a Setup program. It belongs a very fine board from ASUS. Here you see the "BIOS Feature Setup," where you can select start-up choices: Here we are in the special "Chip set Feature Setup." These choices relate to the chip sets and, most likely, need no changes: http://www.karbosguide.com/hardware/module2a3.htm (4 of 6)7/27/2004 4:05:47 AM
- 41. An illustrated Guide to Motherboards q Next page q Previous page Learn more [top] Module 2b. About the boot process and system bus Read more about I/O buses in module 2c Read more about the motherboard chip set in module 2d Read more about RAM in module 2e Read about EIDE in module 5b I also recommend two books for further studies. Gunnar Forst: "PC Principals", from MIT is excellent. Also "The Winn L. Rosch Hardware Bible" from Brady covers the same subjects. Also "PC Intern" from Abacus is fine. Links to BIOS information: http://www.karbosguide.com/hardware/module2a3.htm (5 of 6)7/27/2004 4:05:47 AM
- 42. An illustrated Guide to Motherboards BIOS Guide Mr BIOS FAQ [Main page] [Contact] [Karbo's Dictionary] [The Windows 98 pages] Copyright (c) 1996-2001 by Michael B. Karbo. www.karbosguide.com. http://www.karbosguide.com/hardware/module2a3.htm (6 of 6)7/27/2004 4:05:47 AM
- 43. An illustrated Guide to Motherboards KarbosGuide.com. Module 2a.4. The system software of hardware The contents: q Next page q Previous page The BIOS in adapter ROM [top] During the start-up process the BIOS programs are read from the ROM circuits. BIOS stands for Basic Input Output System and it is small program routines which controls specific hardware units. For instance you have a BIOS routine which reads the keyboard: http://www.karbosguide.com/hardware/module2a4.htm (1 of 4)7/27/2004 4:05:55 AM
- 44. An illustrated Guide to Motherboards The BIOS is a part of the modular design of the IBM Compatible PC. The OS and other programs access the hardware units by making requests to the BIOS routines. BIOS typically occupies 64 KB, and the programs are stored in ROM chips on the motherboard. The reserved areas In the original PC design we only had 1 MB of RAM. This memory was adressed using hex numbers, so each byte had its own address going from 00000h to FFFFFh. Important parts of the system software is mapped into this range, where we also find two reserved areas: Hex address Kilobytes Occupied by C0000- C8000 768-800 BIOS from the video card F0000 - FFFFF 960- 1024 BIOS from the Motherboard These two ranges are reserved for this special adapter ROM. Other adapters cannot map their BIOS routines into these addresses. If it is setup to shadowing ("Shadow RAM" in the Setup utility), then this BIOS code is copied into RAM. If not, it has to be read directly from the ROM circuit. The last access is slower. BIOS on many adapters http://www.karbosguide.com/hardware/module2a4.htm (2 of 4)7/27/2004 4:05:55 AM
- 45. An illustrated Guide to Motherboards There are BIOS codes on many adapters (expansion cards). The adapters are external hardware, which are connected to and “integrated” with the motherboard during the hardware configuration and internalizing. The adapters hold their own BIOS code making them functional. This BIOS must be included during the configuration. Therefore, the adapter ROM is read during start-up, and the program code is “woven” together with other BIOS programs and the CMOS data. It is all written into RAM, where it is ready for the operating system, as you can see here: The BIOS routines are not always in use. They can be regarded as basic program layers in the PC, giving it a simple functionality. Many programs routinely bypass BIOS. In that case, they "write direct to hardware", as we say. Windows contains program files, which can be written directly to all kinds of hardware - bypassing BIOS routines. One example is the COM ports. If you use the BIOS routines connected with them, you can transmit only at max. 9600 baud on the modem. That is insufficient. Therefore, Windows will assume control over the COM port. BIOS update BIOS programs can be updated . The modern motherboard has the BIOS instructions in flash ROM, which can be updated. You can get new BIOS software from your supplier or on the Internet, which can be read onto the motherboard. The loading is a special process, where you might need to change a jumper switch on the motherboard. Usually, you do not need to do this, but it is a nice available option. ATX motherboards [top] The latest PC electronic standard is called ATX. It consists of a new type motherboard with a specific physical design like the traditional board (30.5 cm X 19 cm). However the board has been shifted 90 degrees for a better http://www.karbosguide.com/hardware/module2a4.htm (3 of 4)7/27/2004 4:05:55 AM
- 46. An illustrated Guide to Motherboards placing of the units. The I/O connectors COM1, COM2 and LPT, keyboard, mouse and USB are mounted directly on the motherboard. The ATX board requires specifically designed chassises with an I/O access opening measuring 1¾ by 6¼ inch. ATX is designed by Intel, but has gained general acceptance. The ATX motherboard is more ”intelligent” than the ordinary type. In a few years, it will be wide spread. It includes advanced control facilities, where the BIOS program continually checks the CPU temperature and voltages, the cooling fans RPM, etc. If over heating occurs, the PC will shut down automatically. The PC can also be turned on by for example modem signals, since the power supply is controlled by the motherboard. The on/off button will turn the PC "down" without turning it completely off. If you want a PC designed for the future, the ATX layout is what you should go for. q Next page q Previous page Learn more [top] Module 2b. About the boot process and system bus Read more about I/O buses in module 2c Read more about the motherboard chip set in module 2d Read more about RAM in module 2e Read about EIDE in module 5b I also recommend two books for further studies. Gunnar Forst: "PC Principals", from MIT is excellent. Also "The Winn L. Rosch Hardware Bible" from Brady covers the same subjects. Also "PC Intern" from Abacus is fine. Links to BIOS information: BIOS Guide Mr BIOS FAQ [Main page] [Contact] [Karbo's Dictionary] [The Windows 98 pages] Copyright (c) 1996-2001 by Michael B. Karbo. www.karbosguide.com. http://www.karbosguide.com/hardware/module2a4.htm (4 of 4)7/27/2004 4:05:55 AM
- 47. An illustrated Guide to the PC System BUS KarbosGuide.com. Module 2b1. About the System Bus In this module, you can read about the following subjects, which add to our tour of the PC: q The boot process q Data on the motherboard q Next page q Previous page The boot process [top] The last step in the PC start-up is reading the operating system. The start-up program is instructed to find the Master Boot Record. This is located in the very first sector on either hard disk (C) or floppy drive A. From the MBR it reads the boot-strap which points to the location of the startup files of the Operating System. By default, the PC will look for a boot sector in floppy drive A. That is why the PC "drops dead" if there is a different diskette in A drive. If there is no diskette in A drive, the start-up program will search for the boot sector on hard drive C. When the boot sector is found, a small program segment (boot-strap) is read from there. The boot-strap then takes over control of the PC. The start-up program has done its job. Now DOS, Windows , or another operating system takes control. Read more about boot sectors, etc. in module 6a, which deals with file systems. Here is an illustration of the start-up process: http://www.karbosguide.com/hardware/module2b1.htm (1 of 4)7/27/2004 4:05:57 AM
- 48. An illustrated Guide to the PC System BUS The data flow on the motherboard [top] On the motherboard, you will find the CPU, which is the "brain" of the PC and the buses. The buses are the nerve system of the motherboard. They connect the CPU to all the other components. There are at least three buses, which you can see below. You can read more about those on the following pages. The buses are the PC's expressways. They are "wires" on the circuit board, which transmit data between different components. One "wire" can move one bit at a time. In the following text, we start from a typical Pentium board. We will look at buses, chip sets and CPUs. Here is an illustration of some of the motherboard "logic." You can print it: http://www.karbosguide.com/hardware/module2b1.htm (2 of 4)7/27/2004 4:05:57 AM
- 49. An illustrated Guide to the PC System BUS q Next page q Previous page Learn more [top] Read more about the motherboards chip set in module 2d Read more about RAM in module 2e [Main page] [Contact] [Karbo's Dictionary] [The Software Guides] http://www.karbosguide.com/hardware/module2b1.htm (3 of 4)7/27/2004 4:05:57 AM
- 50. An illustrated Guide to the PC System BUS Copyright (c) 1996-2001 by Michael B. Karbo. www.karbosguide.com. http://www.karbosguide.com/hardware/module2b1.htm (4 of 4)7/27/2004 4:05:57 AM
- 51. An illustrated Guide to the PC System BUS KarbosGuide.com. Module 2b2. About the System Bus In this module, you can read about the following subjects, which add to our tour of the PC: q PC buses, an intro q The system bus q 66 MHz bus q 100 MHz bus q Next page q Previous page Introduction to the PC buses [top] The PC receives and sends its data from and to buses. They can be divided into: q The system bus, which connects the CPU with RAM q I/O buses, which connect the CPU with other components. http://www.karbosguide.com/hardware/module2b2.htm (1 of 6)7/27/2004 4:05:59 AM
- 52. An illustrated Guide to the PC System BUS The point is, that the system bus is the central bus. Actually, it connects to the I/O buses, as you can see in this illustration. It is not completely correct, since the architecture is much more complex, but it shows the important point, that the I/O-buses usually derive from the system bus: You see the central system bus, which connects the CPU with RAM. A bridge connects the I/O buses with the system bus and on to RAM. The bridge is part of the PC chip set, which will be covered in module 2c. 3 different I/O buses [top] The I/O buses move data. They connect all I/O devices with the CPU and RAM. I/O devices are those components, which can receive or send data (disk drives, monitor, keyboard, etc. ). In a modern Pentium driven PC, there are two or three different I/O buses: q The ISA bus, which is oldest, simplest, and slowest bus. q The PCI bus, which is the fastest and most powerful bus. q The USB bus, which is the newest bus. It may in the long run replace the ISA bus. The three I/O buses will be described later. Here, we will take a closer look at the PC's http://www.karbosguide.com/hardware/module2b2.htm (2 of 6)7/27/2004 4:05:59 AM
- 53. An illustrated Guide to the PC System BUS fundamental bus, from which the others are branches from. The system bus [top] The system bus connects the CPU with RAM and maybe a buffer memory (L2-cache). The system bus is the central bus. Other buses branch off from it. The system bus is on the motherboard. It is designed to match a specific type of CPU. Processor technology determines dimensioning of the system bus. At the same time, it has taken much technological development to speed up "traffic" on the motherboard. The faster the system bus gets, the faster the remainder of the electronic components must be.. The following three tables show different CPUs and their system buses: Older CPUs System bus width System bus speed 8088 8 bit 4.77 MHz 8086 16 bit 8 MHz 80286-12 16 bit 12 MHz 80386SX-16 16 bit 16 MHz 80386DX-25 32 bit 25 MHz We see, that system bus speed follows the CPU's speed limitation. First at the fourth generation CPU 80486DX2-50 are doubled clock speeds utilized. That gives the CPU a higher internal clock frequency. The external clock frequency, used in the system bus, is only half of the internal frequency: CPUs in the 80486 family System bus width System bus speed 80486SX-25 32 bit 25 MHz 80486DX-33 32 bit 33 MHz 80486DX2-50 32 bit 25 MHz 80486DX-50 32 bit 50 MHz http://www.karbosguide.com/hardware/module2b2.htm (3 of 6)7/27/2004 4:05:59 AM
- 54. An illustrated Guide to the PC System BUS 80486DX2-66 32 bit 33 MHz 80486DX4-100 32 bit 40 MHz 5X86-133 32 bit 33 MHz 66 MHz bus [top] For a long time all Pentium based computers ran at 60 or 66 MHz on the system bus, which is 64 bit wide: CPUs in the Pentium family System bus width System bus speed Intel P60 64 bit 60 MHz Intel P100 64 bit 66 MHz Cyrix 6X86 P133+ 64 bit 55 MHz AMD K5-133 64 bit 66 MHz Intel P150 64 bit 60 MHz Intel P166 64 bit 66 MHz Cyrix 6X86 P166+ 64 bit 66 MHz Pentium Pro 200 64 bit 66 MHz Cyrix 6X86 P200+ 64 bit 75 MHz Pentium II 64 bit 66 MHz 100 MHz bus The speed of the system bus has increased in 1998. Using PC100 SDRAM a speed of 100 MHz is well proven and the use of RDRAM will give us much higher speeds. However the rise from 66 MHz to 100 MHz has the greatest impact on Socket 7 CPUs and http://www.karbosguide.com/hardware/module2b2.htm (4 of 6)7/27/2004 4:05:59 AM
- 55. An illustrated Guide to the PC System BUS boards. In the Pentium-II modules 70-80% of the traffic is inside the SEC module, holding both L1 and L2 cache. And the module has its own speed independent of the system bus. With the K6 the increase of system bus speed gives a vastly improved performance since the traffic between L1 and L2 cache crosses the system bus. 133 MHz Intel's 820 and 815 chipsets to be used with Pentium III work with 133 MHz RAM as well as several VIA chipsets do. In AMD's Athlon the system bus architecture was changed; it is not really a system bus any longer. Hence Athlon chipsets may work with many types of RAM. Processor Chip set System bus speed CPU speed Intel Pentium II 82440BX 82440GX 100 MHz 350, 400, 450 MHz AMD K6-2 Via MVP3ALi Aladdin V 100 MHz 250, 300, 400 MHz Intel Pentium II Xeon 82450NX 100 MHz 450, 500 MHz Intel Pentium III i815 i820 133 MHz 600, 667 MHz and up AMD Athlon VIA KT133 and others 200 MHz 600 - 1000 MHz With the 100 MHz bus, we dicovered that motherboards have to be well constructed with good power supply and many capacitors. Newer buses As mentioned under AMD Athlon, "system bus" is not that relevant a term looking at modern motherboards. The bus to RAM becomes separated from the other buses and this design opens up for better bandwidth between the CPU and the RAM. Intels use of Rambus RAM working at 400 MHz as well as PC2100 RAM on non-Intel boards follows this trend. The DDRAM operates with interfaces working at 200, 266 and 333 MHz. q Next page q Previous page http://www.karbosguide.com/hardware/module2b2.htm (5 of 6)7/27/2004 4:05:59 AM
- 56. An illustrated Guide to the PC System BUS Learn more [top] Read more about the motherboards chip set in module 2d Read more about RAM in module 2e [Main page] [Contact] [Karbo's Dictionary] [The Software Guides] Copyright (c) 1996-2001 by Michael B. Karbo. www.karbosguide.com. http://www.karbosguide.com/hardware/module2b2.htm (6 of 6)7/27/2004 4:05:59 AM
- 57. An illustrated Guide to I/O-buses KarbosGuide.com. Module 2c.1 About the I/O buses On these pages, you can read about the important system bus derivatives, the different I/O buses: q Introduction to the I/O buses q Technical and historical background for the I/O buses q Next page q Previous page http://www.karbosguide.com/hardware/module2c1.htm (1 of 7)7/27/2004 4:06:02 AM
- 58. An illustrated Guide to I/O-buses Introduction to the I/O buses [top] We have seen before, that the PC's buses are the fundamental data "highways" on the system board. The "first" bus is the system bus, which connects the CPU with RAM. In older designs it was a local bus. In newer designs this bus is called the front side bus (FSB). The typical local bus has a speed and width depending on the type CPU installed on the motherboard. Typically, the system bus will be 64 bits wide and run at 66, 100 or 133 MHz. These high speeds create electrical noises and other problems. Therefore, the speed must be reduced for data reaching the expansion cards and other more peripheral components. Very few expansion cards can operate at more than 40 MHz. Then the electronics shut down. The chips can just not react faster. Therefore, the PC has additional buses. Originally only one bus However, the first PCs had only one bus, which was common for the CPU, RAM and I/O components: The older first and second generation CPUs ran at relatively low clock frequencies, and all system components could keep up with those speeds. RAM on adapters Among other things, that allowed additional RAM to be installed in expansion slots in the PC, http://www.karbosguide.com/hardware/module2c1.htm (2 of 7)7/27/2004 4:06:02 AM
- 59. An illustrated Guide to I/O-buses by installing an adapter in a vacant expansion slot. An adapter, where RAM was mounted: This setup would be unthinkable today. However it is truely a local bus. All units are united on one bus using the same clock. First in 1987, Compaq figured out how to separate system bus from I/O bus, so they could run at different speeds. This multi-bus architecture has been industry standard ever since. Modern PCs also have more than one I/O bus. What does an I/O bus do? [top] I/O buses connect the CPU to all other components, except RAM. Data are moved on the buses from one component to another, and data from other components to the CPU and RAM. The I/O buses differ from the system bus in speed. Their speed will always be lower than the system bus speed. Over the years, different I/O buses have been developed. On modern PCs, you will usually find four buses: http://www.karbosguide.com/hardware/module2c1.htm (3 of 7)7/27/2004 4:06:02 AM
- 60. An illustrated Guide to I/O-buses q The ISA bus, which is an old low speed bus, soon to be excluded from the PC design. q The PCI bus, which is a new high speed bus. q The USB bus (Universal Serial Bus), which is a new low speed bus. q The AGP bus which solely is used for the graphics card. As mentioned earlier, I/O buses are really extensions to the system bus. On the motherboard, the system bus ends in a controller chip, which forms a bridge to the I/O buses. All in all, the buses have had a very central placement in the PC's data exchange. Actually, all components except the CPU communicate with each other and with RAM via the different I/O buses. Here you see a demonstration of this logic: http://www.karbosguide.com/hardware/module2c1.htm (4 of 7)7/27/2004 4:06:02 AM
- 61. An illustrated Guide to I/O-buses The physical aspects of the I/O buses [top] Physically, the I/O bus consists of tracks on the printed circuit board. These tracks are used as: q Data tracks, which each can move one bit at a time q Address tracks, which identify where data should be sent to q Other tracks for clock ticks, voltage, verification signals, etc. When data are sent on the bus, they must be supplied with a receiver. Therefore, each device on the bus has an address. Similarly, the RAM is divided in sections, each having its address. Prior to sending data, a number is sent on the address track, to identify where the data should be sent to. The bus width The number of data tracks determine the data transfer capacity. The ISA bus is slow, partly because it only has 16 data tracks. The modern PCs send 32 bits per clock tick. On the ISA bus, 32 bits must be divided in two packages of 16 bits. This delays the data transfer. Another I/O bus concept is wait states. Wait states Wait states are small pauses. If an ISA adapter cannot keep up with the incoming data flow, its controller sends wait states to the CPU. Those are signals to the CPU to "hold on for a sec." A wait state is a wasted clock tick. The CPU skips a clock tick, when not occupied. Thus the old and slow ISA adapter can significantly reduce the operating speed of a modern computer. Another aspect is the IRQ signals, which the components use to attract attention from the CPU. That and the concepts DMA and bus mastering, are described in module 5, which deals with adapters. Technical and historical background for the I/ O buses [top] In modern PCs you only find the PCI and ISA buses (besides USB, which we do not know http://www.karbosguide.com/hardware/module2c1.htm (5 of 7)7/27/2004 4:06:02 AM
- 62. An illustrated Guide to I/O-buses much about yet). But, over the years, there have been other buses. Here is a diagram of the various I/O buses. Then comes a more detailed description of each of the buses: Bus Year Bus width Bus speed Max. throughput (theoretical) PC and XT 1980-82 8 bit Synchronous with CPU: 4.77 - 6 MHz 4-6 MBps ISA (AT) Simple bus. 1984 16 bit Synchronous: 8-10 MHz 8 MBps MCA. Advanced, intelligent bus by IBM. 1987 32 bit Asynchronous: 10.33 MHz 40 MBps EISA. Bus for servers. 1988 32 bit Synchronous: max. 8 MHz 32 MBps VL. High speed bus, used in 486s. 1993 32 bit Synchronous: 33-50 MHz 100-160 MBps PCI. Intelligent, advanced high speed bus. 1993 32 bit Asynchronous: 33 MHz 132 MBps USB. Modern, simple, and intelligent bus. 1996 Serial 1.2 MBps FireWire (IEEE1394). High-speed I/O bus for storage, video etc. 1999 Serial 80 MBps USB 2.0 2001 Serial 12-40 MBps SCSI is another type of bus. q Next page q Previous page Learn more [top] 5c about the modern I/O bus called USB. http://www.karbosguide.com/hardware/module2c1.htm (6 of 7)7/27/2004 4:06:02 AM
- 63. An illustrated Guide to I/O-buses Read module 5b about AGP and module 5c about Firewire. Read more about chip sets on the motherboard in module 2d Read about RAM in module 2e Read Module 4b about hard disks. Read Module 4c about optical media (CDROM and DVD). Read Module 4d about super diskette and MO drives. Read module 5a about expansion cards, where we evaluate the I/O buses from the port side. Read module 7a about monitors, and 7b on graphics card. Read module 7c about sound cards, and 7d on digital sound and music. [Main page] [Contact] [Karbo's Dictionary] [The Software Guides] Copyright (c) 1996-2001 by Michael B. Karbo. www.karbosguide.com. http://www.karbosguide.com/hardware/module2c1.htm (7 of 7)7/27/2004 4:06:02 AM
- 64. An illustrated Guide to I/O-buses KarbosGuide.com. Module 2c.2 About the ISA bus and other old PC buses The contents: q Introduction to the ISA bus q MCA, Eisa and VLB buses q Next page q Previous page Introduction to the ISA bus Since about 1984, standard bus for PC I/O functions has been named ISA (Industry Standard Architecture). It is still used in all PCs to maintain backwards compatibility. In that way modern PCs can accept expansion cards of the old ISA type. ISA was an improvement over the original IBM XT bus, which was only 8 bit wide. IBM's trademark is AT bus. Usually, it is just referred to as ISA bus. ISA is 16 bit wide and runs at a maximum of 8 MHz. However, it requires 2-3 clock ticks to move 16 bits of data. The ISA bus works synchronous with the CPU. If the system bus is faster than 10 MHz, many expansion boards become flaky and the ISA clock frequency is reduced to a fraction of the system bus clock frequency. The ISA bus has an theoretical transmission capacity of about 8 MBps. However, the actual speed does not exceed 1-2 MBps, and it soon became too slow. Two faces http://www.karbosguide.com/hardware/module2c2.htm (1 of 5)7/27/2004 4:06:04 AM
- 65. An illustrated Guide to I/O-buses The ISA bus has two "faces" in the modern PC: q The internal ISA bus, which is used on the simple ports, like keyboard, diskette drive, serial and parallel ports. q As external expansion bus, which can be connected with 16 bit ISA adapters. ISA slots are today mostly used for the common 16 bit SoundBlaster compatible sound cards. Problems The problem with the ISA bus is twofold: q It is narrow and slow. q It has no intelligence. The ISA bus cannot transfer enough bits at a time. It has a very limited bandwidth. Let us compare the bandwidths of ISA bus and the newer PCI bus: Bus Transmission time Data volume per transmission ISA 375 ns 16 bit PCI 30 ns 32 bit Clearly, there is a vast difference between the capacity of the two buses. The ISA bus uses a lot of time for every data transfer, and it only moves 16 bits in one operation. The other problem with the ISA bus is the lack of intelligence. This means that the CPU has to control the data transfer across the bus. The CPU cannot start a new assignment, until the transfer is completed. You can observe that, when your PC communicates with the floppy drive, while the rest of the PC is waiting. Quite often the whole PC seems to be sleeping. That is the result of a slow and unintelligent ISA bus. Problems with IRQs http://www.karbosguide.com/hardware/module2c2.htm (2 of 5)7/27/2004 4:06:04 AM
- 66. An illustrated Guide to I/O-buses The ISA bus can be a tease, when you install new expansion cards (for example a sound card). Many of these problems derive from the tuning of IRQ and DMA, which must be done manually on the old ISA bus. Every component occupies a specific IRQ and possibly a DMA channel. That can create conflict with existing components. Read module 5 about expansion cards and these problems. The ISA bus is out As described, the ISA bus is quite outdated and should not be used in modern pcs. There is a good chance, that this "outdated legacy technology" (quoting Intel) will disappear completely. The USB bus is the technology that will replace it. It has taken many years to get this working and accepted, but it works now. Intel's chip set 810 was the first not to include ISA support. MCA, EISA and VLB [top] In the 80s, a demand developed for buses more powerful than the ISA. IBM developed the MCA bus and Compaq and others responded with the EISA bus. None of those were particularly fast, and they never became particularly successful outside the server market. Please support our sponsor. MCA IBM's top of the line bus from 1987 is named Micro Channel Architecture. The MCA bus was a masterpiece, unifying the best bus technology from the mainframe design with the demands from the PC. However, contrary to the ISA bus, MCA is patented, and IBM demanded high royalty fees, when other PC manufacturers wanted to use it. Thus the bus never became a great success, despite its advanced design. It ended up being a classic example of poor marketing strategy. The MCA bus is 32 bit wide and "intelligent." The cards configure themselves with respect to IRQ. Thus, they can be installed without adjustments of jumper switches or other features. It works constantly at 10.33 MHz, asynchronous with the system bus. The MCA bus is also relatively fast with transfer rates of up to 40 MBps in 32 bit mode at 10.33 MHz. MCA requires special adapters. There have never been too many adapters developed, since this bus is by and large used only in IBM's own PCs. EISA EISA is a bus from 1988-89. It is designed by the "Gang of Nine:" the companies AST, Compaq, Epson, Hewlett- Packard, NEC, Olivetti, Tandy, Wyse and Zenith. It came in response to IBM's patented MCA bus. EISA is built on the ISA bus; the connector has the same dimensions and old ISA cards fit into the slots. To keep this compatibility, the EISA bus works at maximum 8 MHz. Like ISA, the bus bus is synchronous with the CPU at a clock frequency reduced to a fraction of the system bus clock frequency. http://www.karbosguide.com/hardware/module2c2.htm (3 of 5)7/27/2004 4:06:04 AM
- 67. An illustrated Guide to I/O-buses EISA is compatible with ISA in the sense that ISA adapters can be installed in EISA slots. The EISA adapters hold a second level of connectors in the button of the slot. However, EISA is much more intelligent than ISA. It has bus mastering, divided interrupts and self configuration. It is 32 bit wide, and with it's compressed transfers and BURST modegives a highly improved performance. But, like the MCA, it did not have great success. The EISA bus is still used in some servers. Vesa Local Bus This Bus called VLB for short. It is an inexpensive and simple technology. This bus only achieved status as an interim phenomenon (in 1993-94). VLB was widely used on 486 motherboards, where the system bus runs at 33 MHz. VLB runs directly with the system bus. Therefore, data transfer is at CPU speed, synchronous and in width. The problem with VLB was compatibility. Adapters and system system boards would not always work together. Vesa is an organization with about 120 members, mostly monitor and graphics card manufacturers. Therefore, most VLB cards were video cards. q Next page q Previous page Learn more [top] Read module 5c about the modern I/O bus called USB. Read module 5a about expansion cards, where we evaluate the I/O buses from the port side. Read module 5b about AGP and module 5c about Firewire Read more about chip sets on the motherboard in module 2d. Read more about RAM in module 2e. Read Module 4b about hard disks. Read Module 4c about optical media (CDROM and DVD). Read Module 4d about super diskette and MO drives. Read module 7a about monitors, and 7b on graphics card. Read module 7c about sound cards, and 7d on digital sound and music. [Main page] [Contact] [Karbo's Dictionary] [The Software Guides] http://www.karbosguide.com/hardware/module2c2.htm (4 of 5)7/27/2004 4:06:04 AM
- 68. An illustrated Guide to I/O-buses Copyright (c) 1996-2001 by Michael B. Karbo. www.karbosguide.com. http://www.karbosguide.com/hardware/module2c2.htm (5 of 5)7/27/2004 4:06:04 AM
- 69. An illustrated Guide to I/O-buses KarbosGuide.com. Module 2c.3 About the PCI bus The contents: q Introducing the PCI bus q The internal and external face. q The future design q NGIO q Next page q Previous page Introducing the PCI bus [top] The PCI is the high speed bus of the 1990s. PCI stands for Peripheral Component Interconnect. This bus is made by Intel. It is used today in all PCs and other computers for connecting adapters, such as network- controllers, graphics cards, sound cards etc. Please support our sponsor. Some graphics cards however use the AGP-bus, which is a separate bus only intended for graphics. http://www.karbosguide.com/hardware/module2c3.htm (1 of 4)7/27/2004 4:06:06 AM
- 70. An illustrated Guide to I/O-buses The PCI bus is the central I/O bus, which you find in all PCs! A 32 bit bus The PCI is actually 32 bit wide, but in practice it functions like a 64 bit bus. Running at 33 MHz, it has a maximum transmission capacity of 132 MBps. According to the specifications - not in practice, it can have up to 8 units with a speed up to 200 MHz. The bus is processor independent. Therefore, it can be used with all 32 or 64 bit processors, and it is also found in other computers than PCs. The PCI bus is compatible with the ISA bus in that it can react on ISA bus signals, create the same IRQs, etc. Buffering and PnP The PCI bus is buffered in relation to the CPU and the peripheral components. This means, that the CPU can deliver its data to the buffer, and then proceed with other tasks. The bus handles the further transmission in its own tempo. Conversely, the PCI adapters can also transmit data to the buffer, regardless of whether the CPU is free to process them. They are placed in a queue, until the system bus can forward them to the CPU. Under optimal conditions, the PCI bus transmits 32 bits per clock tick. Sometimes, it requires two clock ticks. Because of this, the peripheral PCI units operate asynchronous . Therefore, the PCI (contrary to the VL bus) is not a local bus in a strict sense. Finally, the PCI bus is intelligent relative to the peripheral components, in that Plug and Play is included in the PCI specifications. All adapter cards for the PCI configure themselves. Plug and Play is abbreviated PnP. PCI with two faces On modern system boards, the PCI bus (like ISA) has two "faces:" q Internal PCI bus, which connects to EIDE channels on the motherboard. q The PCI expansion bus, which typically has 3-4 slots for PCI adapters. http://www.karbosguide.com/hardware/module2c3.htm (2 of 4)7/27/2004 4:06:06 AM
- 71. An illustrated Guide to I/O-buses The PCI bus is continuously being developed further. There is a PCI Special Interest Group, consisting of the most significant companies (Intel, IBM, Apple, and others), which coordinate and standardize the development. Soon we shall see PCI with a higher bus speed (66 MHz) and greater width (64 bit). However alternative buses are also marketed. An example is the high speed AGP video bus (Accelerated Graphics Port) and the FireWire Bus. AGP is fundamentally a 66 MHz PCI bus (version 2.1) which has been enhanced with other technologies making it suitable for the graphics system. PCI-X Another new initiative is the so-called PCI-X (also called "Project One" and Future I/O). Companies like IBM, Mylex, 3COM, Adaptec, HP and Compaq want to launch a special high speed server version of the PCI bus. This new bus (also mentioned as PCIX) allows a bandwidth of up to 1 GB per second (with a 64 bit bus running at 133 MHz). Intel is not cooperating on this project, and neither is Dell. It is going to be interesting to follow. Intel's NGIO (Next-Generation I/O) NGIO server architecture is another initiative by the companies Dell Computer, Hitachi, NEC, Siemens, Sun Microsystems and Intel to produce a new architecture for I/O on servers. This is clearly an answer to the Project One mentioned above. FIO to merge with NGIO On August 31, 1999 seven of the leading companies (Compaq, Dell, Hewlett-Packard Company, IBM, Intel, Microsoft, Sun) announced the intent to merge the best ideas of the Future I/O http://www.karbosguide.com/hardware/module2c3.htm (3 of 4)7/27/2004 4:06:06 AM
- 72. An illustrated Guide to I/O-buses (FIO) and Next Generation I/O (NGIO). The new open input/output architecture will find use in servers. The bandwidth will be up to 6 GByte/sec. The new standard NGIO will hardly go into production before 2001. q Next page q Previous page Learn more [top] Read module 5a about expansion cards, where we evaluate the I/O buses from the port side. Read module 5b about AGP and module 5c about Firewire. Read about chip sets on the motherboard in module 2d Read more about RAM in module 2e Read Module 4b about hard disks. Read Module 4c about optical media (CDROM and DVD). Read module 7a about monitors, and 7b on graphics card. Read module 7c about sound cards, and 7d on digital sound and music. [Main page] [Contact] [Karbo's Dictionary] [The Software Guides] Copyright (c) 1996-2001 by Michael B. Karbo. www.karbosguide.com. http://www.karbosguide.com/hardware/module2c3.htm (4 of 4)7/27/2004 4:06:06 AM
- 73. An illustrated Guide to chip sets Please click the banners to support our work! KarbosGuide.com. Module 2d.01 On chip sets Module 2d describes what chip sets are, and how they function on the motherboards. This module is subdivided into the following pages: 1: 2: 3: 4: 5: 6: 7: 8: What is a chip set? The first chip sets for the Pentium boards Non-Intel chip sets (mostly for Super 7 boards) Chip sets for Intel P6 processors More chip sets for Intel P6 processors Intel's i810 "Whitney" Intel's i820 "Camino" Intel's i815 "Solano" q Next page q Previous page I recommend that you read all the pages one by one. Just follow the links "Next page" to get through the textbook. I hope you find the information useful! What is a chip set? [top] The chip set is very important to the modern PC and its performance. Many technologies meet on the motherboard and are "glued" together via these controllers, which we call the "chip set". http://www.karbosguide.com/hardware/module2d01.htm (1 of 5)7/27/2004 4:06:07 AM
- 74. An illustrated Guide to chip sets When we speak about buses and motherboards, we are also speaking about chip sets. The chip sets are a bunch of intelligent controller chips, which are on any motherboard. The controllers are closely tied to the CPU, in that they control the buses around the CPU. Without the chip sets, neither RAM nor I/O buses could function together with the CPU: http://www.karbosguide.com/hardware/module2d01.htm (2 of 5)7/27/2004 4:06:07 AM
- 75. An illustrated Guide to chip sets Please click the banners to support our work! http://www.karbosguide.com/hardware/module2d01.htm (3 of 5)7/27/2004 4:06:07 AM
- 76. An illustrated Guide to chip sets New technologies - new chip set [top] Please support our sponsor. Therefore, the chip sets are quite central components on the motherboards. When new technological features are introduced (and this happens continuously) they are often accompanied by new chip sets. The new chip sets often enable: q Higher speed on one or more buses q Utilization of new facilities (new RAM types, new buses, improved EIDE, etc.) The vendors There are several suppliers of chip sets for the motherboard: q Intel q SIS q Opti q Via q ALi Intel has hitherto been the leader in supplying chip sets to the Pentium motherboard. Therefore, let us just mention their chip sets, which have astronomical names. The Neptune chip set (82434NX) was introduced in June 1994. It replaced the Mercury set (82434LX). In both chip sets, there were problems with the PCI bus. In January 1995 Intel introduced the first Triton, where everything worked. This chip set supports some new features: it supports EDO RAM, and it offers bus master integrated EIDE control and NSP (Native Signal Processing - one of the many new creations, which was soon forgotten). However, the following chip sets were of much higher quality, and within very few years they lead to several new generations of chip sets, each of them more powerful and offering great new features. q Next page q Previous page Learn more [top] If you want to read more about these and other chip sets, look for the excellent web site Toms Hardware Guide. Here, you will find all about these subjects. http://www.karbosguide.com/hardware/module2d01.htm (4 of 5)7/27/2004 4:06:07 AM
- 77. An illustrated Guide to chip sets Read more about RAM in module 2e Read about the Pentium in module 3c Read about the Pentium II's etc. in module 3e [Main page] [Contact] [Karbo's Dictionary] [The Software Guides] Copyright (c) 1996-2001 by Michael B. Karbo. KarbosGuide.com http://www.karbosguide.com/hardware/module2d01.htm (5 of 5)7/27/2004 4:06:07 AM
- 78. An illustrated Guide to chip sets KarbosGuide.com. Module 2d.02 The first chip sets for the Pentium boards The contents: q Triton first and second q A bridge to the I/O system q USB and EIDE q The differences between HX and VX q The TX chip set q Next page q Previous page Triton first and second [top] The interest in chip sets and their performance started in late 1995, when the Pentium processor became more popular. The Triton controllers were the first chip sets in this trend. 82430FX from late 1995 was Intel's next chip set and the first Triton. In February 1996 the second generation of Triton arrived. Two new chip sets were introduced: The 82430VX and 82430HX. The last (HX) was the fastest one. VX and HX The two sets were similar, yet different. 430HX consisted of two chips. It was designed for the more professional PCs. 430VX consisted of four chips, but the cost was slightly lower than HX. It was aimed at the home use PC market. Let us look at the contents of each chip set: http://www.karbosguide.com/hardware/module2d02.htm (1 of 7)7/27/2004 4:06:10 AM
- 79. An illustrated Guide to chip sets Chip set Contents 82430HX 82439HX System Controller (TXC) + 82371SB PCI ISA IDE Accelerator 82430VX 82437VX System Controller (TVX) + two 82438VX Data Path Units (TDX) + 82371SB PCI ISA IDE Accelerator Common to both chip sets is 82371SB, which is a "PCI ISA IDE accelerator chip". It is also called PIIX3, which some may recognize from the Windows 95 device driver, which comes with the ASUS T2P4 board. A bridge to the I/O system [top] Please support our sponsor. The chip makes a bridge between the CPU, ISA and PCI bus. The news was, that it permitted concurrent activity in all three locations, thus a new form of multitasking. This is significant for daily use. All data exchange to and from I/O units cross this intersection, which now has achieved greater width: . http://www.karbosguide.com/hardware/module2d02.htm (2 of 7)7/27/2004 4:06:10 AM
- 80. An illustrated Guide to chip sets US2 and EIDE [top] New in the chip was also the host function for USB. It is the Universal Serial Bus, which was not much use at this time. Finally, the chip included a EIDE Bus Master control. In short that means, that EIDE components like hard disks, to some extent can deliver their data directly to RAM without taking up CPU time. Above, you see the 82371SB chip and below, again, its placement relative to CPU and buses: http://www.karbosguide.com/hardware/module2d02.htm (3 of 7)7/27/2004 4:06:10 AM
- 81. An illustrated Guide to chip sets Please click the banners to support our work! The differences between HX and VX [top] It was generally accepted, that the HX set yielded the best performance of the two chip sets described. But the VX set had two other facilities to offer: Capability for SMBA (Shared Memory Buffer Architecture). That means among other things, that you can integrate the http://www.karbosguide.com/hardware/module2d02.htm (4 of 7)7/27/2004 4:06:10 AM
- 82. An illustrated Guide to chip sets video card on the motherboard with 1 or 2 MB standard RAM, from the working RAM. A technology, which is used only in the lowest cost PCs, and which soon was abandoned. Also, the VX set also supported the fast RAM type SD-RAM. HX did not. The VX set could control up to 128 MB RAM, but it could not cache above 64 MB RAM. HX controlled 512 MB RAM and was the only Intel Pentium chip set to cache above 64 MB RAM. The VX and HX chip sets are both out. They were replaced by the TX chip set, which was the last Intel chip set for Socket 7 mounted CPUs. Today Ali and VIA produces chip sets for Socket 7 motherboards. Intel TX chip set [top] Please support our sponsor. The last chip set to Pentium processors were named 82430TX, which supports two new hot technologies: q SD-RAM q Ultra DMA Ultra DMA was also called ATA/33, and it is a standard for harddisk interface, which permits EIDE hard disks to transfer at up to 33 MBps. This improved EIDE standard is mostly marketed under the name Ultra DMA. Tests show that Ultra DMA results in a speed increase of 25-75 percent over the traditional EIDE PIO mode 4. Ultra DMA is the new EIDE standard and has been vastly enhanced since this chip set. The controllers in the TX chip set Chip set Chips included 82430TX 82439TX System Controller (TXC) 82371AB PCI ISA IDE Accelerator The TX set is an update and improvement of the VX set. Relative to this, the TX firstly http://www.karbosguide.com/hardware/module2d02.htm (5 of 7)7/27/2004 4:06:10 AM
- 83. An illustrated Guide to chip sets supports SD RAM and Ultra DMA hard disks. Two important technologies. But the TX-set cannot cache above 64 MB RAM, and that was a problem. Please see this article on this subject. http://www.karbosguide.com/hardware/module2d02.htm (6 of 7)7/27/2004 4:06:10 AM
- 84. An illustrated Guide to chip sets Photos taken with Canon Powershot 600 The TX chip set was Intel's last and final set for Socket 7 motherboards. After that VIA and ALi took over and continued this work. q Next page q Previous page Learn more [top] Read more about RAM in module 2e Read about the Pentium in module 3c Read about the Pentium II's etc. in module 3e [Main page] [Contact] [Karbo's Dictionary] [The Software Guides] Copyright (c) 1996-2001 by Michael B. Karbo. KarbosGuide.com http://www.karbosguide.com/hardware/module2d02.htm (7 of 7)7/27/2004 4:06:10 AM
- 86. An easy-read and illustrated Guide to SCSI, IEE1394 FireWire and USB. Please click the banners to support our work! KarbosGuide.com. Module 5c2a. About USB The contents: q What is USB? q After a slow start .. On the following page: q Next page: The USB hub q Next module: IEEE1394 FireWire q Device Bay q Next page q Previous page What is USB? [top] Please support our sponsor. USB stands for Universal Serial Bus. It is a cheap and rather slow I/O bus, running at 12 Mbit/ sec. It can be compared to the FireWire bus, which however is a lot speedier. USB is an open and royalty-free specification. Units can be plugged and unplugged on the fly very easily. Here you see the plugs, the two small ones, number two from the left: http://www.karbosguide.com/hardware/module5c2a.htm (1 of 7)7/27/2004 4:06:13 AM
- 87. An easy-read and illustrated Guide to SCSI, IEE1394 FireWire and USB. There were problems with USB in the beginning, since many motherboard manufacturers produced their own versions of the port before it was fully standardized. Hence the nickname Useless Serial Bus . USB is supported by Windows 95 OSR2.1, Windows 98/Me, Windows 2000 and Windows XP. A success USB has become a great succes. The bus simplifies PC design - giving us a simple and unified interface for a whole lot of PC units and devices like: q Keyboard q Mouse q Loudspeakers, microphones, and other sound devices q Printers q Modems and ISDN adapters q Scanners and cameras q External drives like CD-RWs q Card-readers and other adapters All these units - and lots of others - will be connected using one single plug at the PC. USB holds up to 127 units in one long chain. The keyboard may hold a hub, so other USB units are connected here (although it more often is the monitor to include a hub, as we shall see later): http://www.karbosguide.com/hardware/module5c2a.htm (2 of 7)7/27/2004 4:06:13 AM
- 88. An easy-read and illustrated Guide to SCSI, IEE1394 FireWire and USB. Each unit may hold two USB connectors, so they all can be daisy chained. This illustration is fiction - I never saw a setup like this, but it shows the intentions of the serial USB interface: All units have a firmware identification code, that communicates with the OS (i.e. Windows ). The unit must have a power feed (could be minimum 100 ma) to be recognized by the USB controller and Windows 98. If one unit fails this way, Windows shows an ! on yellow background to signalize that something has to be done. This could be to unplug other USB devices to increase the available power in the chain. Many hardware manufacturers today produce their modems, cameras and scanners in versions with two-way interfaces. These devices connect either traditionally using a COM port or using the USB port. http://www.karbosguide.com/hardware/module5c2a.htm (3 of 7)7/27/2004 4:06:13 AM
- 89. An easy-read and illustrated Guide to SCSI, IEE1394 FireWire and USB. After a slow start ... [top] Please support our sponsor. Personally I always believed, that USB a´´had to become a great renovation of the PC design. However, things were moving very slowly in the beginning. Bigger companies like Swiss Logitech (producing the best mice and trackballs available, at least to my opinion) moved very slowly into USB. This probably has been due to serious concern over the correct technical implementations. The COM, PS/2, and LPT ports represent very well- known technology. Replacing them you have to be very certain of the consequences. In 1999 and 2000 the USB products became available in large numbers. Many of them are being sold both to Mac and PC. My latest trackball, a Kensington Orbit is only a Mac-product, judging from the box: http://www.karbosguide.com/hardware/module5c2a.htm (4 of 7)7/27/2004 4:06:13 AM
- 90. An easy-read and illustrated Guide to SCSI, IEE1394 FireWire and USB. However, the trackball (which is very fine) works fine on any PC with USB. The Windows USB driver instantly recognizes the trackball. The same goes for my great little tablet (Wacom Graphire): Philips and Logitech - a private vision [top] If I were in charge, Philips should go further with USB. Already they build in a USB in their monitors. Why not bundle the monitor with a cordless set of keyboard & mouse. And place the infra-red receiver in the monitor using USB as interface? May I give this idea to Philips: http://www.karbosguide.com/hardware/module5c2a.htm (5 of 7)7/27/2004 4:06:13 AM
- 91. An easy-read and illustrated Guide to SCSI, IEE1394 FireWire and USB. Philips even could buy Logitech as well. I think they would fit well together - two fine European vendors. Links You find technical specifications etc. in these sites: Intel's USB site http://www.intel.com/design/usb USB site: http://www.usb.org q Next page q Previous page Learn more [top] Next module (on FireWire and Device Bay) Read Module 6a about file systems http://www.karbosguide.com/hardware/module5c2a.htm (6 of 7)7/27/2004 4:06:13 AM
- 92. An easy-read and illustrated Guide to SCSI, IEE1394 FireWire and USB. Read about chip sets on the motherboard in module 2d Read Module 4d about super diskette and MO drives Read module 5a about expansion cards, where we evaluate the I/O buses from the port side Read module 5b about AGP Read module 7a about monitors, and 7b on graphics card Read module 7c about sound cards, and 7d on digital sound and music [Main page] [Contact] [Karbo's Dictionary] [The Software Guides] Copyright (c) 1996-2001 by Michael B. Karbo. www.karbosguide.com. http://www.karbosguide.com/hardware/module5c2a.htm (7 of 7)7/27/2004 4:06:13 AM
- 93. An easy-read and illustrated Guide to SCSI, IEE1394 FireWire and USB. Please click the banners to support our work! KarbosGuide.com. Module 5c3. About FireWire IEEE1394 q IEEE1394 FireWire q Device Bay q Next page q Previous page FireWire is another interface connecting the PC to external units. It does not look very much like the SCSI we know, but is a further development being a serial high speed bus. It also a bit like USB in terms of hot-plugging and simple connections. The interface IEEE1394 has a bandwidth of 400 Mbit per second, which is a lot better than USB and comparable to SCSI. FireWire handles up to 63 units on the same bus. The units can be plugged and unplugged hot - meaning you do not have to power down the PC. The Firewire was expected to replace: q Parallel Centronics port (to some extent) q IDE q SCSI q EIDE (later on) http://www.karbosguide.com/hardware/module5c3.htm (1 of 6)7/27/2004 4:06:15 AM
- 94. An easy-read and illustrated Guide to SCSI, IEE1394 FireWire and USB. However, Firewire so far has not become the real big thing for PCs. People with Macintosh computers soon found great use for FireWire, especially to connect high performance flatbed scanners. Today Firewire is supported by Windows XP and it is gaining momentum. Among others it is used for: q Connecting DV-cameras to video editing adapters q High-end scanners q Hot-plugged external harddisks from Maxtor with FireWire interface. Here is the IEEE1394 port of a digital video camera (marked "DV" for Digital Video). It is very small: http://www.karbosguide.com/hardware/module5c3.htm (2 of 6)7/27/2004 4:06:15 AM
- 95. An easy-read and illustrated Guide to SCSI, IEE1394 FireWire and USB. FireWire for Macintosh [top] Please support our sponsor. FireWire was developed by Lucent Technologies, but has ended by Apple, who claims a $1 per port royalty for use. IEEE1394 was conceived by Apple, who proposed it to IEEE, who approved it as a standard in 1995. Firewire is Apple's implementation of the IEEE1394 standard. Other companies have implemented their own versions of IEEE1394. Yes, they are not all the same! (Note: This is the purpose of the IEEE - to approve industry standards, not to make an implementation.) Hence all major hardware companies have adapted FireWire in some way. Especially the entertainment electronic industry (Video/games/television) have great hopes with FireWire/ IEEE1394. It will connect all types of digital electronics with the PC and this way open up for a much more modular design. Since IEEE1394 is advanced and yet claimed to be cheap & simple, the communications protocol can handle a lot of other units including: http://www.karbosguide.com/hardware/module5c3.htm (3 of 6)7/27/2004 4:06:15 AM
- 96. An easy-read and illustrated Guide to SCSI, IEE1394 FireWire and USB. q Network controllers q Hard disks, CDROM drives q Printers Two modes The FireWire standard operates with two modes. q Asynchronous as other buses. This means that operations across the bus are controlled using interrupt signals. The bus reports to the host when a task is fulfilled. q Iso-synchronous . In this mode data is being transferred at a steady preset speed - continuously and without any supervision from the host. This opens up for data streaming useful for video or the multimedia presentation. The FireWire is a peer-to-peer interface. This means that data can be transferred between two units attached to the bus without supervision from the PC. FireWire has a 64 bit address bus. Compared to SCSI each unit does not need a unique ID, they are dynamically configured "on the fly". Neither does the bus have to be terminated. All together a lot simpler than SCSI. One of the problems with SCSI has been the limitation on distance between the units. FireWire can hold up to 16 units in the same "string" and there can be up to 4.5 meters between two units. The first implementations of FireWire will connect it to the PCI bus using the new PIX6- controller, which will be a part of one of Intel's new chip sets. I think it will be at least 2-3 years before we really see this new technology in the market. But it will be worth waiting for it, it opens up for a new world of inter connectivity between TV, PC, video and all other types of electronic gear. USB and FireWire - serial buses of the future [top] Soon high-end PC probably will hold both these serial I/O buses: q USB version 2.0 for all low speed gear. q FireWire for high speed I/O to Digital Video recorders, high-end scanners etc. Both interfaces are about to be included in the south bridge of the chipsets. In 2002 it was difficult to whether USB 2.0 or Firewire was going to be the new high-speed I/O standard. Probably both of them will have place in the PC architecture the coming 1-2 years. http://www.karbosguide.com/hardware/module5c3.htm (4 of 6)7/27/2004 4:06:15 AM
- 97. An easy-read and illustrated Guide to SCSI, IEE1394 FireWire and USB. Device Bay [top] DeviceBay is another standard which follows IEEE1394 and USB. These busses can connect and disconnect units "on the fly", that is while the PC is operating. This ability to "hot plug" requires a new physical connection between the units. DeviceBay may be the answer to this. That is a standard for connection boxes that can hold hard disks, CDROM drives and similar units. The mounting frame can be installed without tools and while the PC is running. With this one can imagine a storage unit filled with MP3 -files, which easily can be moved from a PC to the player in the car. Unfortunately, for a while it is only a futuristic dream. If DeviceBay really gains widespread usage, it could be the end of loose ribbon cables in the PC cabinet. The whole PC can be made in modules, which all plug into the USB or the FireWire bus as DeviceBay units. The units can then freely be moved between the different computers and other electronic units in the home. It is designed for hot plugging units like: q Zip drives q Tape streamers q Modems q Hard disks q PC-card readers These units will fit into a special bay connected to the USB and FireWire buses enabling the hot plug. A good thought; however not all good thoughts end up in good hardware. Links You find technical specifications etc. in these sites: Apple about: FireWire The IEEE has its own page at http://www.ieee.org About DeviceBay: www.device-bay.org q Next page q Previous page http://www.karbosguide.com/hardware/module5c3.htm (5 of 6)7/27/2004 4:06:15 AM
- 98. An easy-read and illustrated Guide to SCSI, IEE1394 FireWire and USB. Learn more [top] Read about chip sets on the motherboard in module 2d Read Module 4d about super diskette and MO drives Read module 5a about expansion cards, where we evaluate the I/O buses from the port side Read module 5b about AGP Read module 7a about monitors, and 7b on graphics card Read module 7c about sound cards, and 7d on digital sound and music [Main page] [Contact] [Karbo's Dictionary] [The Software Guides] Copyright (c) 1996-2001 by Michael B. Karbo. www.karbosguide.com. http://www.karbosguide.com/hardware/module5c3.htm (6 of 6)7/27/2004 4:06:15 AM
- 99. An illustrated Guide to the File System KarbosGuide.com. Module 6 About file systems: DOS formatting, FAT, etc. The contents on this page: q What are file systems? q The file system and the OS q Limitations in disk size q Next page q Previous page We have seen before that the PC is a big data processor. We have also seen that data are bits and bytes, which are organized in files. One of the operating system's major tasks is to write these data to a disk. Hard, floppy, and zip disks must be formatted before we can save files on them. In these pages, we will review formatting, file systems, etc. We will start with a general view, then go in depth about FAT formatting, which is (still) the most common. What are file systems? As I wrote in module 4a, drives are storage media, which can hold a file system. When a disk is formatted in a drive, it becomes organized and prepared to receive data. When we format a disk, it receives a file system . Formatting can be compared to starting a library. You must install the book shelves and the catalogue system before any books are put in place. Once the library is ready, bring on the books! Similarly with a disk. When we format it, we "burn in" a file system to make it ready to receive data (files). We can format with any one of several different file systems: FAT File Allocation Table is the original, old 16 bit DOS system is probably used in 90% of all PC’s. It is also called FAT16 contrary to: FAT32 This is a new addition to FAT, which Microsoft introduced with Windows 95 B – the December -96 version (OSR2). The performance has been even improved with Windows 98. HPFS http://www.karbosguide.com/hardware/module6a1.htm (1 of 4)7/27/2004 4:06:16 AM
- 100. An illustrated Guide to the File System High Performance File System is from OS/2. It is an advanced 32 bit file system, which in all respects is far superior to FAT, except for possible usage. It can only be used with OS/2. NTFS from Windows NT A 32 bit file system like HPFS, but not compatible with it. NTFS can only be used in Windows NT/2000/XP. If it was available for use in Windows 95/98, it may be preferable to FAT and FAT32. NetWare NetWare is a server operating system from Novell. It has its own 32 bit file system. For that reason, the Novell server, contrary to NT or OS/2 servers, cannot be used as a work station. The file system is much faster than FAT, but it works only with Novell servers (typically file servers). ISO 9660 This is for CDROMs and ISO 13346 for DVDs. UDF Universal Disk Format is for big capacity disks like DVD RAM. UDF is not directly supported by older versions of Windows , you need a driver. UNIX UNIX servers have their own filing system. Here the use of upper/lower case in file naming is significant. Read in the following pages about the concepts of these file systems. Relationship between file system and operating system Top We see that that the file system is an integral part of the operating system. An operating system can sometimes work with different file systems: Operating system File system(s) DOS FAT16 Windows 95/98 FAT16, FAT32 Windows NT FAT16, NTFS Windows 2000/XP FAT16, FAT32, NTFS OS/2 FAT16, HPFS Novell NetWare proprietary file system The file system is actually the interface between operating system and drives. When the user software, such as MS Word, asks to read a file from the hard disk, the operating system (Windows 95/98 or NT) asks the file system (FAT or NTFS) to open the file: http://www.karbosguide.com/hardware/module6a1.htm (2 of 4)7/27/2004 4:06:16 AM
- 101. An illustrated Guide to the File System The file system knows where files are saved. It finds and reads the relevant sectors and delivers the data to the operating system. Limitations in disk size Top Over the years, the PC has suffered from a long list of irritating limitations. The hard disk industry has continuously developed hard disks with increasing capacity. However, the system software (BIOS, DOS, and FAT) has set its limitations: q DOS versions below 3.0 could only handle hard disks up to 16 MB. q Versions 3.0 to 3.32 could handle up to 32 MB. q DOS 4.0 could handle up to 128 MB. q DOS version 5.0 and the BIOS, which controls IDE drives, could only accept 1024 cylinders and disks up to 528 MB. This limit was broken with the EIDE standard. q FAT16 can handle a maximum of 2 GB because of 16 bit calculations of the cluster size. q FAT32 accepts disks up to 2048 GB. This standard will probably last another couple of years. Let us return to the file system in next page. http://www.karbosguide.com/hardware/module6a1.htm (3 of 4)7/27/2004 4:06:16 AM
