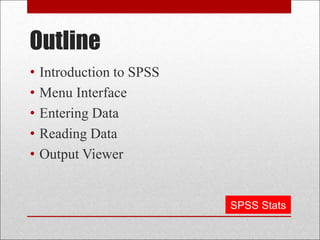
Introduction to SPSS Stats
- 1. Outline • Introduction to SPSS • Menu Interface • Entering Data • Reading Data • Output Viewer UniMATH SPSS Stats
- 2. INTRODUCTION • SPSS is software for managing data and calculating a wide variety of statistics • It is frequently used in the social science. • SPSS has three main windows, plus a menu bar at the top • These allow you to (1) see your data, (2) see your statistical output and (3) see any programming commands you have written. Each window corresponds to a separate type of SPSS file. i. Data Editor (.sav files) ii. Output Viewer (.spv files) iii. Syntax Editor (.sps files) SPSS Stats
- 3. MENU INTERFACE • SPSS opens directly into an untitled Data Editor. SPSS Stats SPSS is software for managing data and calculating a wide variety of statistics Data View – Used for entering, editing and modifying data. Very much like an excel spreadsheet
- 4. TOOLBAR • File - Standard options for opening, saving, printing and exiting • Edit - Standard commands to undo, redo, cut, copy and paste • View - Options for showing/hiding toolbars, displaying values or their labels in Data Editor • Data – Used to manipulate the data; sort, merge.. Etc • Transform - Creation of new variables. SPSS Stats
- 5. TOOLBAR (CONTINUE) • Analyze - Heart of SPSS. This menu provides access to the statistical procedures for analysing your data set. All the items on the analyze menu have sub menus. • Graphs - Provide options to create high quality plots and charts. • Utilities - Used to display information on individual variables. • Window - Provides option for switching between different SPSS windows • Help – Contains SPSS help system SPSS Stats
- 6. TOOLBAR – HELP • For your information, click “HELP” , and select • Help|Topics. Very useful giving information about how to carry out particular tasks. • Help|Case Studies. Provides hands-on examples of how to create various types of statistical analyses and how to interpret the results. • Help|Statistics Coach. Designed to assist in data analysis by leading you through a series of questions about your data and what you want to do with your data. SPSS Stats
- 7. 2 Types of View 2 Type of View DATA VIEW Almost like excel spreadsheet Data View – Used for entering, editing and modifying data. VARIABLE VIEW Used to define the type of information that is entered in to each column in data view. SPSS Stats
- 8. Data Editor : Data View Data View – Used for entering, editing and modifying data. Very much like an excel spreadsheet SPSS Windows
- 9. Cases represent individual respondents to a survey Data Editor : Data View SPSS Windows
- 10. Data Editor : Variable View Used to define the type of information that is entered in to each column in data view. SPSS Windows
- 11. • Variable Formats – Click on the Variable View tab of the Data Editor to edit or display formats • Name • Type • Width • Decimals • Label • Values • Missing • Columns • Align • Measure • Variable Labels • Type in descriptive text that explains what the variable measures • Labels are provided to make the variable names more informative Formatting Your Variables From Variables View
- 13. STEP BY STEP : DATA ENTERING • For this course, we focus about “Manually Enter Data” Manually Enter Data STEP 1: Define Variables in Variable View STEP 2: Enter data in Data view UniMATH
- 14. NAME COLUMN UNDERSTAND THE RULES • The name must begin with a letter. • Maximum of 8 characters and no spaces. • Names must be unique. • @ # _ or $ allowed. • A full stop can be used but not as the last character, so best avoided. • The space character and others such as * ! ? And ‘ are not allowed. • Names are not case sensitive so ID, id and Id are identical. • Certain SPSS keywords are no allowed as variable names they are: UniMATH
- 15. • In the Type column click on the button to reveal the Variable type dialogue box and select the appropriate variable type. TYPE, WIDTH, DECIMAL COLUMN Note that a common mistake made by first-time users is to enter categorical variables as type “string” by typing text into the Data View. To enable later analyses, categories should be given artificial number codes and defined to be of type “numeric.” UniMATH
- 16. Width • the width of the actual data entries. • The default width of numerical variable entries is eight. • be increased or decreased Decimals • the number of digits to the right of the decimal place to be displayed for data entries. • This is not relevant for string (will appear greyed-out 0) UniMATH
- 17. LABEL and Values column Label • a label attached to the variable name. • They are helpful for reminding users of the meaning of variables • can be displayed in the output from statistical analyses. Values • labels attached to category codes. • For example, data set included a categorical variable gender. Clicking the insert “0” in Value and insert “female” on Label and click “add”. (try add male gender) UniMATH
- 18. MISSING, COLUMN, ALIGN, MEASURE Missing • missing value codes. SPSS recognizes the period symbol as indicating a missing value. • used 99, 999 or 9999 etc. Columns • width of the variable column in the Data View. • The default cell width for numerical variables is eight. • Note that when the Width value is larger than the Columns value, only part of the data entry might be seen in the Data View. Align • alignment of variable entries. • The SPSS default is to align numerical variables to the right-hand side of a cell and string variables to the left. Measure • measurement scale of the variable. • For variables of type “numeric,” the default measurement scale is a continuous or interval scale • For variables of type “string,” the default is a nominal scale. • For “ordinal,” is for categorical variables with ordered categories but is not used by default. UniMATH
- 19. KEY IN DATA • SPSS usually requires data in wide format • One row per observation (e.g. one row per patient) • Columns represent the different variables UniMATH
- 20. OUTPUT VIEWER EXAMPLE • After key in all the data, and go trough the analysis, where results of statistical analysis performed via analyze are displayed (will open automatically when analysis is performed). Spss STATS
- 21. Saving From Data Editor • Although you can click directly on the Save button in the Data Editor window a better approach is to select File|Save As • Using an incremental numbering system for file names allows you to keep the most recent files and older copies. C:USERSNETWORKING1.SAV C:USERSNETWORKING2.SAV C:USERSNETWORKING3.SAV UniMATH
- 22. Saving From Output Viewer • In the output viewer window the output can also be saved by choosing File|Save As UniMATH
- 23. Finishing with SPSS • Bring the Data Editor window to the top and choose File|Exit. • Remember to save your worksheet &/or results first if required. UniMATH
- 24. ENTERING AND READING DATA
- 25. ENTERING DATA 1. File | Open an existing SPSS data document (.sav) 2. Manually Enter Data: 1. Define Variables in Variable View 2. Enter data in Data view
- 26. READING DATA • Reading an SPSS Data File • Reading Data From Excel • Reading From Text File
- 27. 1. SPSS can read Excel worksheets directly using the pull-down menu File >>> Open. 2. Note that, the Excel file can have multiple sheets but SPSS can only convert one worksheet at a time 3. It is advisable that the column labels (titles) follow the SPSS variable naming convention , i.e. no blanks, not exceeding 64 characters, etc. Otherwise, SPSS will truncate the names or provided default names 4. No blank lines are permitted between data values and after or before the column labels (titles). Any blank lines would be assigned missing values for the respective variables. Reading in Data from Excel to SPSS
- 28. Reading in Data from Excel to SPSS Warning: •SPSS is much better at handling numeric variables than string variables (categorical data entered as text). •Therefore, if you want to transfer data from Excel to SPSS it is a good idea to ensure that any categorical data (e.g. yes/no/don’t know, male/female, etc.) are entered in Excel as numeric data (codes) rather than text. •For example, you could always code ’No’ as 0 and ’Yes’ as 1, and so on. 5. Remove all main titles, comments or footnotes as SPSS only recognises variable names and data values. 6. Value labels need to be defined in SPSS and some other editing may need to be done after conversion
- 29. 1. Open the file in Excel (data tahun 2000) to see the contents 2. The variable names are on the first line; 3. There are no empty lines in between the data lines; Reading in Data from Excel to SPSS
- 30. Select This File Reading in Data from Excel to SPSS Step 1 : File >>>>> Open Data >>>> Select File “Data Penyiasatan 2000”
- 31. Reading in Data from Excel to SPSS Select the first worksheet and click OK
- 32. Click File >>>> Save As >>>> “Data Penyiasatan 2000” Reading in Data from Excel to SPSS
- 33. Reading in Data from Text File to SPSS 1. If your data are in text files (such as in Notepad or WordPad) you can convert to SPSS using the Read Text Data Wizard 2. See, below is the data file “tahap kepuasan perkhidmatan kaunter di klinik” from text file.
- 34. Click File>>> Read Text Data… Select the File “tahap kepuasan perkhidmatan kaunter di klinik” Reading in Data from Text File to SPSS 1 2 3 4 Select This File Click Open
- 35. Check all the data value Click Next Reading in Data from Text File to SPSS 5 6
- 36. Check All Option Click Next 7 8 Reading in Data from Text File to SPSS
- 37. Reading in Data from Text File to SPSS 9 Click Next
- 38. 10 Click Next Reading in Data from Text File to SPSS
- 39. Reading in Data from Text File to SPSS 11 Click Next
- 40. 12 Click Finish Reading in Data from Text File to SPSS
- 41. The resulting SPSS Data Set. Save as Waiting.sav Reading in Data from Text File to SPSS
- 42. Exercise By Using File “Healty Life Style.sav” Specify Variable Name, Measure Column 1 : Tahap Kepuasan Column 2 : Masa Menunggu Column 3 : Jantina
- 43. OPENING SPSS DATA SET File >>> Open >>> Data • Select the SPSS data set you want (extension .sav) • Below, see the example for opening of file “Healty Life Style” • There are 282 observations or cases (scroll down to the end of the data lines)
- 44. Variable View For File “Healty Life Style” OPENING SPSS DATA SET
- 45. Specify the description of each variables Variable View For File “Healty Life Style” OPENING SPSS DATA SET
- 46. The independent samples t-test is used to test comparative research questions That is, it tests for differences in two group means or compares means for two groups of cases. Example: Suppose the stats professor wanted to determine whether the average score on Assignment 1 in one stats class differed significantly from the average score on Assignment 1 in her second stats class. Independent t-Test Class 1 20.0 20.5 21.0 20.5 20.0 Class 2 24.5 23.5 20.0 20.0
- 47. Step 1: State the Null and Alternate Hypotheses Ho = There is no difference between class 1 and class 2 on Assignment 1. Ha = There is a difference between class 1 and class 2 on Assignment 1. Is this a directional or nondirectional Ha? Independent t-Test
- 48. Step 2: Input each student’s grade into SPSS, along with which class they are in Independent t-Test
- 49. Step 3: Run the Analysis. Analyze Compare Means Independent Samples T-test Test variable = Grade Grouping variable = Class Define Groups: Type “1” next to Group 1 Type “2” next to Group 2 Click Continue Click OK Independent t-Test
- 51. Step 4: Make a decision regarding the null Class 1 (M = 20.40, SD = 0.418) Class 2 (M = 22.00, SD = 2.345) Which row do we look at on the output? Independent t-Test
- 52. Step 5: Levene’s Test for equal variances Ho = The variances of the two variables are equal. Ha = The variances of the two variables are not equal. Independent t-Test p = .000, which is <.05; Therefore, we reject the null and do not assume equal variances!
- 53. Looking at the Equal variances not assumed row (the bottom row) Independent t-Test
- 54. Make a decision regarding the null t (3.153) = -1.347 p = 0.266 Using the level of significance = 0.05, do we reject or fail to reject the null? Independent t-Test
- 55. Remember If p < 0.05, we reject the null if p > 0.05, we fail to reject the null According to SPSS, p = 0.266 0.266 > 0.05, therefore, we fail to reject the null!! Independent t-Test
- 56. Step 5: Write up your results. The null hypothesis stated that there is no difference between class 1 and class 2 on Assignment 1. An independent samples t-test revealed that the average grades on Assignment 1 did not differ significantly from Class 1 (M = 20.40, SD = 0.418) to Class 2 (M = 22.00, SD = 2.345), t (3.153) = -1.347, p = 0.266. Consequently, the researcher failed to reject the null hypothesis. Independent t-Test
- 57. Exercise: Test whether is there evidence that the mean delivery time for the local pizza restaurant is difference between the mean delivery time for the national pizza chain. Independent t-Test Local National 16.8 22.0 11.7 15.2 15.6 18.7 16.7 15.6 17.5 20.8 18.1 19.5
- 58. Used to compare the means of two variables for a single group. The procedure computes the differences between values of the two variables for each case and tests whether the average differs from 0. Paired Samples t-Test
- 59. Example: A researcher wanted to know the effects of a reading program. The researcher gave the students a pretest, implemented the reading program, then gave the students a post test. Paired Samples t-Test Pre Post 20.00 25.00 21.00 24.00 19.00 23.00 18.00 22.00 20.00 24.00 21.00 25.00
- 60. Step 1: State the Null and Alternate Hypotheses Ho = There is no difference in students’ performance between the pretest and the posttest. Ha = Students will perform better on the posttest than on the pretest. Is this a directional or nondirectional Ha? Paired Samples t-Test
- 61. NOTE for One-tailed Tests!! Remember when we have a directional hypothesis, we conduct a one- tailed test. When we have a non-directional hypothesis, we conduct a two-tailed test. SPSS (unless given the choice) automatically runs a 2-tailed test, IF you have a directional alternate hypothesis (and a 2-tailed test was run), you MUST divide the p-value by 2 to obtain the correct p-value! Paired Samples t-Test
- 62. Step 2: Set up data Paired Samples t-Test
- 63. Step 3: Analyze the Results Analyze Compare Means Paired Samples t-Test Paired variables: pre--post Paired Samples t-Test
- 65. Step 4: Make a decision regarding the null Pretest (M = 19.83, SD = 1.17) Posttest (M = 23.83, SD = 1.17) t(5) = -15.49 p< 0.001 (two-tailed) What is the decision regarding the null? Paired Samples t-Test
- 66. We have a directional alternate, therefore we have to divide the p-value by 2. 0.000/2 = 0 p < 0.001 What is the decision regarding the null? Paired Samples t-Test
- 67. Using the level of significance = 0.05, do we reject or fail to reject the null? If p < 0.05, we reject the null if p > 0.05, we fail to reject the null According to SPSS, p < 0.001 0.001 < 0.05, therefore, we reject the null! Paired Samples t-Test
- 68. Step 5: Write up your results. The null hypothesis stated that there is no difference in students’ performance between the pretest and the posttest. A paired samples t- test revealed that students scored significantly higher on the posttest (M = 23.83, SD = 1.17) than they did on the pretest (M = 19.83, SD = 1.17), t(5) = -15.49, p < 0.001. Consequently, the null hypothesis was rejected. Paired Samples t-Test
- 69. Exercise: The following table gives the blood pressures of seven adults before and after the completion of a special dietary plan. Can we conclude that the mean blood pressures decrease after the completion of the program. Paired Samples t-Test Before After 210 193 180 186 195 186 220 223 231 220 199 183 224 233