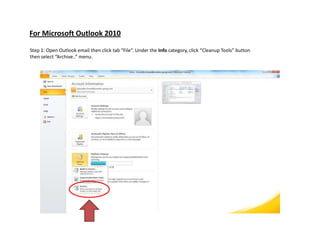More Related Content
What's hot
What's hot (13)
Word 2007-Mail Merge 1- Use Mail Merge For Mass Mailings

Word 2007-Mail Merge 1- Use Mail Merge For Mass Mailings
Outlook is Efficiently Positive: Using the Navigation Tools in Outlook

Outlook is Efficiently Positive: Using the Navigation Tools in Outlook
Viewers also liked
Viewers also liked (14)
Archive show
- 1. For Microsoft Outlook 2010 Step 1: Open Outlook email then click tab “File”. Under the Info category, click “Cleanup Tools” button then select “Archive..” menu.
- 2. For Microsoft Outlook 2007 Step 1: Open Outlook email then click tab “File”. Select “Archive..” menu.
- 3. Step 2: Small pop-up box will appear. Highlight “Inbox” then click down arrow at “Archive items older than:”, set date to 1 Jan 2011 or check your first email date receive.
- 4. Step 3: At the “Archive file:”, please click “Browse” button to choose where to move this data. Then click “OK” button to start move data to your local/external drive.
- 5. Step 4: Wait until the moving process complete. You can see the status at the bottom of your Outlook email.