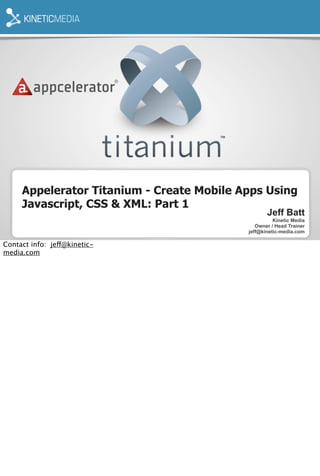
Appcelerator Titanium Kinetic practices part 1
- 1. Jeff Batt eLearning Brothers Appelerator Titanium - Create Mobile Apps Using Javascript, CSS & XML: Product Development Part Manager 1 Jeff Batt Kinetic Media Owner / Head Trainer jeff@kinetic-media.com Contact info: jeff@kinetic-media. com
- 2. www.kinetic-media.com www.youtube.com/jeffbatt01 twitter.com/jeffbatt01 Access Files Connect with me: (www.kinetic-media.com) Approach: • More hands on. Walk you through how to use the software instead of just talking about it. • Hard to tell who is on what level so I start from the beginning on the basic level. • Additional tutorials can be found free on my blog and YouTube channel.
- 3. Differences between Titanium & Phonegap What is the difference between PhoneGap & Titanium? - The basic answer is PhoneGap uses straight HTML so you have to use your own elements in CSS or use some library like jQuery but it does not allow you to use native elements like tabs, table views and other elements.
- 4. Differences between Titanium & Phonegap jQuery Mobile & Phonegap What is the difference between PhoneGap & Titanium? - The basic answer is PhoneGap uses straight HTML so you have to use your own elements in CSS or use some library like jQuery but it does not allow you to use native elements like tabs, table views and other elements.
- 5. Differences between Titanium & Phonegap jQuery Mobile & Phonegap Appcelerator Titanium What is the difference between PhoneGap & Titanium? - The basic answer is PhoneGap uses straight HTML so you have to use your own elements in CSS or use some library like jQuery but it does not allow you to use native elements like tabs, table views and other elements.
- 6. Alloy VS Classic Alloy Classic VS Alloy vs Classic? - Alloy is a new language introduced by Appcelerator. It uses the MVC model. Although both languages can produce the same thing Alloy can do it with less code (most of the times). It also separates your code more for easier maintainability. - It does come down to preference, which way you prefer to code.
- 7. Alloy - MVC index.xml index.tss index.js MVC - Alloy uses uses an MVC model. This separates the code to make it more maintainable. - The model is used in the index.xml to define the content. - The view is used in the index.tss to control the look of the elements. The nice thing about this is you can define different visuals based on device, and OS. - The controller is within the index.js. This controls what happens with elements are clicked on or logic for the app.
- 8. Starting a New Project Starting a New Project - To start a new project simply click on File > New > Mobile Project
- 9. Starting a New Project Alloy: Classic: Type of Project - Depending on the type of project you want you can select one of the default templates or just select default to start your own.
- 10. Creating a Window Classic Code: app.js //Establish the window and color var window = Titanium.UI.createWindow({ backgroundColor:'red' }); //Open the window window.open(); Classic: //Establish the window and color var window = Titanium.UI.createWindow({ backgroundColor:'red' }); //Open the window window.open();
- 11. Creating a Window Alloy Code: index.xml <Alloy> <Window class="container"> </Window> </Alloy> index.tss ".container": { backgroundColor:"red" } Alloy: index.xml: <Alloy> <Window class="container"> </Window> </Alloy> index.tss: ".container": { backgroundColor:"red" }
- 12. Windows and Views Windows vs Views - There can only be 1 window open and any time but you can establish a numerous views within the window. You can either add elements to your window or to any view to group them together and then you can position your views form there.
- 13. Windows and Views Window 1 Windows vs Views - There can only be 1 window open and any time but you can establish a numerous views within the window. You can either add elements to your window or to any view to group them together and then you can position your views form there.
- 14. Windows and Views Window 1 View 1 View 2 View 3 Windows vs Views - There can only be 1 window open and any time but you can establish a numerous views within the window. You can either add elements to your window or to any view to group them together and then you can position your views form there.
- 15. Different Types of Views Window 1 Image View Table View Scroll View Different Types of Views - Like we will learn there are many different types of views you can add or you can have just a normal view.
- 16. Analogy - Creating Objects then Adding to Window Get the Actor Get the Object var actor = Ti.UI.createView({ }); Compare to Actors on Stage/Camera - Just like getting an actor ready for the stage defining objects to place on the stage is similar. You first define which actor you want to use for your “production”. For the code you choose from the different objects (actors) available and then wrap them in a variable most of the time using the Ti.UI.create... - This isn’t all you need to do. In order for them to be ready you need to define some attributes of how you want them to look/act.
- 17. Analogy - Creating Objects then Adding to Window Add Attributes to Actor - Makeup - Costume - etc var actor = Ti.UI.createView({ backgroundColor:'red', width:100, height:100, top:20 }); Add Attributes to the Object - Width - Height - etc Compare to Actors on Stage/Camera - Just like an actor cannot just walk off the street and portray the character you have in your mind. You need to define some attributes with them. Such as costume, make up and other things. In this same way you add attributes to your objects such as width, height and others. - This defines what the actor will look like and how they will appear but it still does not place them where they need to be.
- 18. Analogy - Creating Objects then Adding to Window Add the actor to the stage/ camera Add object to the window or view var actor = Ti.UI.createView({ backgroundColor:'red', width:100, height:100, top:20 }); window.add(actor); image.addEventListener('click', function(){ alert('This is a test'); }) Compare to Actors on Stage/Camera - The final step is to place the actor on stage or on camera. This is where they need to be to be viewed by the audience. If they are not on the camera then your end audience will not see them. - After this is done you then define what the actor should do with the script or in the case of coding javascript or adding event listeners.
- 19. Analogy - Creating Objects then Adding to Window <Alloy> <Window class="container"> <ImageView id="actor" onClick="doClick" image="images/Checkmark.png" /> </Window> </Alloy> XML - Get the Actor TSS - Define Attributes "#actor":{ top: 10, width: 260, height: 95 function doClick(e) { //Tell the actor what to do } JS - Script what the actor does } Compare to Actors on Stage/Camera - Alloy works the same. You add the object in the XML then add attributes in the TSS file and finally add the script within the JS file.
- 20. Creating a View Classic Code: app.js //Create the view and it's attributes var view1 = Ti.UI.createView({ backgroundColor:'red', width:100, height:100, top:20 }); //Add the view to the window or view window.add(view1); Classic: var window = Titanium.UI.createWindow({ backgroundColor:'white' }); //Create the view and it's attributes var view1 = Ti.UI.createView({ backgroundColor:'red', width:100, height:100, top:20 }); //Add the view to the window or view window.add(view1); window.open();
- 21. Creating a View Alloy Code: index.xml <Alloy> <Window class="container"> <View id="view" /> </Window> </Alloy> index.tss ".container": { backgroundColor:"white" }, "#view": { backgroundColor:"red", width: 50, height: 50, top: 10 } Alloy: index.xml: <Alloy> <Window class="container"> <View id="view" /> </Window> </Alloy> index.tss: ".container": { backgroundColor:"white" }, "#view": { backgroundColor:"red", width: 50, height: 50, top: 10 } or index.xml: <Alloy> <Window class="container"> <View id="view" backgroundColor="red" width="50" height="50" /> </Window> </Alloy>
- 22. Adding Objects to a View Classic Code: app.js //Create the view and it's attributes var view1 = Ti.UI.createView({ backgroundColor:'red', width:100, height:100, top:20 }); //Create the object and its attributes var view2 = Ti.UI.createView({ backgroundColor:'black', width: 20, height: 20, top: 10 }); //Add the second object to the view not the window view1.add(view2); //Add the view to the window or view window.add(view1); Classic: var window = Titanium.UI.createWindow({ backgroundColor:'#ffffff' }); //Create the view and it's attributes var view1 = Ti.UI.createView({ backgroundColor:'red', width:100, height:100, top:20 }); //Create the object and its attributes var view2 = Ti.UI.createView({ backgroundColor:'black', width: 20, height: 20, top: 10 }); //Add the second object to the view not the window view1.add(view2); //Add the view to the window or view window.add(view1); window.open();
- 23. Adding Objects to a View Alloy Code: index.xml <View id="view"> <View id="view2"></View> </View> index.tss "#view": { backgroundColor:"red", width: 50, height: 50, top: 10 } "#view2": { backgroundColor:"black", width: 20, height: 20, top: 5 } Alloy: index.xml: <Alloy> <Window class="container"> <View id="view"> <View id="view2"></View> </View> </Window> </Alloy> index.tss: ".container": { backgroundColor:"white" }, "#view": { backgroundColor:"red", width: 50, height: 50, top: 10 } "#view2": { backgroundColor:"black", width: 20, height: 20, top: 5 }
- 24. Adding Content to Views - Creating Labels Classic Code: app.js //This is the code to create a label var label1 = Ti.UI.createLabel({ color:'#999', text:'This is a text', font:{fontSize:20, fontfamily:'Helvetica Neue'}, textAlign: Ti.UI.TEXT_ALIGNMENT_CENTER, width: Ti.UI.SIZE, height: Ti.UI.SIZE, }) //You then add your label to the window or view window.add(label1) Classic: var window = Titanium.UI.createWindow({ backgroundColor:'#ffffff' }); //This is the code to create a label var label1 = Ti.UI.createLabel({ color:'#999', text:'This is a text', font:{fontSize:20, fontfamily:'Helvetica Neue'}, textAlign: Ti.UI.TEXT_ALIGNMENT_CENTER, width: Ti.UI.SIZE, height: Ti.UI.SIZE, }) //You then add your label to the window or view window.add(label1) window.open();
- 25. Adding Content to Views - Creating Labels Alloy Code: index.xml <Label id="label1">This is a text</Label> index.tss "#label1": { top: 30, textAlign: Ti.UI.TEXT_ALIGNMENT_CENTER } "Label": { width: Ti.UI.SIZE, height: Ti.UI.SIZE, color: "#000" } Alloy: index.xml: <Alloy> <Window class="container"> <Label id="label1">This is a text</Label> </Window> </Alloy> index.tss: ".container": { backgroundColor:"white" }, "#label1": { top: 30, textAlign: Ti.UI.TEXT_ALIGNMENT_CENTER } "Label": { width: Ti.UI.SIZE, height: Ti.UI.SIZE, color: "#000" }
- 26. Adding Content to Views - Creating Labels Alloy Code (Option 2): index.xml <Label id="label1" color="#900" text="A simple label" textAlign="Ti.UI.TEXT_ALIGNMENT_CENTER" top="30" width="Ti.UI.SIZE" height="Ti.UI.SIZE" /> Alloy (Option 2): index.xml: <Alloy> <Window class="container"> <Label id="label1" color="#900" shadowColor="#aaa" text="A simple label" textAlign="Ti.UI.TEXT_ALIGNMENT_CENTER" top="30" width="Ti.UI.SIZE" height="Ti.UI.SIZE" /> </Window> </Alloy>
- 27. Adding Content to Views - Image View Classic Code: app.js //Create the image and point to the file in a folder var image = Ti.UI.createImageView({ image: 'images/Checkmark.png', //You can also add position or other attributes }) //Add the image to the window or view window.add(image); Classic: var window = Titanium.UI.createWindow({ backgroundColor:'#ffffff' }); //Create the image and point to the file in a folder var image = Ti.UI.createImageView({ image: 'images/Checkmark.png', //You can also add position or other attributes }) //Add the image to the window or view window.add(image); window.open();
- 28. Adding Content to Views - Image View Alloy Code: index.xml <ImageView id="image" image="images/Checkmark.png" /> index.tss "#image": { } **NOTE** Alloy assets have to be within the assets folder //NOTE: Alloy assets have to be within the assets folder Alloy: index.xml: <Alloy> <Window class="container"> <ImageView id="image" image="images/Checkmark.png" /> </Window> </Alloy> index.tss: (Optional) "#image": { }
- 29. Adding Event Listeners Classic Code: app.js var image = Ti.UI.createImageView({ image: 'images/Checkmark.png', }) window.add(image); image.addEventListener('click', function(){ alert('This is a test'); }) Classic: var window = Titanium.UI.createWindow({ backgroundColor:'#ffffff' }); var image = Ti.UI.createImageView({ image: 'images/Checkmark.png', }) window.add(image); //You can add an event listener to any view, window or object image.addEventListener('click', function(){ alert('This is a test'); }) window.open();
- 30. Adding Event Listeners Alloy Code: index.xml <ImageView id="image" onClick="doClick" image="images/ Checkmark.png" /> index.js function doClick(e) { alert("This is a test"); } Alloy: index.xml: <Alloy> <Window class="container"> <ImageView id="image" onClick="doClick" image="images/Checkmark.png" /> </Window> </Alloy> index.js: function doClick(e) { alert("This is a test"); } $.index.open();
- 31. Adding Content to Views - Creating a Button Classic Code: app.js var button = Ti.UI.createButton({ title:'Click Me', top: 10, width: 100, height: 50 }); window.add(button); button.addEventListener('click', function(){ alert('You clicked me') }) Classic: var window = Titanium.UI.createWindow({ backgroundColor:'#ffffff' }); //Create the button and establish it's attributes var button = Ti.UI.createButton({ title:'Click Me', top: 10, width: 100, height: 50 }); //Add the button to the window or view window.add(button); //Add the function to the button that runs when clicked button.addEventListener('click', function(){ alert('You clicked me') }) window.open();
- 32. Adding Content to Views - Creating a Button Alloy Code: index.xml <Button id="button" onClick="doClick" title="Click Me" /> index.js function doClick(e) { alert("This is a test"); } index.tss "#button":{ top: 10, width: 100, height: 50 } Alloy: index.xml: <Alloy> <Window class="container"> <Button id="button" onClick="doClick" title="Hello"/> </Window> </Alloy> index.tss: ".container": { backgroundColor:"white" }, "#button":{ top: 10, width: 100, height: 50 } index.js: function doClick(e) { alert("This is a test"); } $.index.open();
- 33. Adding Content to Views - Creating a CUSTOM Button Classic Code: app.js var button = Ti.UI.createButton({ title:'Click Me', //Establish Up image backgroundImage:'images/btn_up.png', //Establish Selected image backgroundSelectedImage: 'images/btn_down.png', top: 10, width: 260, height: 95 }); window.add(button); button.addEventListener('click', function(){ alert('You clicked me') }) Classic: var window = Titanium.UI.createWindow({ backgroundColor:'#ffffff' }); var button = Ti.UI.createButton({ title:'Click Me', //Establish Up image backgroundImage:'images/btn_up.png', //Establish Selected image backgroundSelectedImage: 'images/btn_down.png', top: 10, width: 260, height: 95 }); window.add(button); button.addEventListener('click', function(){ alert('You clicked me') }) window.open();
- 34. Adding Content to Views - Creating a CUSTOM Button Alloy Code: index.xml <Button id="button" onClick="doClick" title="Hello"/> index.js function doClick(e) { alert("Hello"); } index.tss "#button":{ backgroundImage: 'images/btn_up.png', backgroundSelectedImage: 'images/btn_down.png', top: 10, width: 260, height: 95 } **NOTE** Alloy assets have to be within the assets folder //NOTE: Alloy assets have to be within the assets folder Alloy: index.xml: <Alloy> <Window class="container"> <Button id="button" onClick="doClick" title="Hello"/> </Window> </Alloy> index.tss: ".container": { backgroundColor:"white" }, "#button":{ backgroundImage: 'images/btn_up.png', backgroundSelectedImage: 'images/btn_down.png', top: 10, width: 260, height: 95 } index.js: function doClick(e) { alert("Hello"); } $.index.open();
- 35. Adding Content to Views - Creating a Switch Classic Code: app.js var basicSwitch = Ti.UI.createSwitch({ value:true, }) window.add(basicSwitch); basicSwitch.addEventListener('change', function(){ alert('Switch Value: ' + basicSwitch.value) }) Classic: var window = Titanium.UI.createWindow({ backgroundColor:'#ffffff' }); //Create the switch and establish all the attributes for the switch var basicSwitch = Ti.UI.createSwitch({ value:true, }) //Add the switch to the window or view window.add(basicSwitch); //Add an event listener to fire when the switch changes values basicSwitch.addEventListener('change', function(){ alert('Switch Value: ' + basicSwitch.value) }) window.open();
- 36. Adding Content to Views - Creating a Switch Alloy Code: index.xml <Switch id="basicSwitch" value="true" onChange="outputState"/> index.js function outputState(e) { alert('Switch Value: ' + e.value); } Alloy: index.xml: <Alloy> <Window class="container"> <Switch id="basicSwitch" value="true" onChange="outputState"/> </Window> </Alloy> index.js: function outputState(e) { alert('Switch Value: ' + e.value); }
- 37. Adding Content to Views - Creating a Text Field Classic Code: app.js var textField = Ti.UI.createTextField({ borderStyle: Ti.UI.INPUT_BORDERSTYLE_ROUNDED, color:’#336699’, top: 10, left: 10, width: 250, height: 60 }) window.add(textField); Classic: var window = Titanium.UI.createWindow({ backgroundColor:'#ffffff' }); //You first create the text field and add all of it's attributes var textField = Ti.UI.createTextField({ borderStyle: Ti.UI.INPUT_BORDERSTYLE_ROUNDED, color: '#336699', top: 10, left: 10, width: 250, height: 60 }) //Add the textfield to the window or the view window.add(textField); window.open();
- 38. Adding Content to Views - Creating a Text Field Alloy Code: index.xml <TextField id="textField" /> index.tss "#textField": { borderStyle: Ti.UI.INPUT_BORDERSTYLE_ROUNDED, color: "#336699", top: 10, left: 10, width: 250, height: 60 } Alloy: index.xml: <Alloy> <Window class="container"> <TextField id="textField" /> </Window> </Alloy> index.tss: ".container": { backgroundColor:"white" }, "#textField": { borderStyle: Ti.UI.INPUT_BORDERSTYLE_ROUNDED, color: "#336699", top: 10, left: 10, width: 250, height: 60 }
- 39. Creating Tables Classic Code: app.js var tableData = [ {title:'Apples'}, {title: 'Bananas'}, {title: 'Bananas'}, {title: 'Potatoes'} ]; var table = Ti.UI.createTableView({ data: tableData }) window.add(table); Classic: var window = Titanium.UI.createWindow({ backgroundColor:'#ffffff' }); //Establish the data for the table - This is just one possible way var tableData = [{title:'Apples'}, {title: 'Bananas'}, {title: 'Bananas'}, {title: 'Potatoes'} ]; //Create the table view and assign the data from the table data array var table = Ti.UI.createTableView({ data: tableData }) //Adding the table view to the window or view window.add(table); window.open();
- 40. Creating Tables Alloy Code: index.xml <TableView id="table"> <TableViewRow title="Apple"/> <TableViewRow title="Bananas"/> <TableViewRow title="Carrots"/> <TableViewRow title="Potatoes"/> </TableView> Alloy: index.xml: <Alloy> <Window class="container"> <TableView id="table"> <TableViewRow title="Apple"/> <TableViewRow title="Bananas"/> <TableViewRow title="Carrots"/> <TableViewRow title="Potatoes"/> </TableView> </Window> </Alloy>
- 41. Adding Events to Tables Classic Code: app.js table.addEventListener('click', function(e){ if(e.index == 0){ alert('You clicked 1') } else if (e.index == 1){ alert('You clicked 2') } }) Classic: var window = Titanium.UI.createWindow({ backgroundColor:'#ffffff' }); //Establish the data for the table - This is just one possible way var tableData = [{title:'Apples'}, {title: 'Bananas'}, {title: 'Bananas'}, {title: 'Potatoes'} ]; //Create the table view and assign the data from the table data array var table = Ti.UI.createTableView({ data: tableData }) //Adding the table view to the window or view window.add(table); //Adding events to the table table.addEventListener('click', function(e){ //Check to see which table row was clicked and then you run the code for the table row if(e.index == 0){ alert('You clicked 1') } else if (e.index == 1){ alert('You clicked 2') } }) window.open();
- 42. Adding Events to Tables Alloy Code: index.xml <TableView id="table" onClick="tableCheck"> <TableViewRow title="Apple"/> </TableView> index.js function tableCheck(e) { if(e.index == 0){ alert('You clicked 1') } else if (e.index == 1){ alert('You clicked 2') } } Alloy: index.xml: <Alloy> <Window class="container"> <TableView id="table" onClick="tableCheck"> <TableViewRow title="Apple"/> <TableViewRow title="Bananas"/> <TableViewRow title="Carrots"/> <TableViewRow title="Potatoes"/> <TableViewRow title="Cod"/> <TableViewRow title="Haddock"/> </TableView> </Window> </Alloy> index.js: function tableCheck(e) { if(e.index == 0){ alert('You clicked 1') } else if (e.index == 1){ alert('You clicked 2') } } $.index.open();
- 43. Creating Tables Sections Classic Code: app.js var sectionFruit = Ti.UI.createTableViewSection({headerTitle: 'Fruit'}); sectionFruit.add(Ti.UI.createTableViewRow({title:'Apples'})); sectionFruit.add(Ti.UI.createTableViewRow({title:'Bananas'})); var sectionVeg = Ti.UI.createTableViewSection({headerTitle: 'Veggies'}); sectionVeg.add(Ti.UI.createTableViewRow({title:'Carrots'})); sectionVeg.add(Ti.UI.createTableViewRow({title:'Potatoes'})); var table = Ti.UI.createTableView({ data: [sectionFruit, sectionVeg] }) window.add(table); Classic: var window = Titanium.UI.createWindow({ backgroundColor:'#ffffff' }); //Creating a section for the table. This includes creating a header for the section. var sectionFruit = Ti.UI.createTableViewSection({headerTitle: 'Fruit'}); //Add rows to this section sectionFruit.add(Ti.UI.createTableViewRow({title:'Apples'})); sectionFruit.add(Ti.UI.createTableViewRow({title:'Bananas'})); //Creating a section for the table. This includes creating a header for the section. var sectionVeg = Ti.UI.createTableViewSection({headerTitle: 'Vegetables'}); //Add rows to this section sectionVeg.add(Ti.UI.createTableViewRow({title:'Carrots'})); sectionVeg.add(Ti.UI.createTableViewRow({title:'Potatoes'})); //Create the table view and assign the data from the sectionFruit and sectionVeg arrays var table = Ti.UI.createTableView({ //Assigning both sections to the table data: [sectionFruit, sectionVeg] }) //Adding the table view to the window or view window.add(table); window.open();
- 44. Creating Tables Sections Alloy Code: index.xml <TableView id="table"> <TableViewSection id="sectionFruit" headerTitle="Fruit"> <TableViewRow title="Apple"/> <TableViewRow title="Bananas"/> </TableViewSection> <TableViewSection id="sectionVeg" headerTitle="Vegetables"> <TableViewRow title="Carrots"/> <TableViewRow title="Potatoes"/> </TableViewSection> </TableView> Alloy: index.xml: <Alloy> <Window class="container"> <TableView id="table"> <TableViewSection id="sectionFruit" headerTitle="Fruit"> <TableViewRow title="Apple"/> <TableViewRow title="Bananas"/> </TableViewSection> <TableViewSection id="sectionVeg" headerTitle="Vegetables"> <TableViewRow title="Carrots"/> <TableViewRow title="Potatoes"/> </TableViewSection> <TableViewSection id="sectionFish" headerTitle="Fish"> <TableViewRow title="Cod"/> <TableViewRow title="Haddock"/> </TableViewSection> </TableView> </Window> </Alloy>
- 45. Creating Tabs Classic Code: app.js var tabsGroup = Titanium.UI.createTabGroup(); //Create the Win1 var win1 = Titanium.UI.createWindow({ backgroundColor:'red' }); var tab1 = Titanium.UI.createTab({ icon: '/images/44-shoebox.png', title: 'Reference', window: win1 }); var win2 = Titanium.UI.createWindow({ backgroundColor:'green' }); var tab2 = Titanium.UI.createTab({ icon: '/images/46-movie-2.png', title: 'Sample', window: win2 }); tabsGroup.addTab(tab1); tabsGroup.addTab(tab2); tabsGroup.open(); Titanium.UI.setBackgroundColor('#000'); var tabGroup = Titanium.UI.createTabGroup(); var win1 = Titanium.UI.createWindow({ title:'Tab 1', backgroundColor:'red' }); var tab1 = Titanium.UI.createTab({ icon:'KS_nav_views.png', title:'Tab 1', window:win1 }); var win2 = Titanium.UI.createWindow({ title:'Tab 2', backgroundColor:'green' }); var tab2 = Titanium.UI.createTab({ icon:'KS_nav_ui.png', title:'Tab 2', window:win2 }); tabGroup.addTab(tab1); tabGroup.addTab(tab2); tabGroup.open();
- 46. Creating Tabs Alloy Code: index.xml <TabGroup> <Tab title="Tab 1" icon="KS_nav_ui.png"> <Window id="window1" title="Tab 1"> <Label>I am Window 1</Label> </Window> </Tab> <Tab title="Tab 2" icon="KS_nav_views.png"> <Window id="window2" title="Tab 2"> <Label>I am Window 2</Label> </Window> </Tab> </TabGroup> index.tss "#window1":{ backgroundColor:"white" }, "#window2":{ backgroundColor:"white" } Alloy: index.xml: <Alloy> <TabGroup> <Tab title="Tab 1" icon="KS_nav_ui.png"> <Window id="window1" title="Tab 1"> <Label>I am Window 1</Label> </Window> </Tab> <Tab title="Tab 2" icon="KS_nav_views.png"> <Window id="window2" title="Tab 2"> <Label>I am Window 2</Label> </Window> </Tab> </TabGroup> </Alloy> index.tss: ".container": { backgroundColor:"white" }, "Label": { width: Ti.UI.SIZE, height: Ti.UI.SIZE, color: "#000" }, "#window1":{ backgroundColor:"white" }, "#window2":{
- 47. Creating a Web View Classic Code: app.js var webView = Ti.UI.createWebView({ url:'http://www.kinetic-media.com/jquery' }); window.add(webView); Classic: var window = Titanium.UI.createWindow({ backgroundColor:'#ffffff' }); //Create a webView - The only attribute it needs is the URL but you can add other attributes. var webView = Ti.UI.createWebView({ url:'http://www.kinetic-media.com/jquery' }); //Add the webview to the window or view window.add(webView); window.open();
- 48. Creating a Web View Alloy Code: index.xml <WebView id="webview" url="http://www.kinetic-media. com/jquery" /> Alloy: index.xml: <Alloy> <Window class="container"> <WebView id="webview" url="http://www.kinetic-media.com/jquery" /> </Window> </Alloy>
- 49. Creating a Scroll View Classic Code: app.js var scrollView = Ti.UI.createScrollView({ contentWidth: '80%', contentHeight: 'auto', showVerticalScrollIndicator: true, showHorizontalScrollIndicator: false, height: '80%', width: '80%' }); var view = Ti.UI.createView({ backgroundColor:'#336699', borderRadius: 10, top: 10, height: 2000, width: 1000 }); scrollView.add(view); window.add(scrollView); Classic: var window = Ti.UI.createWindow({ backgroundColor: 'white', exitOnClose: true, fullscreen: false, title: 'ScrollView Demo' }); var scrollView = Ti.UI.createScrollView({ contentWidth: '80%', contentHeight: 'auto', showVerticalScrollIndicator: true, showHorizontalScrollIndicator: false, height: '80%', width: '80%' }); var view = Ti.UI.createView({ backgroundColor:'#336699', borderRadius: 10, top: 10, height: 2000, width: 1000 }); scrollView.add(view); window.add(scrollView); window.open();
- 50. Creating a Scroll View Alloy Code: index.xml <ScrollView id="scrollView" showVerticalScrollIndicator="true" showHorizontalScrollIndicator="true" height="80%" width="80%"> <View id="view" backgroundColor="#336699" borderRadius="10" top="10" height="2000" width="1000" /> </ScrollView> Alloy: index.xml: <Alloy> <Window class="container" backgroundColor="white" exitOnClose="true" fullscreen="false" title="ScrollView Demo"> <ScrollView id="scrollView" showVerticalScrollIndicator="true" showHorizontalScrollIndicator="true" height="80%" width="80%"> <View id="view" backgroundColor="#336699" borderRadius="10" top="10" height="2000" width="1000" /> </ScrollView> </Window> </Alloy>
- 51. Creating a Scrollable View Classic Code: app.js var win = Ti.UI.createWindow(); var view1 = Ti.UI.createView({ backgroundColor:'#123' }); var view2 = Ti.UI.createView({ backgroundColor:'#246' }); var view3 = Ti.UI.createView({ backgroundColor:'#48b' }); var scrollableView = Ti.UI.createScrollableView({ views:[view1,view2,view3], showPagingControl:true }); win.add(scrollableView); win.open(); Classic: var win = Ti.UI.createWindow({ backgroundColor: 'white' }); var view1 = Ti.UI.createView({ backgroundColor:'#123' }); var view2 = Ti.UI.createView({ backgroundColor:'#246' }); var view3 = Ti.UI.createView({ backgroundColor:'#48b' }); var scrollableView = Ti.UI.createScrollableView({ views:[view1,view2,view3], showPagingControl:true }); win.add(scrollableView); win.open(); or Images var img1 = Ti.UI.createImageView({ image:'http://upload.wikimedia.org/wikipedia/commons/thumb/e/ec/' + 'Mona_Lisa%2C_by_Leonardo_da_Vinci%2C_from_C2RMF_retouched.jpg/' + '402px-Mona_Lisa%2C_by_Leonardo_da_Vinci%2C_from_C2RMF_retouched.jpg' }); var img1Wrapper = Ti.UI.createScrollView({ maxZoomScale:4.0, }); img1Wrapper.add(img1); var img2 = Ti.UI.createImageView({
- 52. Creating a Scrollable View Alloy Code: index.xml <ScrollableView id="scrollableView" showPagingControl="true"> <View id="view1" backgroundColor="#123" /> <View id="view2" backgroundColor="#246" /> <View id="view3" backgroundColor="#48b" /> </ScrollableView> Alloy: index.xml: <Alloy> <Window class="container"> <ScrollableView id="scrollableView" showPagingControl="true"> <View id="view1" backgroundColor="#123" /> <View id="view2" backgroundColor="#246" /> <View id="view3" backgroundColor="#48b" /> </ScrollableView> </Window> </Alloy>
- 53. Playing Sound Classic Code: app.js var player = Ti.Media.createSound({ url:'audio/start_race.mp3' **NOTE** }) player.play(); Classic assets have to be within a folder Classic: var window = Titanium.UI.createWindow({ backgroundColor:'#ffffff' }); //Create the player element and establish the path to the audio var player = Ti.Media.createSound({ url:'audio/start_race.mp3' }) //Play the audio file. This can also be within a function player.play(); window.open();
- 54. Playing Sound <Button id="button" onClick="doClick" title="Hello"/> var player = Ti.Media.createSound({ url:'audio/start_race.mp3' **NOTE** Alloy Code: index.xml index.js }) player.play(); Alloy assets have to be within the assets folder //NOTE: Alloy assets have to be within the assets folder Alloy: index.xml: <Alloy> <Window class="container"> </Window> </Alloy> index.js: var player = Ti.Media.createSound({ url:'audio/start_race.mp3' }) player.play(); $.index.open();
- 55. Playing Sound in a Function Classic Code: app.js var buttonSound = Ti.UI.createButton({ title: 'Play Sound', width: 100, height: 50 }) var player = Ti.Media.createSound({ url:'audio/Wrong.mp3' }) window.add(buttonSound); buttonSound.addEventListener('click', function(){ player.play(); }); **NOTE** Classic assets have to be within the a folder Classic: var window = Titanium.UI.createWindow({ backgroundColor:'#ffffff' }); var buttonSound = Ti.UI.createButton({ title: 'Play Sound', width: 100, height: 50 }) //Create the player element and establish the path to the audio var player = Ti.Media.createSound({ url:'audio/Wrong.mp3' }) window.add(buttonSound); //Firing the play audio when the image is tapped buttonSound.addEventListener('click', function(){ //Play the audio file. This can also be within a function player.play(); }); window.open();
- 56. Playing Sound in a Function Alloy Code: index.xml <Button id="button" onClick="doClick" title="Hello"/> index.js var player = Ti.Media.createSound({ url:'audio/Wrong.mp3' }) function doClick(e) { player.play(); } **NOTE** Alloy assets have to be within the assets folder Alloy: index.xml: <Alloy> <Window class="container"> <Button id="button" onClick="doClick" title="Play Sound"/> </Window> </Alloy> index.js: var player = Ti.Media.createSound({ url:'audio/Wrong.mp3' }) function doClick(e) { player.play(); }
- 57. Playing Video Classic Code: app.js var videoPlayer = Ti.Media.createVideoPlayer({ url: 'video/Silly_Walks.mp4', top: 10, autoplay: false, height: 230, width: 300, mediaControlStyle: Ti.Media.VIDEO_CONTROL_DEFAULT, scalingMode: Ti.Media.VIDEO_SCALING_ASPECT_FIT }); window.add(videoPlayer); **NOTE** Classic assets have to be within a folder Classic: var window = Titanium.UI.createWindow({ backgroundColor:'#ffffff' }); //Establish the video player and add all the attributes var videoPlayer = Ti.Media.createVideoPlayer({ //Video Location url: 'video/Silly_Walks.mp4', //Video position on the stage top: 10, //Audtoplay video autoplay: false, height: 230, width: 300, //Media controller style mediaControlStyle: Ti.Media.VIDEO_CONTROL_DEFAULT, //Video scaling mode scalingMode: Ti.Media.VIDEO_SCALING_ASPECT_FIT }); //Add the video player to the window or view window.add(videoPlayer); window.open();
- 58. Playing Video Alloy Code: index.xml <VideoPlayer id="videoPlayer" ns="Ti.Media" url="video/ Silly_Walks.mp4" autoplay="true" /> index.tss top:2, height:300, width:300, backgroundColor: 'black' **NOTE** "#videoPlayer": { } Alloy assets have to be within the assets folder Alloy: index.xml: <Alloy> <Window class="container"> <VideoPlayer id="videoPlayer" ns="Ti.Media" url="video/Silly_Walks.mp4" autoplay="true" /> </Window> </Alloy> index.tss: "#videoPlayer": { top:2, height:300, width:300, backgroundColor: 'black' }
- 59. Swiping Events Classic Code: app.js window.addEventListener('swipe', function(e){ if(e.direction == 'left'){ alert('You swiped left') } else if (e.direction == 'right'){ alert('You swiped right') } }) Classic: var window = Titanium.UI.createWindow({ backgroundColor:'#ffffff' }); //Add event listener to the object you want to swipe window.addEventListener('swipe', function(e){ //If the swipe is left or right if(e.direction == 'left'){ alert('You swiped left') } else if (e.direction == 'right'){ alert('You swiped right') } }) window.open();
- 60. Swiping Events Alloy Code: index.xml <Alloy> <Window class="container" onSwipe="swipeEvent"> </Window> </Alloy> index.tss function swipeEvent(e){ if(e.direction == 'left'){ alert('You swiped left') } else if (e.direction == 'right'){ alert('You swiped right') } } Alloy: index.xml: <Alloy> <Window class="container" onSwipe="swipeEvent"> </Window> </Alloy> index.js: function swipeEvent(e){ //If the swipe is left or right if(e.direction == 'left'){ alert('You swiped left') } else if (e.direction == 'right'){ alert('You swiped right') } }
- 61. Two Finger Tap Classic Code: app.js window.addEventListener('twofingertap', function(e){ alert('Two fingers') }) Classic: var window = Titanium.UI.createWindow({ backgroundColor:'white' }); //Add event listener to any object but in this example it is the window. To test in simulator hold down the option key. window.addEventListener('twofingertap', function(e){ alert('Two fingers') }) window.open();
- 62. Two Finger Tap Alloy Code: index.xml <Window class="container" onTwofingertap="twoFingers"> </Window> index.js function twoFingers(){ alert("Two fingers"); } Alloy: index.xml: <Alloy> <Window class="container" onTwofingertap="twoFingers"> </Window> </Alloy> index.js: function twoFingers(){ alert("Two fingers"); }
- 63. Shake Events Classic Code: app.js Titanium.Gesture.addEventListener('shake', function(e) { alert('Stop shaking me') }) Classic: var window = Titanium.UI.createWindow({ backgroundColor:'#ffffff' }); var label1 = Ti.UI.createLabel({ color:'#999', text:'Shake the phone', font:{fontSize:20, fontfamily:'Helvetica Neue'}, textAlign: Ti.UI.TEXT_ALIGNMENT_CENTER, width: Ti.UI.SIZE, height: Ti.UI.SIZE, }) //You then add your label to the window or view window.add(label1) Titanium.Gesture.addEventListener('shake', function(e){ alert('Stop shaking me') }) window.open();
- 64. Shake Events Alloy Code: index.js Titanium.Gesture.addEventListener('shake', function(e) { alert('Stop shaking me') }) Alloy: index.xml: <Alloy> <Window class="container"> <Label id="label">Shake the phone</Label> </Window> </Alloy> index.js: Ti.Gesture.addEventListener('shake', function(e){ alert('Stop shaking me') }); $.index.open();
- 65. Shake Events Classic Code: app.js Titanium.Gesture.addEventListener('orientationchange', function(e){ if(e.orientation == 1){ alert('You are in PORTRAIT'); } else if (e.orientation == 2){ alert('You are in UPSIDE_PORTRAIT'); } else if (e.orientation == 3){ alert('You are in LANDSCAPE_LEFT'); } else if (e.orientation == 4){ alert('You are in LANDSCAPE_RIGHT'); } }); Titanium.Gesture.addEventListener('orientationchange', function(e){ if(e.orientation == 1){ alert('You are in PORTRAIT'); } else if (e.orientation == 2){ alert('You are in UPSIDE_PORTRAIT'); } else if (e.orientation == 3){ alert('You are in LANDSCAPE_LEFT'); } else if (e.orientation == 4){ alert('You are in LANDSCAPE_RIGHT'); } });
- 66. Shake Events Alloy Code: index.js Titanium.Gesture.addEventListener('orientationchange', function(e){ if(e.orientation == 1){ alert('You are in PORTRAIT'); } else if (e.orientation == 2){ alert('You are in UPSIDE_PORTRAIT'); } else if (e.orientation == 3){ alert('You are in LANDSCAPE_LEFT'); } else if (e.orientation == 4){ alert('You are in LANDSCAPE_RIGHT'); } }); Titanium.Gesture.addEventListener('orientationchange', function(e){ if(e.orientation == 1){ alert('You are in PORTRAIT'); } else if (e.orientation == 2){ alert('You are in UPSIDE_PORTRAIT'); } else if (e.orientation == 3){ alert('You are in LANDSCAPE_LEFT'); } else if (e.orientation == 4){ alert('You are in LANDSCAPE_RIGHT'); } });
- 67. Toolbar Classic Code: app.js var window = Titanium.UI.createWindow({ backgroundColor:'#336699', title:'Main Window' }); var send = Titanium.UI.createButton({ title: 'Send', style: Titanium.UI.iPhone.SystemButtonStyle.DONE, }); var camera = Titanium.UI.createButton({ systemButton: Titanium.UI.iPhone.SystemButton.CAMERA, }); var cancel = Titanium.UI.createButton({ systemButton: Titanium.UI.iPhone.SystemButton.CANCEL }); var flexSpace = Titanium.UI.createButton({ systemButton:Titanium.UI.iPhone.SystemButton.FLEXIBLE_SPACE }); var toolbar = Titanium.UI.iOS.createToolbar({ items:[send, flexSpace, camera, flexSpace, cancel], bottom:0, borderTop:true, borderBottom:false }); window.add(toolbar); window.open(); Classic: app.js: var window = Titanium.UI.createWindow({ backgroundColor:'#336699', title:'Main Window' }); var send = Titanium.UI.createButton({ title: 'Send', style: Titanium.UI.iPhone.SystemButtonStyle.DONE, }); var camera = Titanium.UI.createButton({ systemButton: Titanium.UI.iPhone.SystemButton.CAMERA, }); var cancel = Titanium.UI.createButton({ systemButton: Titanium.UI.iPhone.SystemButton.CANCEL }); var flexSpace = Titanium.UI.createButton({ systemButton:Titanium.UI.iPhone.SystemButton.FLEXIBLE_SPACE }); var toolbar = Titanium.UI.iOS.createToolbar({ items:[send, flexSpace, camera, flexSpace, cancel], bottom:0, borderTop:true, borderBottom:false });
- 68. Toolbar Alloy Code: index.xml <Alloy> <Window class="container"> <Toolbar platform="ios" bottom="0" borderTop="true" borderBottom="false" barColor="#000"> <!-- The Items tag sets the Toolbar.items property. --> <Items> <Button id="send" title="Send" style="Ti.UI.iPhone.SystemButtonStyle.DONE" /> <FlexSpace/> <Button id="camera" systemButton="Ti.UI.iPhone.SystemButton.CAMERA" /> <FlexSpace/> <Button id="cancel" systemButton="Ti.UI.iPhone.SystemButton.CANCEL" /> </Items> <!-- Place additional views for the Toolbar here. --> </Toolbar> <Label id="label">I am Window 1</Label> </Window> </Alloy> Alloy: index.xml: <Alloy> <Window class="container"> <Toolbar platform="ios" bottom="0" borderTop="true" borderBottom="false" barColor="#000"> <!-- The Items tag sets the Toolbar.items property. --> <Items> <Button id="send" title="Send" style="Ti.UI.iPhone.SystemButtonStyle.DONE" /> <FlexSpace/> <Button id="camera" systemButton="Ti.UI.iPhone.SystemButton.CAMERA" /> <FlexSpace/> <Button id="cancel" systemButton="Ti.UI.iPhone.SystemButton.CANCEL" /> </Items> <!-- Place additional views for the Toolbar here. --> </Toolbar> <Label id="label">I am Window 1</Label> </Window> </Alloy> Or for top <Toolbar platform="ios" top="0" borderTop="true" borderBottom="false" barColor="#000">
- 69. Tabbed Bar Classic Code: app.js var window = Titanium.UI.createWindow({ backgroundColor:'#ffffff' }); var bb1 = Titanium.UI.iOS.createTabbedBar({ labels:['One', 'Two', 'Three'], backgroundColor:'#336699', top:50, style:Titanium.UI.iPhone.SystemButtonStyle.BAR, height:25, width:200 }); window.add(bb1); window.open(); Classic: var window = Titanium.UI.createWindow({ backgroundColor:'#ffffff' }); var bb1 = Titanium.UI.iOS.createTabbedBar({ labels:['One', 'Two', 'Three'], backgroundColor:'#336699', top:50, style:Titanium.UI.iPhone.SystemButtonStyle.BAR, height:25, width:200 }); window.add(bb1); window.open();
- 70. Tabbed Bar Alloy Code: index.xml <Alloy> <Window class="container"> <TabbedBar id="bb1" platform="ios" backgroundColor="#336699" top="50" height="25" width="200" style="Titanium.UI.iPhone.SystemButtonStyle.BAR"> <Labels> <Label> One</Label> <Label> Two</Label> <Label> Three</Label> </Labels> </TabbedBar> </Window> </Alloy> Alloy: index.xml: <Alloy> <Window class="container"> <TabbedBar id="bb1" platform="ios" backgroundColor="#336699" top="50" height="25" width="200" style="Titanium.UI.iPhone.SystemButtonStyle.BAR"> <!-- The Labels tag sets the TabbedBar.labels property. --> <Labels> <!-- Specify text with node text or the title attribute. --> <!-- Can also specify the enabled, image and width attributes. --> <Label> One</Label> <Label> Two</Label> <Label> Three</Label> </Labels> <!-- Place additional views for the TabbedBar here. --> </TabbedBar> </Window> </Alloy>
- 71. Picker Classic Code: app.js var picker = Ti.UI.createPicker({ top:50 }); var data = []; data[0]=Ti.UI.createPickerRow({title:'Bananas'}); data[1]=Ti.UI.createPickerRow({title:'Strawberries'}); data[2]=Ti.UI.createPickerRow({title:'Mangos'}); data[3]=Ti.UI.createPickerRow({title:'Grapes'}); picker.add(data); picker.selectionIndicator = true; win.add(picker); win.open(); // must be after picker has been displayed picker.setSelectedRow(0, 2, false); // select Mangos Classic: app.js: Single Picker Ti.UI.backgroundColor = 'white'; var win = Ti.UI.createWindow({ exitOnClose: true, layout: 'vertical' }); var picker = Ti.UI.createPicker({ top:50 }); var data = []; data[0]=Ti.UI.createPickerRow({title:'Bananas'}); data[1]=Ti.UI.createPickerRow({title:'Strawberries'}); data[2]=Ti.UI.createPickerRow({title:'Mangos'}); data[3]=Ti.UI.createPickerRow({title:'Grapes'}); picker.add(data); picker.selectionIndicator = true; win.add(picker); win.open(); // must be after picker has been displayed picker.setSelectedRow(0, 2, false); // select Mangos app.js: Multi-Column Picker Ti.UI.backgroundColor = 'white'; var win = Ti.UI.createWindow({
- 72. Toolbar Alloy Code: index.xml <Alloy> <Window class="container"> <Picker id="picker" top="50" selectionIndicator="true" useSpinner="true"> <PickerColumn id="column1"> <PickerRow title="Bananas"/> <PickerRow title="Strawberries"/> <PickerRow title="Mangos"/> <PickerRow title="Grapes"/> </PickerColumn> <!-- Picker shorthand notation --> <Column id="column2"> <Row title="red"/> <Row title="green"/> <Row title="blue"/> <Row title="orange"/> </Column> </Picker> </Window> </Alloy> Alloy: index.xml: <Alloy> <Window class="container"> <Picker id="picker" top="50" selectionIndicator="true" useSpinner="true"> <PickerColumn id="column1"> <PickerRow title="Bananas"/> <PickerRow title="Strawberries"/> <PickerRow title="Mangos"/> <PickerRow title="Grapes"/> </PickerColumn> <!-- Picker shorthand notation --> <Column id="column2"> <Row title="red"/> <Row title="green"/> <Row title="blue"/> <Row title="orange"/> </Column> </Picker> </Window> </Alloy> index.js: $.picker.setSelectedRow(0, 2, false); $.picker.setSelectedRow(1, 3, false);
- 73. Custom Alerts Classic Code: app.js var window = Titanium.UI.createWindow({ backgroundColor:'#ffffff' }); var dialog = Ti.UI.createAlertDialog({ message: 'The file has been deleted', ok: 'Okay', title: 'File Deleted' }); window.addEventListener('click', function(e){ dialog.show(); }); window.open(); Classic: Option 1 var window = Titanium.UI.createWindow({ backgroundColor:'#ffffff' }); window.addEventListener('click', function(e){ alert('The file has been deleted'); }); window.open(); Option 2 var window = Titanium.UI.createWindow({ backgroundColor:'#ffffff' }); var dialog = Ti.UI.createAlertDialog({ message: 'The file has been deleted', ok: 'Okay', title: 'File Deleted' }); window.addEventListener('click', function(e){ dialog.show(); }); window.open();
- 74. Custom Alerts Classic Code: app.js var window = Titanium.UI.createWindow({ backgroundColor:'#ffffff' }); var dialog = Ti.UI.createAlertDialog({ cancel:1, buttonNames: ['Confirm', 'Cancel', 'Help'], message: 'The file has been deleted', title: 'File Deleted' }); window.addEventListener('click', function(e){ dialog.show(); }); dialog.addEventListener('click', function(e){ if(e.index === e.source.cancel){ Ti.API.info('The cancel button was clicked'); } else if (e.index === 1){ Ti.API.info('The help button was clicked'); } }); window.open(); Classic: Option 3 (Three Buttons): var window = Titanium.UI.createWindow({ backgroundColor:'#ffffff' }); var dialog = Ti.UI.createAlertDialog({ cancel:1, buttonNames: ['Confirm', 'Cancel', 'Help'], message: 'The file has been deleted', title: 'File Deleted' }); window.addEventListener('click', function(e){ dialog.show(); }); dialog.addEventListener('click', function(e){ if(e.index === e.source.cancel){ Ti.API.info('The cancel button was clicked'); } else if (e.index === 1){ Ti.API.info('The help button was clicked'); } }); window.open();
- 75. Opening Up Another Page - Part 1 Classic Code: app.js var window = Titanium.UI.createWindow({ backgroundColor:'#336699', title:'Main Window' }); //Add button to first window var b3 = Titanium.UI.createButton({ title:'Open New Win', width:200, height:40, top:110 }); window.add(b3); //Event listener to open new window b3.addEventListener('click', function() { var w = Titanium.UI.createWindow({ backgroundColor:'#336699', title:'New Window', barColor:'black', url:'new_window.js' }); w.open(); }); window.open(); Classic: var window = Titanium.UI.createWindow({ backgroundColor:'#336699', title:'Main Window' }); //Add button to first window var b3 = Titanium.UI.createButton({ title:'Open New Win', width:200, height:40, top:110 }); window.add(b3); //Event listener to open new window b3.addEventListener('click', function() { var w = Titanium.UI.createWindow({ backgroundColor:'#336699', title:'New Window', barColor:'black', url:'new_window.js' }); w.open(); }); window.open();
- 76. Opening Up Another Page - Part 2 Classic Code: new_window.js var win = Ti.UI.currentWindow; var label = Ti.UI.createLabel({ color:'#fff', text:'test label on new window', font:{fontSize:20,fontFamily:'Helvetica Neue'}, textAlign:'center', width:'auto', top: 20 }); label.addEventListener('click', function(){ win.close(); }) win.add(label); Classic: var win = Ti.UI.currentWindow; var label = Ti.UI.createLabel({ color:'#fff', text:'test label on new window', font:{fontSize:20,fontFamily:'Helvetica Neue'}, textAlign:'center', width:'auto', top: 20 }); label.addEventListener('click', function(){ win.close(); }) win.add(label);
- 77. Opening Up Another Page - Part 1 XML Alloy Code: index.xml <Alloy> <Window class="container"> <Label id="label" onClick="showWin1">I'm Window 1</Label> </Window> </Alloy> win2.xml <Alloy> <Window id="container"> <Label id="thelabel" onClick="closeme">I'm Window 2</Label> </Window> </Alloy> Alloy: index.xml: <Alloy> <Window class="container"> <Label id="label" onClick="showWin1">I'm Window 1</Label> </Window> </Alloy> win2.xml: <Alloy> <Window id="container"> <Label id="thelabel" onClick="closeme">I'm Window 2</Label> </Window> </Alloy>
- 78. Opening Up Another Page - Part 2 TSS Alloy Code: index.tss ".container": { backgroundColor:"white" }, "#Label": { width: Ti.UI.SIZE, height: Ti.UI.SIZE, color: "#000" } win2.tss "#container":{ backgroundColor: "#000" }, "#thelabel":{ height: Ti.UI.SIZE, width: Ti.UI.SIZE, color: "#fff" } Alloy: index.tss: ".container": { backgroundColor:"white" }, "#Label": { width: Ti.UI.SIZE, height: Ti.UI.SIZE, color: "#000" } win2.tss: "#container":{ backgroundColor: "#000" }, "#thelabel":{ height: Ti.UI.SIZE, width: Ti.UI.SIZE, color: "#fff" }
- 79. Opening Up Another Page - Part 3 JS Alloy Code: index.js function showWin1(e) { var w=Alloy.createController('win2').getView(); w.open(); } $.index.open(); win2.js function closeme(){ $.container.close(); }; Alloy: index.js: function showWin1(e) { var w=Alloy.createController('win2').getView(); w.open(); } $.index.open(); win2.js: function closeme(){ $.container.close(); };
