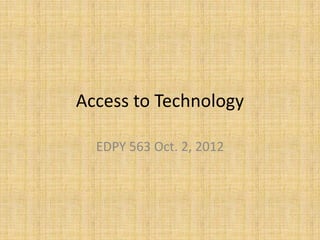
Access to Technology Options
- 1. Access to Technology EDPY 563 Oct. 2, 2012
- 2. I teach, therefore you learn… YouTube Clip: http://www.youtube.com/watch?v=6AWYIit1uN k&feature=related
- 3. Using What You Have: • Many adjustments and programs already available within many computer systems – Optimize Visual Display – Replace Sounds With Visual Cues – Change How The Mouse/Keyboard Works – Speech Recognition • Most schools use Windows or MAC
- 4. Flexibility In Use: Things to Consider: • Many computers can be operated without using a mouse – Good for students with fine motor difficulties, limited range of motion, and those with tracking difficulties – Down side? Increased cognitive load • Difference between Windows and Mac – Number of buttons on the mouse • Size of the monitors, keyboards, etc.
- 5. Operating System Features Adhering to Flexibility-In-Use Principle Flexibility-In-Use Operating System Features Student Characteristics Guideline Provide choice in Control computer with mouse or Keyboard use supports students who have: method of use keyboard • Poor fine motor control • Limited range of motion • Difficulty in visually tracking mouse pointer Accommodate left- One-button mouse; functions of the Able to use only one hand and right-handed two-button mouse can be switched users Take into account Enlarged Icons Low vision variations in Visual perceptual issues precision and Hand-eye coordination accuracy of mouse Hand tremors use Poor fine motor control Cognitive deficits Adaptability to user’s Set speed of mouse travel Increase mouse speed for student with pace Set timing for double click limited range of motion Set keyboard for repeat delay Decrease mouse speed for students with: Set keyboard repeat speed • Visual tracking difficulty • Difficulty raising head to monitor the movement of the mouse Increase repeat delay for students with:
- 6. Keyboard and Mouse Modifications: Goal: • To increase productivity and decrease frustration Benefits: • May avoid need for expensive specialized equipment • “Appear” the same as their peers
- 7. Keyboard Modifications: StickyKeys • Allows the person to press one key at a time, when normally simultaneous combinations are required Slow Keys • Ignores brief key strokes MouseKeys • Direct mouse pointer using number pad On-Screen Keyboard • Use the mouse to select the key on the screen
- 8. Sensory Impairments: Hard of Hearing and Deafness: • Visual cues to identify something is happening Visual Impairment and Blindness: • High-contrast color schemes • Increase font size, screen magnification • Auditory signals • Text-to-speech
- 10. Assistive Technology for Computer Access: • Continuum of low tech to high tech • Recommendation to start with low tech, and work up to high tech if needed • No hard-and-fast rules, do what works!
- 11. Low Tech: • No electronic components • Generally low-cost • Examples: – Keyboard labels – Selecting/pointing devices – Keyguards – Moisture guards – Magnifying lenses – Equipment to position computer components
- 12. Low Tech: Keyboard Labels: • Self-adhesive labels • Larger letters, higher contrast • Tactile • Blank labels
- 13. Low Tech: Selecting/Pointing Devices • Help with isolating a single key • Can be controlled by hands or head • Mouthsticks, headsticks, chinsticks • Purchased from commercial vendors, or can be home-made - dowelling, pencils, markers
- 14. Mouthsticks
- 15. Headsticks
- 16. Chinsticks
- 17. Low Tech: Key Guards: • Placed over a regular keyboard • Increase accuracy, only one key pressed at a time • Often used in conjunction with pointing/selecting device
- 18. Key Guards
- 19. Low Tech: Moisture Guards: • Polyurethane covers that fit over a keyboard • Can be transparent, large-print, high contrast • Durable, or one-time use
- 20. Moisture Guards
- 21. Alternative Input Devices: • Mouse Alternatives • Trackballs • Joysticks • Touch Screens • Head Pointing System • Eye-Gaze Systems • Alternative Keyboards • Expanded Keyboards • Mini-Keyboards • One-Handed Keyboards • On-Screen Keyboards • Customizable Keyboards • Switches • Speech Recognition
- 22. Alternative Input Devices Mouse Alternatives: • Graphical User Interface (GUI) – Introduction of the mouse pointer • Keyboard shortcuts can be useful to some, but not to others
- 23. Alternate Input Devices Trackballs • Can be used by a hand, foot or other body part • Typically have 1 to 3 buttons • Divided into 3 categories: 1) Mini-trackballs 2) Standard trackballs 3) Large trackballs
- 24. Trackballs
- 25. Alternative Input Devices Joy Sticks • Used to direct the mouse pointer • Recommended for students with limited range of motion • Adaptations: – Special handles – Key guards – Drag-lock button – Switch receptacles
- 26. Joy Sticks
- 27. Alternative Input Devices Touch Screens • Input through touching the computer monitor • Good for young children, severe disabilities and autism • Cause-and-effect relationship
- 28. Alternative Input Devices Eye-Gaze Systems • Use student’s eye movements to direct mouse pointer • Device may be on the computer, or attached to special glasses or goggles worn by the student
- 29. Eye-Gaze System
- 30. Alternative Input Devices Alternative Keyboards • Expanded keyboards • Mini-keyboards • One-handed keyboards • On-screen keyboards
- 31. Alternative Keyboards Expanded Keyboards • Keyboards with a larger surface area
- 32. Alternative Keyboards Mini-Keyboards • Keyboards smaller than standard • Typically have different layout of keys • Different keyboards for different purposes
- 33. Alternative Keyboards One-handed Keyboards • QWERTY, Dvorak, and chorded keyboards • Designed for people with good finger dexterity in one hand • Good for use with either hand
- 34. QWERTY Keyboards
- 35. Dvorak Keyboards
- 37. Alternative Keyboards On-Screen Keyboards • Keys are pressed by using a mouse to select
- 38. Alternative Keyboards Customizable Keyboards • Can be altered to meet specific student needs • Can be programmed to have a single key stroke represent a letter, group of letters, word, sentence or short phrase • Three main types: 1) Standard QWERTY with additional programmable keys 2) Customizable keyboards with interchangeable overlays 3) Customizable on-screen keyboards
- 40. Single Switches • If the student can reliably use a single movement (flex a fist, move head to side, etc.) they might benefit from a switch • Single switches send signals to the computer to imitate a single mouse click, or “Enter” command • Scanning devices move from item to item on the computer screen
- 41. Single Switches
- 42. Speech Recognition • User speaks into a microphone which is then converted to text on the computer • Discrete speech programs • Continuous speech programs • Speaker-dependent • Speaker-independent
- 43. Alternative Output Options • Screen Magnification • Screen Readers • Refreshable Braille • Braille Embossers
- 44. Alternative Output Options Screen Magnification • Provides enlarged view of what’s on the screen
- 45. Alternative Output Options Screen Readers • Auditory output for all or part of what’s on the screen • Customizable to individual needs
- 46. Alternative Output Options Refreshable Braille • Device sits in front of computer • Uses dots to communicate (same as traditional Braille) • Series of pins rise and fall to communicate what is on the page
- 47. Alternative Output Devices Braille Embossers • Also known as Braille printers • Provide students with a hard copy of text from computer in Braille form
- 48. Issues In Selection of Access Methods • IDEA mandates that assistive technology be considered for all students with special needs – What does consider mean?
- 49. Assistive Technology Decision Making and Judgement: 1) Team Approach 2) Focus on Student Needs and Abilities 3) Examine Tasks to be Completed 4) Consider the Environment 5) Trial Use of AT 6) Provide Necessary Supports 7) Assessment as an Ongoing Process
- 50. Team Approach • Occupational therapists • Physical therapists • Speech Language Pathologists • Maybe an AT specialist? • Teachers and assistants • Parents and the student know best!
- 51. Focus on Student Needs and Abilities • Must be student-centred • Once goals are established, abilities should be explored – Consider learning type – Phonetic/decoding skills – Memory skills – Mouse control – Would they benefit from a switch?
- 52. Examination of Tasks to Be Completed: • What will the student need to complete? – Reading texts? – Writing papers?
- 53. Consider the Environment • Consider all locations the student visits during the day • Power source • Attitudinal Environment
- 54. Trial Use of Assistive Technology • AT that is good for one is not good for all • Best option is to let the student try it first • Will the technology be feasible in the student’s environment
- 55. Providing Necessary Supports • Familiarization with the AT • Be ready for technical problems – have a plan! • Factor in a training period
- 56. Assessment as an Ongoing Process • How is that working for you? • Continual monitoring
- 57. SETT Framework • Student – What does the student need to do that they can’t right now? – Special needs – Current abilities • Environment – Arrangement – Support – Materials and equipment – Access – Attitudes and Expectations
- 58. SETT Framework • Tasks – IEP goals – Involvement • Tools – Is the technology necessary for success? – Brainstorm ideas to meet student needs – Plan and document trials – Collect data
- 59. Final Thoughts: • YouTube (again) http://www.youtube.com/watch?v=X92Cd6jicko
- 60. Take Home Message: • Always consider the student, what they need, what they’re comfortable with • Think about what you already have access to, and try it out • Low tech before high tech • Input devices and output devices • Decision-making framework
Editor's Notes
- Control panel Ease of AccessWindows calls it Accessibility Options, MAC calls it Universal Access OptionsImage from: harper.wpl.ca
- Good because people do not need to rely on the mouse to operate a computerBad because the person needs to remember all of the various combinations for the short cutsWindows uses 2 button mouse, MAC has one buttonCan switch the functions of the two buttons on the windows mouseSize of the laptop, screen, keyboard, etc. may affect who will be able to use it* Image from: photo-dictionary.com
- Table from page 148 Assistive Technology in the Classroom
- * Image from:alexwakin.en.made-in-china.com
- eg. Cut Ctrl + XKey must be pressed for a minimum amount of time, avoids accidental key strokes as hands travel across the keyboardDecreases frustration of deleting all of the unnecessary key strokes before continuing with workGood for students with hand tremors, muscle weakness or fatigue, and poor fine and gross motor control Speed of mouse travel and accelerates can be adjustedPermits person to click, double click and dragNo mouse required!* Image from: depts.washington.edu
- Both operating systems use auditory cues to signal something is happeningCan be replaced with visual cues* Deafness logo from: easyvectors.com* Eye image from: me3009.deviantart.com
- * Cartoon from: techteaching.net
- Larger letters, higher contrast helps with visual impairmentsTactile helps with visual impairmentsBlank labels can cover non essential keys, making keyboard less overwhelming/distractingGood for visual impairments, and cognitive impairments
- Good for students who have control of upper body, good head controlLimited use of extremeties
- * Image from:aboutgbs.com* Mouthstick image from:marksterle.com
- * Image from:fernuni-hagen.de
- * Image from:ilcnsw.asn.au
- Good for students with hand/arm fatigue because they can rest their handPrevents unintended key strokes from registering
- * Image from: livingmadeeasy.org.uk* Image from: synapseadaptive.com
- - Used to protect the keyboard from moisture, dirt, dust and other damaging substances
- * Image from: turningpointtechnology.com* image from:assistivetech.net
- Prior to the invention of the mouse, computer users had to remember and type in a bunch of commands to operate the machineAdvancements brought the use of the arrow keys, then the mouseUse of a mouse presents problems for some users (already discussed)
- Mini trackballs (1-2 inch balls) – good for students with good fine-motor control or limited range of motion, used with single fingerStandard trackballs – require greater range of motion, but can be operated with whole hand, fist, single finger, or selector/pointing device (headstick)Large trackballs (3 inches) – good for younger students, poor fine motor control, or for use with a foot
- Things to consider:Position of buttons may help or hinder students - must be easy for kids to use, but not subject them to unintentional button pressesCan be used with keyguards (good for students with hand or arm fatigue)switch-adapted trackballs increase accessibility* Image from: core77.com
- Placement of buttons is again a concernKey guards prevent unintentional button pressesCan be either plug-and-play, or may need to install software
- * Image from: pjrc.com*Image from: hackaday.com* Image from:broadenedhorizons.com
- atms, information kiosks, iPads, iPhonesGood because they’re intuitive!* Image from: digitaltrends.com
- Eye movements recognized through infrared sensor, which then identifies where the student is looking, and moves mouse pointer to that spot“clicking” done using a switch, dwelling, or blinking eyesRequires control over eye movement
- * Image from: cttechact.com* Image from: orpha.net
- Expanded keyboards are good for students with poor fine motor control, visual impairmentsCan be used by hands, feet, pointing devicesQWERTY or alphabetical orderTactile experience – can feel keys move* Image from: gateway2at.org
- Good for students with motor impairments (restricting range of motion) who have good accuracyCan be used with fingers or pointing devices (as long as they’re accurate)Good for students with one handKeyboards similar to standard – buttons need to be depressed. Can get keyboards with pressure-sensitive membrane surface (responds to light pressure)* Image from: aroga.com
- Half QWERTY, Dvorak keyboardsProvides students with full functionality of a keyboardWith one hand you type as you normally would, holding down a signal key (such as the spacebar) flips to the other side of the keyboard (each key can represent multiple letters)
- * Image from:onehandedkeyboard.com* Image from:computerhope.com
- - Claims to use less hand motion and increase typing speed, with fewer errors
- * Image from: en.wikipedia.org- available for left or right hand- Likened to playing “chords” on a piano, combinations of pressed buttons permit same functionality as standard keyboard
- Adapted version is “dwell function” where the key is presumed selected if the cursor rests over it for an extended periodGood for people with fine motor difficultiesCan be used in conjunction with joysticks or trackballs* Image from: symera.co.uk
- Most come with fixed placement and number of keysStudents must be able to depress the keys on the first two typesOverlays are placed overtop of the keys, and recognized by the keyboardOn-screen keyboards can be customized to change font, size, color, number of keys, etc.Excellent for kids who have troubles typing, and for those who get frustrated with a standard keyboardKey point: choose something the kids will use
- * Image from:machsupport.com
- Switches - Variety of shapes and sizes, activated through single reliable actionPulling, squeezing, blinking an eye, sipping or puffingScanning devices highlights items until the student signals to stopCapable of performing anything any other computer can doSoftware installation may be required
- - Some devices provide speech output to help confirm selection, auditory scanning, and other features that varyImportant to consider switches for students with severe disabilities, but keep in mind they’re very slowSome switches can be used with Morse code to benefit students who have severe motor problems, but are cognitively awareSeries of dots and dashes to represent commandsCan be used with one switch for both dots and dashes, two switches (one for dots, and one for dashes), or three switches (dots, dashes and enter)Morse code is not appropriate for all students* Image from: iacentre.org.sg
- Excellent for students who do not have use of their handsDiscrete speech programs – pause between each wordMore accurateCan be trained to the student’s specific pronunciationContinuous speech programs – natural speaking rhythm (more common now)Good when increased text output is desiredStudents must be able to speak more than one word at a timeSpeaker DependentSingle user trains voice files which continue to develop over timeSpeaker IndependentDesigned to be used by many different peopleTypically use smaller vocabulary setThings to consider:Require computers with fast processing speeds and large RAM (cannot be used with older computers)Staff need to commit to training the voice files to help reduce errorsStudents need to be able to work with the computer operating system, speech recognition program and other applications simultaneouslyStudents need to speak loud for this to work (may distract others, and also reduces student privacy)Noise produced by other students may interfere with program running correctly
- Can use a physical detective-style magnifying glass, some can be attached to the monitorSoftware increases view even moreSome programs have an on-screen magnifier which will magnify whatever is directly under the mouse (student needs to be able to control the mouse)Some programs can invert or change colors for high contrast, larger pointers, screen reading, etc.* Image from: maine-aim.org* Image from: afb.org
- Can read contents of dialogue boxes and menus, identify toolbar buttons, alerts, speech-to-textStudents can use to navigate through documents and control various programs* Image from: userite.com
- These programs can be very expensive* Image from: linuxjournal.com
- * Image from: visiondynamics.com
- Technology decisions are usually left up to the most knowledgeable person on staff/the IEP team* Image from: alternateeconomy.wordpress.com
- - Hallmarks from text
- Each will bring their own perspective on what’s best for the childSome divisions have AT specialists* Image from: noor-ul-ainhanif.blogspot.com
- Student centred – focus is on what the student needs, not on what’s already availableAT solutions should focus on the student’s strengths, or they won’t enjoy using itMemory skills – will they be able to remember all of the shortcut codes for a keyboard?If they could use a switch, how would they use it?
- Consider all of the steps involved: reading a book involves many different skills outside of just “reading”* Image from: mobileapptesting.com
- locations: classroom, gym, library, etc.May require portable device (eg. laptop), or duplicates of the technologyPower source: is it accessible and where will this put the student in the classroom?Students need to be able to navigate to the technologyAccess to the outlet should be unobstructedPlacement should not isolate the student from the rest of the classAttitudinal EnvironmentHow do other’s perceive the use of the AT?People around the student using the AT need to be supportive if the efforts are going to be successfulCollegial environment among adults involved with use and maintenance of technology - prevent re-inventing the wheel scenario - troubleshoot together* Image from: hornbyislandschool.com* Image from: schoollibrary-anju.blogspot.com* Image from: molly-martindale.blogspot.com
- Trial runs of technology may require new skill set training in advance
- Professionals working with the student also need to be knowledgeable about the AT deviceWe all know how technology works – it doesn’t when you need it mostRepairs and maintenanceIf you need to be trained on how to use it, so do they (kids and parents!)* Cartoon from: techmotivator.iitm.ac.in
- Is the technology meeting the student’s needs?* Image from: minnetonka.k12.mn.us