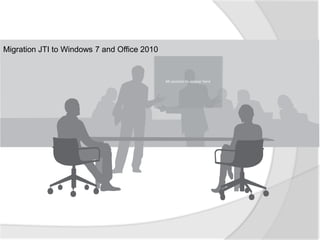
Jti Windows 7 Office 2010 English
- 1. Migration JTI to Windows 7 and Office 2010 All sections to appear here
- 3. Agenda Introduction Windows 7 MS Office 2010 Common changes New features in: Word 2010 Excel 2010 Powerpoint 2010 Outlook 2010 Q & A
- 4. Class hours Morningsession 09.30 Start 10.30 Coffee break 12.30 End Afternoonsession 13.30 Start 14.30 Tea break 16.30 End
- 5. Training locations Hilversum (NL) Strombeek-Bever (B) Brussels (B)
- 6. Introduction Paul DekkerIT Instructor subcontractor Global KnowledgeThe Netherlands
- 7. Introduction Name Job responsibility Do you have any Windows 7 and/or MS Office 2010 experience?
- 9. New Features Taskbar and Full-screen improvements Startmenu Jump lists Windows Aero Live thumbnails, animated buttons, Flip 3D Gadgets Shutting down the computer Libraries Snipping tool Instant searching Andmany more …..
- 10. Windows 7 Taskbar Where did we come from? Evolution of launch surfaces Evolution of UI concepts
- 16. Taskbar Buttons Consolidation: Quick launch Notification area icon Desktop shortcut Running application windows Multiple windows + hover Running Not running Active
- 17. Jump List It’s a mini-Start Menu
- 18. Thumbnail Toolbars Remote control from the taskbar
- 19. Overlay and Progress Icons Consolidate: Uncluttered notification area Provide progress and additional information through the taskbar button It’s free if you use standard progress dialogs
- 20. Live Thumbnails Live thumbnails: A live preview Windows Vista: One thumbnail per window Windows 7: Grouped thumbnails
- 21. Peek Preview (Aero Peek) Live peek without a click
- 22. The New Windows Explorer Arrangement Views Powerful Instant Search Federated Search Libraries Easy Previews Cleanernavigation Rich Metadata
- 23. Libraries Overview In previous versions of Windows users manage files in “Known Folder” locations Documents, Pictures, Music, Videos There are at least two localfolder locations The user personalfolder The Public folder
- 24. Managing Libraries The Windows Shell has a user interface to manage libraries
- 25. The Journey Just Began… There is much more to discover about Windows 7! We haven’t discussed all the features…
- 26. 26 Differences Across MS Office 2003 to 2010
- 27. What You Will Learn New Vocabulary & Terms New Visual Layout Differences from previous version New Facilities in the Applications 27
- 28. The New Vocabulary Ribbon File Tab (Backstage) Quick Access Toolbar Tabs Contextual Tabs Groups Dialog box Launchers Commands Keyboard Shortcuts Mini Toolbar Live Preview 28
- 29. MS Word 1.0
- 30. MS Word 2003
- 31. The Ribbon The ribbon is an interface where a set of toolbars are placed on tabs in a tabbed Ribbon. The ribbon can be collapsed but cannot be moved from the top to the side of the page The Ribbon can be customised to add new tabs or commands. 31 File Tab Quick Access Toolbar Tabs Groups
- 32. File Tab (Backstage) The File Tab replaces the file menu from this button you will save, save as print, print, email etc You will customise your application from the file tab options button. Clicking twice on the Application icon above the File tab closes the application. 32
- 33. Quick Access Toolbar The Quick Access Toolbar is the small area to the upper left of the Ribbon. It contains the things that you use over and over every day: Save, Undo, ... You can add items to the toolbar via the File Tab and selecting options, customize. For ease of use in this presentation we will refer to the Quick Access Toolbar as the QAT 33
- 34. Keyboard Shortcuts Short Cut Keys – Most of the Shortcut keys you are used to still work. Office 2010 additionally uses the ALT Key. This displays the letter to access the action you require. 34
- 35. Contextual Tabs For example, the Picture Tools in Word appear on the Ribbon when you insert a picture, and they go away when you’re done. The Ribbon responds to your action. So don’t worry if you don’t see all the commands at all times. Take the first steps, and what you need will appear. Commands you use most are available on the Ribbon all the time. Others appear only when you need them, in response to an action you take. 35
- 36. Dialog box Launchers Dialog Boxes are available for many group items. An example in Excel would be CTRL SHIFT F this launches the Format Cells dialog Or click the icon circled to launch the dialog box. Each group may have a dialog. 36
- 37. Mini Tool Bar The second and last toolbar in the applications called the Mini toolbar will appear in a faded fashion when you select text, or cells. If you point to the Mini toolbar, it will become solid, and you can then click a formatting option. 37
- 38. Configurable Status Bar in Office 2010 you can customize what information you want to see in the status bar from a predefined list. In Word, Excel, PowerPoint and Outlook you can right click on the status bar at the bottom of the window. You will receive a menu like the one on the right. You can turn the Status bar on and off by choosing View | Status Bar. 38
- 39. Live Preview As You can see here in Word. Moving over a style in the style Gallery gives you a preview of the selected text within your document before you click the mouse to select it. 39
- 40. Galleries Presents simple set of potential results, rather than a complex dialog box with numerous options, Galleries simplify the process of producing professional looking work. 10/17/2011 COSC 1401.41011 40 Word– Styles Excel– Format as Table Power Point– Slide designs
- 41. Smart Art Smart Art incorporates a gallery of templates and predefined shapes that can quickly be inserted and configured in your Microsoft Office documents. 41
- 42. Smart Art Gallery Using the new SmartArt is easy, simply select a piece of SmartArt from the gallery (there are many different types) and away you go enter your information and choose formatting from the contextual ribbons. 42
- 43. Pictures Pictures now have many options and effects including reflections, glow levels and many other tools that can be selected from quick gallery's. Live preview applies here as well so you can browse your options before selection. 43
- 44. Charts Graphs/Charts are much improved and can be selected from quick gallery's and many other options can be chosen from the contextual Ribbons. Charts are now based on an embedded excel spreadsheet and not an isolated chart program as before. Data is therefore compatible across to the excel application as is the charts 44
- 45. Zoom Controls The new view buttons and zoom controls sit on the bottom right hand corner of the status bar for those application windows that require them. A simple slider allows easy document zooming. Clicking on the percentage button opens a window to be able to set specific zoom settings. The view buttons will vary from application to application. Tooltips will inform you of these as you hover over the button. 45
- 46. New File Types Word .docx .docm Excel .xlsx .xlsm PowerPoint .pptx .pptm The new file formats are based around Extensible Markup Language XML. The idea is to make it easier to move information between applications To see an Office 2010 file with an older version of Office, you will need to download a patch for your older version of Office and then save as a ‘97-’03 format. 46
- 47. Compatibility Issues Open a document from an earlier version. The title bar will inform you that you are in compatibility mode From the file tab, info section you may convert that file into the latest version of the application Compatibility Mode When a user creates a file in the 2010 Office system and opens it in a previous version of Office, some of the graphic content is converted to images instead of auto shapes Excel Size of new work sheets has increased enormously and data could be lost if saving as an earlier version. 47
- 48. Word Enhancements New building blocks for adding preformatted content to your documents streamlining content reuse: A new, results-oriented interface presents tools to you when you need them. New high impact charting and diagramming Instantly apply a new look and feel to your documents New quick styles and document themes for faster formatting 48
- 49. Excel Enhancements The Ribbon and file tab of course Create consistent styles and themes Build bigger worksheets (over 1,000,000) rows New conditional formatting features Build attractive charts faster Smart Art Improved filtering of tables Improved PivotTables and chart tools Slicers Sparkline's Page layout view 49
- 50. Excel Summary 50
- 51. PowerPoint Enhancements The Ribbon interface The Quick Style gallery SmartArt New improved text, table and graphics and shape formatting Live preview Smaller file size, better file format Save as PDF or XPS New animations and 3D transitions Make a movie 51
- 52. Print Preview Print preview has moved to the file tab. In all the applications. As you click on the print section in there you will see a preview to the right of the print options. Controls to zoom and change the page setup can be found here before clicking print. 52
- 53. Outlook Enhancements The Ribbon New To-Do Bar: Single view of tasks, appointments and flagged email New Instant Search across all Outlook categories Colour categories New task integration with Calendar Calendar enhancements Social Connector Multiple email accounts 53
- 54. Help The help menu has tons of instructions, videos, PowerPoint presentations, and more to help you when you’re stuck! The help system applies across all applications 54
- 55. Q & A 55
Editor's Notes
- We also have the full screen live peek…
- Microsoft's New GUI InterfaceYou cannot change the icons in groups or tab on the ribbon bar editing of the ribbon bar is not available items, icons required are placed on the mini toolbar
- Open close documentsSave, save asSave as document type for 2003Set 2003 compatibility ModePrintingClosingShow Hide The developer tab (Macros only)Sending an application document via emailExplore General application settings
- The Quick Access Toolbar is a customizable toolbar that contains a set of commands that are independent of the tab that is currently displayed. You can move the Quick Access Toolbar from one of the two possible locations, and you can add buttons that represent commands to the Quick Access Toolbar.The Quick Access Toolbar can be located in one of two places Upper-left corner next to the Microsoft File Tab or Below the Ribbon, which is part of the Microsoft Office Fluent user interface
- Access to the short cut keys is made simple by pressing the ALT key then the corresponding letter to activate your chosen action, this has been designed to aid accessibility issues.
- Contextual tabs and menus appear when an object is selected. These contextual tabs / menus contain information or options pertinent to that object only. In PowerPoint 2010, these contextual tabs are very much in view, unlike earlier versions, where these commands could be difficult to locate. This feature is an updated version of the "shortcut menus" used in earlier versions. These contextual tabs do not appear unless they are relevant to the selected object
- Many of your old style dialogue boxes are available wherever you see a down arrow in the lower right corner of a group, clicking this will launch the associated dialogue box for that group. Some however are hidden and have not been documented searching via the internet may find you a hidden dialogue box.An example in excel would be” ALT, D, P “this launches the Pivot table dialogue box allowing multiple consolidation of ranges to be performed.
- The mini toolbar appears as you select and hover over text, or right click text in a document. This provides a handy font menu for changing the selected text. One of the things about it is that it gets more or less transparent the further you move away from it, as if to say “you need me? oh, ok, I’ll get out of your way”. Of course, you can Disable it altogether - If you do not wish to use the mini toolbarSTEP 1. Select File Tab | Word Options Button | PopularSTEP 2. Deselect the Show Mini Toolbar on selection optionSTEP 3. Click OK to save
- Put simply, galleries show you what your layout, formatting or colour options look like. For example the picture on the right shows us a gallery in Word 2010 that illustrates what all the different choices are if you want to insert a cover page into the document. From the gallery you can look at the design and formatting of the page BEFORE clicking on it, and make a decision if I like it or not. The gallery includes many different design layouts which you can choose from. If you feel very artistic you can also great your own designs to choose from.
- You probably already know how useful charts are for presenting numbers in an easy to read format and how helpful tables are for organizing data. Microsoft Office 2010 offers a handy new feature called Smart Art that makes it easy to create business diagrams that display textual information in an easy to read and understand format. The Smart Art graphics tool is great for creating everything from simple diagrams to cutting-edge business graphics.
- You probably already know how useful charts are for presenting numbers in an easy to read format and how helpful tables are for organizing data. Microsoft Office 2010 offers a handy new feature called Smart Art that makes it easy to create business diagrams that display textual information in an easy to read and understand format. The Smart Art graphics tool is great for creating everything from simple diagrams to cutting-edge business graphics.
- When cropping a picture to reduce the size of the cropped file select compress picture, once applied you can NOT! Undo the changes
- When cropping a picture to reduce the size of the cropped file select compress picture, once applied you can NOT! Undo the changes
- Compatibility checker is a dialog box that appears when there are features in a document that would be lost or degraded, either when a document is saved in a previous format or switched into compatibility mode. The dialog box lists all the features that are affected, and enables the user to cancel the operation, continue with the save, or switch into compatibility mode.Microsoft Office 2010 provides a lot of new features and functionality, but what about compatibility? Here are 10 tips for dealing with compatibility issues when you upgrade to the latest versions of Word, Excel, PowerPoint, and Outlook.Note: This information is also available as a PDF download. #1: Understanding and using new file formatsAll the Office 2010 programs use new default file formats based on the Extensible Markup Language (XML). The new formats are indicated by an “x” in the file extension. For example:Word documents: .docxExcel workbooks: .xlsxPowerPoint presentations: .pptxXML is an open standard, and the change makes it easier to move files between different applications. It also makes file sizes smaller than those saved in the old binary formats. However, some users with previous versions of Office may not be able to open files in the new formats.You can still save files in Office 2010 programs in Office 2003 file formats. Just select Word 97-2003 Document (*.doc) from the Save As Type drop-down list in the Save As dialog box, as shown in Figure A.Figure A: You can easily save individual files in the old Office 2003 formats.#2: Changing the default formatIf you want to always save files in the old format by default, click the File Tab, then the <program name> Options button, and select Save in the left pane. Choose Word 97-2003 Document (*.doc) from the Save Files In This Format drop-down list, as shown in Figure B.Figure B: You can set the default to always save files in the old Office 2003 format.When you save a file in the old format that was originally created in the new format, you may get a message advising that some of the formatting and features that are only supported by Office 2010 programs will be lost.#3: Using Office 2010 compatibility modeOffice 2010 programs introduce a new feature called compatibility mode. If you frequently share files with others who haven’t upgraded or you need to work on your files on another computer (for example, a laptop) that doesn’t have Office 2010 installed, you can ensure that the files you create in Office 2010 don’t contain any features that aren’t supported by the previous version of the Office program.If you place your Office 2010 applications in compatibility mode, incompatible features, such as the SmartArt diagramming tool, won’t be available to you. Instead, you’ll use the diagramming tool from Office 2003 so that the diagrams you create can be edited in the older version of the program.Compatibility mode is automatically on when you open a file that was saved in the old file formats, when you convert a file from the XML-based format to the older format, or when you configure the program to save to the old format by default. In Word, compatibility mode also kicks in if you create a new document from an old-format template (.dot).When the Office 2010 program is in compatibility mode, it will be indicated in the document title bar, as shown in Figure C.Figure C: Office Compatibility Mode is indicated in the title bar of the document. Some features can be returned to the document if you reopen it in an Office 2010 program; others can’t. For a full list of the features that are lost when you work in compatibility mode and which ones can be refreshed, see the article “Compatibility Mode in the 2010 Office System“on the Microsoft TechNet site.#4: Installing the Office 2010 Compatibility PackIf someone with whom you exchange files is still running an older version of Office and you want to be able to send them files in the new XML formats (for instance, so they can see the formatting features that are unique to Office 2010), they can install the Office 2010 Compatibility Pack.The Compatibility Pack allows users of Office XP or Office 2003 to open, edit, save and even create files in the new XML-based formats. The pack is available as a free 27.1 MB download from the Microsoft Web site. It can be installed on machines running Windows 2000 SP4, Windows XP SP1, and Windows Server 2003.#5: Using the OMPM File ConverterIf you have a large number of Office files saved in the old format that you want to change to the new XML-based format, you don’t have to open and save them one at a time in the Office 2010 program. Instead, you can perform a bulk conversion using the Office File Converter that’s included in the Office Migration Planning Manager (OMPM).The OMPM is a free 2.7 MB download available from the Microsoft Web site. It can also be used by administrators in organizations to scan and generate reports about the Office files on the network. You can install it on computers running XP SP2, Vista, or Server 2003.Once the OMPM is installed, to perform bulk file conversions you use the OFC.EXE tool at the command line. You’ll need to create an ofc.ini file with settings defining what you want to convert. Microsoft provides a template for the ofc.ini file that you can edit to indicate the path for the folders you want to convert. For more information on the contents of the ofc.ini file and how to invoke it programmatically, see “Converting Office documents to Open XML.”#6: Viewing PowerPoint presentations with PP Viewer 2010PowerPoint 2010 provides many cool new graphical features that aren’t supported by older versions of PowerPoint. These presentations can be viewed by Office XP/2003 users with the Compatibility Pack installed, but what if you want to see a presentation on a computer that doesn’t have any version of Office installed?You can use the PowerPoint Viewer 2010 to view these presentations will all the new features intact. It also supports opening presentations that have been password-protected in PowerPoint 2010 — however, it does not support viewing presentations that have been protected using Microsoft Information Rights Management technology.The Viewer is a free 25.8 MB download available from the Microsoft Web site. It can be installed on computers running Windows 2000 SP4, XP SP1, Vista, and Server 2003.At the time of this writing, viewers for Word and Excel 2010 were not yet available. But you can use the Word and Excel 2003 viewers to view Word and Excel 2010 files if you install the Compatibility Pack. For details, see KB article 925180, “How to view Word 2010 and Excel 2010 files by using Word Viewer 2003 and Excel Viewer 2003.”#7: Using the Compatibility CheckerBefore you send a document that was created with an Office 2010 program to someone who’s using a previous version of Office, you can run the Compatibility Checker, which is built into Word, Excel, and PowerPoint 2010. It will identify any features or formatting you’ve used that won’t be recognized by older versions of Office.A list of the incompatible content will be displayed, and you’ll be advised that such content may not be fully editable in the previous version. The Compatibility Checker runs automatically when you save a file in the old format. You can also run it manually from the Office | Prepare menu, as shown in Figure D.Figure D: You can run the Compatibility Checker from the Office Logo | Prepare menu. #8: Outlook 2010 and Exchange 5.5Outlook 2010 works only with Exchange 2000 or later. Users who attempt to connect to an Exchange 5.5 Server will get a message that Outlook is unable to log onto the Exchange server. Extended lifecycle support for Exchange 5.5 ended in January 2006, and Microsoft intentionally designed Outlook 2010 to prevent it from connecting to Exchange 5.5 servers to avoid data loss and other problems that were anticipated with this combination.Be sure you know what version of Exchange server your organization is running before you update to Outlook 2010.#9: Office 2010 file formats and mobile devicesThe XML-based file formats can’t be opened with Pocket Office programs on Windows mobile devices running Windows Mobile 2003. However, Office Mobile 6.1, which can be installed on Windows Mobile 5 and Windows Mobile 6, supports the XML-based document formats.#10: Adding on a “classic” user interfaceAlthough not exactly a compatibility issue, many users find Office 2010’s new user interface incompatible with their way of doing things. The Ribbon replaces the old-style menus, and while this new tabbed Ribbon seems to be easier to learn for new users (who haven’t used previous versions of Office), many longtime Office users have complained that they miss the old menus.If you want, you can install a third-party add-on that gives you back the old menu bar without sacrificing the new Ribbon. Classic Menu for Office 2010 installs easily and costs $29; it’s available from www.addintools.com. After it’s installed, an extra tab appears on the Ribbon called Menus, as shown in Figure E.Figure E: If the new Ribbon interface is incompatible with the way you like to work, you can add back the Classic Menu
- .#1: Make the Ribbon work for youThe Office 2010 redesign includes some radical new interface elements aimed at making it easier to find the features you need and execute tasks more efficiently. The most prominent of these new elements is the Ribbon, which offers task-oriented tabs with commands readily available instead of hiding in a menu structure.For some users, this will definitely be an enhancement, but it’s hard for others to see past the changes.From the absence of a “classic mode” in Excel 2010 (and the other Office programs that use the Ribbon), one could draw either of two conclusions:Microsoft was so sure the Ribbon UI would be a boon to mankind that it didn’t think anyone would care to look back.Microsoft was so nervous about Ribbon adoption that it didn’t dare give us a way to look back.Whichever it is, many users are finding that mastery of the new interface is a slow go. Here are some ways to mitigate the pain.First, keep Microsoft’s Interactive Excel 2003 to Excel 2010 command reference guide close at hand. With this handy tool, you can click on an old-style menu command and read a tip describing the Ribbon equivalent (Figure A). To get to the guide from within Excel, click the Help button and enter interactive in the Search field. If you use it regularly, open it in your Web browser, then drag the icon to the left of the URL in the browser’s Address Bar to your Quick Launch toolbar or desktop. You might even want to install Microsoft’s Get Started Tab for Excel. It’s a free download that places a Get Started tab on the Ribbon, with options for accessing demos, online tutorials, videos-and the aforementioned Interactive Command Reference Guide.Figure AWant a more permanent set of training wheels? Install the Excel version of Classic Menu for Office 2010 (See “Add Office 2003 tools and menus to your Office 2010 interface” for more details). This add-in makes a great learning tool, and if you really hate the Ribbon you can use the add-in exclusively.Finally, if you liked to customize the old menu system and miss the ability to do that in Excel 2010 (we don’t count the Quick Access Toolbar as a proper customization tool), check out Patrick Schmid’sRibbonCustomizer. This add-in lets you rearrange the Ribbon by filling out a simple dialog box; no programming is required.#2: Create consistent, appealing formats with styles and themesStyles, always the smartest way to format Office documents (because they let you change your mind without having to reformat every heading and table), have not always been the easiest way. That’s changed now. Excel 2010 offers several kinds of styles, including cell styles, table styles, chart styles, and PivotTable styles.Cell styles provide a quick way to emphasize “good,” “bad,” and “neutral” values (see also the new conditional formatting features, described below), as well as to distinguish the functional sections of a worksheet (data from calculations, for example). Table, chart, and PivotTable styles (which appear on the Design tab when a table, chart, or PivotTable is selected) can make your work presentation-worthy with a single click.Because styles are linked with the set of display themes shared by Word, PowerPoint, and Excel, they can also help you create a consistent look to your work-consistent within itself and consistent with your company’s design guidelines.#3: Build bigger, more capable, worksheetsIt’s certainly possible that the old worksheet capacity-65,536 rows by 256 columns (16,777,216 cells) was quite enough. But just in case, Excel 2010 has expanded to allow 1,048,576 rows and 16,384 columns (a whopping 17,179,869,184 cells). If you import from large corporate databases, you might actually find the new limits invaluable. And even if you don’t, there are plenty of other increases to enjoy. To name just a few: When sorting, you’re no longer limited to three fields; you can specify up to 64. You can now stuff as many as 10,000 characters into a formula (a tenfold increase), and your functions are no longer limited to 30 arguments (with the new limit of 255, they can argue till they’re blue in their faces). Formulas are also no longer restricted to seven levels of nesting (the new limit is 64).#4: Check out Excel’s new conditional formatting featuresWith cell styles, you can mark bad or good values statically. With conditional formatting, you can do it dynamically, so that, for example, spending figures turn red only when they exceed associated budget values.The conditional formatting features are significantly easier and more versatile in Excel 2010. You can do more without writing formulas. For example, menu picks now let you flag such conditions as “top 10 %” or “Above Average.” And there are some nifty new display options. With data bars, for example, your numbers can appeal to the left and right brain hemispheres simultaneously, and in the same column (Figure B). With color scales you can create “heat” diagrams — e.g., red for high numbers, green for low ones. With icon sets you can flag values with traffic lights, arrows, and other easily recognized symbols.Figure B#5: Turn ranges into tablesPressing CTRL+T within a worksheet range turns that range into a table, a formal entity that’s mostly new in Excel 2010. (Excel 2003’s list was a weak forerunner.) Tables offer several advantages over ordinary ranges.You can apply styles to them that do such things as apply horizontal banding-formatting that alternates by row so your eye can more easily follow a row across the table. If you did this (manually) in the past, your banding turned to hash as soon as you sorted the range. Now it stays put no matter what you do.Tables expand intelligently as your data grows. Add a row or column, and all formatting and formulas welcome the new data. Charts built from table columns also expand automatically.Calculations performed on table constituents can use structured referencing-references that identify table cells by their column headings or row positions.You can toggle a total row on or off, displaying sums, averages, and other aggregate calculations when needed.#6: Let Formula AutoComplete assist with function buildingAs soon as you type an equals sign followed by a letter, Excel displays the names of all available functions starting with that letter. Type another letter and the list narrows, and so on. Select an item in the list, and a tip appears describing the selected function. If you then press the parenthesis key, the tip changes to enumerate the function’s arguments. Macro programmers have long had this kind of help available for VBA functions; now regular spreadsheet jockeys can enjoy the same assist.#7: Build prettier charts with fewer clicksThe Ribbon is clearly a boon for chart-makers. When you select a data range (or a single cell within a range) and click the Insert tab, the major chart types appear as separate icons within a Ribbon command group. Click one of these major types (Column or Pie, for example), and a gallery of subtypes appears. Once you’ve planted your chart on the worksheet, three new Ribbon tabs arrive, giving you similarly direct access to nearly all the formatting features you’ll need. If you still want to dig deep into the formatting dialog box, you can do so, but most of the time it won’t be necessary.Microsoft disappointed a good many users by not adding new chart types in Excel 2010. But the old standbys have a new look and can dazzle with more razzle. On the Format tab, for example, you’ll find a gallery of Shape Effects that let you dress up your charts with glow, soft edges, bevels, and shadows. Best of all, perhaps, Excel now shares its charting engine with Word and PowerPoint.#8: Find new ways to filterProbably the coolest change to Excel’s Filters (which used to be called AutoFilters) is that they recognize the type of data included in a column and offer options appropriate to the data type. If you filter a column of numbers, for example, the options include such things as Top 10 (it’s really top or bottom n; you can pluck out the highest three values, lowest 17, or whatever you need), Above Average, and Below Average. For text, you can do Begins With, Ends With, or Includes. And for dates, you get a huge assortment of intelligent filtering choices: Tomorrow, Today, Yesterday, Next Week, This Week, Last Week, Year to Date, and so on.The second coolest change is that you can filter a column on multiple discrete values. If your column includes North, South, East, and West, for example, you can use check boxes to restrict it to North and South, omitting East and West. Seems like a no-brainer, but there was no straightforward way to do this in Excel 2003.#9: Make your PivotTables easier to read; build them with less frustrationMicrosoft has improved Excel’s PivotTable user interface with each new version, in an effort to make this extraordinarily valuable functionality less intimidating. In Excel 2010, you can populate a PivotTable by selecting field-heading check boxes as well as by dragging field headings onto a table layout (or into a task pane). These changes are marginally useful. More important, the 2010 interface includes some new context menus that make it easier to filter and sort (and you can use all the type-specific filtering options mentioned earlier). With the help of PivotTable styles (which appear on the Design tab when a PivotTable is selected), you can apply formatting that remains stable as the table pivots. And new layout options (Compact, Outline, and Tabular) afford greater legibility to complex tables.#10 Reduce layout aggravations with Page Layout viewExcel 2010 includes a new viewing option that shows page boundaries as you work (click Page Layout on the View tab to get there). This is essentially an enhanced version of the Page Break Preview mode that has been available in earlier versions. The principal difference is that Page Layout view is fully functional and interactive. That is, you can build your worksheet in it, noting how columns and rows will (or won’t) fit as you create them. On older hardware, you might notice a small performance degradation if you work this way
- Let’s take a look at some of the key enhancements and new ways of doing things in the new PowerPoint.#1: The Ribbon interfaceThe new user interface that’s common to the main Office 2010 programs has gotten all the attention — and not all of it positive. It takes some getting used to, but many users who’ve given it a chance find it to be more intuitive and quicker to use than the old menu system.The Ribbon uses tabs to group commands and features in logical, task-oriented categories. In PowerPoint 2010, in addition to the familiar Home, Insert, Review, View, and Add-ins tabs, which are common to other Office programs, you’ll find tabs labeled Design, Animations, and Slideshow that are dedicated to those presentation elements, as shown in Figure A, Figure B, and Figure C.Figure A: The Design tab allows you to choose page setup, themes and background.Figure B: The Animations tab makes it easy to create animations and slide transitions.Figure C: The Slide Show tab is used to set up and play the show and control monitor settings.#2: The Quick Style galleryThe new Quick Style gallery, with new themes, helps you to put together professional-looking presentations much more quickly because you don’t have to select colors and style options individually. Now you can be sure that your graphics elements, tables and charts all match. When you apply a new style or theme, all of these elements change so that they go together and use the same color set.You can choose from many built-in color schemes, as shown in Figure D, or you can create your own custom themes.Figure D: You can select from built-in color themes or create your own. When creating a new custom theme, you can set colors for various components, as shown in Figure E.Figure E: You can set colors for many elements when you create a custom theme.The Quick Styles gallery changes to coordinate with whatever theme you’ve selected, too. That means that elements such as SmartArt graphics will be automatically color coordinated with the rest of the elements in the presentation.#3: SmartArtWith PowerPoint 2003, you can insert WordArt or AutoShapes, but PowerPoint 2010 adds the concept of SmartArt. SmartArt graphics are visual representations of information and ideas that are color coordinated and preconstructed for common purposes, such as listing a number of components or subjects, showing hierarchical relationships, illustrating the steps of a process or procedure, creating a matrix, and so forth.SmartArt graphics are easily added from the Insert tab, and as Figure F shows, you have dozens of graphics to pick from.Figure F: SmartArt graphics help you dress up a presentation quickly and easily.When you’ve inserted a SmartArt graphic, the Design tab opens and changes to provide options for editing the graphic you’ve selected. You can change colors or apply a 3D effect to the graphic by selecting from SmartArt Styles in a drop-down list, as shown in Figure G.Figure G: SmartArt graphics can be edited to change colors or apply 3D effects.#4: Better tables and chartsTables and charts are important elements of many slide presentations, and PowerPoint 2010 makes it easier to create and edit them. It’s simpler to cut and paste information from Excel spreadsheets, and adding a table or chart to a slide is a point-and-click operation that’s done from the Insert tab.There are also many more built-in chart styles, as shown in Figure H, and they’re easier to select and work with.Figure H: Selecting and working with charts is easier in PowerPoint 2010.The new Table insertion tool makes it simple to highlight the columns and rows that you want your table to contain, as shown in Figure I.Figure I: Columns and rows appear in your slide as you highlight boxes in the Table tool.#5: Live previewOne of the coolest and most useful features of PowerPoint 2010 is the live preview feature. You can see how various color themes, fonts, and effects will look on the slide before selecting them.For example, if you click the Colors down arrow in the Themes section of the Design tab, as you scroll through different themes, they are instantly displayed on the slide.The same thing happens as you move your cursor over different fonts in the drop-down box shown in Figure J. The font instantly changes on the slide so you can see exactly what it will look like if you select that font.Figure J: Fonts, colors and effects change instantly as you highlight them so you get a preview of exactly how they will look on the slide.#6: Presenter viewAnother new feature in PowerPoint 2010 is the ability to run the presentation on one monitor while the audience views it on a second monitor. In Presenter view, what you see on your monitor (for example, your laptop) and what the audience sees on the second monitor (for example, the projector screen) are different.The audience sees only the slide itself. But you see the current slide along with your speaker notes and previews of the next several slides in sequence. You can click any of those slides to go to it instantly, and you can darken or lighten the audience screen without affecting your own.To turn on Presenter view, you select the Slide Show tab, click Set Up Slide Show from the Set Up group, and select the Show Presenter View check box in the Set Up Show dialog box, as shown in Figure K.Figure K: You can select Presenter view in the Set Up Show dialog box.Figure L shows the Presenter view that appears on your monitor on the left and the slide that displays on the audience’s screen on the right.Figure L: Presenter view displays speaker notes and slide previews on your monitor and only the slide on the audience’s screen.#7: Smaller file size, better file formatElaborate slide presentations can result in very large file sizes, especially if you use many graphics, embed video, etc. This may make it difficult to e-mail PowerPoint presentations to others because of mailbox limitations.The new XML-based file format used by default in PowerPoint 2010 (.PPTX) reduces file sizes because the files are compressed. This makes them significantly smaller, sometimes up to 75 percent. XML-based files are also easier to recover if some elements in the file are corrupt or damaged.If necessary for compatibility with older versions of PowerPoint, you can also save files in the PowerPoint 2003 (.PPT) format.#8: Save as PDF or XPSNow you can save PowerPoint presentations as PDF or XPS files. This makes it easier to share them with people who don’t have PowerPoint or who are using non-Microsoft operating systems, because these are standardized formats that can be opened across platforms.Saving in one of these fixed-layout formats also ensures that your presentation will stay exactly as you created it, since they can’t easily be edited. It’s also easy to print files saved in PDF or XPS, since “what you see is what you get” in terms of the layout.To save PowerPoint 2010 presentations in PDF or XPS, you first need to download the free add-in from Microsoft. Once you install the add-in, just click Save As on the Office menu and select PDF from the Save As Types drop-down list.#9: Remove hidden informationOffice 2010 programs, including PowerPoint, benefit from the new Document Inspector feature that makes it easy for you to check your presentation to ensure that no hidden personal information or other metadata is contained in the file before you share it with others. Especially if the presentation has been through a review process, there could be comments, annotations, and so forth, still contained in the file but not immediately visible. You might not want others to be able to see your presentation notes or off-slide content, either.To use the Document Inspector, select Prepare from the Office menu and then select Inspect Document, as shown in Figure M.Figure M: You can inspect your presentation for hidden data before distributing it.#10: Secure your presentationSometimes, the information we include in our PowerPoint presentations may be confidential. For example, you might have a slideshow prepared for company executives that contains trade secrets or financial information about the company. There are more ways than ever built into PowerPoint 2010 to help you protect sensitive information in a slide show:You can add digital signatures to the PowerPoint file to authenticate the identity of its creator and to verify that the content hasn’t been changed since it was signed.You can encrypt the presentation.In the Windows Rights Management Services environment, you can restrict permission so that users with whom you share the presentation can’t copy, print, or edit it.All of these security mechanisms can be invoked from the Office | Prepare menu
- #1: The RibbonThis article is also available as a PDF download.If you have used other Office 2010 applications, you are no doubt familiar with the Ribbon — and you either love it or hate it. Outlook 2010 uses the Ribbon, too, but not to the extent of other Office applications.The main Outlook window doesn’t use the Ribbon, but most of the forms do. For example, start a new e-mail message or appointment, and the resulting Outlook item form includes the Ribbon. As in other Office 2010 applications, the main appeal of the Ribbon is that it exposes commonly used features. What’s more, the Ribbon exposes useful features that many users don’t know about or don’t bother with because they don’t want to spend the time hunting for the feature.I’ve been using Office 2010 since the earliest beta and didn’t discover until this week that you can minimize the Ribbon. Right-click on any group on the ribbon and choose Minimize The Ribbon. Take the same action to restore it.#2: Navigation Pane and To-Do BarOutlook’s Navigation Pane provides a quick and easy way to navigate Outlook’s folders, views, calendars, date navigator, and other items. When Microsoft introduced the Navigation Pane in Outlook 2002, it was a big improvement over the Outlook Bar. There are a couple of nice additions to the Navigation Pane in 2010.You can now minimize the Navigation Pane to gain more screen real estate for messages, the calendar, and other views. To minimize the Navigation Pane, click the double left chevron in the upper-right corner of the Navigation Pane. This control changes to a double right chevron. Click that to restore the Navigation Pane.When the Navigation Pane is minimized, it acts like the Windows task bar in auto-hide mode. Just click on the Navigation Pane to open it. After you select an item from the Navigation Pane, it minimizes itself again. If you don’t want to use the Navigation Pane at all, choose View | Navigation Pane | Off to turn it off. Choose View | Navigation Pane | On to turn it back on.The To-Do Bar works much the same way as the Navigation Pane. You can configure the To-Do Bar to be minimized from the View menu. Then, when you need to use it, click on the double chevrons to expand or collapse it. You can also click on an area of the minimized To-Do Bar to temporarily expand it.#3: RSS feedsRSS, or Really Simple Syndication, is essentially an XML-based means to format news stories and other dynamically changing Web content so that RSS-aware software applications can access and retrieve this content automatically. Outlook 2010 supports RSS feeds, enabling you to receive information automatically from news and other Web sites that offer RSS content. RSS content arrives in Outlook much like e-mail messages and is stored in the RSS Feeds folder by default.The easiest way to add a feed is to click on the RSS Feeds folder and then click on one of the featured feeds in the resulting RSS directory. You can also right-click on the RSS Feeds folder and choose Add A New RSS Feed to open the New RSS Feed dialog box, in which you enter the URL for the feed. To modify an existing RSS feed, choose Tools | Account Settings and then click the RSS Feeds tab. Here, you can set the synchronization schedule, change the folder to which new items are delivered, remove a feed, and make other configuration changes for the feed.#4: Instant SearchInstant Search is one of those features you’ll come to love in a hurry. Instant Search in Outlook 2010 integrates Outlook with Windows Desktop Search to enable you to almost instantly locate items in Outlook. For example, you can type in a word or phrase and find every e-mail in the current folder that contains that word or phrase. You can also expand the search to incorporate all mail folders, including those stored in your archive folders.Windows Desktop Search is included with Windows Vista. To use Windows Desktop Search on a Windows XP computer, you must download it from Microsoft. (For a look at how to use Desktop Search in Windows XP, see “Add Vista-like search capabilities to Windows XP.”)Searching in Outlook 2010 is easy. Just click in the Search Inbox field located at the top of the current message window, type a word or phrase, and press ENTER. Outlook performs a search and displays a list of matching items in the window. Click Try Searching Again In All Mail Items to expand the search to all message folders. Click the X beside the search box to clear the search.#5: Color categoriesCategories in Outlook help you organize and locate information. They’ve been improved in Outlook 2010 with the introduction of color. Previous versions of Outlook offered colored flags you could use to identify items, but they were text-based categories. Now they’ve been replaced by color categories in Outlook 2010. The category color appears in the message header and in the Categories field in the header list. The main advantage of using color categories is that they make it possible to quickly identify items based on their category.To assign a category, click the item and then click the Categorize button in the toolbar. You can select an existing color category from the resulting drop-down list, or click All Categories to create and assign a new category. The first time you use a color category, Outlook gives you the opportunity to rename it. Just type a new name in the resulting Rename Category dialog box and click Yes. If you don’t want to rename the category, click No.You can easily organize a view by category. Simply click the Categories header to group by color category. You can also use a predefined Categorized Mail search folder to locate all message that have category assignments.#6: Quick click categoryAnother handy color category feature in Outlook 2010 is the quick click category. This feature lets you assign a color category to a message with a single click.To set the quick click category, click Categorize in the toolbar and then click Set Quick Click to open the Set Quick Click dialog box. Select the desired category and click OK. To apply the Quick Click Category to an item, just click in the Categories field for the item.#7: Flag recipient for follow-upYou’re probably familiar with Outlook’s follow-up feature that lets you set a follow-up flag for items. For example, you might want to flag a message to follow up the next day with a phone call. A handy feature in Outlook 2010 is the capability to flag a message for a recipient to follow up.For example, assume you want the recipient to take action by the end of the week on a message you send. When you are ready to send the message, click the Follow Up button in the Options group on the Ribbon, then choose Flag For Recipients. In the resulting Custom dialog box, choose the desired follow-up action from the Flag To drop-down list. Specify a reminder day and time and click OK. Then, send the message. When the reminder time arrives, the recipient will receive an Outlook reminder regarding the item.#8: Calendar overlayIf you manage multiple calendars, you’ll really appreciate Outlook 2010’s new calendar overlay feature, which lets you combine multiple calendars into a single view. For example, you might track your personal appointments on a separate calendar from your business appointments. Or maybe you want to merge a sports calendar with your work or personal calendar, or look at two or three staff members’ calendars in one view. Calendar overlay provides a great means for identifying conflicts or getting a complete picture of your schedule.Merging calendars is easy. Open the Calendar folder. Then, in the Navigation Pane, place a check beside the calendars you want to view. Outlook displays the calendars side by side. In the name tab at the top of one of the secondary calendars, click the View In Overlay Mode button to overlay the calendar with the primary one. Repeat for any additional calendars you want to overlay. To view the calendars separately, click the View In Side-by-Side Mode button in the calendar’s name tab.#9: Scheduling AssistantIf you’re using Outlook 2010 with Exchange Server 2010, the Scheduling Assistant can help you choose a meeting time that works best for all of the specified participants. Unlike the AutoPick Next feature, which just automatically selects the next time slot that fits everyone’s schedules, the Scheduling Assistant analyses attendees’ schedules and suggests several times for the meeting. The Scheduling Assistant identifies for each suggested time how many of the attendees and resources (such as meeting rooms) are free. You can click on a suggested time slot and then choose a meeting room from the drop-down list of available rooms Outlook offers.#10: Out-of-office schedulingThe Out Of Office Assistant, which enables you to generate out-of-office messages when using Outlook with Exchange Server, has also been improved in Outlook 2010. When used with Exchange Server 2003 or earlier, the out-of-office features are essentially the same in Outlook 2010 as in Outlook 2003. The only difference is the dialog box you use to specify the out-of-office message and rules. To set out-of-office options, regardless of which version of Exchange Server you are using, choose Tools | Out Of Office Assistant.When used with Exchange Server 2010, you have additional out-of-office features. First, you can schedule your out-of-office period ahead of time. To do so, open the Out Of Office Assistant, choose Send Out Of Office Auto-Replies, select Only Send During This Time Range, and enter the beginning and end dates and times for the out-of-office period. When the start date and time arrives, Exchange begins sending out-of-office replies.The other Exchange Server 2010-specific out-of-office feature is the capability to send out-of-office replies to people inside your organization that are different from the replies that go to people outside your organization. The Out Of Office Assistant dialog box offers two tabs, one for internal replies and one for external replies. Just click the appropriate tab and enter the out-of-office reply you want to use for that group