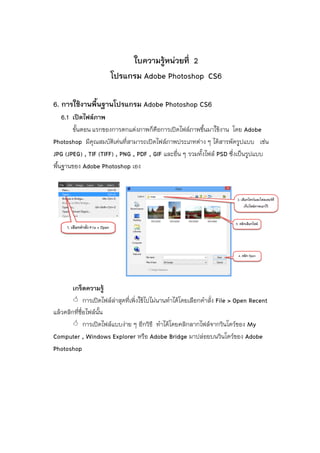More Related Content
More from Wachi Kook (20)
2.6
- 1. ใบความรู้หน่วยที่ 2
โปรแกรม Adobe Photoshop CS6
6. การใช้งานพื้นฐานโปรแกรม Adobe Photoshop CS6
6.1 เปิดไฟล์ภาพ
ขั้นตอน แรกของการตกแต่งภาพก็คือการเปิดไฟล์ภาพขึ้นมาใช้งาน โดย Adobe
Photoshop มีคุณสมบัติเด่นที่สามารถเปิดไฟล์ภาพประเภทต่าง ๆ ได้สารพัดรูปแบบ เช่น
JPG (JPEG) , TIF (TIFF) , PNG , PDF , GIF และอื่น ๆ รวมทั้งไฟล์ PSD ซึ่งเป็นรูปแบบ
พื้นฐานของ Adobe Photoshop เอง
เกร็ดความรู้
การเปิดไฟล์ล่าสุดที่เพิ่งใช้ไปไม่นานทาได้โดยเลือกคาสั่ง File > Open Recent
แล้วคลิกที่ชื่อไฟล์นั้น
การเปิดไฟล์แบบง่าย ๆ อีกวิธี ทาได้โดยคลิกลากไฟล์จากวินโดว์ของ My
Computer , Windows Explorer หรือ Adobe Bridge มาปล่อยบนวินโดว์ของ Adobe
Photoshop
- 3. ถ้าภาพที่เราต้องการสร้างนั้นมีขนาดตรงตามมาตรฐานที่กาหนดไว้แล้ว ก็สามารถ
เลือกขนาดภาพจากช่อง Preset และ Size ได้ทันที เช่น เลือก Photo ขนาด 4x6 หรือ 8x10 นิ้ว
ที่นิยมใช้อัดภาพโดยทั่วไป
6.3 บันทึกไฟล์ภาพ
เมื่อสร้างหรือตกแต่งภาพเสร็จแล้ว เราต้องสั่งบันทึกไฟล์ด้วย ไฟล์ประเภทแรกที่เรา
ควรบันทึกคือรูปแบบ PSD ของ Adobe Photoshop เอง เพื่อเก็บเป็นต้นฉบับไว้สาหรับนา
กลับมาแก้ไขภายหลัง หลังจากนั้นจึงสั่งบันทึกเป็นไฟล์ประเภทอื่น เช่น JPG หรือ TIF เพื่อให้
เหมาะกับการนาไปใช้งานในแต่ละกรณี
สาหรับการบันทึกครั้งต่อ ๆ ไป เมื่อเลือกคาสั่ง File > Save ไฟล์จะถูกบันทึกทันทีโดย
ที่ไม่ต้องตั้งชื่ออีก แต่หากต้องการบันทึกไฟล์เป็นชื่ออื่น ให้เลือกคาสั่ง File > Save As แทน
- 4. 6.4 ปิดไฟล์ภาพ
หลังจากปรับแต่งภาพเสร็จแล้ว เราควรปิดไฟล์ภาพให้เรียบร้อย โดยทาได้หลายวิธี
คือ
- คลิกปุ่ม บนแท็บชื่อของไฟล์
- เลือกคาสั่ง File > Close เพื่อปิดไฟล์ที่กาลังแก้ไข
- เลือกคาสั่ง File > Close All เพื่อปิดไฟล์ทั้งหมดที่เปิดอยู่
6.5 องค์ประกอบของไฟล์รูปภาพ
วินโดว์ของรูปภาพแต่ละภาพที่เราสร้างหรือเปิดไฟล์ขึ้นมา จะมีลักษณะดังนี้
6.6 ย่อ/ขยายมุมมองภาพ (Zoom)
เราสามารถย่อ/ขายมุมมองภาพ (ซูมภาพ) ให้เล็กลง (Zoom Out) หรือใหญ่ขึ้น (Zoom
In) ได้ตามความจาเป็นในขณะที่ทางาน เช่น เวลาตกแต่งดวงตาของนางแบบ เราอาจจะขยาย
มุมมองให้ดวงตาใหญ่เต็มหน้าจอเพื่อความสะดวกในการปรับแต่ง หลังจากนั้นจึงย่อมมุมมอง
เพื่อดูภาพรวมของผลลัพธ์
ใน Adobe Photoshop มีเครื่องมือที่ใช้ซูมภาพอยู่มากมาย เช่น เครื่องมือ Zoom
การใช้คีย์ลัด , คาสั่งในเมนู View และพาเนล Navigator เป็นต้น
2. คลิกหรือคลิกลากเพื่อกาหนดขอบเขตที่จะซูม
- 5. ซูมด้วยวิธีอื่น ๆ ยังสามารถทาได้ด้วยวิธีอื่นๆ อีกหลายวิธี เช่น
- ซูมภาพเป็น 100% (Actual Pixels) ทาได้โดยดับเบิลคลิกที่เครื่องมือ Zoom
บนทูลบ็อกซ์
- ซูมภาพให้มีขนาดพอดีกับพื้นที่ทางาน (Fit on Screen) ทาได้โดยดับเบิลคลิกที่
เครื่องมือ Hand บนทูลบ็อกซ์
- ใช้พาเนล Navigator โดยกาหนดค่า % ลงในช่อง หรือคลิกลากที่สไลเดอร์
- กดคีย์ Alt ค้างไว้ แล้วหมุนปุ่มกลางของ Wheel mouse ขึ้นหรือลง
- ใช้คาสั่งในเมนู View ดังรูป
ขณะที่กาลังใช้เครื่องมืออื่น ๆ อยู่นั้น เราสามารถสลับมาใช้เครื่องมือ Hand
ชั่วคราว โดยกดคีย์ Space ค้างไว้ แล้วคลิกลากบนภาพ
6.7 เลื่อนดูภาพด้วยเครื่องมือ Hand
เมื่อซูมภาพจนใหญ่เกินกว่าขนาดวินโดว์ จะทาให้ภาพบางส่วนตกขอบไป (สังเกตได้
จากสโครลบาร์ที่ปรากฎขึ้นมา) เราสามารถเลื่อนดูภาพส่วนอื่น ๆ ที่ตกขอบวินโดว์ไปได้ โดยใช้
เครื่องมือ Hand
2. คลิกลากบนภาพ (ในลักษณะเดียวกันกับการใช้มือดึงภาพ)
เพื่อให้ส่วนที่ต้องการดูเลื่อนมาปรากฏบนจอ
6.8 ซูมและเลื่อนดูภาพด้วยพาเนล Navigator
พาเนล Navigator ใช้ได้ทั้งในการซูมภาพและเลื่อนดูภาพ นอกจากนี้ยังมีจุดเด่น คือ
สามารถซูมภาพได้ตามเปอร์เซ็นต์ที่กาหนด พร้อมทั้งช่วยให้มองเห็นความสัมพันธ์ระหว่างภาพ
ทั้งภาพ กับส่วนที่กาลังแสดงบนจอด้วย
การเปิด/ปิดพาเนล Navigator ทาได้โดยเลือกคาสั่ง Window > Navigator
- 6. 6.9 การใช้ไม้บรรทัด (Ruler) และเส้นกริด (Grid)
6.9.1 การเรียกใช้ไม้บรรทัด (Ruler)
ไม้บรรทัด (Ruler) เป็นอุปกรณ์หนึ่งที่ช่วยให้สามารถกาหนดตาแหน่งต่าง ๆ ใน
การวางรูปได้แม่นยามากยิ่งขึ้น มีวิธีเรียกใช้ดังนี้
1. เปิดไฟล์หรือสร้างชิ้นงานเปล่าที่ต้องการ
2. เลือกคาสั่ง View >
Rulers หรือ กดปุ่ม Ctrl+R
การยกเลิกไม้บรรทัด
เลือกคาสั่ง View > Rulers
หรือ กดปุ่ม Ctrl+R ซ้าอีกครั้ง
6.9.2 การเรียกใช้เส้นกริด (Grid)
เส้นกริด (Grid) คือช่องตารางที่มี
ระยะห่างเท่ากัน ช่วยในการจัดวางวัตถุได้ง่ายขึ้น
เปิดใช้ได้โดยเลือกคาสั่ง View > Show > Grid
การยกเลิกเส้นกริด
เลือกคาสั่ง View > Show > Grid
ซ้าอีกครั้ง
- 7. 6.10 ย้อนการทางานด้วยพาเนล History
พาเนล History เป็นที่ที่โปรแกรมใช้จัดเก็บขั้นตอนการปรับแต่งต่าง ๆ ที่เราทากับ
รูปภาพเอาไว้ โดยเรียงไปตามลาดับ เราจึงสามารถใช้พาเนลนี้เพื่อย้อนกลับไปยังคาสั่งใดก็ได้
หากขั้นตอนนั้นยังไม่ถูกลบหายไป
วิธีย้อนการทางาน ให้คลิกบนขั้นตอนสุดท้ายที่ยังต้องการให้มีผล ขั้นตอนอื่น ๆ
ต่อจากนั้นจะถูกยกเลิกทั้งหมด (กลายเป็นสีเทา ดังรูป)