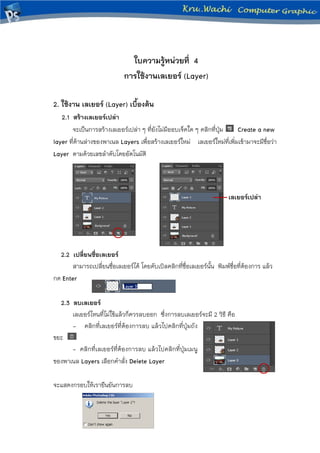More Related Content
More from Wachi Kook (20)
4.2
- 1. ใบความรู้หน่วยที่ 4
การใช้งานเลเยอร์ (Layer)
2. ใช้งาน เลเยอร์ (Layer) เบื้องต้น
2.1 สร้างเลเยอร์เปล่า
จะเป็นการสร้างเลเยอร์เปล่า ๆ ที่ยังไม่มีออบเจ็คใด ๆ คลิกที่ปุ่ม Create a new
layer ที่ด้านล่างของพาเนล Layers เพื่อสร้างเลเยอร์ใหม่ เลเยอร์ใหม่ที่เพิ่มเข้ามาจะมีชื่อว่า
Layer ตามด้วยเลขลาดับโดยอัตโนมัติ
2.2 เปลี่ยนชื่อเลเยอร์
สามารถเปลี่ยนชื่อเลเยอร์ได้ โดยดับเบิลคลิกที่ชื่อเลเยอร์นั้น พิมพ์ชื่อที่ต้องการ แล้ว
กด Enter
2.3 ลบเลเยอร์
เลเยอร์ไหนที่ไม่ใช้แล้วก็ควรลบออก ซึ่งการลบเลเยอร์จะมี 2 วิธี คือ
- คลิกที่เลเยอร์ที่ต้องการลบ แล้วไปคลิกที่ปุ่มถัง
ขยะ
- คลิกที่เลเยอร์ที่ต้องการลบ แล้วไปคลิกที่ปุ่มเมนู
ของพาเนล Layers เลือกคาสั่ง Delete Layer
จะแสดงกรอบให้เรายืนยันการลบ
เลเยอร์เปล่า
- 2. เลือก Yes เพื่อลบ
เลือก No เพื่อเปลี่ยนใจ ไม่ลบ
2.4 เลือกใช้เลเยอร์
เมื่อเราต้องการดูว่าขณะนี้เรากาลังทางานอยู่ที่เลเยอร์ใด จะสังเกตได้จากแถบสีที่ขึ้นอยู่
ที่เลเยอร์นั้นซึ่งแสดงว่าเลเยอร์นี้กาลังถูกใช้งานอยู่ เรียกว่า Active layer
2.5 เปลี่ยนลาดับชั้นของเลเยอร์
เมื่อมีการเพิ่มเลเยอร์ใหม่ ๆ เข้ามา จะทาให้เลเยอร์ซ้อนทับกันอยู่ตามลาดับที่ถูกสร้าง
หากเราต้องการให้เลเยอร์หนึ่งมาอยู่บนอีกเลเยอร์หนึ่ง เพื่อเปลี่ยนลาดับการซ้อนทับของ
ออบเจ็ค เราจะต้องทาการเปลี่ยนลาดับเลเยอร์ ซึ่งสามารถกระทาได้โดย
คลิกเลือกที่เลเยอร์ที่ต้องการ แล้วลากขึ้นหรือลงเพื่อจัดลาดับใหม่
Active layer
- 3. 2.6 สร้างเลเยอร์ใหม่
ในการทางานแต่ละครั้ง เราควรแยกออบเจ็คแต่ละชั้นออกจากกันและแยกไว้คน
ละเลเยอร์ เพื่อความสะดวกในการแก้ไขหรือเพิ่มเติมบางส่วนที่ต้องการ การสร้างเลเยอร์ใหม่จะ
กระทาได้หลายวิธี ดังนี้
การนาไฟล์ภาพอื่นเข้ามา
การนาไฟล์ภาพอื่นเข้ามาไว้มรไฟล์ภาพที่เปิดใช้อยู่ ก็จะเกิดเป็นเลเยอร์ใหม่เพื่อเก็บภาพ
นั้น ซึ่งสามารถกระทาได้หลายวิธีดังนี้
นาเข้าไฟล์ด้วยคาสั่ง File > Place
1. เลือกคาสั่ง File > Place
2. เลือกไฟล์รูปภาพที่ต้องการ แล้วเลือกปุ่ม Place
3. ปรับขนาดและจัดวางภาพตามต้องการ
2.7 ซ่อน/แสดงเลเยอร์
ในการทางานแต่ละครั้ง เมื่อเรามีเลเยอร์มากเกินไป เราสามารถเลือกได้ว่าจะให้แสดง
หรือซ่อนเลเยอร์ใด ๆ ก็ได้เพื่อให้ทางานได้โดยสะดวก โดย
คลิกที่ช่องแรกสุดของเลเยอร์นั้น
หากมีรูปดวงตา แสดงว่าให้แสดงเลเยอร์และ
ออบเจ็คนั้นในชิ้นงาน
หากไม่มีรูปดวงตา จะเป็นการซ่อนเลเยอร์และ
ไม่แสดงออบเจ็คนั้น
ภาพที่นาเข้ามาจะถูกเก็บในเลเยอร์ใหม่
- 4. 2.8 ป้องกันเลเยอร์ (Lock)
การป้องกันเลเยอร์ หรือ การล็อคเลเยอร์ คือ การ
ไม่ให้ทาสิ่งใด ๆ กับเลเยอร์ ในการล็อคเลเยอร์ของโปรแกรม
Photoshop นี้มีคุณสมบัติแตกต่างกันออกไปซึ่งเลือกได้จาก
ส่วนของ Lock ในพาเนล Layers
Lock transparent pixelsล็อคส่วนโปร่งใสทาให้ไม่สามารถทาสิ่งใดในส่วนที่โปร่งใสได้
Lock image pixels ล็อคเลเยอร์ทาให้ไม่สามารถปรับสี เติมสีส่วนใดๆของเลเยอร์ได้
Lock position ล็อคออบเจ็คไว้ทาให้ไม่สามารถเคลื่อนย้ายหรือปรับเปลี่ยนไป
Lock all ล็อคทุกอย่างทาให้ไม่สามารถทาอะไรกับเลเยอร์นั้นได้
เมื่อเราคลิกเลือกการล็อคให้กับเลเยอร์ใด จะปรากฏสัญลักษณ์ ที่เลเยอร์นั้น
เราสามารถเลือกชนิดของการล็อคได้หลายชนิดใน
เลเยอร์เดียวกัน
หากต้องการยกเลิกการล็อคให้คลิกที่ปุ่มการล็อคซ้า
เพื่อปลดล็อคออก
2.9 รวมเลเยอร์
การรวมเลเยอร์เข้าด้วยกันมีหลายรูปแบบ คือ
Merge Down เป็นการรวมเลเยอร์ปัจจุบันเข้ากับเลเยอร์ด้านล่าง
Merge Layers เป็นการรวมเลเยอร์หลาย ๆ เลเยอร์ที่เลือกไว้เข้าด้วยกัน
Merge Visible เป็นการรวมเลเยอร์ที่แสดงอยู่ทั้งหมดเจ้าด้วยกัน
Flatten Image เป็นการรวมเลเยอร์ทุกเลเยอร์เข้าด้วยกัน
การรวมเลเยอร์จะกระทาได้โดย
1. เลือกเลเยอร์ตามรูปแบบของการรวมที่ต้องการ ตัวอย่างเช่น ถ้าต้องการรวมแบบ
Merge Down ให้เลือกเลเยอร์ 1 เลเยอร์ที่ต้องการ, หากต้องการรวมแบบ Merge Layers
ให้เลือกเลเยอร์ทั้งหลายที่ต้องการรวม
2. คลิกที่ปุ่มเมนูของพาเนล Layers แล้วเลือกคาสั่ง
เลเยอร์ที่เลือกถูกรวมเป็นเลเยอร์เดียว
- 5. 2.10 คัดลอกภาพจากไฟล์อื่นด้วยการลาก
วิธีการทาแบบนี้เรียกว่า “การลากข้ามไฟล์” โดยไฟล์ทั้ง 2 ไฟล์จะเปิดขึ้นไว้พร้อมกัน
สร้าง Selection เลือกพื้นที่ที่ต้องการที่ไฟล์หนึ่ง แล้วลากออกจากไฟล์นี้ไปยังอีกไฟล์หนึ่ง ซึ่งก็
เป็นการคัดลอกอีกวิธีหนึ่งเหมือนกัน เมื่อลากมาที่ไฟล์ที่ต้องการแล้ว ที่เลเยอร์ก็จะมีเลเยอร์ใหม่
เพิ่มเข้ามา
1. เปิดไฟล์ภาพทั้งสองด้วยคาสั่ง File > Open
2. ใช้เครื่องมือในการสร้าง Selection ทาการเลือกส่วนของภาพที่ต้องการ
3. ลาก Selection นั้น ไปวางลงในภาพอีกภาพ โปรแกรมจะสร้างเลเยอร์ขึ้นใหม่ไว้
รองรับ
ภาพที่นาเข้ามาจะถูกเก็บในเลเยอร์ใหม่