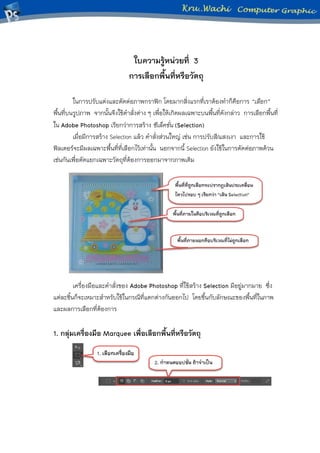More Related Content
More from Wachi Kook (20)
3.1
- 1. ใบความรู้หน่วยที่ 3
การเลือกพื้นที่หรือวัตถุ
ในการปรับแต่งและตัดต่อภาพกราฟิก โดยมากสิ่งแรกที่เราต้องทาก็คือการ “เลือก”
พื้นที่บนรูปภาพ จากนั้นจึงใช้คาสั่งต่าง ๆ เพื่อให้เกิดผลเฉพาะบนพื้นที่ดังกล่าว การเลือกพื้นที่
ใน Adobe Photoshop เรียกว่าการสร้าง ซีเล็คชั่น (Selection)
เมื่อมีการสร้าง Selection แล้ว คาสั่งส่วนใหญ่ เช่น การปรับสี/แสงเงา และการใช้
ฟิลเตอร์จะมีผลเฉพาะพื้นที่ที่เลือกไว้เท่านั้น นอกจากนี้ Selection ยังใช้ในการตัดต่อภาพด้วน
เช่นกันเพื่อตัดแยกเฉพาะวัตถุที่ต้องการออกมาจากภาพเดิม
เครื่องมือและคาสั่งของ Adobe Photoshop ที่ใช้สร้าง Selection มีอยู่มากมาย ซึ่ง
แต่ละชิ้นก็จะเหมาะสาหรับใช้ในกรณีที่แตกต่างกันออกไป โดยขึ้นกับลักษณะของพื้นที่ในภาพ
และผลการเลือกที่ต้องการ
1. กลุ่มเครื่องมือ Marquee เพื่อเลือกพื้นที่หรือวัตถุ
- 2. เครื่องมือกลุ่ม Marquee ซึ่งประกอบด้วย
1.1 ขั้นตอนการเลือกวัตถุรูปสี่เหลี่ยม Rectanqular Marquee
Rectanqular Marquee ใช้เลือกพื้นที่รูปสี่เหลี่ยม
การเลือกเป็นสี่เหลี่ยมจัตุรัสหรือวงกลม ให้กดคีย์ Shift ค้างไว้ขณะคลิกลาก
ถ้าต้องการให้ Selection ขยายออกจากจุดเริ่มต้นให้กดคีย์ Alt ค้างไว้ขณะคลิก
ลาก
1.2 ขั้นตอนการเลือกวัตถุรูปวงกลมหรือวงรี Elliplical Marquee
Elliptical Marquee ใช้เลือกพื้นที่รูปวงกลมหรือวงรี
1.3 ออปชั่นของกลุ่มเครื่องมือ Marquee
1.3.1 รูปแบบการเลือก
- 3. ในการสร้าง Selection ที่ซับซ้อน เราอาจต้องแบ่งการทางานออกเป็นหลายขั้น
โดยรวมผลลัพธ์จากแต่ละขั้นเข้าด้วยกัน หรือหักลบออกจากกันด้วยตัวเลือกบนออปชั่นบาร์
1.3.2 ความเบลอหรือฟุ้งกระจายของขอบ
ใช้กาหนดความเบลอหรือความฟุ้งกระจายบริเวณขอบของ Selection มีหน่วยเป็น
พิกเซล ยิ่งใช้ค่ามากขอบ Selection ก็จะยิ่งเบลอมาก แต่ผลที่ได้รับจะมากหรือน้อยยังขึ้นกับ
Pixel Dimension ของภาพด้วยการกาหนดค่า Feather ทาได้ 2 วิธี คือ
- กาหนดก่อนสร้าง Selection โดยพิมพ์ค่าลงในช่องบนออปชั่นบาร์
- กาหนดหลังสร้าง Selection โดยหลังจากสร้าง Selection แล้วให้เลือกคาสั่ง
Selection > Modify > Feather จากเมนู และกาหนดค่า Feather Radius และคลิก OK
1.3.3 ความเรียบของขอบ
เป็นออปชั่นซึ่งทาให้ขอบของ Selection บริเวณที่เป็นเส้นโค้งหรือแนวเฉียงดูเรียบ
ไม่มีรอยหยักเป็นขั้นบันได
ไม่ใช้ Anti-alias จะมีรอยหยักของขอบพิกเซล
ใช้ Anti-alias ขอบจะดูเรียบเพราะมีการไล่ระดับสีเล็กน้อย