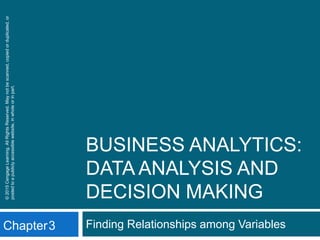More Related Content
Similar to 1133629601 400440 (20)
1133629601 400440
- 2. © 2015 Cengage Learning. All Rights Reserved. May not be scanned, copied or duplicated, or posted to a publicly accessible website, in
Introduction
The primary interest in data analysis is usually in
relationships between variables.
The most useful numerical summary measure is
correlation.
The most useful graph is a scatterplot.
To break down a numerical variable by a categorical
variable, it is useful to create side-by-side box plots.
Excel’s® pivot table breaks down one variable by
others so that all sorts of relationships can be
uncovered very quickly.
The diagram in the file Data Analysis
Taxonomy.xlsx gives you the big picture of which
analyses are appropriate for which data types and
which tools are best for performing the various
- 3. © 2015 Cengage Learning. All Rights Reserved. May not be scanned, copied or duplicated, or posted to a publicly accessible website, in
Relationships Among
Categorical Variables
The most meaningful way to examine
relationships between two categorical
variables is with counts and corresponding
charts of the counts.
You can find counts of the categories of either
variable separately, as well as counts of the joint
categories of the two variables.
Corresponding percentages of totals and charts
help tell the story.
It is customary to display all such counts in a
table called a crosstabs (for
crosstabulations). This is also sometimes
called a contingency table.
- 4. © 2015 Cengage Learning. All Rights Reserved. May not be scanned, copied or duplicated, or posted to a publicly accessible website, in
Example 3.1:
Smoking Drinking.xlsx (slide 1 of 2)
Objective: To use a
crosstabs to explore the
relationship between
smoking and drinking.
Solution: Data set lists the
smoking and drinking habits
of 8761 adults.
Categories have been
coded “N,” “O,” “H,” “S,” and
“D” for “Non,” “Occasional,”
“Heavy,” “Smoker,” and
“Drinker.”
- 5. © 2015 Cengage Learning. All Rights Reserved. May not be scanned, copied or duplicated, or posted to a publicly accessible website, in
Example 3.1:
Smoking Drinking.xlsx (slide 2 of 2)
To create the crosstabs,
enter the category
headings in Excel and
use the COUNTIFS
function to fill the table
with counts of joint
categories.
Next, sum across rows
and down columns to
get totals.
Then express the
counts as percentages
- 6. © 2015 Cengage Learning. All Rights Reserved. May not be scanned, copied or duplicated, or posted to a publicly accessible website, in
Relationships Among Categorical
Variables and a Numerical Variable
The comparison problem is one of the most
important problems in data analysis. It occurs
whenever you want to compare a numerical
measure across two or more subpopulations.
Examples:
The subpopulations are males and females, and the
numerical measure is salary.
The subpopulations are different regions of the
country, and the numerical measure is the cost of
living.
The subpopulations are different days of the week,
and the numerical measure is the number of
customers going to a particular fast-food chain.
- 7. © 2015 Cengage Learning. All Rights Reserved. May not be scanned, copied or duplicated, or posted to a publicly accessible website, in
Stacked and Unstacked
Formats
There are two possible data formats, stacked
and unstacked.
The data are stacked if there are two “long” variables,
such as Gender and Salary. The idea is that the male
salaries are stacked in with the female salaries.
This is the format you will see in the vast majority of
situations.
You will occasionally see data in unstacked format,
when there are two “short” variables, such as Male
Salary and Female Salary.
StatTools is capable of dealing with either format
and can convert from stacked to unstacked or vice
versa.
- 8. © 2015 Cengage Learning. All Rights Reserved. May not be scanned, copied or duplicated, or posted to a publicly accessible website, in
Stacked and Unstacked Data
Stacked Data Unstacked Data
- 9. © 2015 Cengage Learning. All Rights Reserved. May not be scanned, copied or duplicated, or posted to a publicly accessible website, in
Example 3.2:
Baseball Salaries 2011 Extra.xlsx (slide
1 of 2)
Objective: To learn methods in StatTools for breaking down
baseball salaries by various categorical variables.
Solution: Data set contains the same 2011 baseball data
examined previously, as well as several extra categorical
variables.
Create summary measures by selecting One-Variable
Summary from the Summary Statistics dropdown list.
Next, click the Format button and choose Stacked. Then
choose the Cat variable you want to categorize by and the
Val variable you want to summarize.
- 10. © 2015 Cengage Learning. All Rights Reserved. May not be scanned, copied or duplicated, or posted to a publicly accessible website, in
Example 3.2:
Baseball Salaries 2011 Extra.xlsx (slide
2 of 2)
Create side-by-side
boxplots, by
selecting Box-
Whisker Plot from
the Summary
Graphs dropdown
list and filling in the
resulting dialog box.
Select the Stacked
format so that you
can choose a Cat
variable and a Val
variable.
- 11. © 2015 Cengage Learning. All Rights Reserved. May not be scanned, copied or duplicated, or posted to a publicly accessible website, in
Relationships Among Numerical
Variables
To study relationships among numerical
variables, a new type of chart, called a
scatterplot, and two new summary measures,
correlation and covariance, are used.
These measures can be applied to any
variables that are displayed numerically.
However, they are appropriate only for truly
numerical variables, not for categorical
variables that have been coded numerically.
- 12. © 2015 Cengage Learning. All Rights Reserved. May not be scanned, copied or duplicated, or posted to a publicly accessible website, in
Scatterplots
A scatterplot is a scatter of points, where
each point denotes the values of an
observation for two selected variables.
It is a graphical method for detecting relationships
between two numerical variables.
The two variables are often labeled generically as
X and Y, so a scatterplot is sometimes called an
X-Y chart.
The purpose of a scatterplot is to make a
relationship (or the lack of it) apparent.
- 13. © 2015 Cengage Learning. All Rights Reserved. May not be scanned, copied or duplicated, or posted to a publicly accessible website, in
Example 3.3:
GolfStats.xlsx (slide 1 of 2)
Objective: To use scatterplots to search for
relationships in the golf data.
Solution: Data set includes an observation (stats) for
each of the top 200 earners on the PGA Tour.
In StatTools, designate a StatTools data set for a
particular year.
Next, select Scatterplot from the Summary Graphs
dropdown list and then select at least one X variable
and at least one Y variable.
- 14. © 2015 Cengage Learning. All Rights Reserved. May not be scanned, copied or duplicated, or posted to a publicly accessible website, in
Example 3.3:
GolfStats.xlsx (slide 2 of 2)
- 15. © 2015 Cengage Learning. All Rights Reserved. May not be scanned, copied or duplicated, or posted to a publicly accessible website, in
Trend Lines in Scatterplots
Once you have a scatterplot, Excel enables
you to superimpose one of several trend lines
on the scatterplot.
A trend line is a line or curve that “fits” the scatter
as well as possible.
This could be a straight line, or it could be one of
several types of curves.
To do this, right-click on any point in the chart,
select Add Trendline, and fill out the resulting
dialog box.
- 16. © 2015 Cengage Learning. All Rights Reserved. May not be scanned, copied or duplicated, or posted to a publicly accessible website, in
Scatterplot with Trend Line and
Equation Superimposed
- 17. © 2015 Cengage Learning. All Rights Reserved. May not be scanned, copied or duplicated, or posted to a publicly accessible website, in
Correlation and Covariance
(slide 1 of 4)
Correlation and covariance measure the strength
and direction of a linear relationship between two
numerical variables.
The relationship is “strong” if the points in a scatterplot
cluster tightly around some straight line.
If this straight line rises from left to right, the relationship is
positive and the measures will be positive numbers.
If it falls from left to right, the relationship is negative and
the measures will be negative numbers.
The two numerical variables must be “paired”
variables.
They must have the same number of observations, and the
values for any observation should be naturally paired.
- 18. © 2015 Cengage Learning. All Rights Reserved. May not be scanned, copied or duplicated, or posted to a publicly accessible website, in
Correlation and Covariance
(slide 2 of 4)
Covariance is essentially an average of
products of deviations from means.
Excel has a built-in COVAR function, and
StatTools also calculates covariances
automatically.
Covariance has a serious limitation as a
descriptive measure because it is very
sensitive to the units in which X and Y are
measured.
- 19. © 2015 Cengage Learning. All Rights Reserved. May not be scanned, copied or duplicated, or posted to a publicly accessible website, in
Correlation and Covariance
(slide 3 of 4)
Correlation is a unitless quantity that is
unaffected by the measurement scale.
The correlation is always between -1 and +1.
The closer it is to either of these two extremes,
the closer the points in a scatterplot are to a
straight line.
Excel has a built-in CORREL function, and
StatTools also calculates correlations
automatically.
- 20. © 2015 Cengage Learning. All Rights Reserved. May not be scanned, copied or duplicated, or posted to a publicly accessible website, in
Correlation and Covariance
(slide 4 of 4)
Three important points about scatterplots,
correlations, and covariances:
A correlation is a single-number summary of a
scatterplot. It never conveys as much information
as the full scatterplot.
You are usually on the lookout for large
correlations, those near -1 or +1.
Do not even try to interpret covariances
numerically except possibly to check whether
they are positive or negative. For interpretive
purposes, concentrate on correlations.
- 21. © 2015 Cengage Learning. All Rights Reserved. May not be scanned, copied or duplicated, or posted to a publicly accessible website, in
Example 3.3 (Continued)
GolfStats.xlsx (slide 1 of 2)
Objective: To use correlations to understand
relationships in the golf data.
Solution: In StatTools, create a table of
correlations by selecting Correlation and
Covariance from the Summary Statistics
dropdown list.
Fill in the resulting dialog box and check
Correlations.
- 22. © 2015 Cengage Learning. All Rights Reserved. May not be scanned, copied or duplicated, or posted to a publicly accessible website, in
Example 3.3 (Continued)
GolfStats.xlsx (slide 2 of 2)
You can learn more about a correlation by
creating the corresponding scatterplot.
- 23. © 2015 Cengage Learning. All Rights Reserved. May not be scanned, copied or duplicated, or posted to a publicly accessible website, in
Pivot Tables
The pivot table is an Excel tool that allows
you to break data down by categories.
Sometimes pivot tables are used to display
tables of counts, often called crosstabs or
contingency tables.
However, crosstabs typically list only counts,
whereas pivot tables can list counts, sums,
averages, and other summary measures.
- 24. © 2015 Cengage Learning. All Rights Reserved. May not be scanned, copied or duplicated, or posted to a publicly accessible website, in
Example 3.4:
Elecmart Sales.xlsx (slide 1 of 2)
Objective: To use pivot tables to break down the
customer order data by a number of categorical
variables.
Solution: Data set contains data on 400 customer
orders during several months for Elecmart company.
Create a pivot table by clicking the PivotTable button
on the Insert ribbon.
- 25. © 2015 Cengage Learning. All Rights Reserved. May not be scanned, copied or duplicated, or posted to a publicly accessible website, in
Example 3.4:
Elecmart Sales.xlsx (slide 2 of 2)
- 26. © 2015 Cengage Learning. All Rights Reserved. May not be scanned, copied or duplicated, or posted to a publicly accessible website, in
Hiding Categories (Filtering)
You can filter out any items in a pivot table that
you don’t want to see.
Click the Row Labels dropdown arrow of the active
field and check the items you want to filter on.
A pivot table with hidden categories is shown below.
- 27. © 2015 Cengage Learning. All Rights Reserved. May not be scanned, copied or duplicated, or posted to a publicly accessible website, in
Sorting on Values or Categories
It is easy to sort in a pivot table, either by the
numbers in the Values area or by the labels in
a Rows or Columns field.
To sort by the numbers in the Values area, right-
click any number and select Sort.
To sort on the labels of a Rows or Columns field,
right-click any of the categories and select Sort.
You can also click the dropdown arrow for the field and
get the dialog box that allows both sorting and filtering.
- 28. © 2015 Cengage Learning. All Rights Reserved. May not be scanned, copied or duplicated, or posted to a publicly accessible website, in
Changing Locations of Fields
(Pivoting)
You can choose where to place variables in a
pivot table.
For example, to place the Region variable in the
Columns area, drag the Region button from the
Rows area of the PivotTable Fields pane to the
Columns area.
- 29. © 2015 Cengage Learning. All Rights Reserved. May not be scanned, copied or duplicated, or posted to a publicly accessible website, in
Changing Field Settings
You can change various settings in the Field
Settings dialog box.
To get to this dialog box:
Click the Field Setting button on the Analyze/Options
ribbon.
OR right-click any of the pivot table cells and select the
Field Settings item.
The pivot table with Value Field Settings changed to
Average is shown below.
- 30. © 2015 Cengage Learning. All Rights Reserved. May not be scanned, copied or duplicated, or posted to a publicly accessible website, in
Pivot Charts
It is easy to accompany pivot tables with pivot
charts.
These charts adapt automatically to the underlying
pivot table.
To create a pivot chart, click anywhere inside the pivot
table, select the PivotChart button on the
Analyze/Options ribbon, and select a chart type.
- 31. © 2015 Cengage Learning. All Rights Reserved. May not be scanned, copied or duplicated, or posted to a publicly accessible website, in
Multiple Variables in the Values
Area
More than a single variable can be placed in
the Values area.
Also, a given variable in the Values area can
be summarized by more than one
summarizing function.
- 32. © 2015 Cengage Learning. All Rights Reserved. May not be scanned, copied or duplicated, or posted to a publicly accessible website, in
Summarizing by Count
The variable in the Values area can be
summarized by the Count function.
This is useful when you want to know, for example,
how many of the orders were placed by females in the
South.
Right-click any number in the pivot table, select Value
Field Settings, and select the Count function.
- 33. © 2015 Cengage Learning. All Rights Reserved. May not be scanned, copied or duplicated, or posted to a publicly accessible website, in
Grouping
Categories in a Rows or Columns variable can be
grouped.
Suppose you want to summarize Sum of Total
Cost by Date.
Starting with a blank pivot table, check both Date and
Total Cost in the PivotTable Fields pane.
Then right-click any date and select Group.
- 34. © 2015 Cengage Learning. All Rights Reserved. May not be scanned, copied or duplicated, or posted to a publicly accessible website, in
Other Pivot Table Features
Showing/hiding subtotals and grand totals (check the Layout
options on the Design ribbon)
Dealing with blank rows, that is, categories with no data (right-click
any number, choose PivotTable Options, and check the options on
the Layout & Format tab)
Displaying the data behind a given number in a pivot table (double-
click any number in the Values area to get a new worksheet)
Formatting a pivot table with various styles (check the style options
on the Design ribbon)
Moving or renaming pivot tables (check the PivotTable and Action
groups on the Analyze/Options ribbon)
Refreshing pivot tables as the underlying data changes (check the
Refresh dropdown list on the Analyze/Options ribbon)
Creating pivot table formulas for calculated fields or calculated
items (check the Formulas dropdown list on the Analyze/Options
ribbon)
- 35. © 2015 Cengage Learning. All Rights Reserved. May not be scanned, copied or duplicated, or posted to a publicly accessible website, in
Example 3.5:
Lasagna Triers.xlsx (slide 1 of 2)
Objective: To use pivot tables to explore which
demographic variables help to distinguish lasagna
triers from nontriers.
Solution: Data set contains data on over 800
potential customers being tracked by a frozen
lasagna company.
Set up a pivot table that shows counts of triers
and nontriers for different categories of the
variables.
- 36. © 2015 Cengage Learning. All Rights Reserved. May not be scanned, copied or duplicated, or posted to a publicly accessible website, in
Example 3.5:
Lasagna Triers.xlsx (slide 2 of 2)
Pivot Table and Pivot Chart for Examining the Effect of
Gender
- 37. © 2015 Cengage Learning. All Rights Reserved. May not be scanned, copied or duplicated, or posted to a publicly accessible website, in
Slicers and Timelines
In Excel 2010, Microsoft added slicers—lists
of the distinct values of any variable, which
you can then filter on.
You add a slicer from the Analyze/Options ribbon
under PivotTable Tools.
In Excel 2013, a Timeline feature was added.
A Timeline is like a slicer, but it is specifically
for filtering on a date variable.
- 38. © 2015 Cengage Learning. All Rights Reserved. May not be scanned, copied or duplicated, or posted to a publicly accessible website, in
Pivot Table with Slicers and a
Timeline